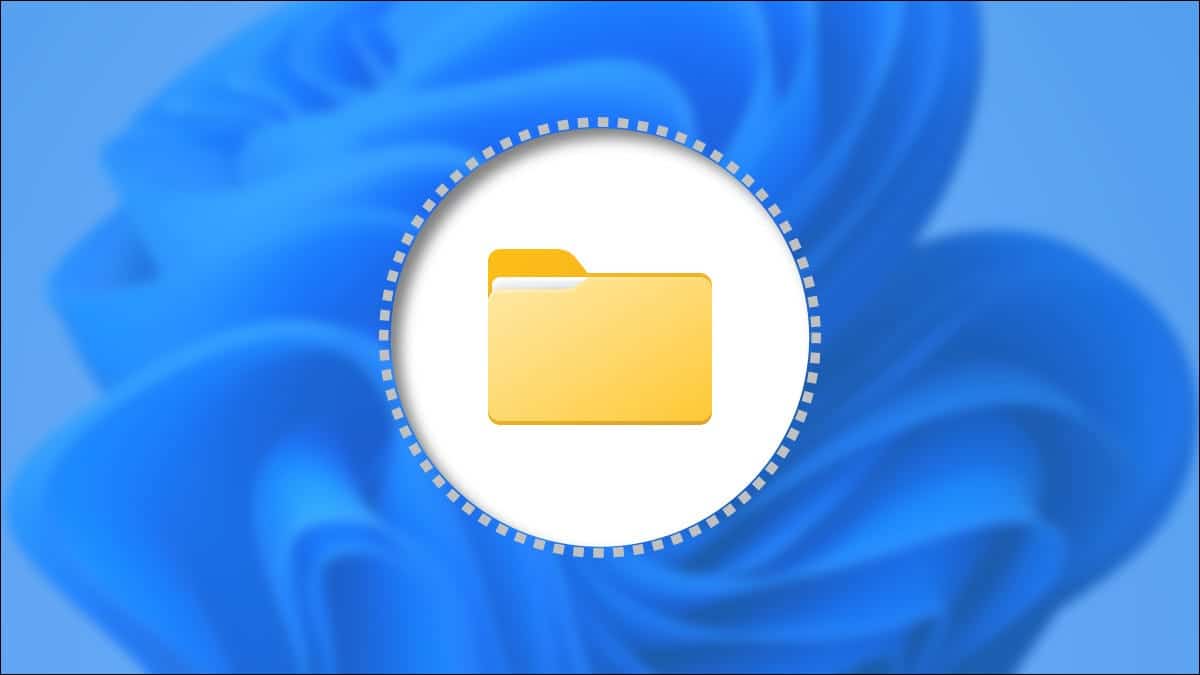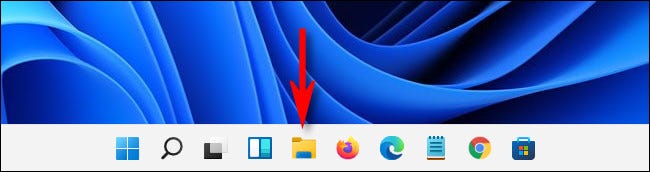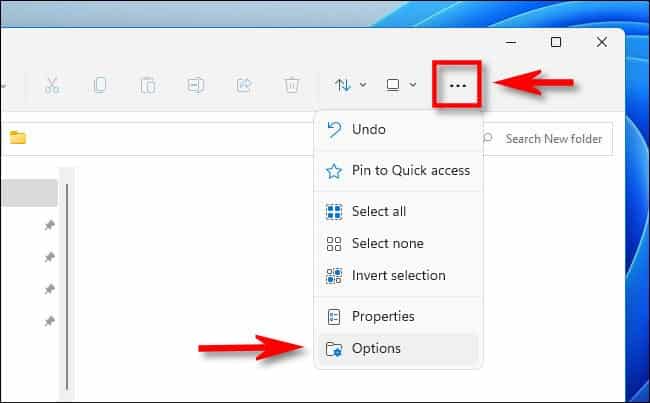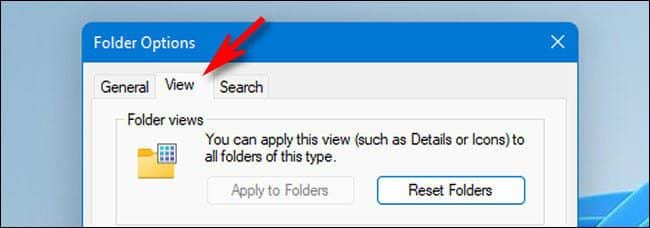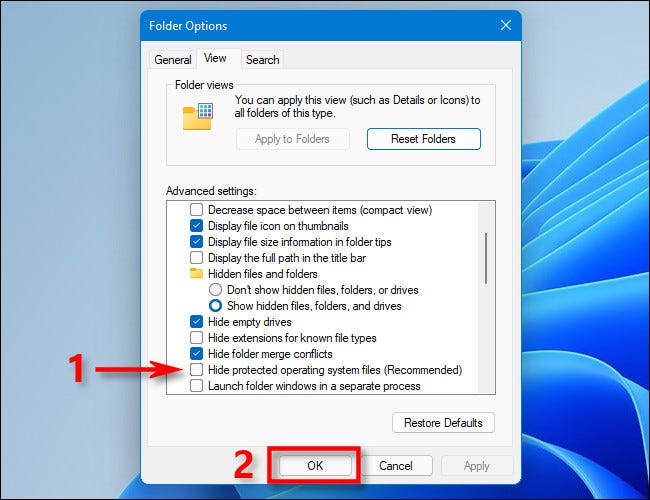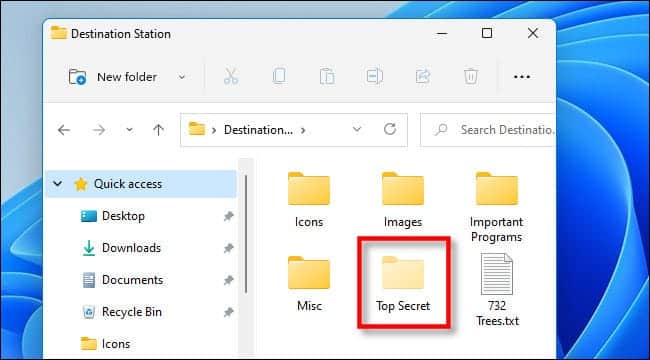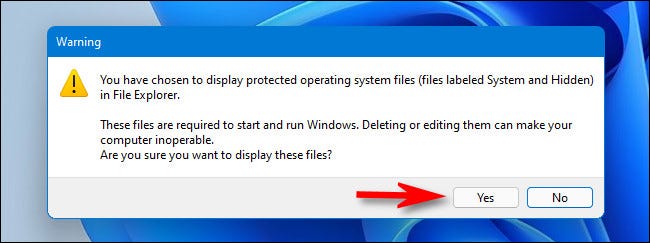Comment afficher les fichiers cachés sur Windows 11
Windows 11 traite les fichiers et dossiers cachés presque de la même manière que les versions de Windows qui l'ont précédé : avec des balises de fichier spéciales. L'affichage de ces fichiers cachés dans l'explorateur de fichiers est facile. Voici comment.
Tout d'abord, lancez l'Explorateur de fichiers en ouvrant Démarrer et en recherchant « Explorateur de fichiers » ou en cliquant sur l'icône Explorateur de fichiers dans la barre des tâches s'il y est épinglé.
Lorsque l'explorateur de fichiers s'ouvre, cliquez sur le bouton points de suspension (Trois points) dans la barre d'outils près du haut de la fenêtre. Dans le menu qui apparaît, sélectionnez "Les options" .
Dans la fenetre "Options de dossier" qui s'ouvre, cliquez sur l'onglet "une offre".
Dans la liste "Réglages avancés" , Sélectionnez une option « Fichiers et dossiers cachés ». À l'aide des boutons radio, sélectionnez "Afficher les fichiers, dossiers et lecteurs cachés". Puis cliquez sur “OkAu bas de la fenêtre.
Les fichiers et dossiers cachés seront immédiatement visibles dans l'explorateur de fichiers et sur le bureau. Lorsque vous les verrez, leurs icônes auront un aspect semi-transparent ou décoloré.
Si vous souhaitez le masquer à nouveau plus tard, utilisez les options dans l'explorateur de fichiers pour ouvrir à nouveau les options des dossiers, puis cliquez surعرض', et sélectionnez "Ne pas afficher les fichiers, dossiers ou lecteurs cachés", puis cliquez sur "Ok" .
Comment afficher les fichiers protégés du système d'exploitation dans Windows 11
Sous Windows, il existe un autre type de fichier caché : le fichier système, qui est caché et protégé par défaut pour assurer le bon fonctionnement de votre système d'exploitation. Si vous voulez voir ce type de fichier caché, ouvrez l'Explorateur de fichiers, cliquez sur le bouton "trois points" dans la barre d'outils, puis sélectionnez "Options".
Dans la fenêtre Options des dossiers, cliquez sur l'onglet Affichage, faites défiler le menu Paramètres avancés et décochez "Masquer les fichiers protégés du système d'exploitation (recommandé)".
Une fois que vous avez coché la case, une nouvelle fenêtre de dialogue s'ouvrira pour vous avertir des dangers de la détection des fichiers protégés du système d'exploitation.
Avertissement : Vous êtes sur le point d'exposer des fichiers sensibles du système d'exploitation. Si vous déplacez ou supprimez des fichiers système cachés, cela peut perturber l'installation de Windows 11 ou entraîner une perte de données. Procédez donc avec une extrême prudence.
Si vous savez ce que vous faites et êtes prêt à accepter les risques, cliquez sur "oui" .
Fermez ensuite la fenêtre des options du dossier en cliquant sur "Ok. Comme pour les fichiers cachés révélés dans la section ci-dessus, les fichiers protégés du système d'exploitation apparaîtront semi-transparents sur votre bureau et dans l'explorateur de fichiers.
Lorsque vous avez terminé votre tâche, il est généralement préférable de masquer à nouveau les fichiers protégés du système d'exploitation. Pour ce faire, ouvrez Options des dossiers comme indiqué ci-dessus, cliquez sur l'onglet Affichage, cochez la case "Masquer les fichiers protégés du système d'exploitation (recommandé)" et cliquez sur OK. Bonne chance!