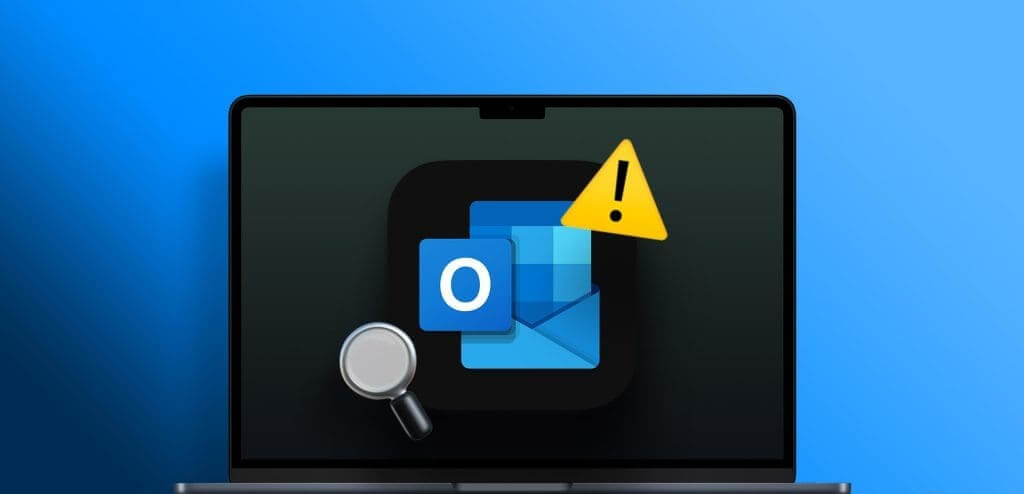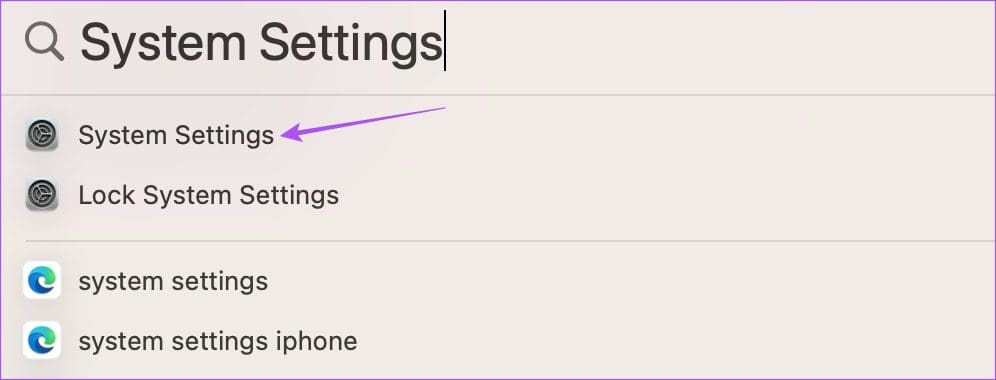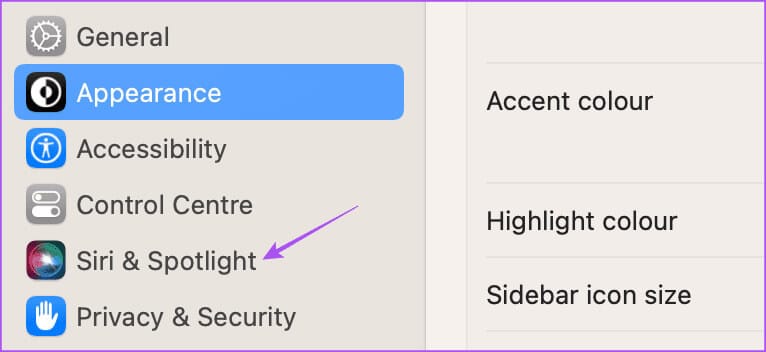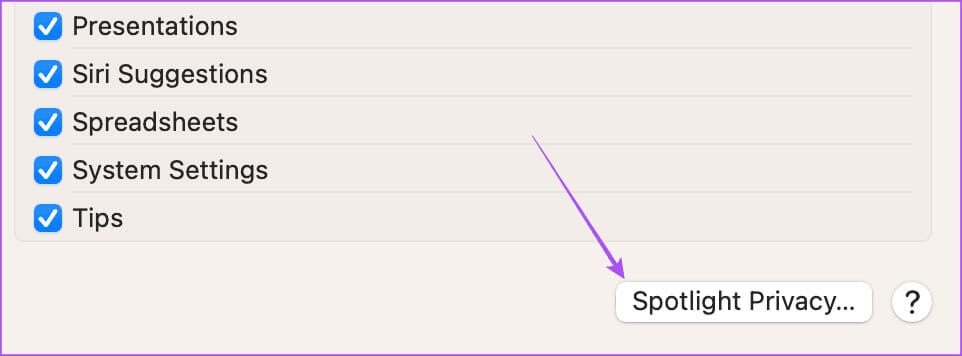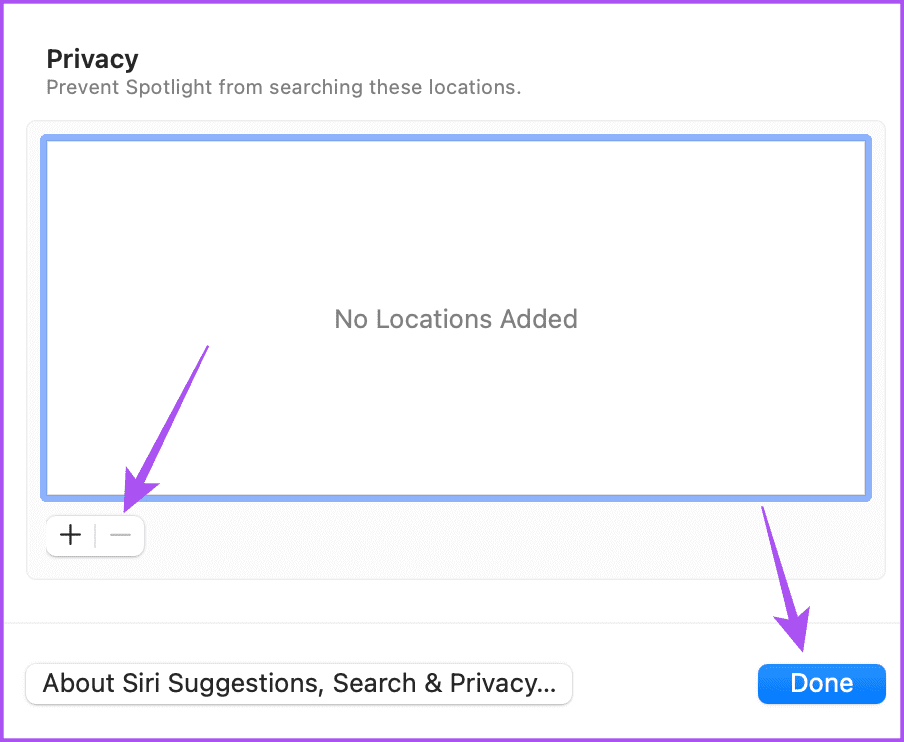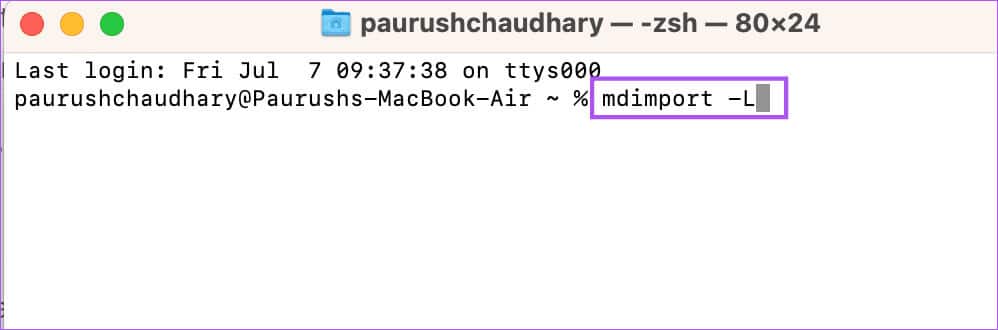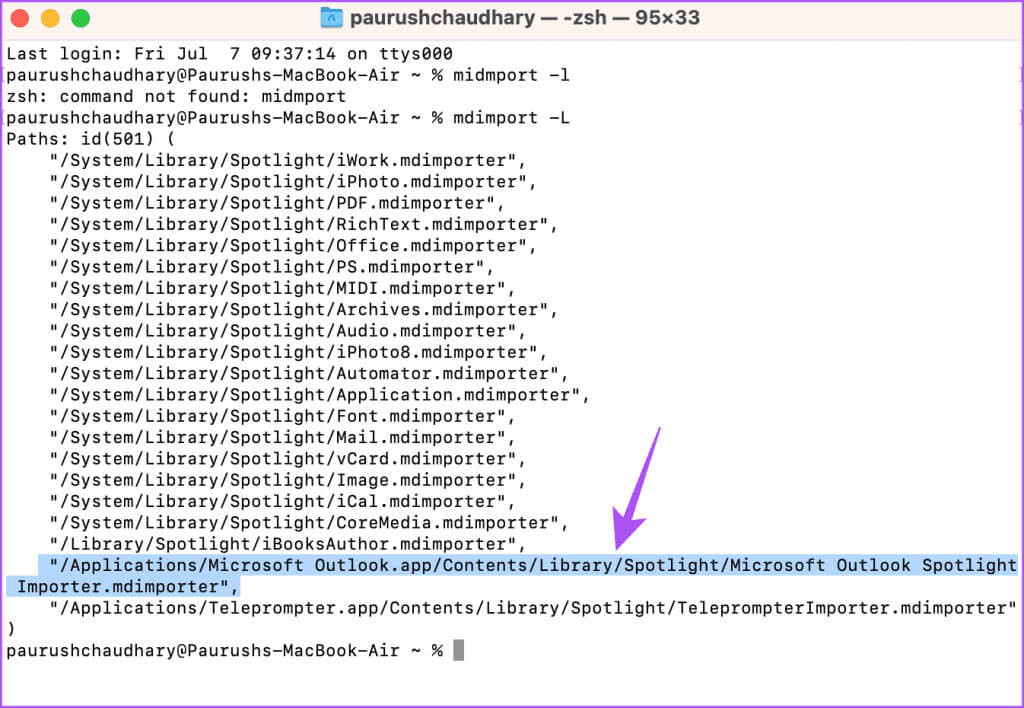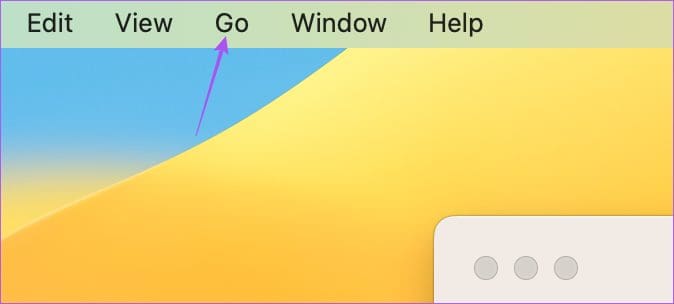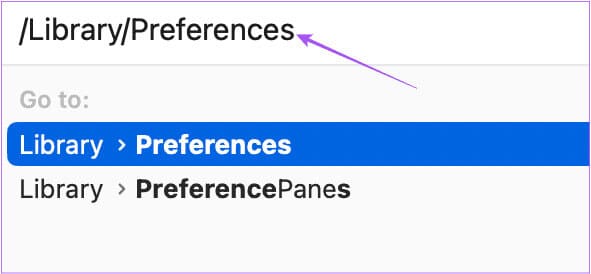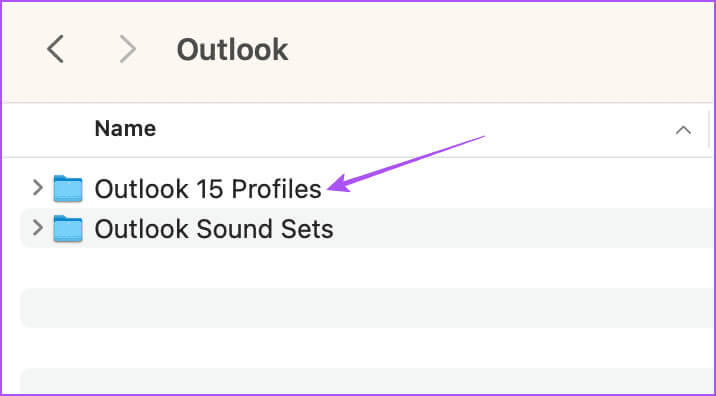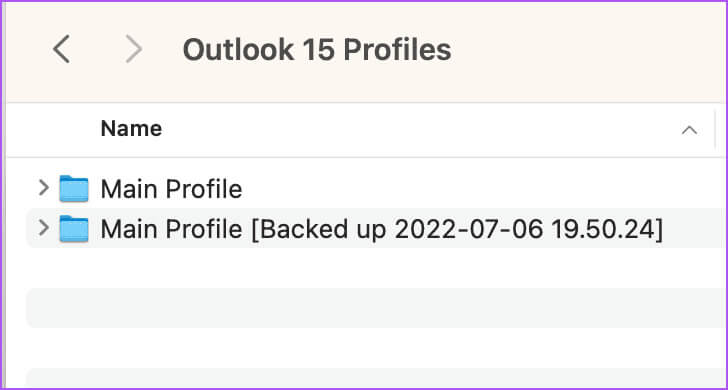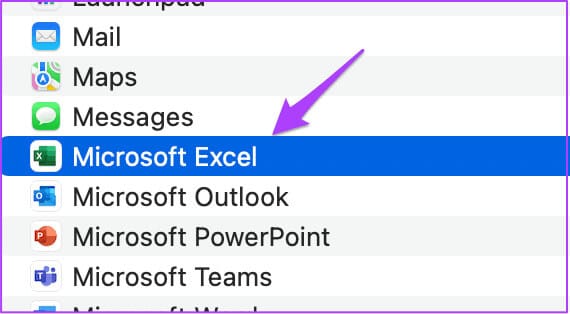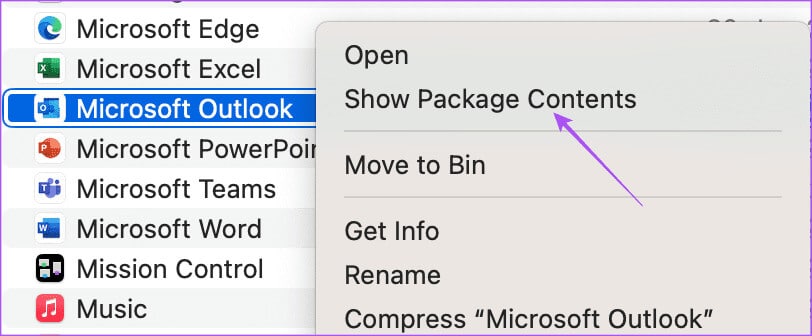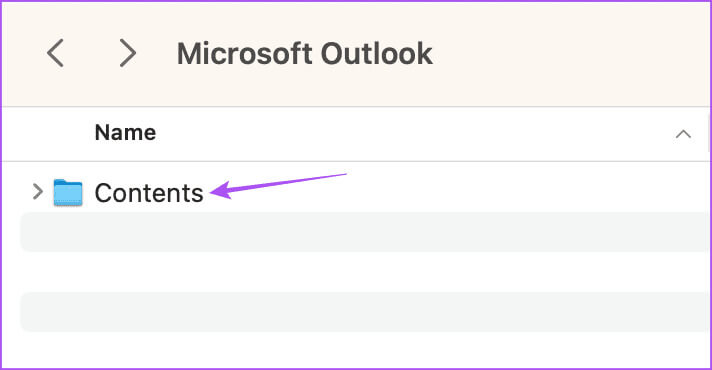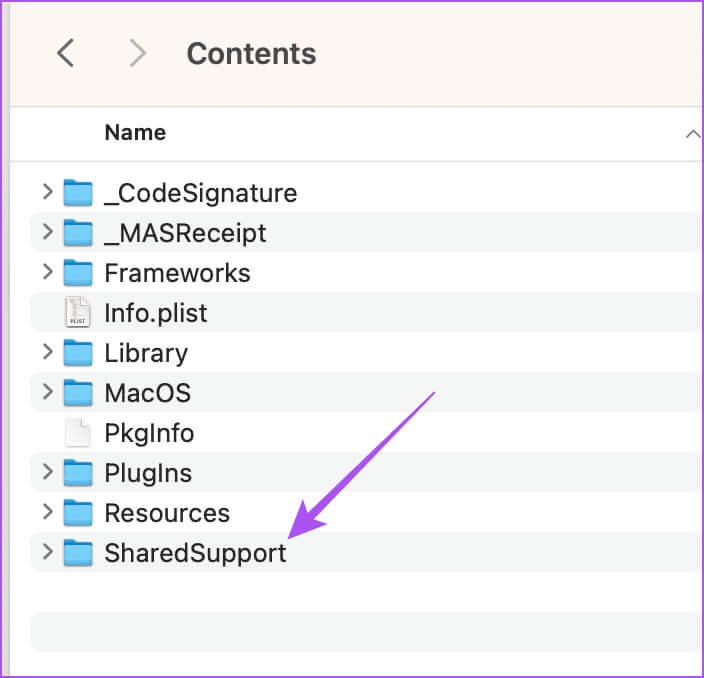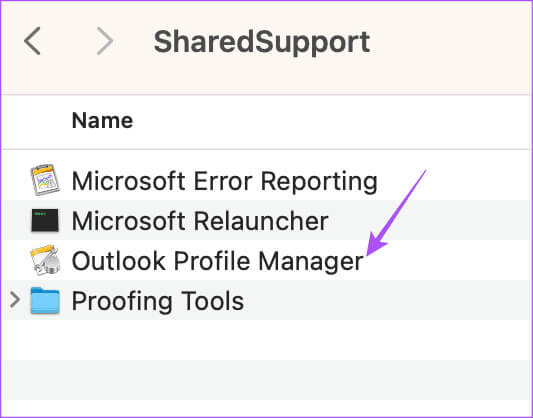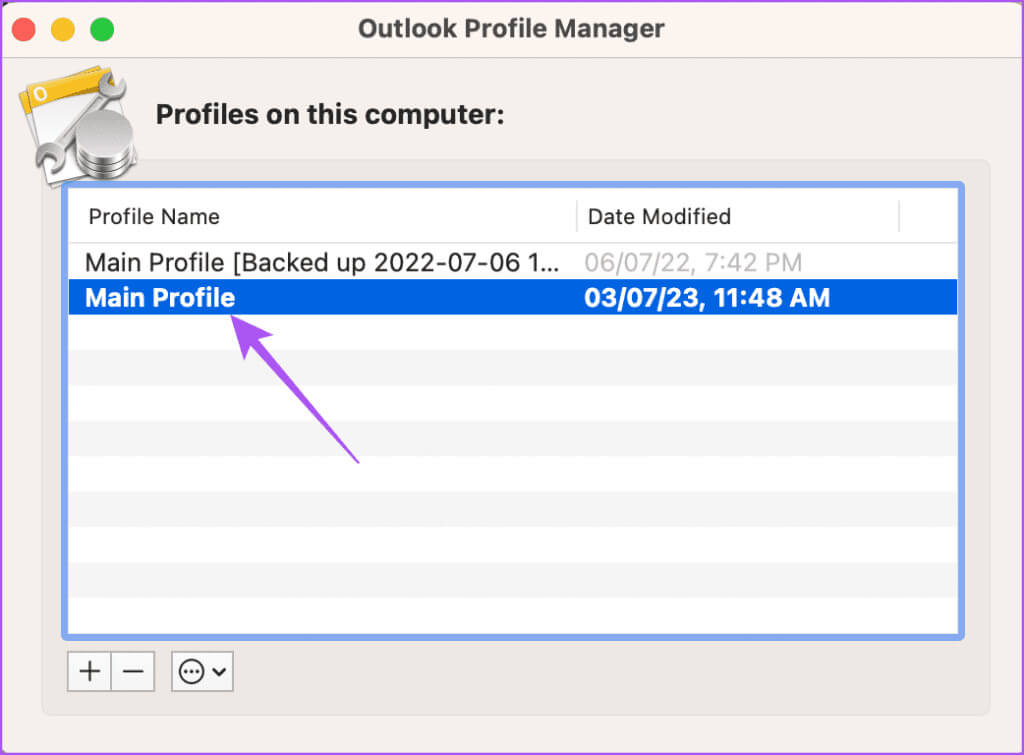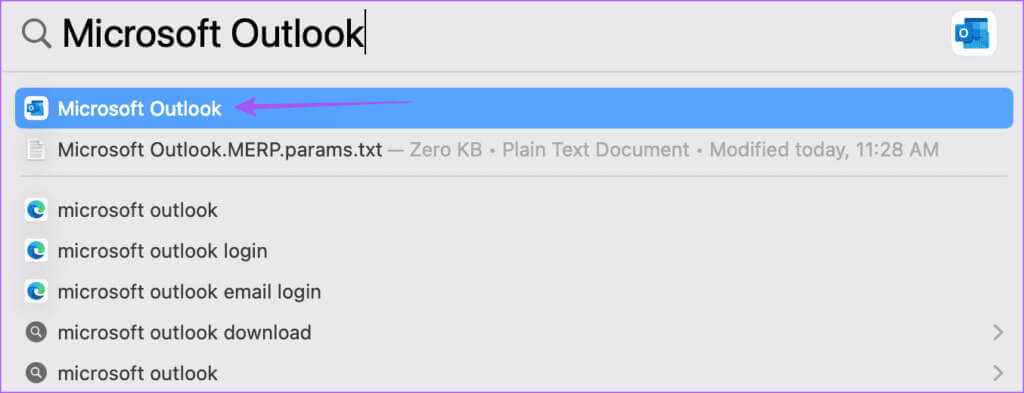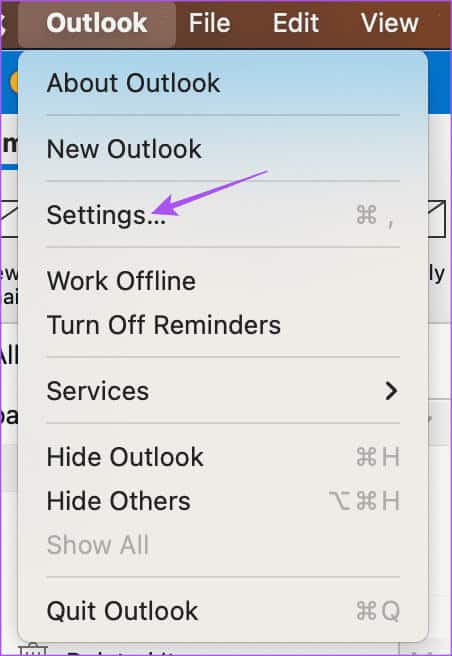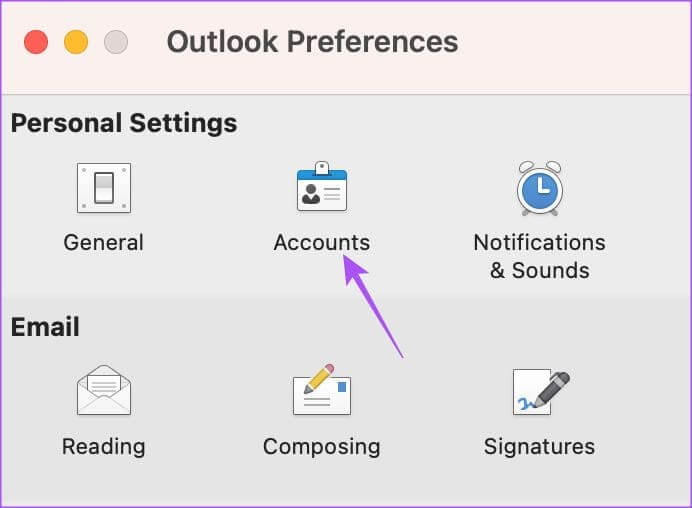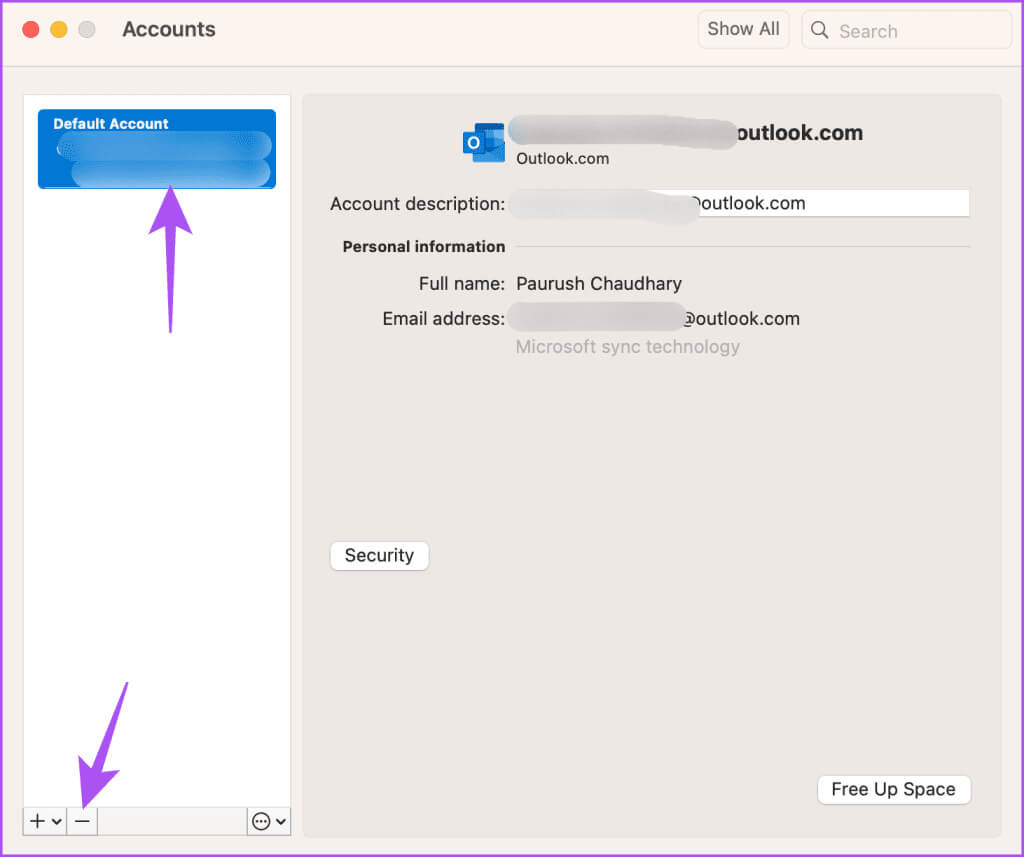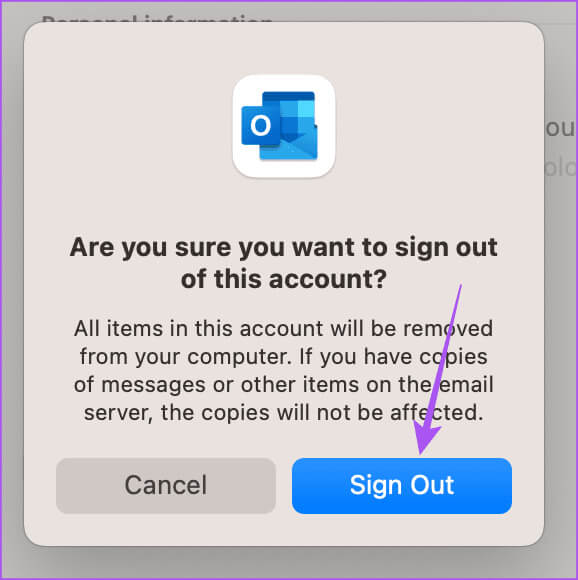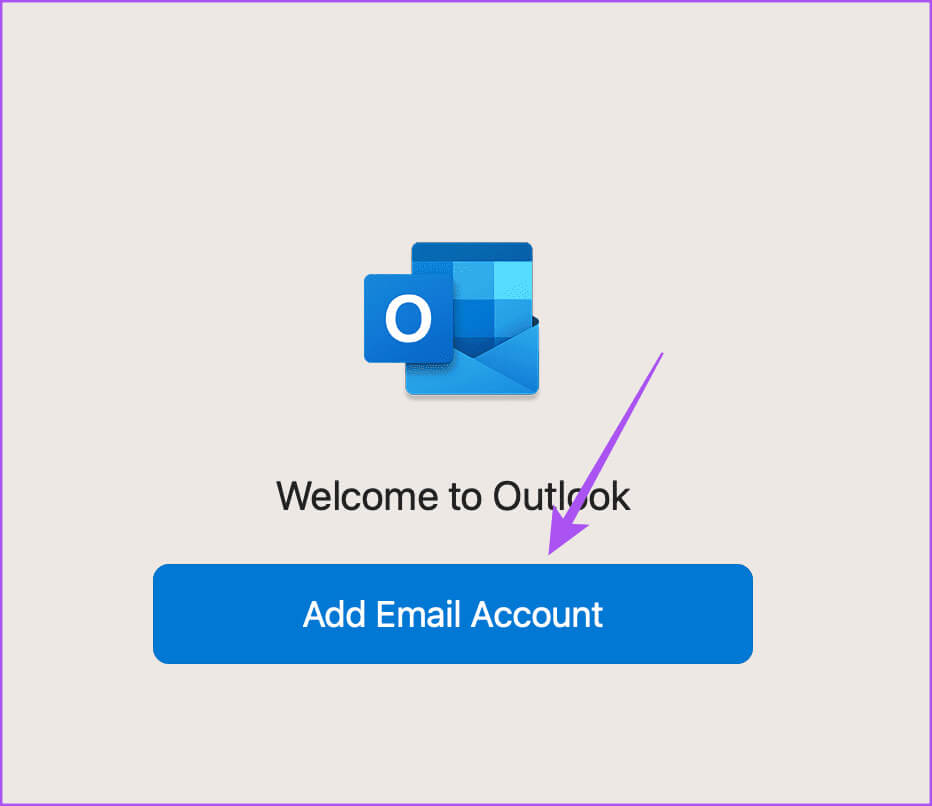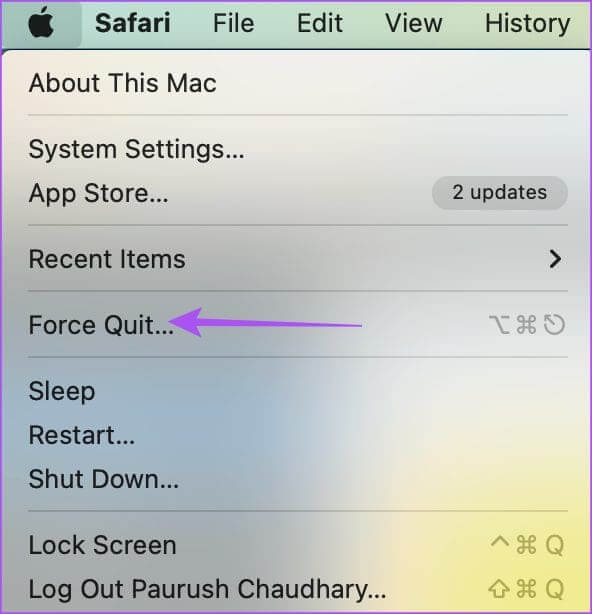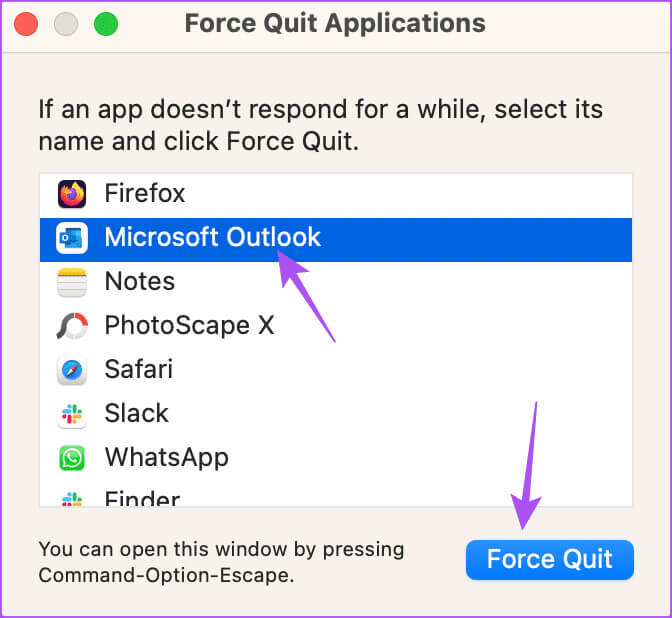7 meilleurs correctifs pour Outlook Mail Search ne fonctionnant pas sur Mac
L'application Microsoft Outlook sur votre Mac peut vous tenir au courant de vos e-mails. Vous pouvez accéder à toutes les fonctions d'Outlook directement depuis l'application Mac sans trop vous fier à sa version Web. Outlook pour Mac est également livré avec une barre de recherche pratique pour vous aider à trouver n'importe quoi dans votre compte de messagerie. Mais si la recherche de votre compte Outlook ne fonctionne pas sur votre Mac, vous aurez peut-être du mal à rechercher d'anciennes conversations par courrier électronique ou pièces jointes. Cet article va partager quelques solutions pratiques pour résoudre le problème de recherche de courrier Outlook qui ne fonctionne pas sur Mac.
1. SUPPRIMER LE PROFIL MICROSOFT OUTLOOK DE LA CONFIDENTIALITÉ SPOTLIGHT
Spotlight Privacy sur Mac permet de masquer les requêtes de recherche spécifiques. Vous pouvez restreindre Recherche Spotlight Utiliser cette fonctionnalité pour améliorer la confidentialité sur votre Mac. Mais si la recherche Outlook ne fonctionne pas sous macOS, vous devez supprimer votre profil Outlook de Spotlight Privacy, s'il a été ajouté dans le passé. Voici comment.
Étape 1: Clique sur Raccourci clavier Commande + Barre d'espace Pour ouvrir Recherche Spotlight Et le type Les paramètres du système Et appuyez sur Revenir.
Étape 2: Cliquez Siri et projecteur Dans la barre latérale gauche.
Étape 3: Faites défiler vers le bas et cliquez sur le bouton Confidentialité des projecteurs Dans le coin inférieur droit.
Étape 4: Vérifiez si votre profil Outlook apparaît comme exempté. Si oui, sélectionnez le profil et cliquez sur l'icône Signe moins Pour le supprimer.
Étape 5: Cliquez Fait Pour enregistrer les modifications.
Étape 6: Ouvert Outlook à nouveau et vérifiez si le problème est résolu.
2. BASE DE DONNÉES MICROSOFT OUTLOOK RÉINDEXÉE
Si la recherche dans l'application Outlook ne fonctionne plus sur votre Mac, la solution suivante que nous recommandons consiste à réindexer votre base de données Outlook. Vous devrez utiliser Terminal sur votre Mac pour forcer l'application Outlook à réindexer vos données. Voici comment.
Étape 1: Clique sur Raccourci clavier Commande + Barre d'espace Pour ouvrir Recherche Spotlight Et le type terminal Et appuyez sur Revenir.
Étape 2: Tapez la commande suivante et appuyez sur arrière.
mdimport -LSi plusieurs entrées portant le même nom sont détectées, vous devrez réindexer vos données Outlook.
Pour ce faire, laissez la fenêtre Terminal ouverte, tapez la commande suivante et appuyez sur Retour :
mdimport -g “/Applications/Microsoft Outlook.app/Contents/Library/Spotlight/Microsoft Outlook Spotlight Importer.mdimporter” -d1 “/Users/<user_name>/Library/Group Containers/UBF8T346G9.Office/Outlook/Outlook 15 Profiles/<my_profile_name>"Notez que vous devez remplacer avec le nom de votre compte Mac et remplacez avec le nom de votre compte Outlook.
Étape 4: La réindexation prendra un certain temps. Une fois cette opération terminée, fermez Terminal et ouvrez Outlook pour vérifier si le problème est résolu.
3. Vérifiez l'emplacement de votre profil Outlook
C'est une bonne idée de vérifier l'emplacement du dossier de profil Outlook sur votre Mac. Si l'emplacement du dossier est incorrect ou ne contient pas les autorisations nécessaires, les données Outlook ne seront pas réindexées. Voici comment le vérifier.
Étape 1: Cliquez "transition" dans la barre de menu supérieure.
Étape 2: Sélectionner "Aller au dossier" Dans le menu des options.
Étape 3: Tapez le chemin de fichier suivant et appuyez sur arrière.
~/Bibliothèque/Conteneurs de groupe/UBF8T346G9.Office/Outlook
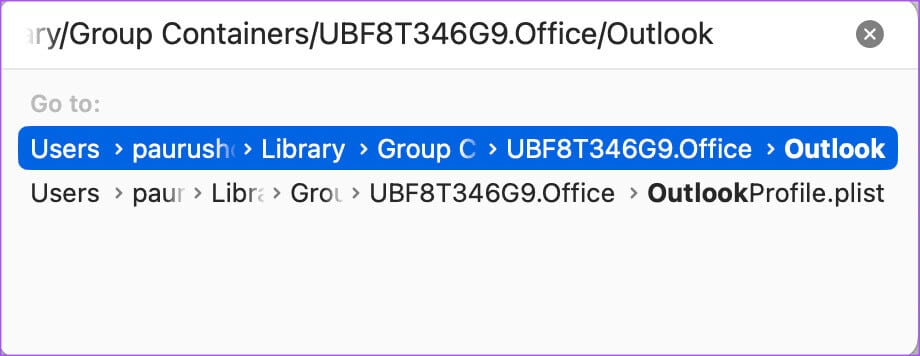
Étape 5: Vérifiez s'il existe un sous-dossier avec votre nom de profil.
Si vous ne voyez pas le sous-dossier, vous devrez le rechercher séparément sur votre Mac et le coller dans votre dossier de profils Outlook 15.
Après cela, ouvrez Outlook et vérifiez si le problème est résolu.
4. Vérifiez si le nom du profil Outlook contient des caractères spéciaux
Si la fonction de recherche ne fonctionne toujours pas dans l'application Outlook sur votre Mac, vous devez vérifier si votre profil Outlook contient des caractères spéciaux. Cela peut empêcher Outlook d'exécuter la fonctionnalité de recherche. Voici comment.
Étape 1: Clique sur Raccourci clavier Commande + Barre d'espace Pour ouvrir Recherche Spotlight, Et tapez Finder Et appuyez sur Revenir.
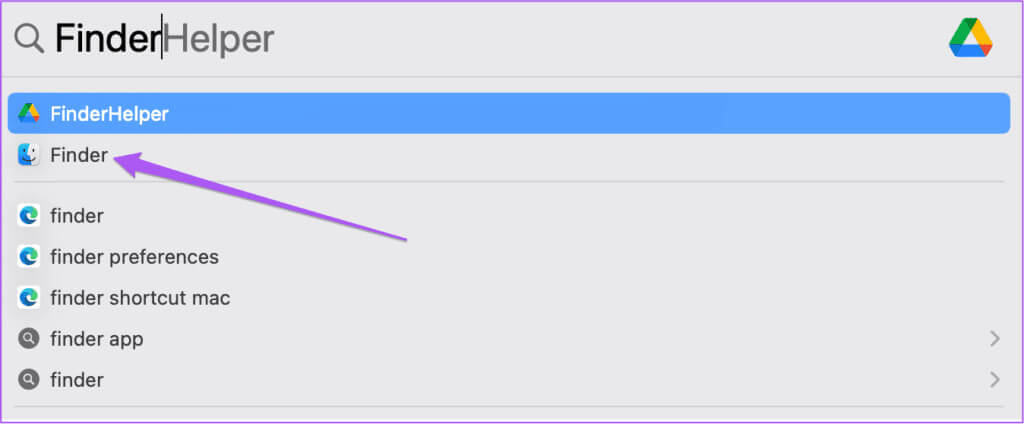
Étape 3: je cherche Microsoft Outlook. Ensuite, faites un clic droit dessus et sélectionnez Afficher le contenu du paquet..
Étape 4: Double-cliquez Dossier de contenu.
Étape 5: Ouvrez un dossier ... un soutien conjoint.
Étape 6: Double-cliquez Gestionnaire de profils Outlook.
Étape 7: Vérifiez s'il y a un caractère spécial présent dans un nom de profil Outlook Votre.
Si oui, double-cliquez dessus et renommez le nom du profil.
Étape 8: Fermez la fenêtre et ouvrez Outlook pour vérifier si le problème est résolu.
5. Entrée reconnectez-vous à votre compte Outlook
Vous pouvez essayer de vous reconnecter à Entrée dans votre compte Outlook sur votre Mac. Cela téléchargera à nouveau toutes vos données dans l'application et cela devrait résoudre le problème.
Étape 1: Clique sur Raccourci clavier Commande + Barre d'espace Pour ouvrir Recherche Spotlight Et le type Microsoft Outlook Et appuyez sur Revenir.
Étape 2: Cliquez Outlook Dans le coin supérieur gauche de la barre de menus et sélectionnez Paramètres Depuis le menu contextuel.
Étape 3: من Fenêtre Préférences Outlook , Cliquez Le compte.
Étape 4: Sélectionnez votre profil Outlook dans la barre latérale gauche et cliquez sur l'icône Signe moins dans le coin inférieur gauche pour le supprimer.
Étape 5: Cliquez "Se déconnecter" À confirmer.
Étape 6: Cliquez Ajouter un compte Envoyez un e-mail et vérifiez si le problème est résolu.
6. Quittez L'application et redémarrez Outlook
Une fois qu'Entrée s'est reconnectée à votre compte, nous vous suggérons de forcer l'application Outlook à se fermer et à redémarrer sur votre Mac. Cela donnera à L'application un nouveau départ.
Étape 1: Cliquez Logo Apple Dans le coin supérieur gauche de la barre de menus et sélectionnez Forcer à quitter Depuis le menu contextuel.
Étape 2: Sélectionnez Microsoft Outlook dans la liste et cliquez sur Forcer à quitter.
Étape 3: Redémarrer Outlook Et vérifiez si le problème est résolu.
7. Mettre à jour l'application OUTLOOK
Si la recherche Outlook ne fonctionne toujours pas sur votre Mac, mettez à jour l'application vers sa dernière version. Utilisez le lien suivant pour mettre à jour l'application.
Rechercher votre courrier électronique dans Outlook
Ces solutions vous seront utiles si la recherche Outlook ne fonctionne pas sur votre Mac. Parfois, vous devrez peut-être simplement vous déconnecter ou modifier votre mot de passe, si vous ne l'avez pas fait depuis un certain temps. Consultez notre article sur Comment changer le mot de passe de votre compte Outlook.