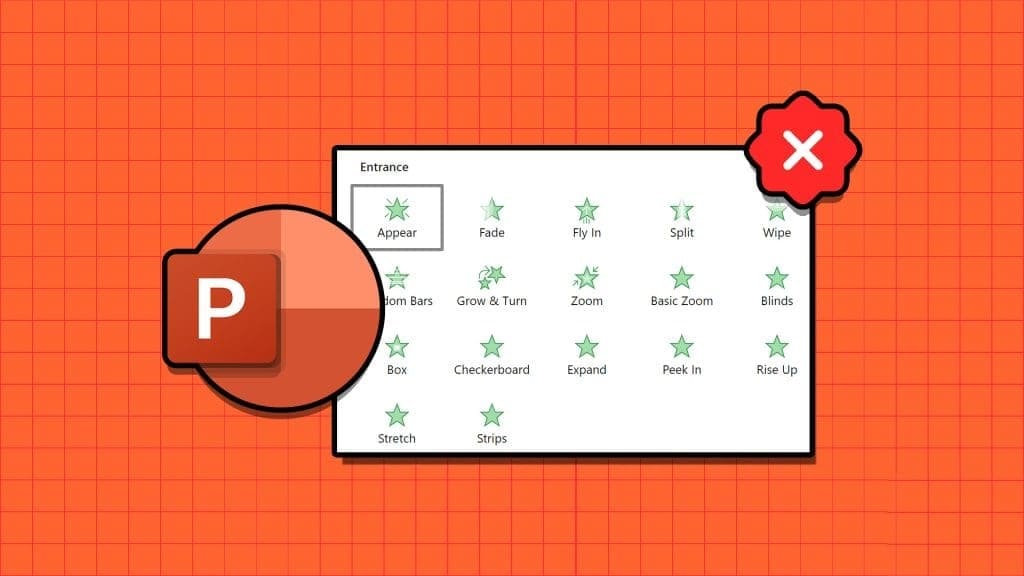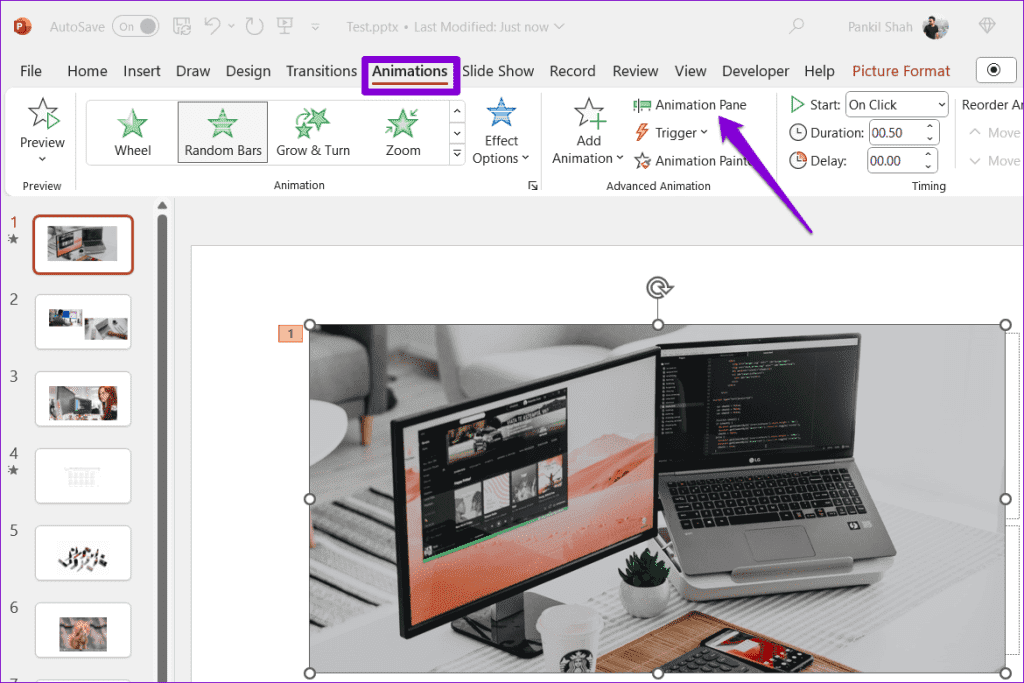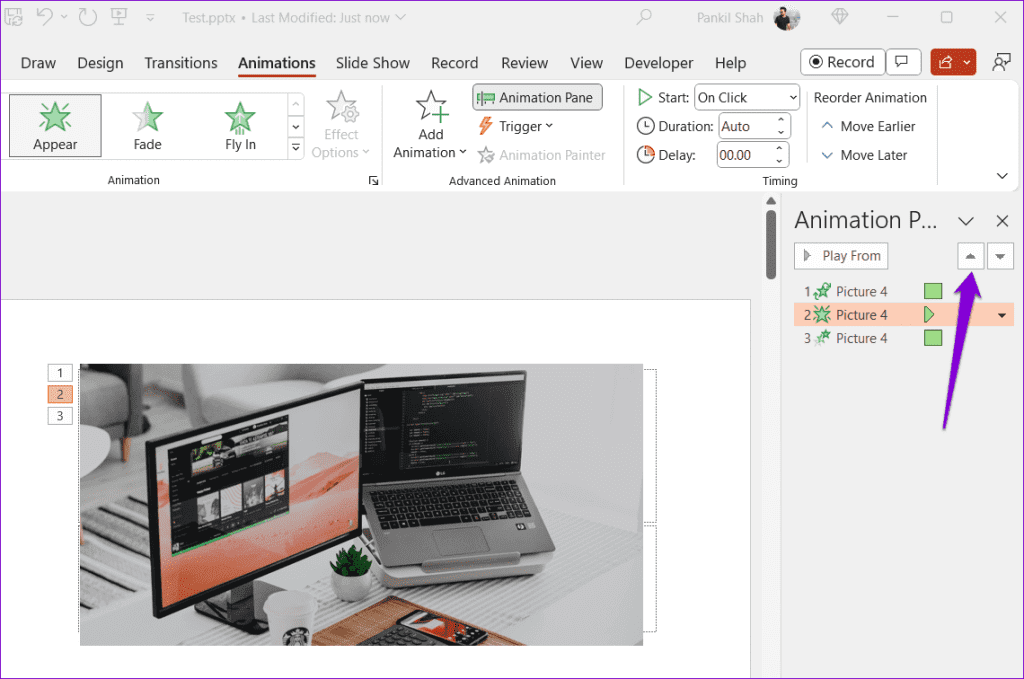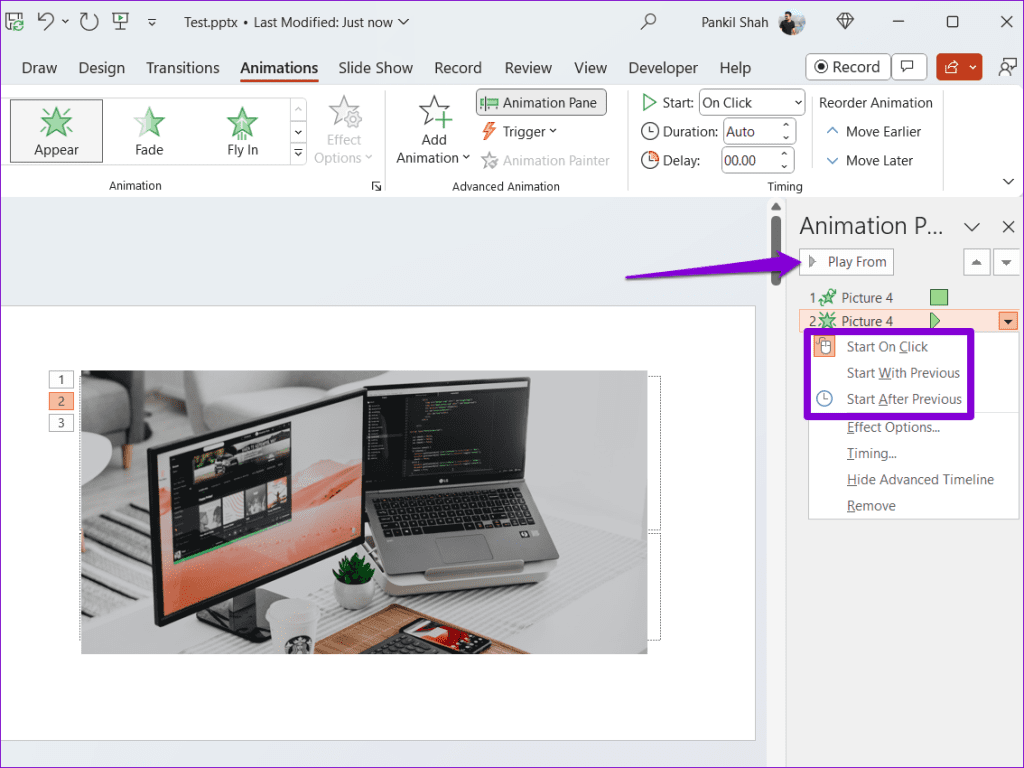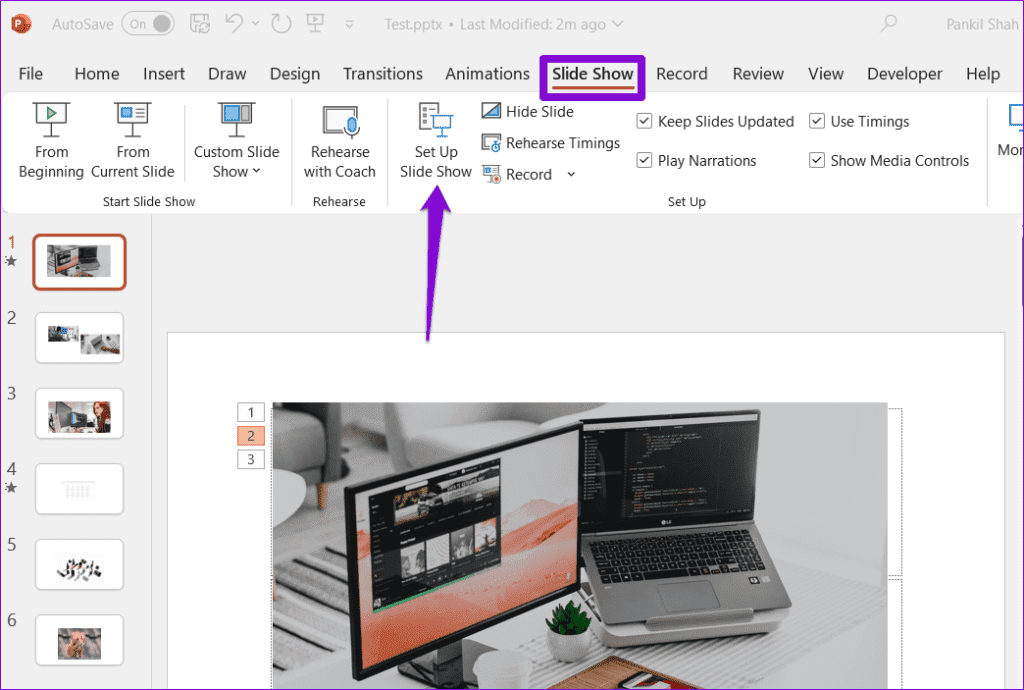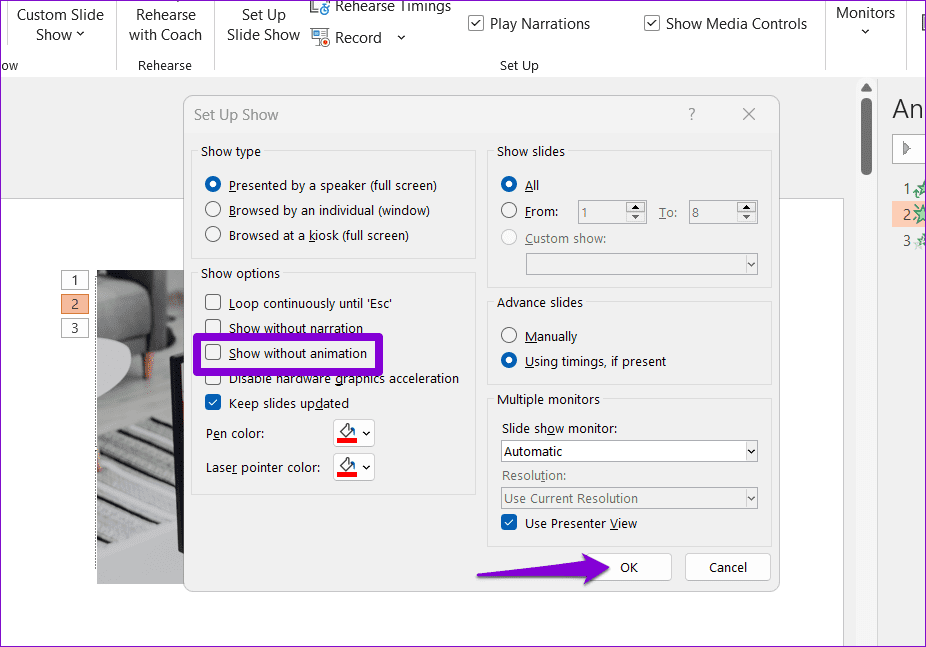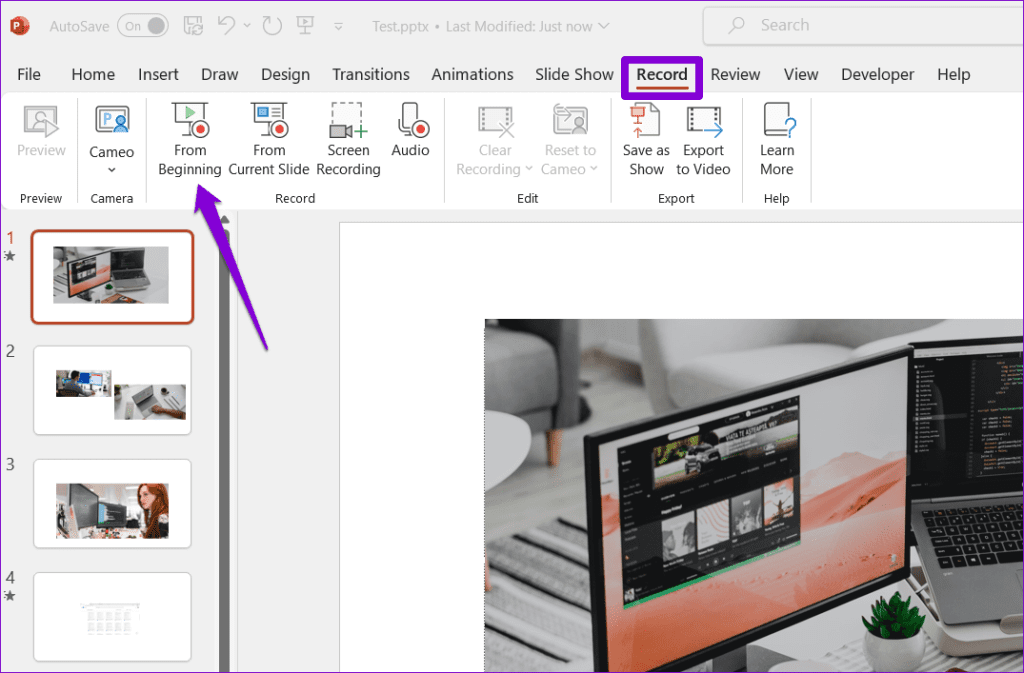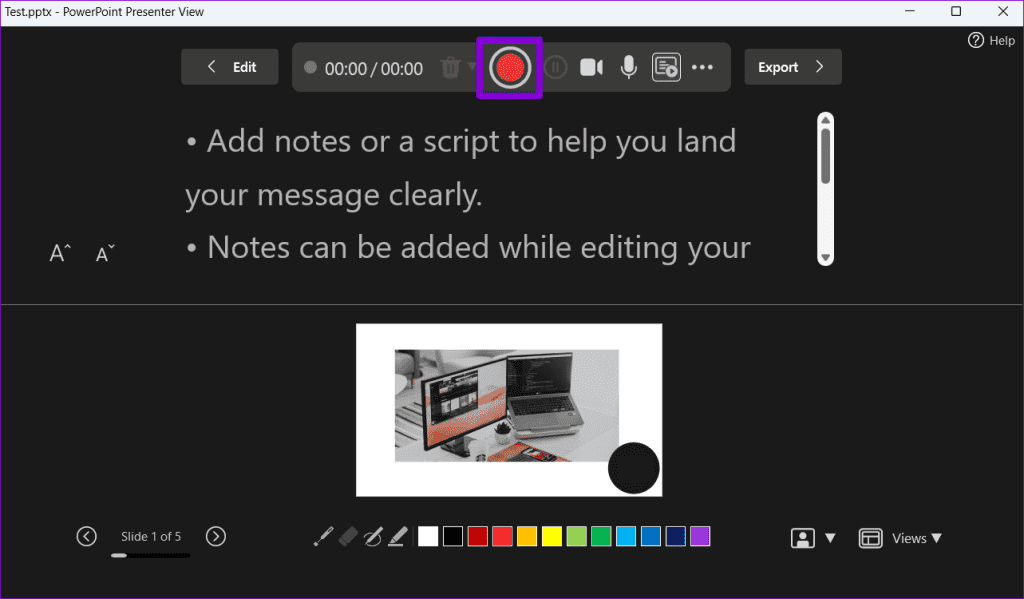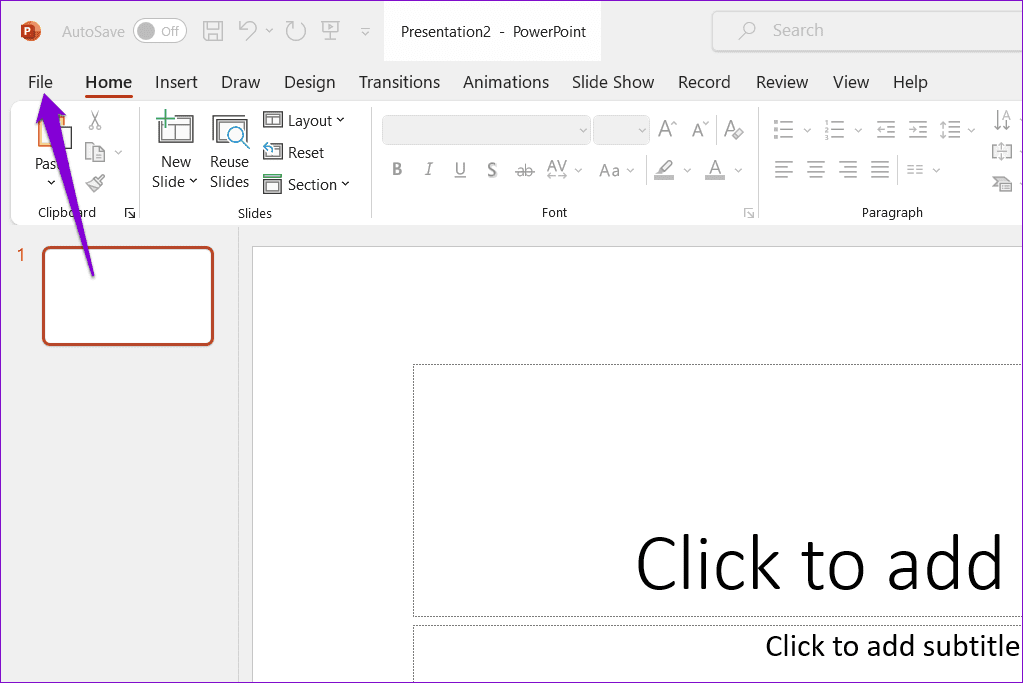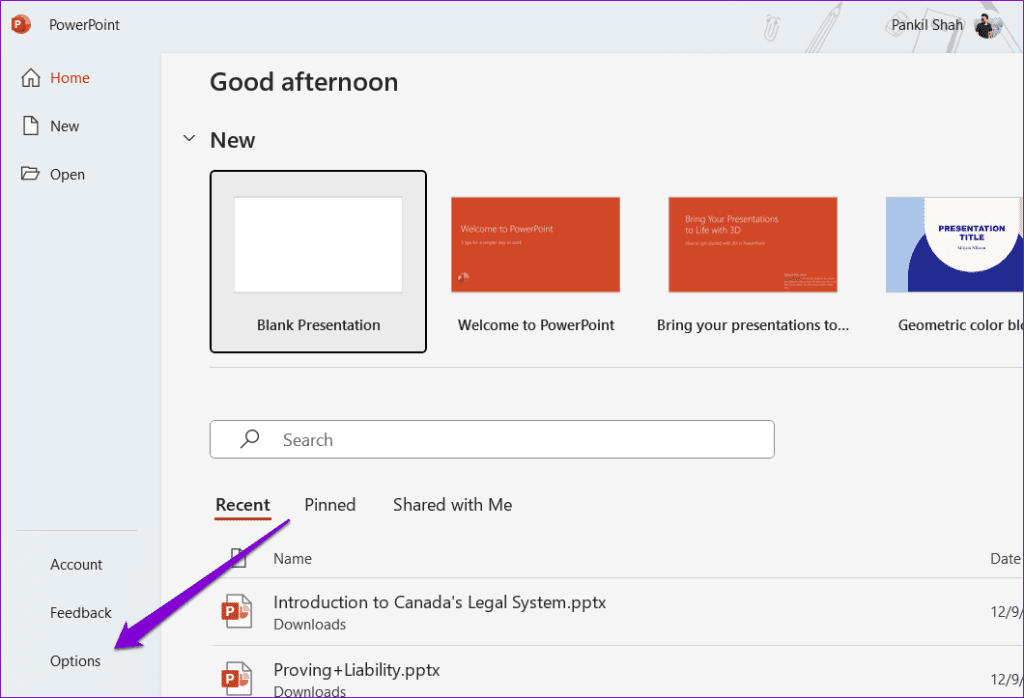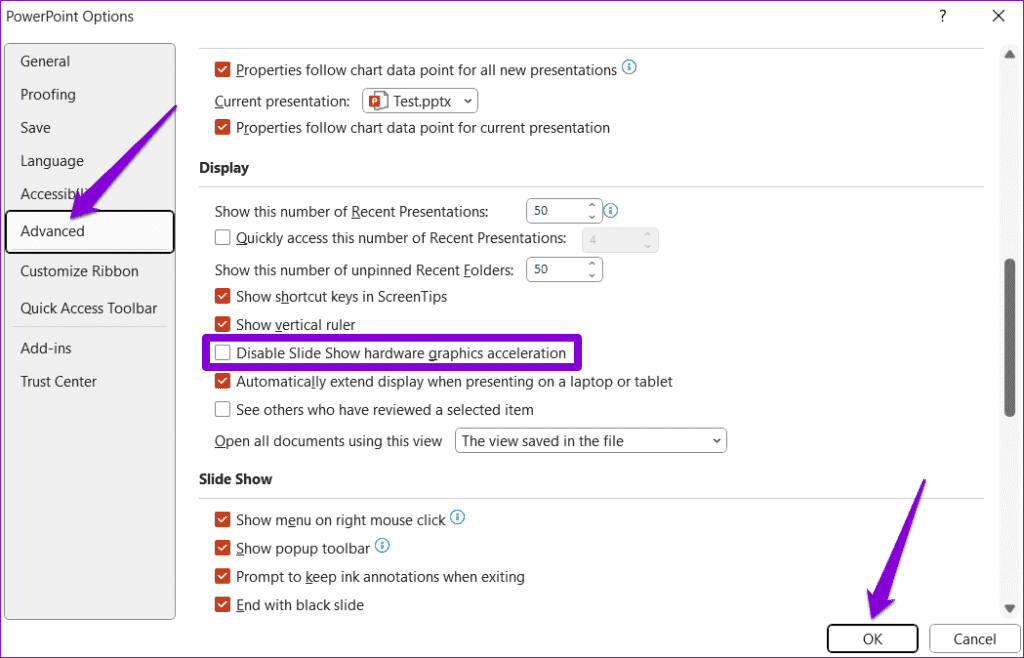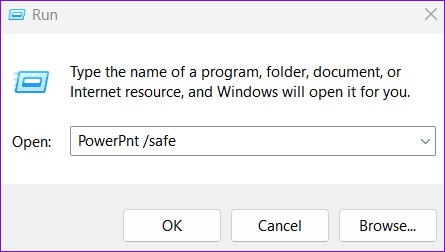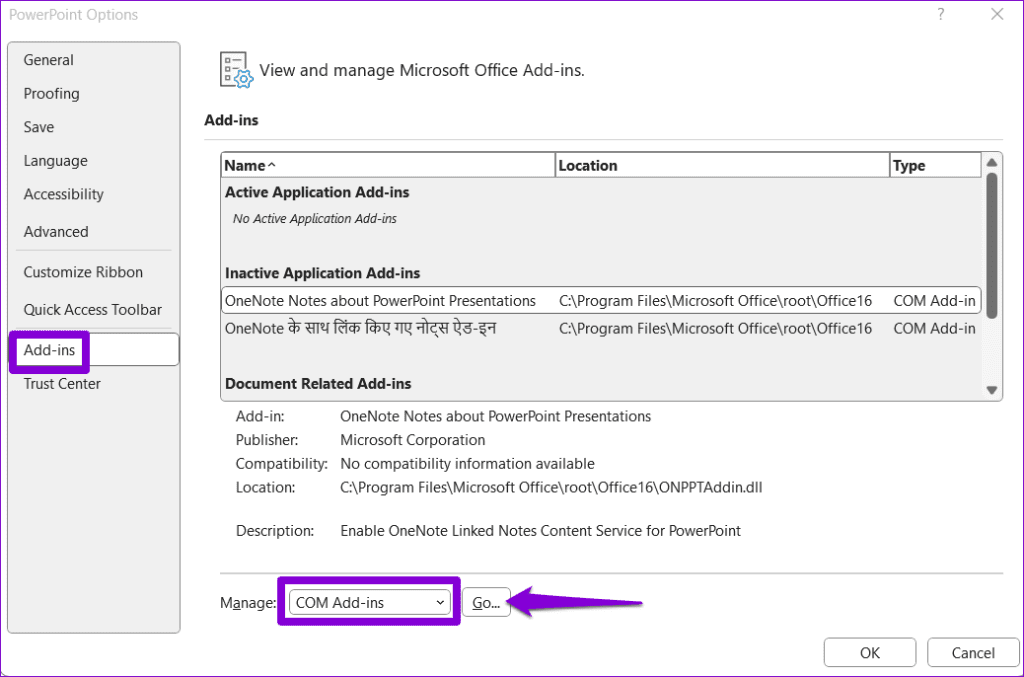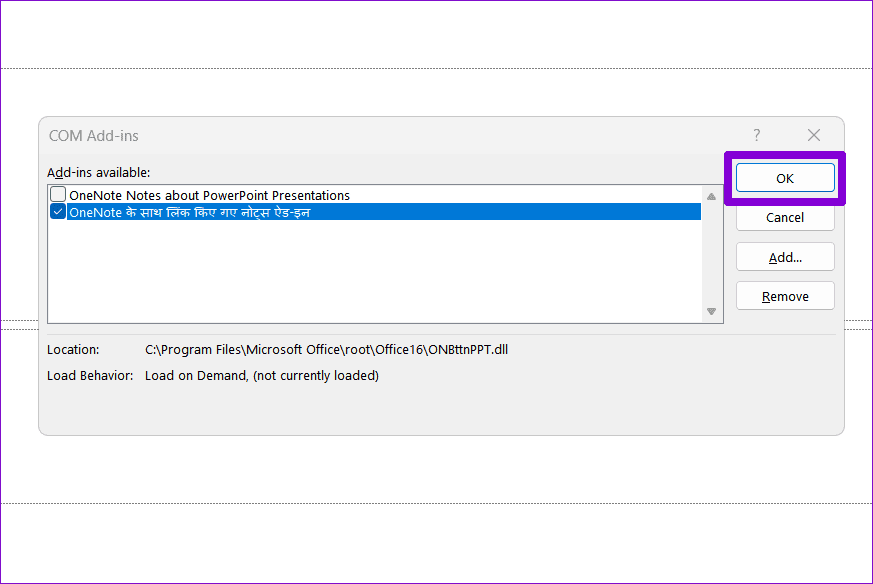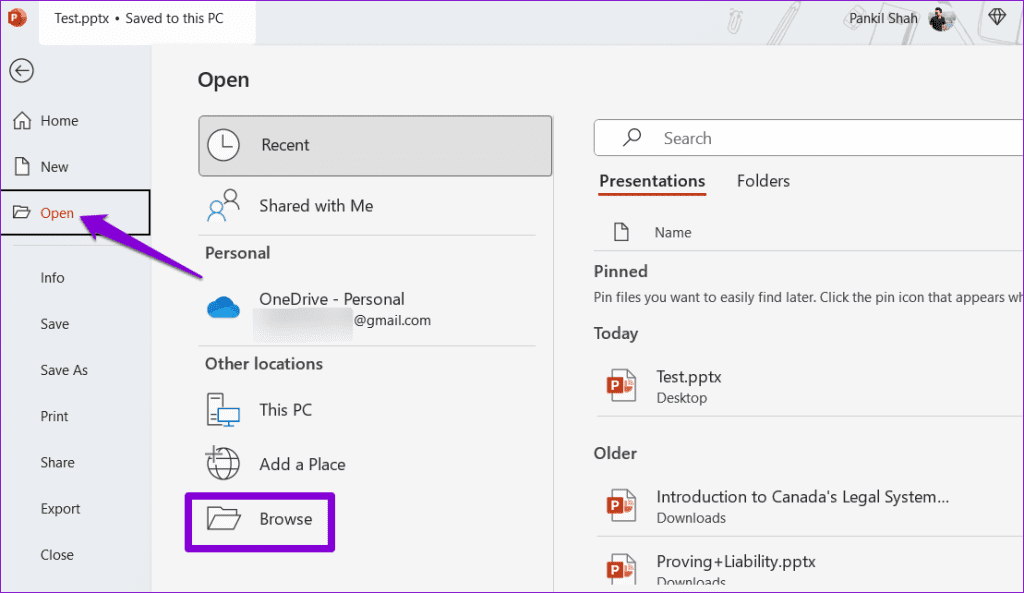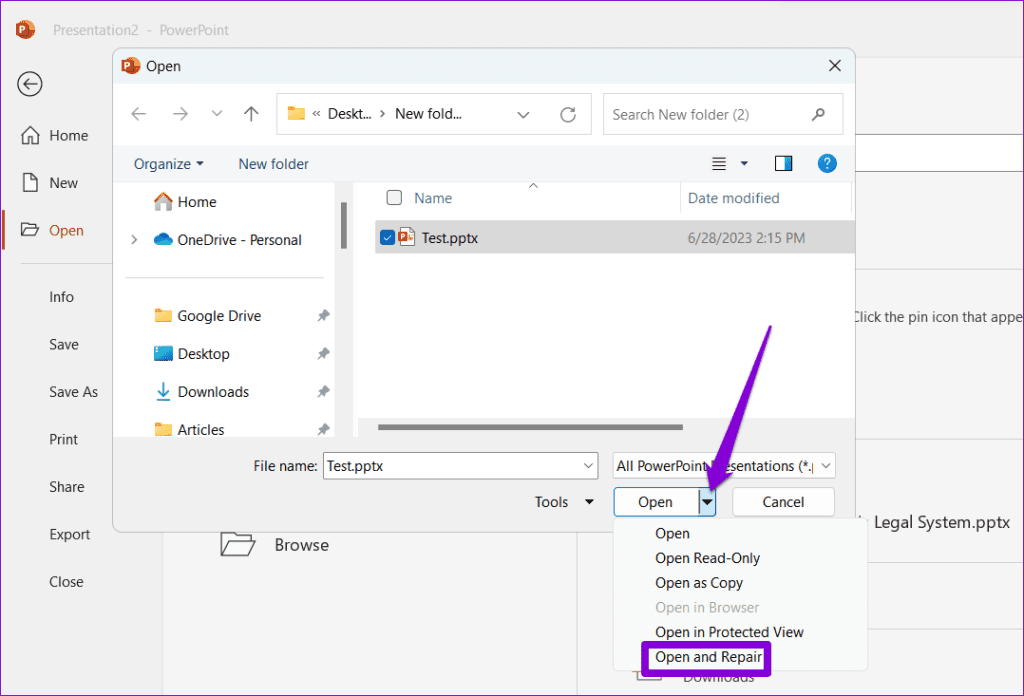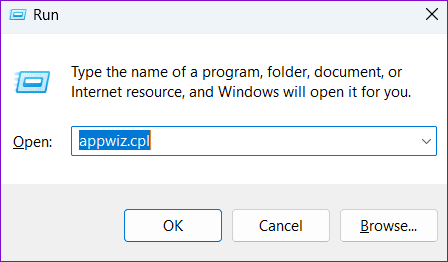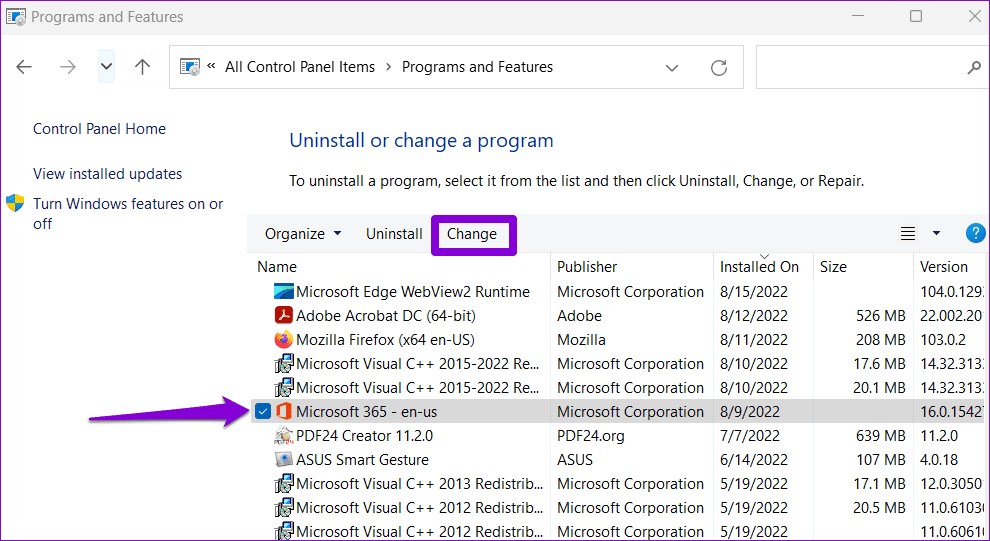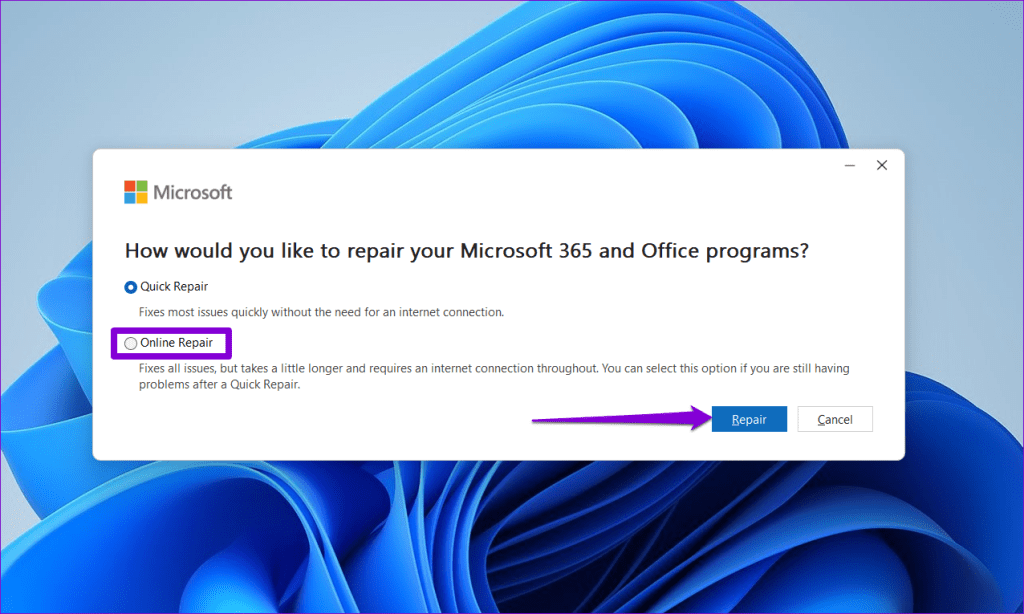Les 7 principaux correctifs pour l'animation ne fonctionnant pas dans PowerPoint sous Windows
Une intégration compétente de l'animation peut vous aider à transformer un diaporama ordinaire en un régal visuel captivant. Microsoft PowerPoint propose une variété d'animations que vous pouvez appliquer au texte, aux images et à d'autres objets Pour rendre votre présentation dynamique. Mais que se passe-t-il si cette animation cesse de fonctionner dans PowerPoint pour Windows ?
Que l'animation soit mal jouée ou refuse de jouer du tout, ce guide peut vous aider. Comprend quelques conseils utiles pour que les animations PowerPoint fonctionnent à nouveau sur votre PC Windows 10 ou 11.
1. Vérifiez l'ordre de l'animation et des déclencheurs
Avant d'essayer autre chose, c'est une bonne idée de vérifier Effets d'animation et déclencheurs définis dans une présentation PowerPoint Présentation. Voici comment procéder.
Étape 1: Ouvrez une offre PowerPoint présentation, et allez dans l'onglet "les dessins animés" En haut, sélectionnez une option "partie animation" D'un groupe "Animation avancée".
Étape 2: من Paramètres Volet Animation, vous verrez une liste de tous les dessins animés Sur le côté droit. Assurez-vous de répertorier toutes les animations dans l’ordre souhaité. Sinon, utilisez les flèches haut et bas pour les réorganiser.
Passons à l'étape 3 : Clic droit les dessins animés Changer d'opérateur. Cliquez ensuite sur le bouton «Courir» pour vérifier votre animation.
Répétez les étapes ci-dessus pour vérifier les effets d'animation et les déclencheurs de toutes vos diapositives. Si l'animation ne s'affiche pas même après cela, continuez avec les correctifs ci-dessous.
2. Vérifiez les paramètres de votre diaporama
Microsoft PowerPoint peut ne lire aucune animation pendant les diaporamas si vous activez accidentellement l'option « Spectacle sans animation ». Voici comment le désactiver.
Étape 1: Ouvrez une offre PowerPoint présentation, allez dans l'onglet Diaporama et cliquez sur le bouton préparation Diaporama.
Étape 2: Sous option d'affichage, Décochez la case "Spectacle sans animation”. Cliquez ensuite Ok.
Après cela, appuyez sur F5 Pour démarrer le diaporama et vérifier le fonctionnement de votre animation.
3. Cliquez sur le bouton S'inscrire
PowerPoint ne lit-il pas les animations lorsque... Vous essayez d'enregistrer votre présentation? Cela peut arriver si vous faites défiler les diapositives et ne cliquez pas sur le bouton «تسجيل« . Voici ce que vous devez faire.
Étape 1: Ouvrez votre présentation dans Microsoft PowerPoint. Passez à l'onglet "تسجيلEt cliquez sur le bouton "dès le début" ou "De la diapositive actuelle."
Étape 2: Cliquez sur le bouton d'inscription en haut. Ensuite, PowerPoint jouera et enregistrera votre présentation avec animation.
4. Désactivez l'accélération matérielle
De tels problèmes liés à l'animation peuvent également survenir si la fonctionnalité d'accélération graphique matérielle de PowerPoint est interrompue. Vous pouvez essayer de désactiver temporairement cette fonctionnalité pour voir si cela résout les problèmes d'animation dans PowerPoint.
Étape 1: Ouvert PowerPoint sur votre ordinateur et cliquez sur le menu «Fichier«Dans le coin supérieur gauche.
Étape 2: Sélectionner Les options Dans la barre latérale gauche.
Passons à l'étape 3 : Sélectionner Onglet Avancé. Dans le volet de droite, faites défiler jusqu'à Section Affichage Et décochez la case qui dit "Désactiver l'accélération graphique matérielle pour les diaporamas“. Puis cliquez sur “Ok" .
Après avoir terminé les étapes ci-dessus, vérifiez si le problème persiste.
5. Ouvrez Powerpoint en mode sans échec
Parfois, les modules complémentaires tiers peuvent entrer en conflit avec Microsoft PowerPoint, ce qui fait qu'un volet n'apparaît pas Animation . Si vous pensez que c'est le cas, vous pouvez ouvrir PowerPoint en mode sans échec. Pour ce faire, appuyez sur un raccourci clavier Windows + R Pour ouvrir le "Courir« . Tapez powerpnt /safe dans le champ "ouvertAppuyez ensuite sur Entrée.
Après avoir ouvert PowerPoint en mode sans échec, vérifiez si votre animation fonctionne ou non. Si cela se produit, il est probable que l'un de vos modules complémentaires soit à l'origine du problème. Pour l'identifier, vous devrez désactiver tous les modules complémentaires puis les réactiver un par un.
Étape 1: Ouvrir un programme PowerPoint et cliquez sur MenuFichier«Dans le coin supérieur gauche.
Étape 2: Sélectionner Les options De la partie droite.
Passons à l'étape 3 : Dans la fenêtre Options Power Point, Passez à l'onglet Modules complémentaires. Cliquez sur Menu déroulant À côté de Gérer et sélectionnez Travaux COM Additionnel. Cliquez ensuite sur le bouton "انتقال« Celui à côté de lui.
Étape 4: Décochez Toutes les cases à désactiver Vos modules complémentaires et cliquez Ok.
Redémarrez Microsoft PowerPoint et activez les compléments un par un. Vous devrez vérifier les animations après avoir activé chaque module complémentaire. Lorsque vous trouvez un module complémentaire problématique, envisagez de le supprimer définitivement.
6. Corrigez votre présentation
Si l'animation ne fonctionne pas uniquement sur une présentation PowerPoint spécifique, vous pouvez essayer de la corriger. Pour ce faire, suivez les étapes suivantes :
Étape 1: Ouvrez Microsoft PowerPoint et cliquez sur le menu «Fichier«Dans le coin supérieur gauche.
Étape 2: Sélectionnez Ouvrir dans la barre latérale gauche et cliquez sur Option de navigation.
Passons à l'étape 3 : Parcourez et sélectionnez votre fichier. Cliquez sur la flèche vers le bas à côté de ouvert Sélectionner Ouvrir et Réparer.
Attendez que PowerPoint répare et ouvrez votre présentation. Ensuite, vérifiez si le problème persiste.
7. Exécutez l'outil de réparation Office
Si rien ne fonctionne, il y a peut-être un problème avec certains Fichiers de base associés Avec Microsoft PowerPoint. Dans ce cas, votre meilleure option consiste à exécuter l'outil de réparation Office, qui peut rechercher et résoudre automatiquement les problèmes dans les applications Office telles que PowerPoint.
Étape 1: Appuyez sur le raccourci clavier Windows + R Pour ouvrir le "Courir". Écrire appwiz.cpl dans la zone et appuyez sur Entrée.
Étape 2: Sélectionnez la suite Microsoft Office et cliquez sur le bouton «Changement" .
Passons à l'étape 3 : Sélectionnez une option Réformer En ligne et cliquez إصلاح.
Brillez avec l'animation
L'ajout d'une animation à vos présentations PowerPoint est un moyen efficace de maintenir l'engagement de votre public. De tels problèmes avec PowerPoint ne devraient pas vous obliger à vous contenter d’une présentation ennuyeuse ou à chercher une alternative. Suivre les conseils ci-dessus devrait résoudre le problème sous-jacent et rétablir la normale.