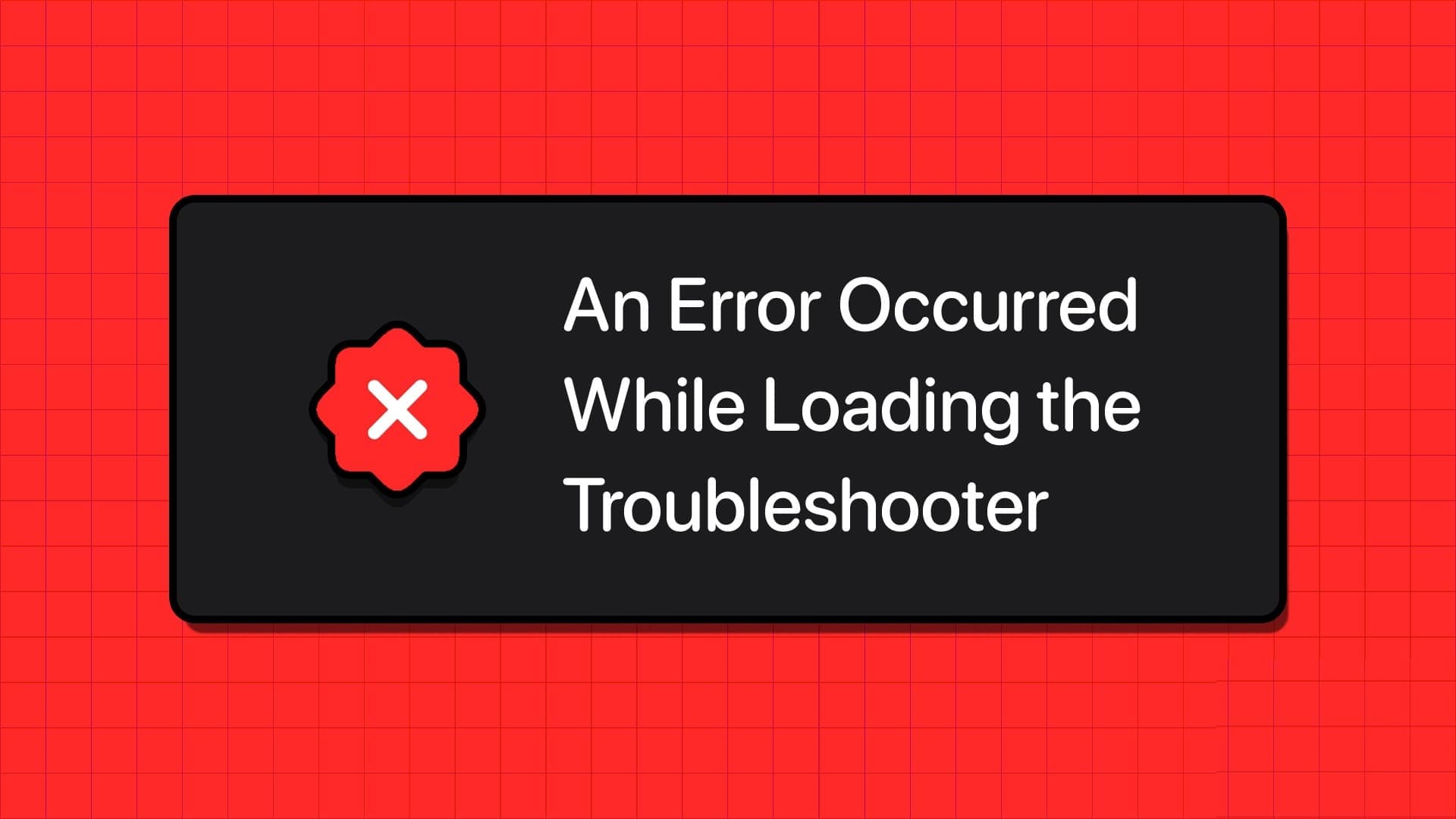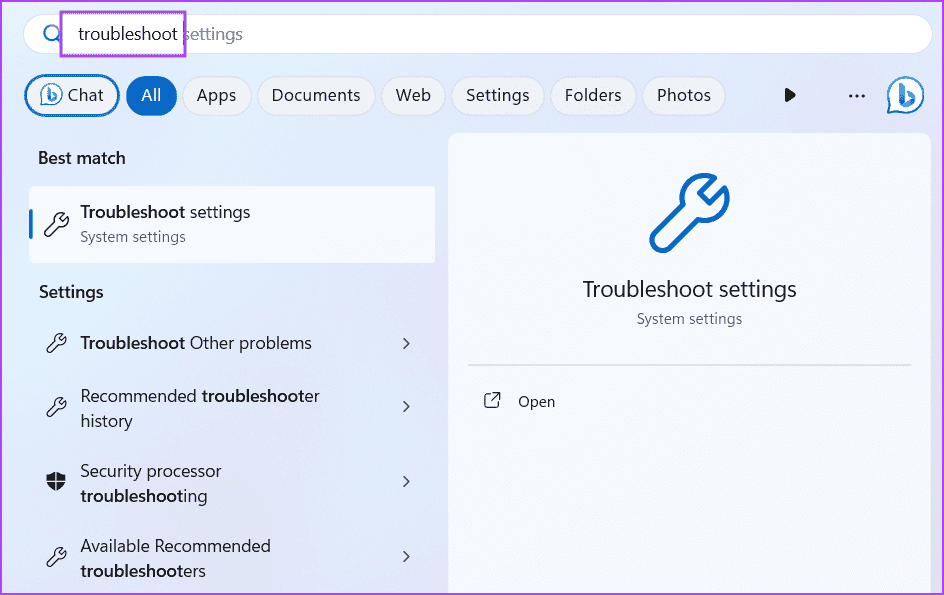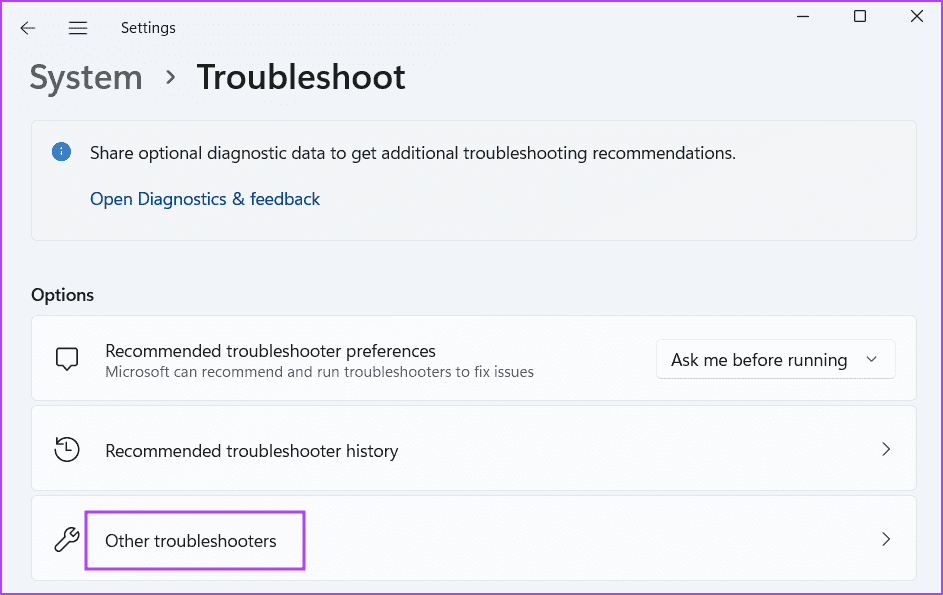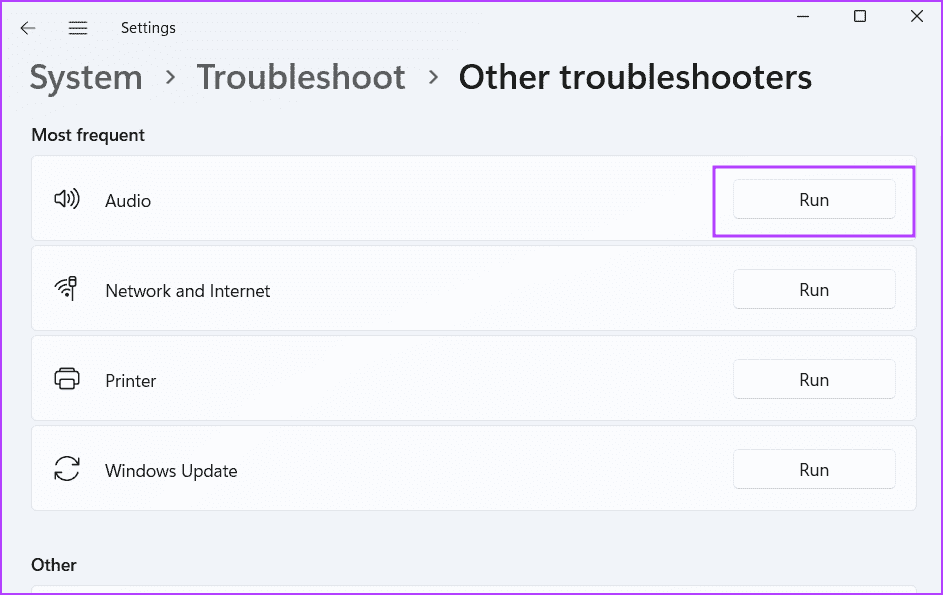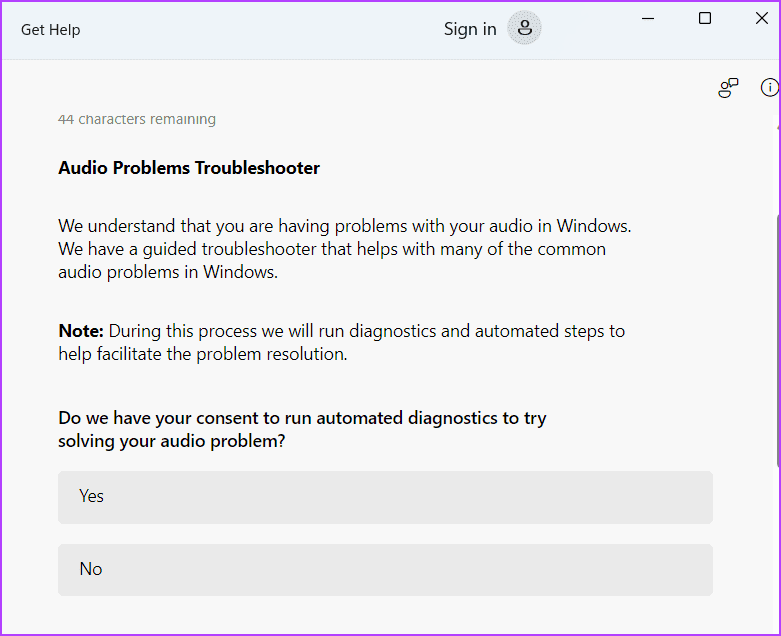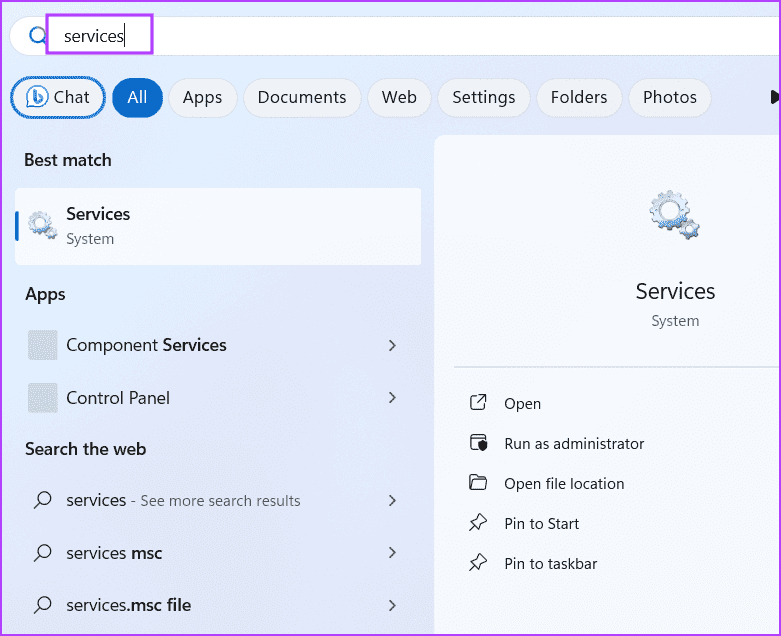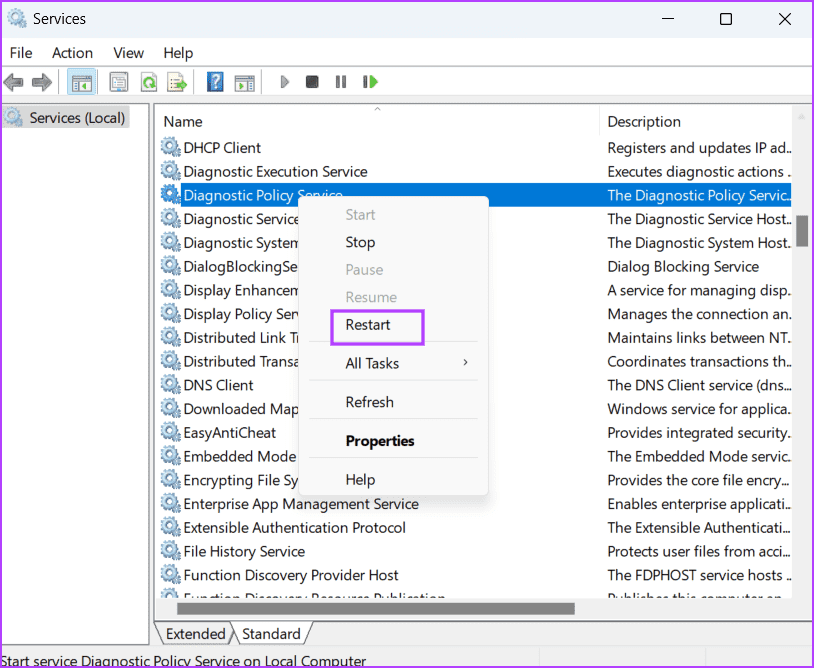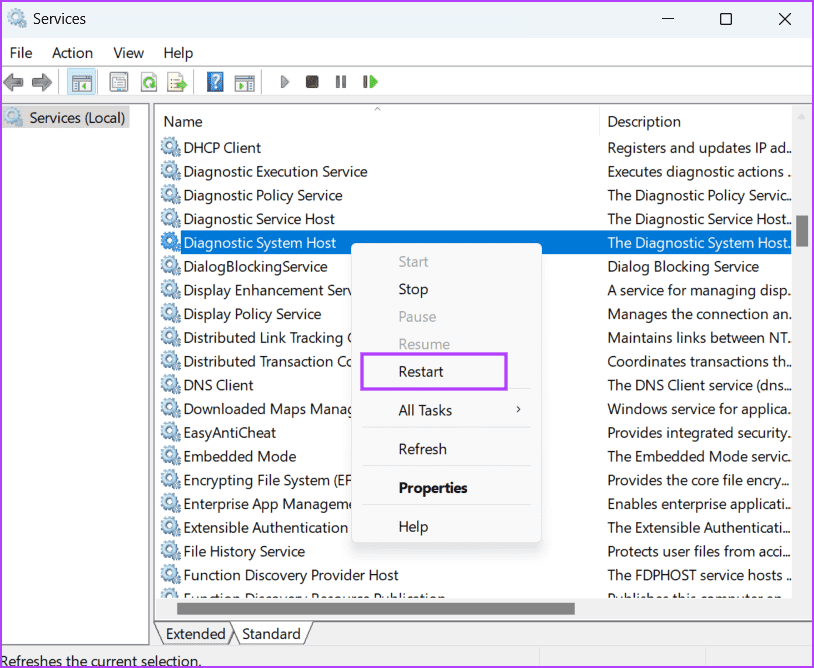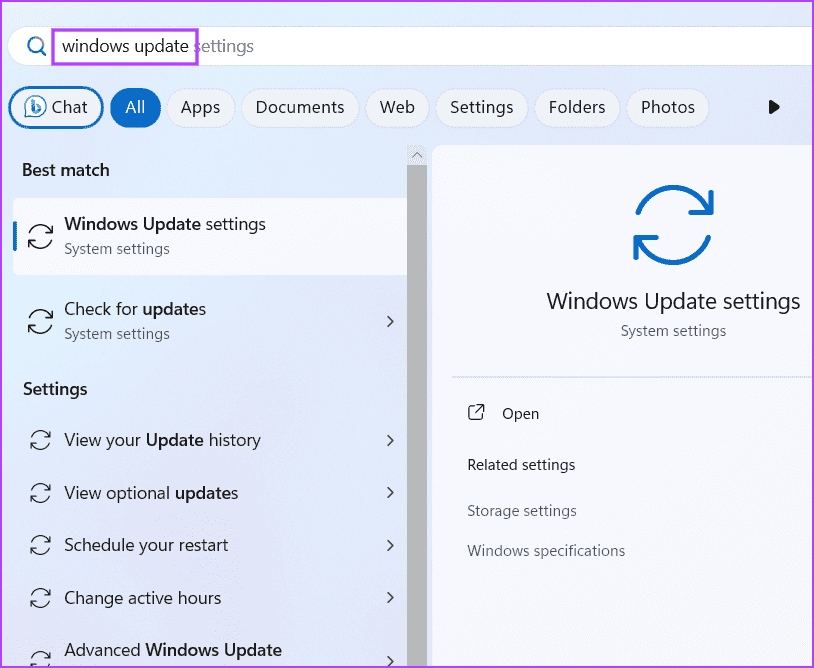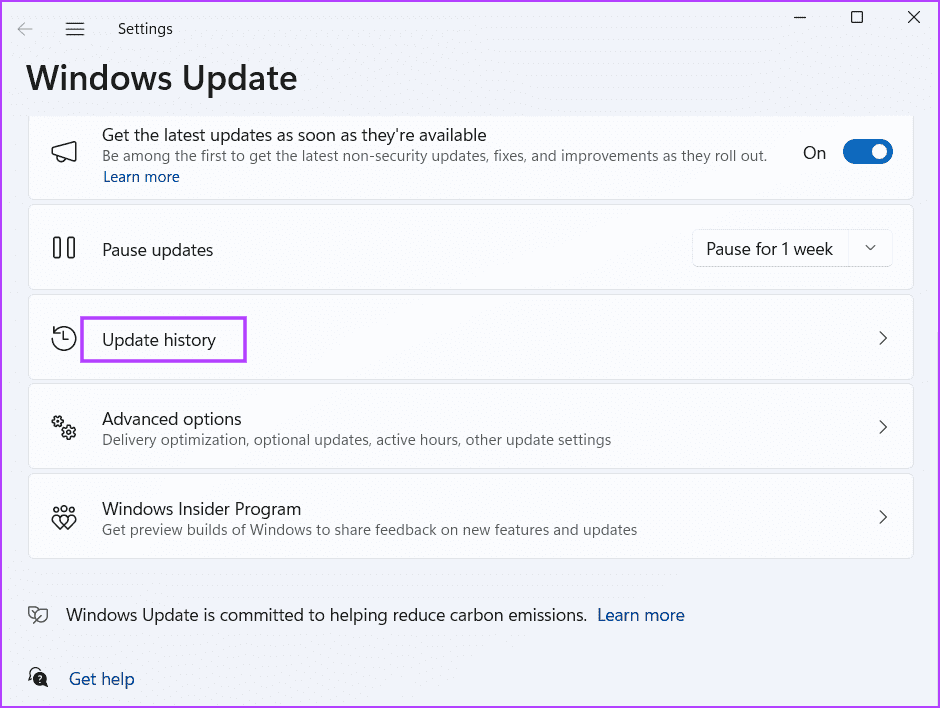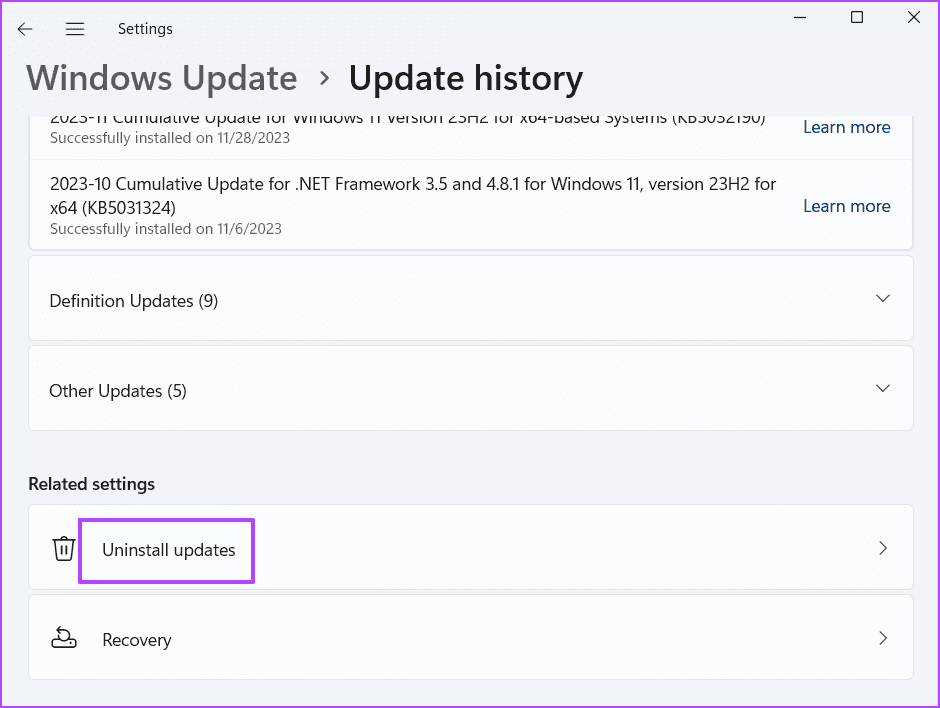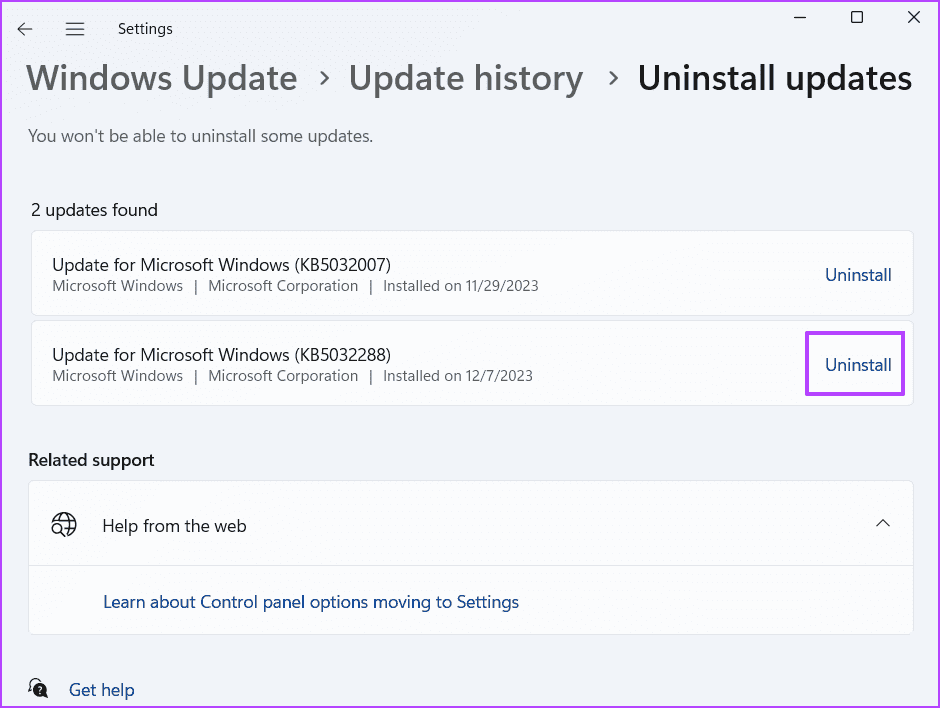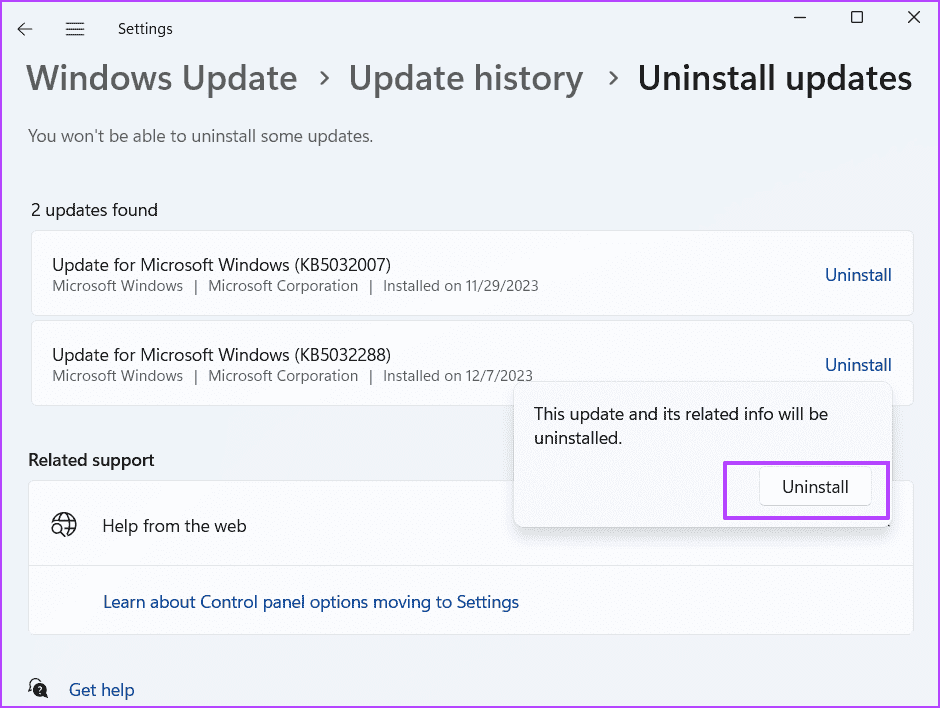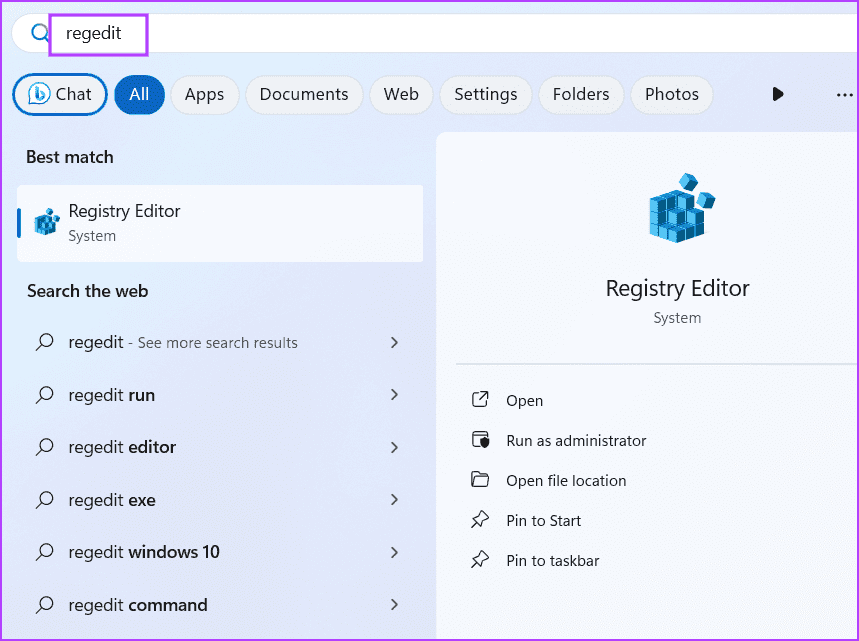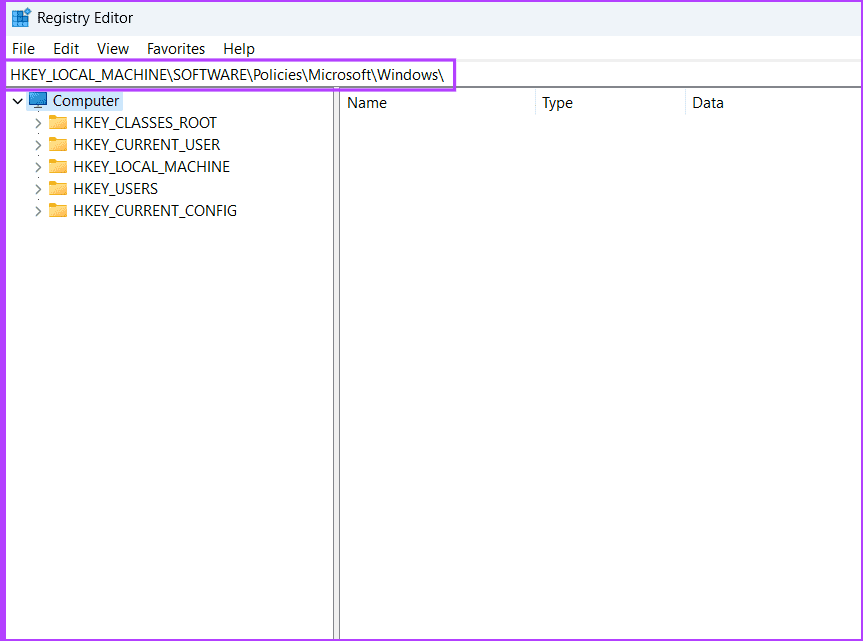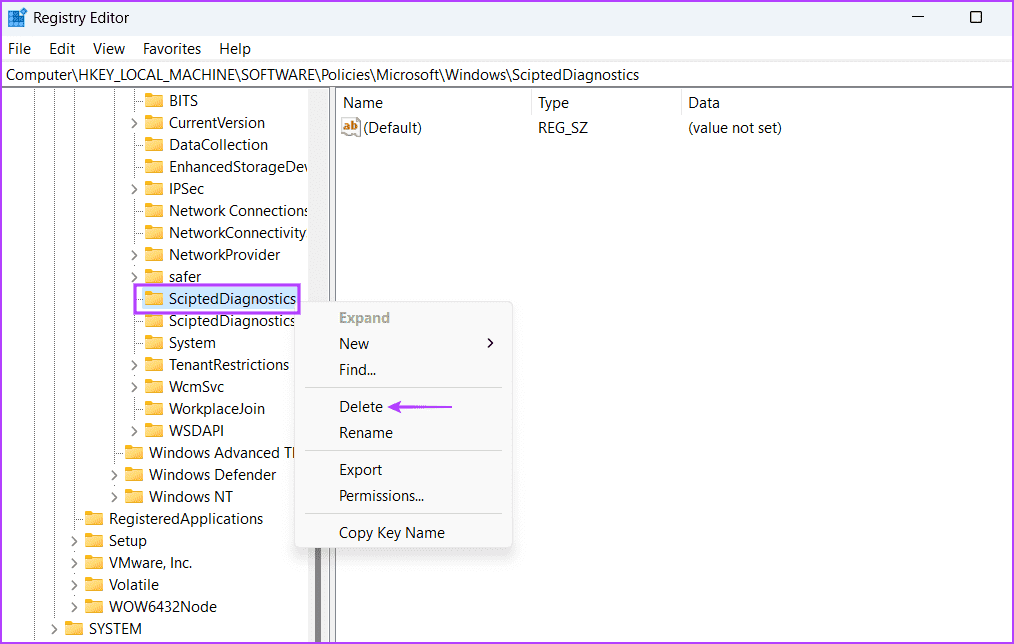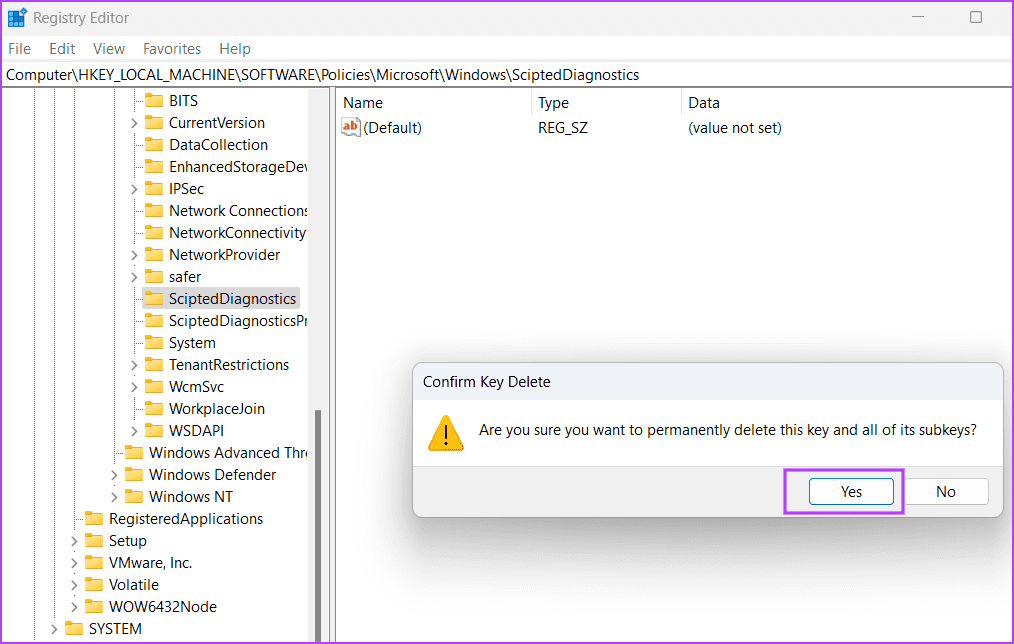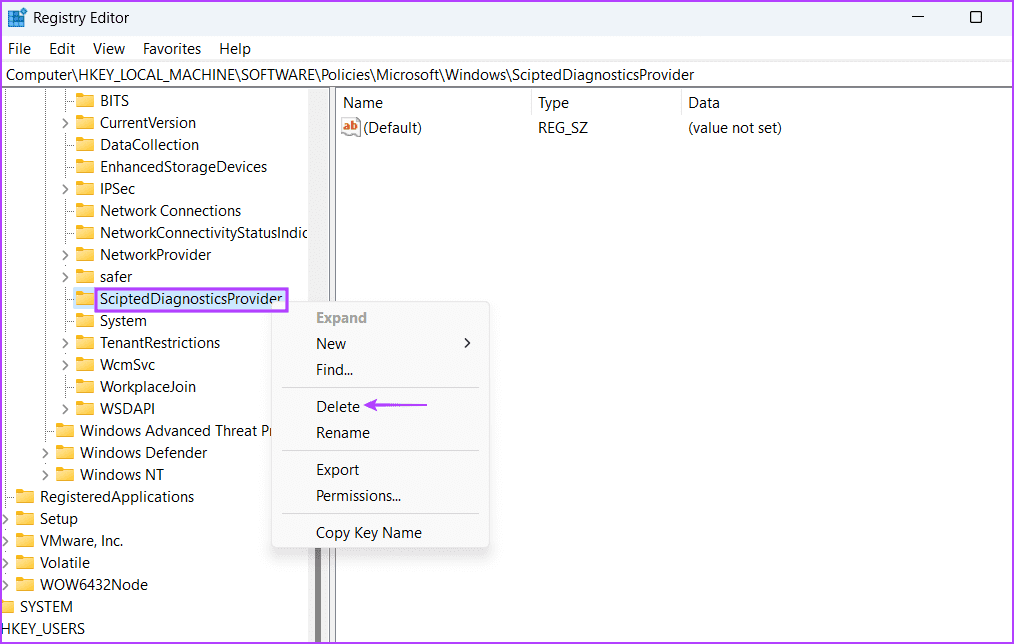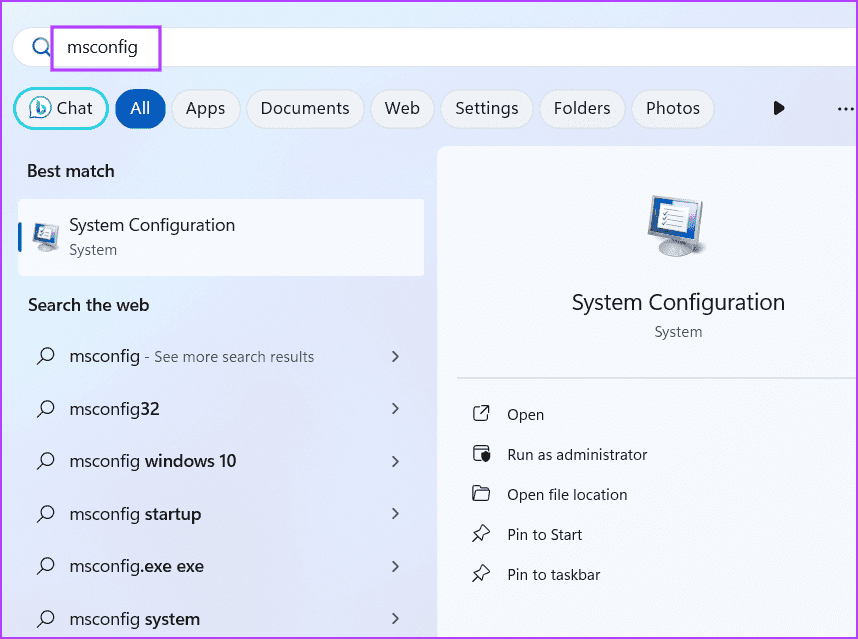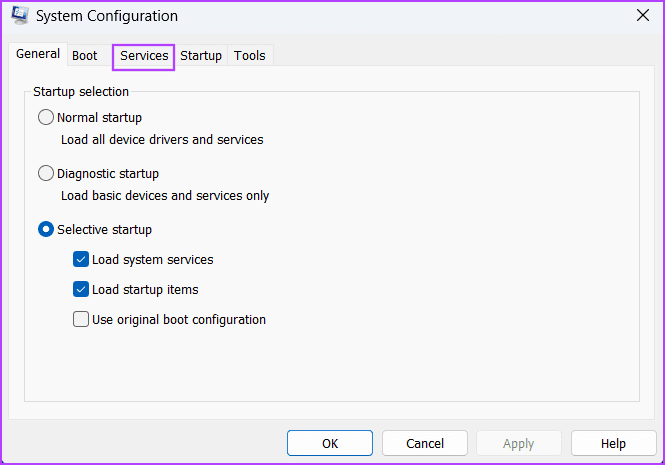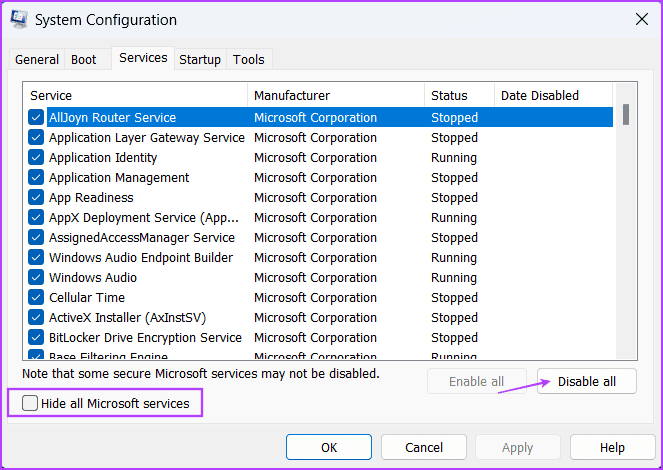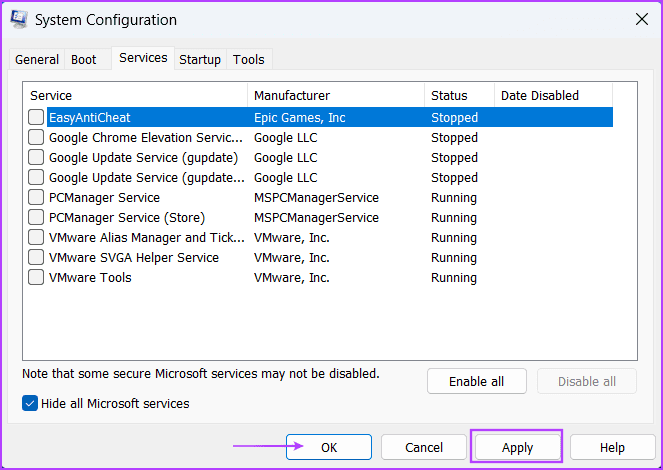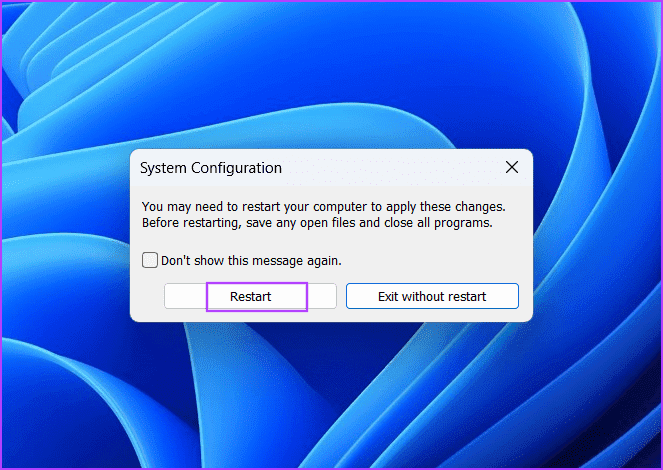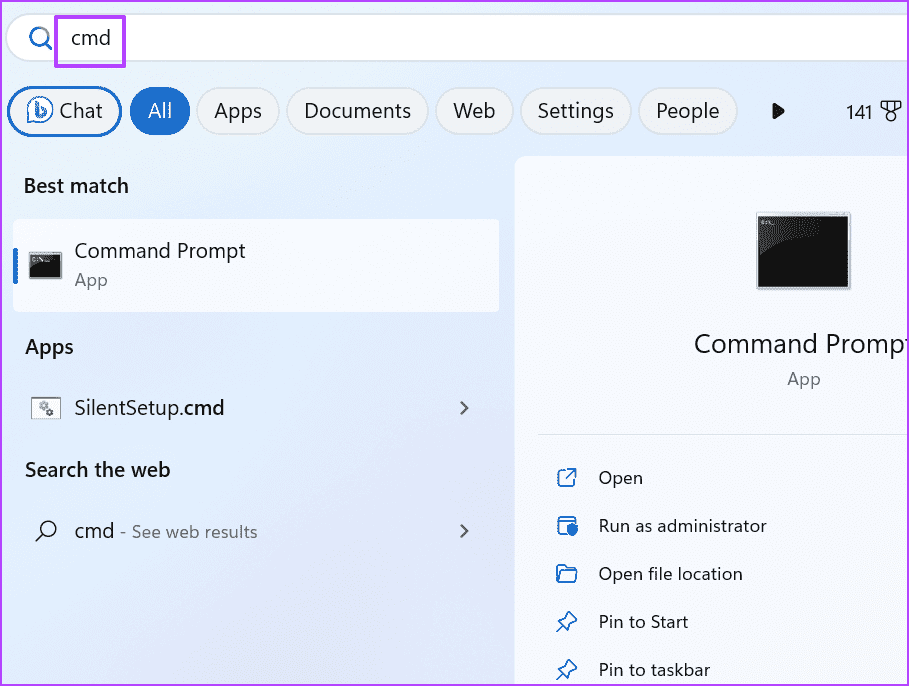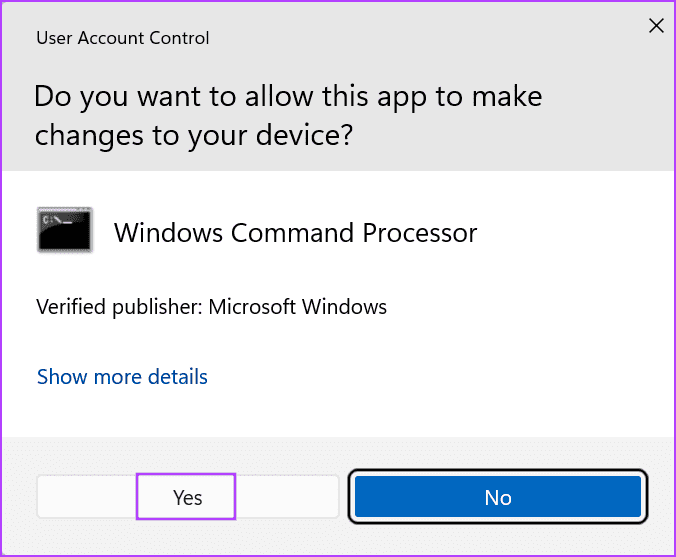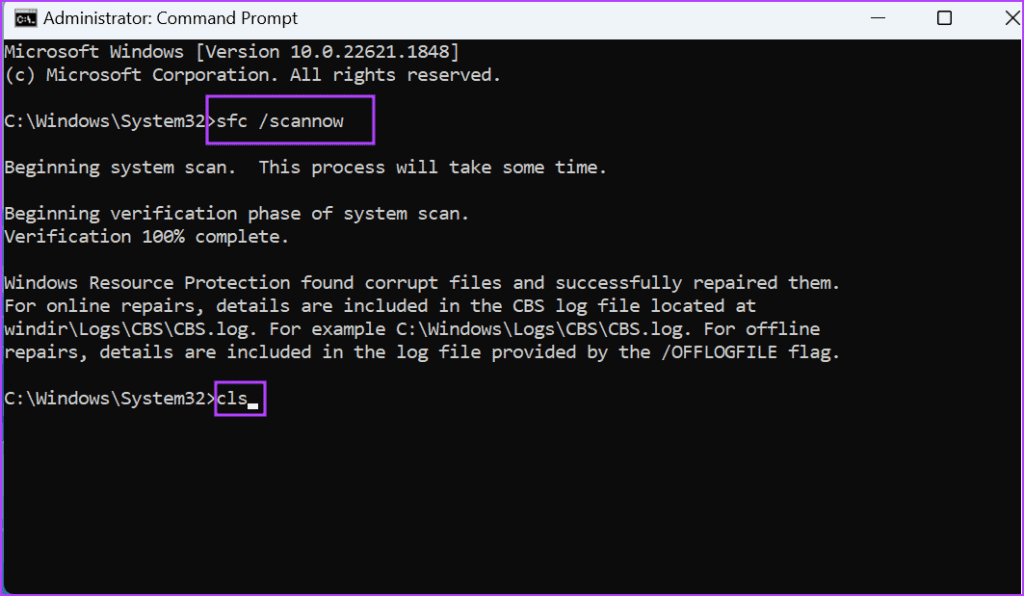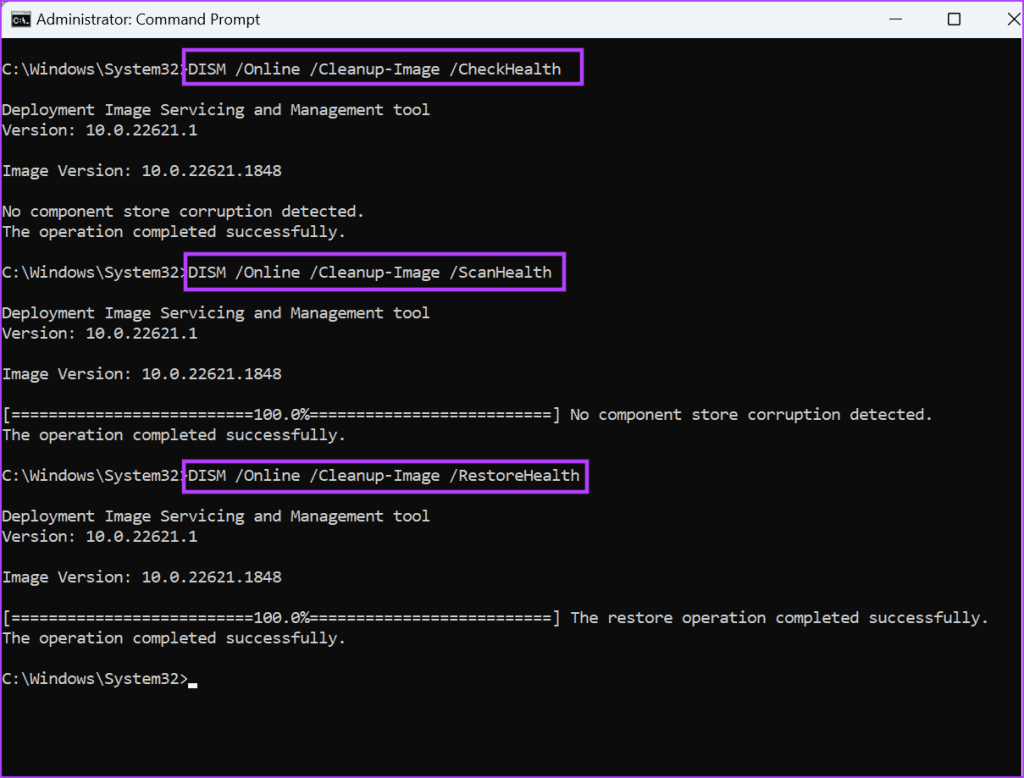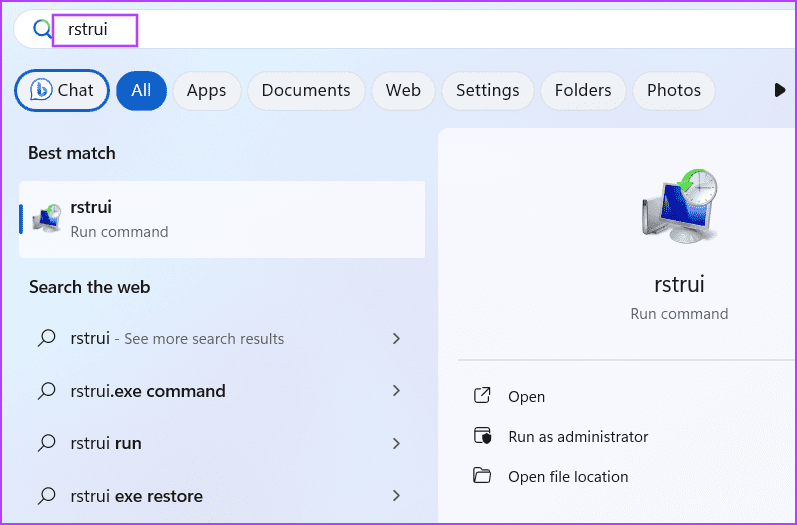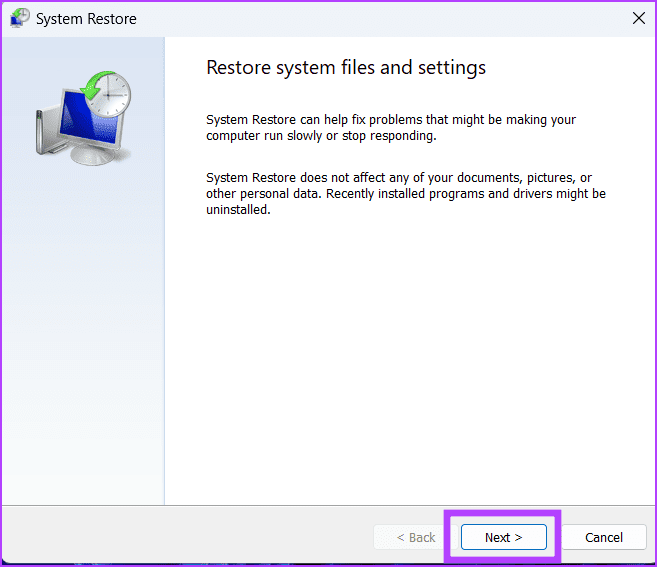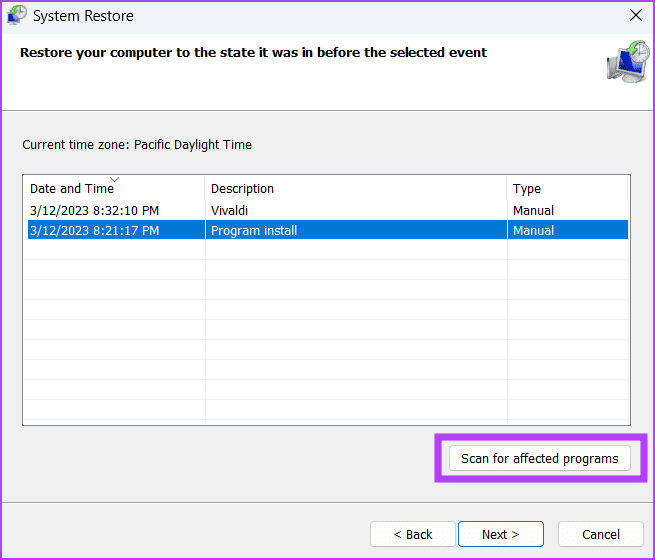Les 7 meilleurs correctifs pour « Une erreur lors du chargement de l’utilitaire de résolution des problèmes » dans Windows 11
Windows fournit un ensemble de dépanneurs pour résoudre les problèmes inhérents aux fonctionnalités du système. Cependant, certains utilisateurs rencontrent le message d'erreur « Une erreur s'est produite lors du chargement de l'utilitaire de résolution des problèmes » lorsqu'ils tentent d'exécuter l'utilitaire de résolution des problèmes sur leur ordinateur Windows 11.
Par conséquent, ils ne peuvent pas exécuter l’utilitaire de résolution des problèmes pour identifier et résoudre les problèmes de leur ordinateur. Les principales causes de cette erreur incluent un service de diagnostic défectueux etMises à jour Windows Qui présentent des problèmes, des processus en arrière-plan interférents et des fichiers système corrompus. Essayez ces méthodes pour exécuter à nouveau les utilitaires de résolution des problèmes.
1. Exécutez les outils de dépannage depuis l'application Paramètres
Microsoft abandonne les anciens outils de dépannage et déplace lentement les fonctionnalités du Panneau de configuration vers l'application Paramètres. Si vous rencontrez des problèmes lors de l'exécution de l'utilitaire de résolution des problèmes à partir du Panneau de configuration ou lors de l'utilisation des commandes MSDT, vous pouvez l'exécuter à partir de l'application Paramètres. Voici comment:
Étape 1: Appuyez sur la touche Windows pour ouvrir le menu Démarrer. Écrire dépanner (Dépannage) dans la barre de recherche et appuyez sur Entrée pour ouvrir l'application Paramètres.
Étape 2: Cliquez sur une option D'autres dépanneurs.
Passons à l'étape 3: Sélectionnez Site de dépannage que vous souhaitez utiliser. Cliquez sur le bouton La lecture.
Étape 4: Suivez les instructions à l'écran et appliquez les suggestions fournies par détecteur et correcteur des erreurs.
2. Vérifiez l'état du service de diagnostic
Les dépanneurs Windows s'appuient sur quelques services de diagnostic. Si ces services fonctionnent mal, vous rencontrerez des problèmes lors de l'exécution ou de l'utilisation de l'utilitaire de résolution des problèmes. Vous devriez donc les vérifier et les redémarrer en utilisant Utilitaire de services. Voici comment:
Étape 1: Appuyez sur la touche Windows pour ouvrir le menu Démarrer. Tapez services dans la barre de recherche et appuyez sur Entrée pour ouvrir une application الخدمات.
Étape 2: Localiser Service de stratégie de diagnostic Et cliquez dessus avec le bouton droit de la souris. Localiser Option de redémarrage.
Passons à l'étape 3 : Redémarrez l'hôte du service de diagnostic et les services hôte Système de diagnostic Dans la liste.
Étape 4: fermer l'application الخدمات.
3. Supprimez la récente mise à jour Windows
De nombreux utilisateurs se sont plaints de ne pas pouvoir exécuter et utiliser les outils de dépannage intégrés après l'installation de la dernière mise à jour de Windows. Ainsi vous devriez Supprimez la mise à jour pour vérifier Que cela soit à l'origine du problème de fonctionnement de l'utilitaire de résolution des problèmes Windows sur votre ordinateur. Voici comment:
Étape 1: Clique sur Touche Windows pour ouvrir le menu Démarrer. Écrire mise à jour de windows Dans la barre de recherche et appuyez sur Entrer Pour ouvrir une application Paramètres.
Étape 2: Cliquez sur une option Mise à jour de l'enregistrement.
Passons à l'étape 3: Faites défiler vers le bas et appuyez sur Désinstallez les mises à jour.
Étape 4: Recherchez la dernière mise à jour que vous avez installée et cliquez sur le bouton Désinstaller.
Étape 5: Cliquez sur le bouton Désinstaller Encore une fois pour supprimer la mise à jour.
Passons à l'étape 6 : fermer l'application Paramètres Et redémarrez votre ordinateur.
4. Modifier le registre Windows
Si vous recevez des erreurs lors du dépannage après le redémarrage des services de diagnostic et la suppression des mises à jour installées, vous devez modifier le registre système. Cela supprimera toutes les modifications qui empêchent l'utilisateur d'accéder à l'utilitaire de résolution des problèmes. Mais fais le travail Sauvegarder le registre manuellement sur un disque externe avant de faire cela. Répétez ensuite les étapes suivantes :
Étape 1: Appuyez sur la touche Windows pour ouvrir le menu Démarrer. Écrire regedit Dans la barre de recherche et appuyez sur Entrer.
Étape 2: Sera ouvert fenêtre de contrôle dans le compte utilisateur. Cliquez sur le boutonouiPour ouvrir l'éditeur de registre.
Passons à l'étape 3 : Accédez à la barre d'adresse en haut et cliquez dessus. Collez le chemin Suivant Puis appuyez sur Entrer Pour y aller :
HKEY_LOCAL_MACHINE\SOFTWARE\Policies\Microsoft\Windows\Étape 4: Clic droit Clé de diagnostic scriptée Et sélectionnez une option effacement.
Étape 5: Cliquez sur le bouton Oui.
Passons à l'étape 6 : De même, supprimez la clé Fournisseur de diagnostics scriptés.
Étape 7: Fermer Éditeur de registre Et redémarrez votre ordinateur pour appliquer les nouvelles modifications.
5. Exécutez l'utilitaire de résolution des problèmes en état de démarrage minimal
Les programmes tiers et leurs services d'arrière-plan peuvent interférer avec les composants Windows et empêcher leur lancement ou leur fonctionnement correct. Il faut donc agir Démarrage propre Pour isoler le service responsable du problème puis supprimer le programme correspondant de votre ordinateur. Voici comment:
Étape 1: Clique sur Touche Windows pour ouvrir le menu Démarrer. Écrire msconfig Dans la barre de recherche et appuyez sur Entrée pour ouvrir l'application Configuration du système.
Étape 2: Passer à l'onglet الخدمات.
Passons à l'étape 3 : Cochez la case "Cacher tous les services Microsoft." Cliquez ensuite sur le bouton Désactiver tous les.
Étape 4: Cliquez sur le "ApplicationCliquez ensuite sur "Ok" .
Étape 5: Maintenant, cliquez sur le bouton Redémarrer Maintenant
Après avoir redémarré votre ordinateur, exécutez l'utilitaire de résolution des problèmes et vérifiez si le code d'erreur 0x80004005 apparaît. Si vous ne voyez aucun message d'erreur, cela confirme qu'une interférence de service externe est suspectée.
Réexécutez l'outil de configuration système, réactivez certains services et redémarrez votre ordinateur. Répétez ce processus jusqu'à ce que vous trouviez le service problématique, puis supprimez-le de votre ordinateur.
6. Effectuez les vérifications SFC et DISM
Vous pouvez utiliser des outils de ligne de commande intégrés tels que SFC et DISM pour réparer les fichiers système corrompus et réparer le magasin de composants Windows endommagé. Exécutez les deux analyses pour identifier et résoudre les problèmes avec votre ordinateur. Voici comment:
Étape 1: Appuyez sur la touche Windows pour ouvrir le menu Démarrer. Écrire cmd Dans la zone de recherche et appuyez sur le raccourci clavier Ctrl + Maj + Entrée.
Étape 2: La fenêtre Contrôle de compte d'utilisateur apparaîtra. Cliquez sur le bouton "oui" pour ouvrir l'invite de commande Avec des privilèges d'administrateur.
Passons à l'étape 3 : Tapez la commande suivante et appuyez sur Entrer Courir Balayage SFC :
SFC /scannowÉtape 4: Type cls Et presse Entrer Pour effacer l’écran d’invite de commande.
Étape 5: Exécutez les commandes suivantes pour exécuter Analyses DISM :
DISM /Online /Cleanup-Image /CheckHealth
DISM /Online /Cleanup-Image /ScanHealth
DISM /Online /Cleanup-Image /RestoreHealthPassons à l'étape 6 : Fermez ensuite la fenêtre d'invite de commande.
7. Essayez la restauration du système
La restauration du système est une bouée de sauvetage pour ramener votre ordinateur à une époque antérieure. Si vous disposez de points de restauration disponibles, appliquez le dernier. Cependant, vous perdrez tous les programmes installés après avoir créé le point de restauration. Voici comment:
Étape 1: Clique sur Touche Windows pour ouvrir le menu Démarrer. Écrire rstrui Dans la zone de recherche et appuyez sur Entrer Pour ouvrir “Restauration du système".
Étape 2: Cliquez sur le bouton Suivant.
Passons à l'étape 3 : sélectionner un point Restaurer Depuis le menu et cliquez sur le bouton . Suivant.
Suivez les instructions à l'écran pour l'appliquer. Votre ordinateur redémarrera et démarrera sur le bureau après quelques minutes.
Résoudre les problèmes avec l'utilitaire de résolution des problèmes Windows
Voici les 11 façons de corriger l'erreur « Une erreur s'est produite lors du chargement de l'utilitaire de résolution des problèmes » sur votre PC Windows XNUMX. Exécutez l'utilitaire de résolution des problèmes à partir de l'application Paramètres et vérifiez l'état des services de diagnostic. Supprimez la dernière mise à jour de Windows, modifiez le registre système, puis passez à l'état de démarrage minimal. Enfin, utilisez la restauration du système pour revenir à un moment antérieur.