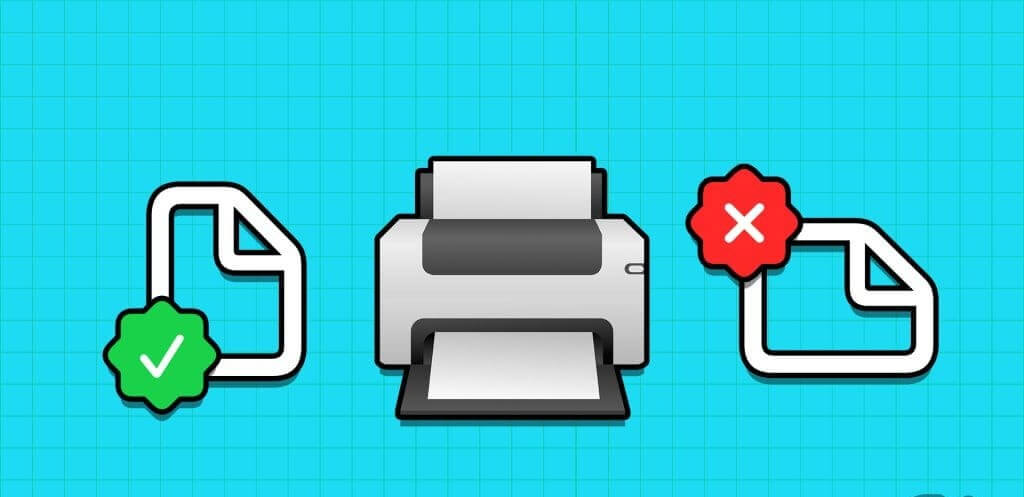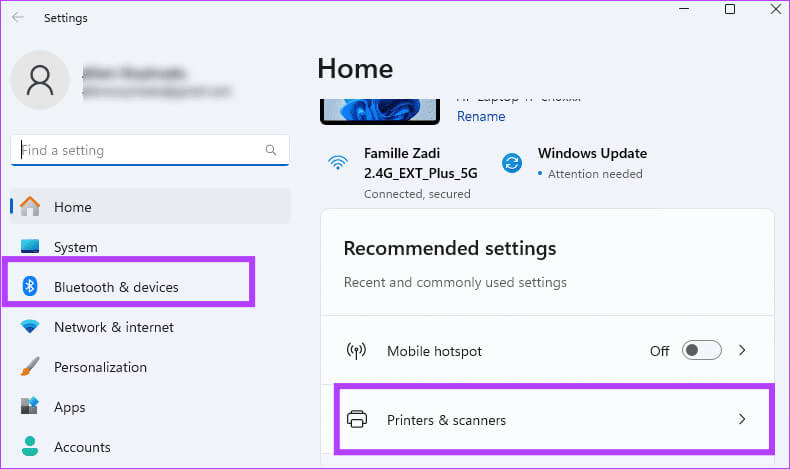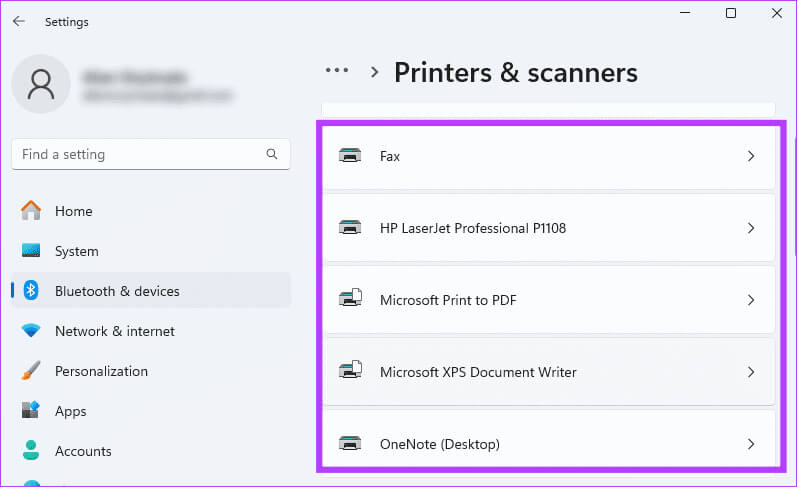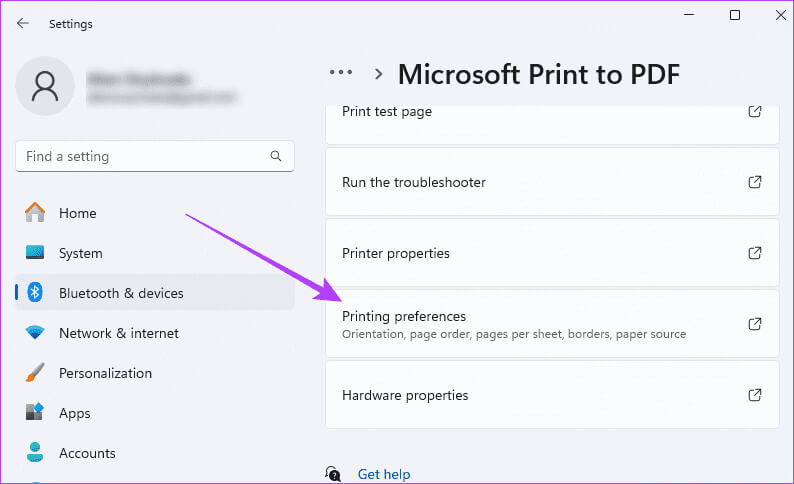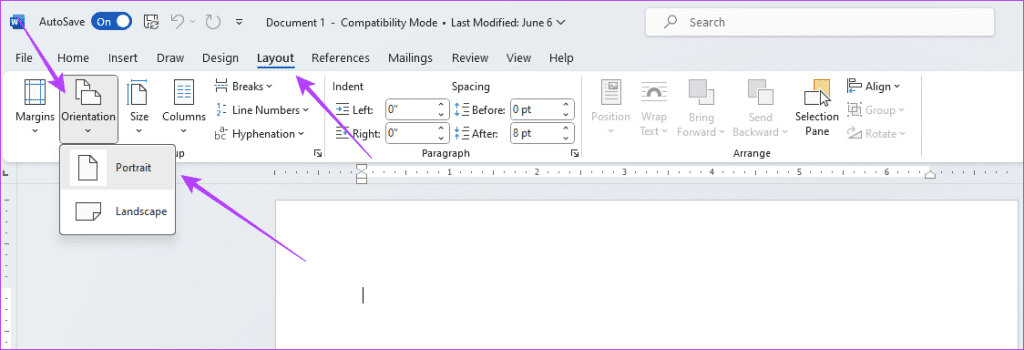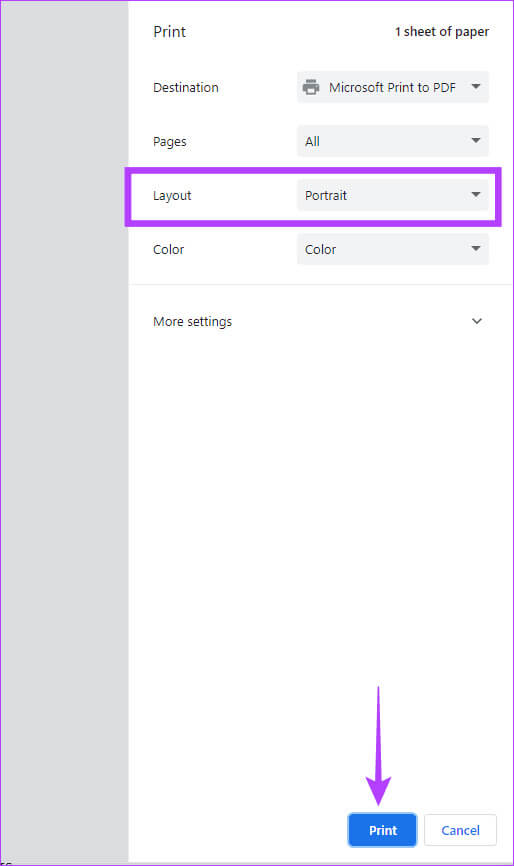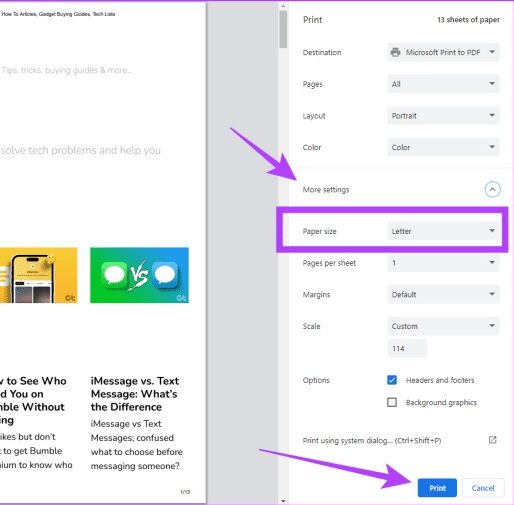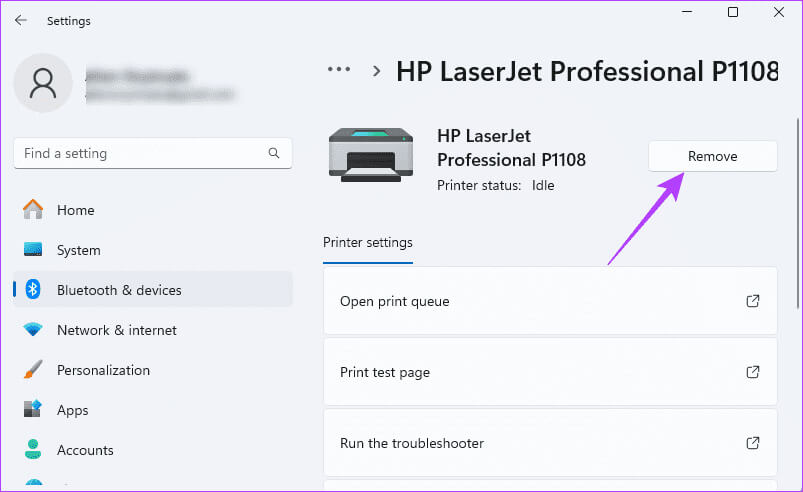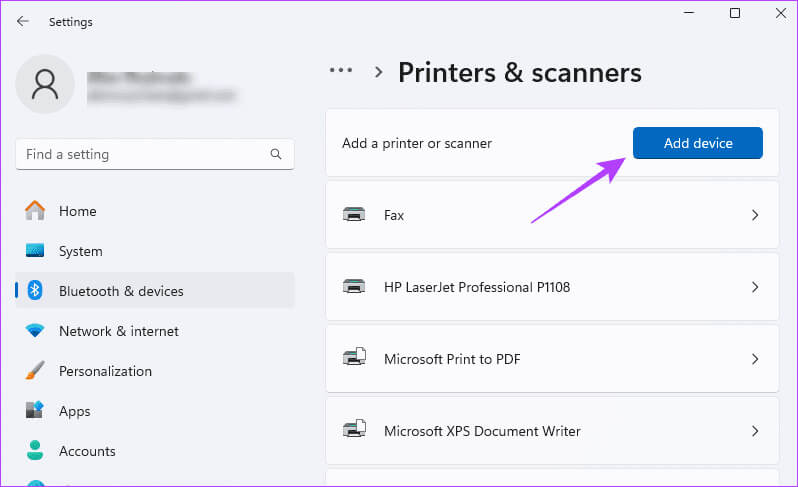Les 7 principaux correctifs lorsque l'imprimante continue d'imprimer en mode paysage au lieu du mode portrait sous Windows 11
Lorsque nous démarrons un travail d'impression, nous spécifions souvent des préférences, telles que le format du papier, le type, le mode couleur, les marges ou l'orientation. Le produit final est généralement une représentation parfaite de vos préférences. Cependant, dans de rares cas, il se peut que vous n’obteniez pas le produit final souhaité. Certains utilisateurs ont fait part de leurs inquiétudes Concernant l'orientation, l'imprimante est réglée en mode portrait mais imprime horizontalement. Voici les 7 principaux correctifs lorsque votre imprimante continue d’imprimer en mode paysage au lieu du mode portrait sous Windows 11.
Si vous appartenez à cette catégorie, alors ce guide est fait pour vous. Nous vous guiderons sur les meilleures solutions lorsque votre imprimante Windows 11 continue d'imprimer en mode paysage au lieu du mode portrait. Il convient de noter que dans la plupart des cas, il s'agit d'un problème lié à des paramètres spécifiques. Allons-y.
1. Modifiez l'orientation par défaut des propriétés de l'imprimante
Windows 11 est livré avec une application Paramètres complète. Cette L'application vous permet de modifier des configurations spécifiques pour différentes applications et appareils. Par exemple, vous pouvez modifier les préférences et les propriétés, telles que l'orientation par défaut de tous les éléments. Des imprimantes Connecté, via l'application Paramètres.
Étape 1: Appuyez sur le raccourci clavier Windows + I Pour exécuter une application Paramètres.
Étape 2: Dans le volet de droite, cliquez sur « Bluetooth et appareils », À droite, cliquez « Imprimantes et scanners ».
Étape 3: Cliquez Imprimante Votre préféré.
Étape 4: Cliquez Préférences d'impression.
Étape 5: Sélectionner "photo" Dans la liste déroulante "s'orienter", Puis cliquez sur « Appliquer » et « OK ».
2. Changer l'orientation dans la mise en page
Vous pouvez apporter des modifications spécifiques directement depuis l'application ou le document à partir duquel vous souhaitez imprimer. Par exemple, si vous essayez Impression à partir de Microsoft Word, vous pouvez modifier l'orientation de la page avant même l'impression, et cela sera reflété lors de l'impression de la page. Les étapes varient selon l'application, mais voici un exemple pour Microsoft Word.
Étape 1: Allumer Word Et ouvrez le document que vous souhaitez imprimer.
Étape 2: Cliquez sur le menu planification, Développez la direction et sélectionnez verticale.
Étape 3: Suivre Imprimez le document.
3. Modifiez la mise en page dans la configuration de l'impression
Si vous ne pouvez pas modifier l'orientation depuis l'application comme vous le faites dans un traitement de texte, vous pouvez passer en Portrait sur la page Configuration de l'impression avant d'imprimer le document, comme indiqué ci-dessous.
Étape 1: Appuyez sur le raccourci clavier Contrôle + P Pour démarrer le processus d’impression. Cela ouvrira une page Configuration de l'impression.
Étape 2: Sous une option planification, Sélectionner verticale, Puis cliquez sur Impression.
4. Vérifiez et corrigez l’inadéquation de la taille des pages
L’une des raisons pour lesquelles votre imprimante imprime en mode paysage au lieu du mode portrait est une incompatibilité de pages. Cela signifie que l'imprimante peut s'attendre à du papier A4 même si vous chargez du papier A5. La solution de contournement consiste à s'assurer que la taille de la page des propriétés d'impression correspond aux feuilles chargées.
Étape 1: Appuyez sur le raccourci clavier Contrôle + P Pour démarrer le processus d’impression. Cela ouvrira une page Configuration de l'impression.
Étape 2: Développer plus de Paramètres, Et sélectionnez taille de papier Le match est dans taille de papier, Et cliquez Impression.
5. Assurez-vous que les paramètres de l'imprimante réseau ne dépassent pas les paramètres locaux
Cette solution s'appliquera si vous êtes connecté à une imprimante réseau. Si votre imprimante réseau dispose d'un ensemble de préférences d'impression différent de celui souhaité, vous devrez peut-être contacter votre administrateur pour résoudre le problème. Vous pouvez également passer à une imprimante locale pour effectuer le travail d'impression.
6. Ajoutez à nouveau l'imprimante à Windows 11
Vous pourrez peut-être résoudre ce problème en supprimant l'imprimante de votre ordinateur et en la rajoutant. Il s'agit d'un correctif valide car lorsque vous rajoutez l'ordinateur, il est livré avec un ensemble de configurations par défaut et toute mauvaise configuration à l'origine du problème sera supprimée.
Étape 1: Clique sur Raccourci clavier Windows + I Pour exécuter une application Paramètres.
Étape 2: Dans le volet de droite, cliquez sur « Bluetooth et appareils », et à droite, cliquez sur « Imprimantes et scanners ».
Étape 3: Sélectionner Imprimante Qui a un problème et cliquez Suppression.
Étape 4: Redémarrez votre ordinateur et redémarrez Paramètres.
Étape 5: Dans le volet de droite, cliquez sur « Bluetooth et appareils », et à droite, cliquez sur « Imprimantes et scanners ».
Étape 6: Cliquez Ajouter un appareil Suivez l'assistant pour terminer le processus.
7. Réinitialiser l'imprimante aux paramètres d'usine
Si l'imprimante continue d'imprimer latéralement ou horizontalement, la réinitialisation de l'imprimante aux paramètres d'usine peut résoudre le problème. Une réinitialisation d'usine reconfigurera tous les paramètres de l'imprimante et les ramènera à leurs valeurs par défaut. Les procédures de réinitialisation d'usine varient en fonction de la marque de l'imprimante. Pour obtenir des instructions sur l’exécution correcte de ce processus sur votre imprimante, consultez votre guide de l’utilisateur.
Fini les instructions d'impression incompatibles
Cela devrait être le cas pour ce guide. N'oubliez pas que lorsque l'orientation s'inverse lors de l'impression, la principale raison en est vos paramètres. Les étapes et solutions fournies garantiront donc que votre imprimante ne continue pas à imprimer en mode paysage au lieu du mode portrait sous Windows 11. Faites-le nous savoir dans le section commentaires ci-dessous si vous avez d’autres préoccupations.