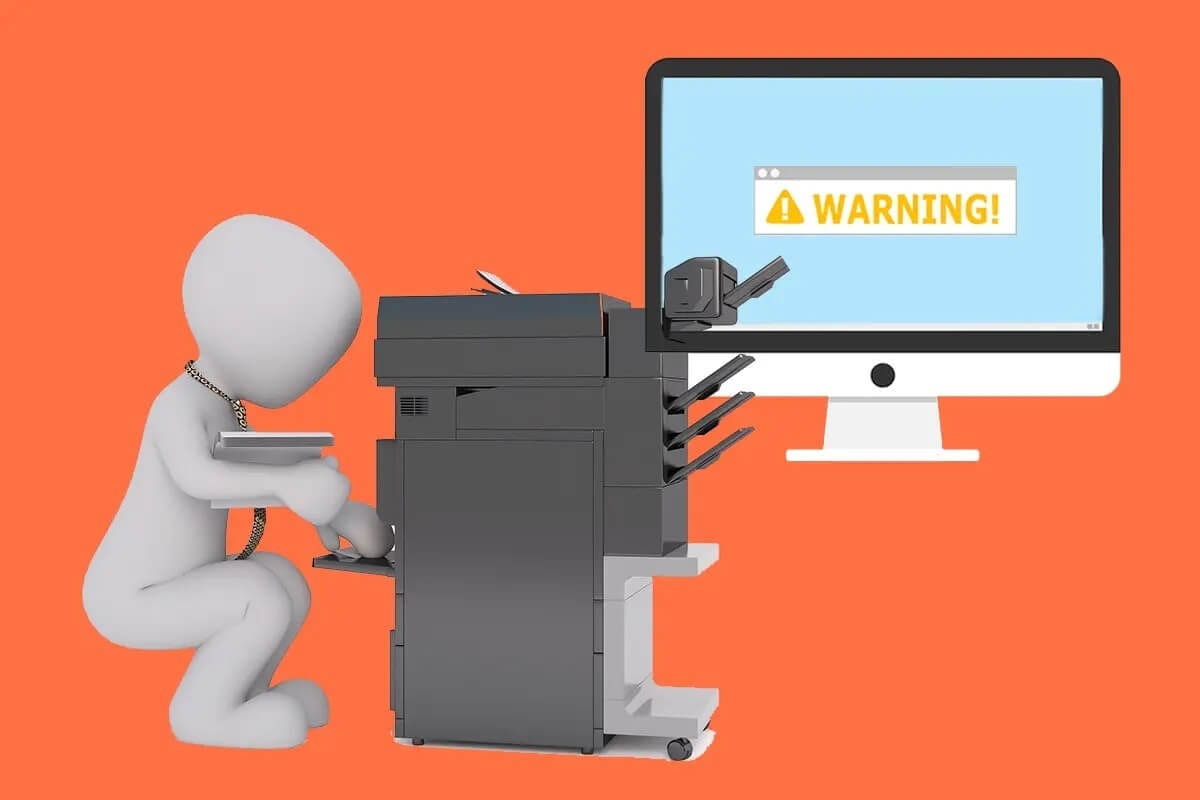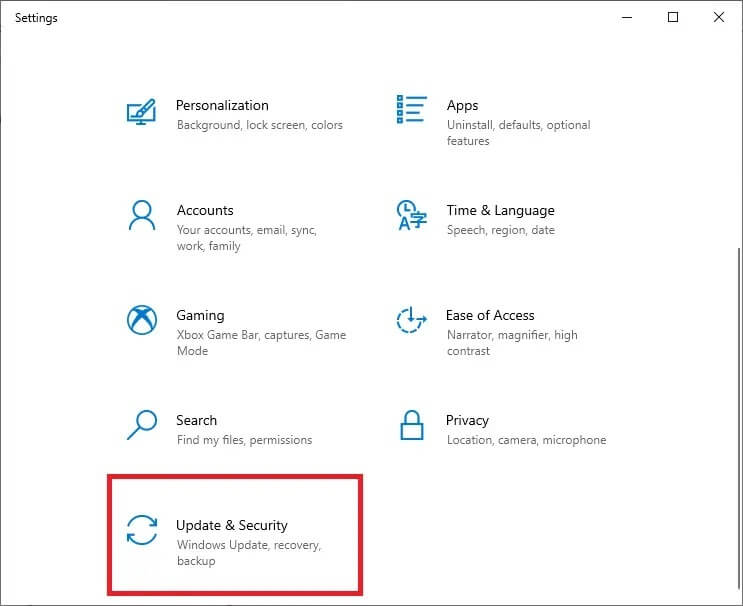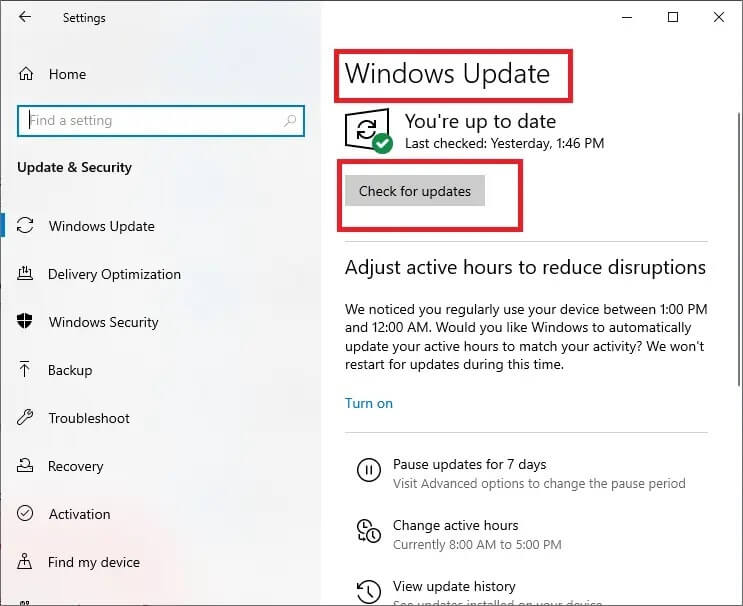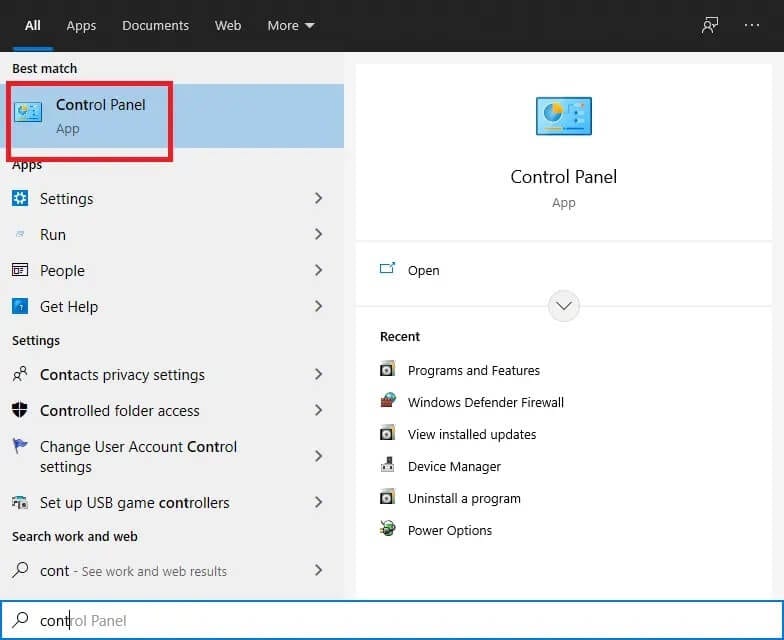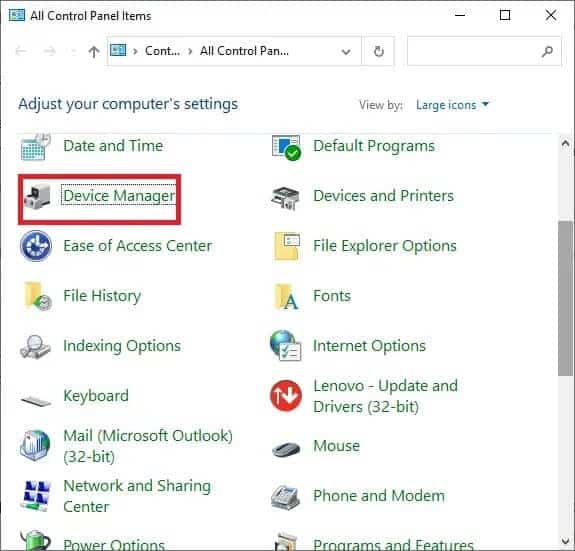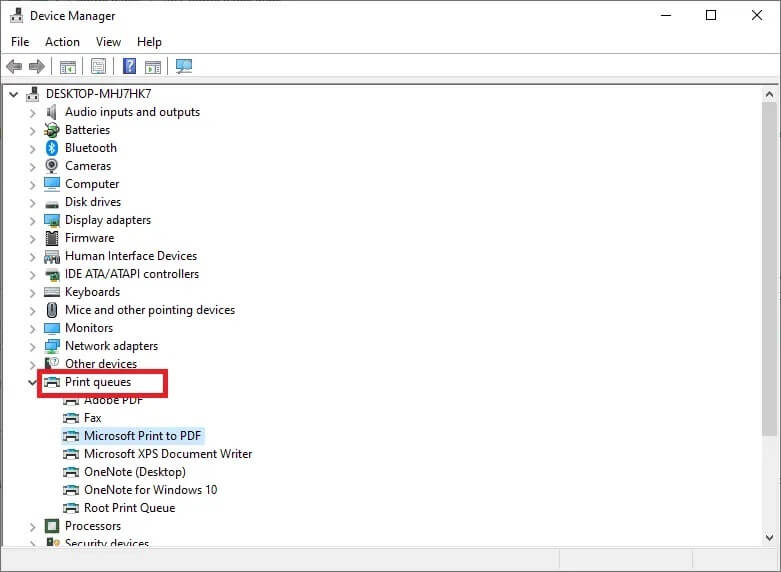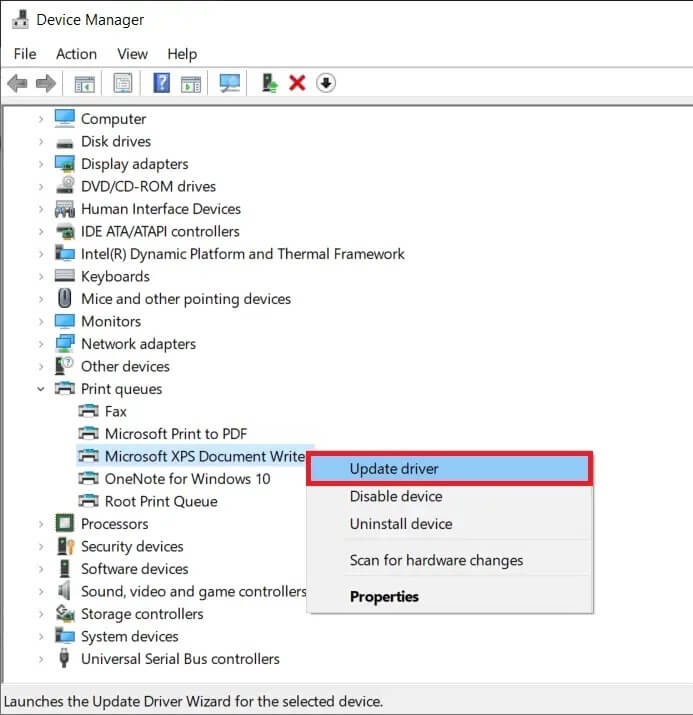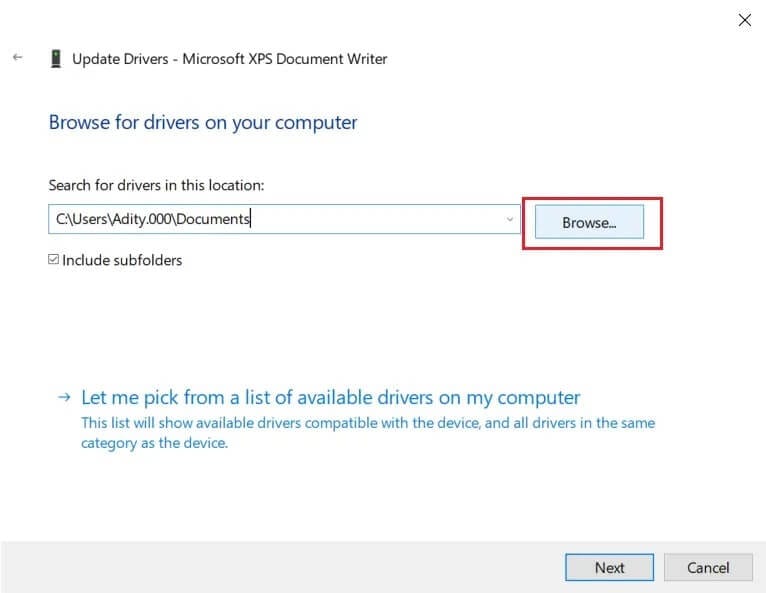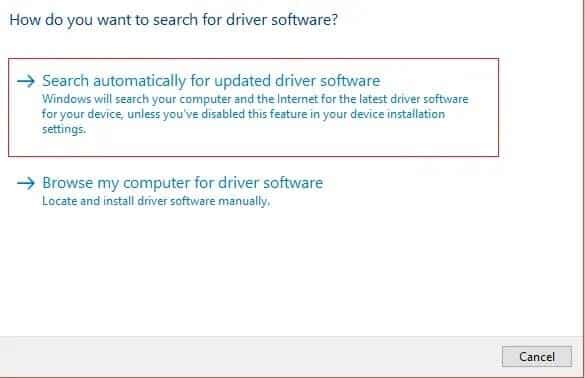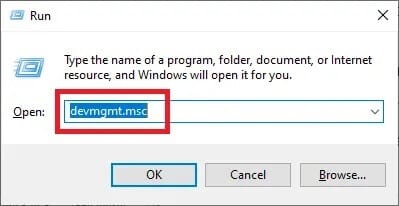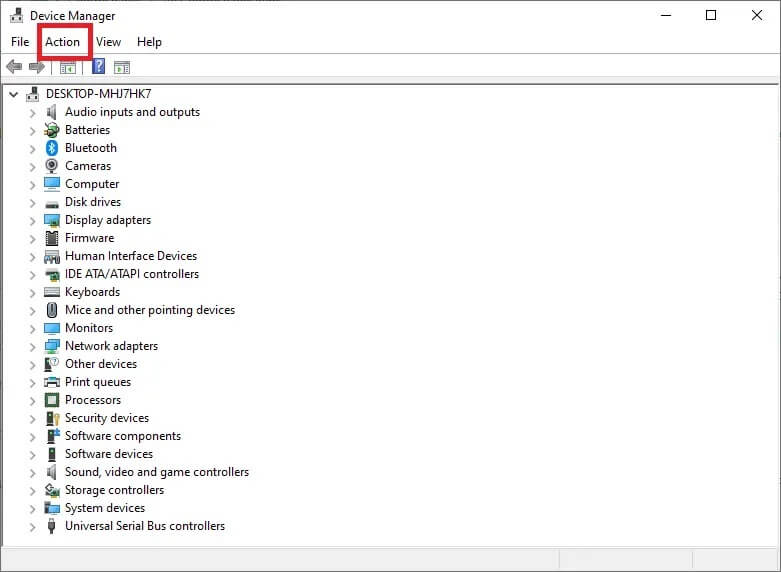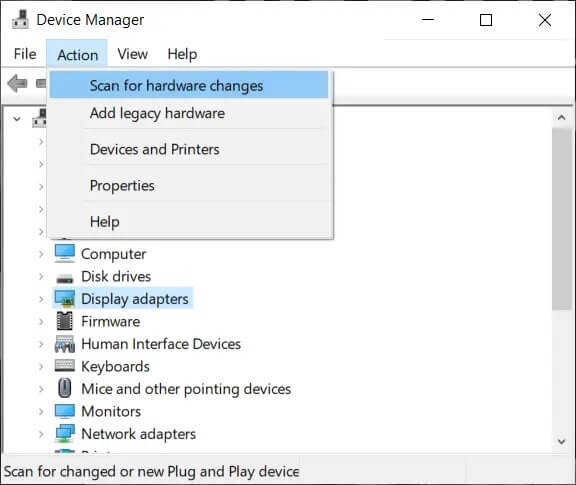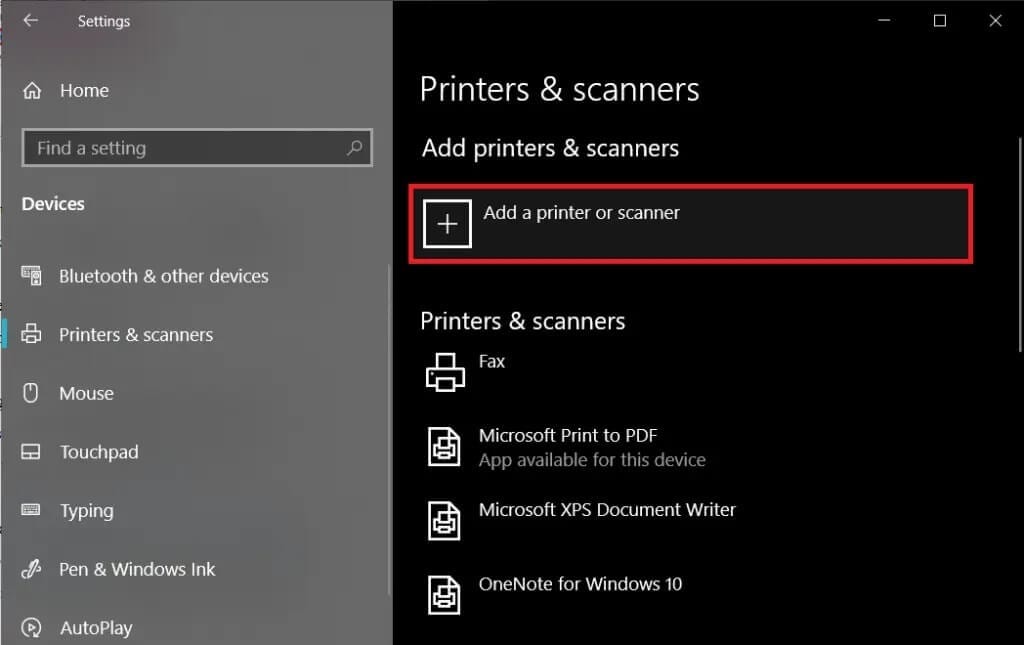Comment réparer l'erreur de non-réponse de l'imprimante dans Windows 10
Votre imprimante ne répond pas lorsque vous donnez la commande d'impression ? Si oui, alors ne paniquez pas car vous n'êtes pas seul. De nombreuses personnes ont rencontré ce problème en essayant d'imprimer des documents à partir de leur PC Windows 10. Un pilote d'imprimante corrompu, obsolète ou corrompu est la principale raison de cette non-réponse gênante de l'imprimante. La bonne nouvelle est que vous pouvez résoudre rapidement ce problème en appliquant les méthodes étape par étape répertoriées dans ce guide.
Pourquoi mon appareil indique-t-il qu'un pilote d'imprimante n'est pas disponible ?
Il y a plusieurs raisons pour lesquelles l'imprimante ne répond pas et vous pouvez commencer par tester les éléments suivants :
- Vérifiez si les câbles de l'imprimante sont correctement connectés à l'ordinateur
- Vérifiez si l'imprimante est connectée au Wi-Fi
- Assurez-vous que les cartouches d'encre ne sont pas vides
- Vérifiez votre système pour les voyants d'avertissement ou les messages d'erreur
- Si vous venez de mettre à niveau votre PC de Windows 7 ou 8 vers Windows 10 et commencez à rencontrer des problèmes d'imprimante, la mise à jour a peut-être corrompu votre pilote d'imprimante.
- Le pilote d'imprimante d'origine peut ne pas être compatible avec la dernière version de Windows
Microsoft a déclaré que lorsque Windows 10 sera publié, il n'y aura pas de rétrocompatibilité avec certaines applications et applications. Cependant, de nombreux fabricants d'imprimantes n'ont pas pu mettre à jour leurs pilotes à temps, ce qui a encore compliqué la situation.
A quoi sert un pilote d'imprimante ?
Avant de comprendre comment résoudre le problème de l'imprimante qui ne répond pas, il est nécessaire de se familiariser avec les pilotes d'imprimante. C'est une application simple qui s'installe sur votre ordinateur Windows 10 qui permet une interaction entre l'ordinateur et l'imprimante.
Il remplit deux rôles importants :
- La première fonction est d'agir comme un lien entre l'imprimante et votre appareil. Permet à votre ordinateur d'en savoir plus sur le matériel, les fonctionnalités et les détails de l'imprimante.
- Deuxièmement, le pilote est chargé de convertir les données du travail d'impression en signaux que l'imprimante peut comprendre et exécuter.
Chaque imprimante est livrée avec son propre pilote spécialement conçu pour différents profils de système d'exploitation tels que Windows 7, Windows 8 ou Windows 10. Si l'imprimante n'est pas correctement programmée ou a installé le mauvais pilote système, l'ordinateur ne pourra pas trouver & traiter un travail d'impression .
D'autre part, certaines imprimantes peuvent utiliser les pilotes génériques fournis par Windows 10. Cela vous permet d'imprimer sans avoir à installer de pilotes tiers.
Correction de l'erreur de l'imprimante ne répondant pas dans Windows 10
Si vous ne pouvez pas imprimer un document ou un fichier interne que vous avez téléchargé à partir d'Internet, vous pouvez rencontrer une erreur de pilote d'imprimante indisponible. Pour résoudre l'erreur L'imprimante ne répond pas, vous pouvez suivre les étapes de dépannage répertoriées ci-dessous.
Méthode 1 : Exécuter Windows Update
L'une des raisons possibles pour lesquelles votre ordinateur Windows 10 affiche l'erreur « Pilote d'imprimante indisponible » est que vous exécutez un système d'exploitation obsolète. Pour mettre à jour votre système d'exploitation Windows, procédez comme suit :
1. Cliquez sur le bouton Commencer et allez sur l'icône . Paramètres.
2. Sélectionner Sécurité et mise à jour.
3. Windows recherchera les mises à jour et s'il les trouve, il les téléchargera et les installera automatiquement.
4. Maintenant, redémarrez votre ordinateur une fois le processus de mise à jour terminé.
Vous pouvez maintenant vérifier si vous avez réussi à corriger l'erreur de non-réponse de l'imprimante.
Méthode 2 : mettez à jour vos pilotes d'imprimante
Pour mettre à jour les pilotes d'imprimante, vous pouvez télécharger les derniers pilotes sur le site Web du fabricant. Les pilotes peuvent également être téléchargés à partir du site d'assistance du fabricant. Pour installer les pilotes d'imprimante téléchargés à partir du site Web du fabricant, procédez comme suit :
1. Recherchez Panneau de configuration dans la barre de recherche Windows, puis cliquez sur Panneau de configuration dans les résultats de la recherche.
2. Assurez-vous de sélectionner "grandes icônes"Dans le menu déroulant"Afficher par:. Recherchez maintenant le Gestionnaire de périphériques et cliquez dessus.
3. Sous la fenêtre Gestionnaire de périphériques, sélectionnez l'imprimante pour laquelle vous souhaitez installer les pilotes.
4. Cliquez avec le bouton droit sur le nom de l'imprimante et sélectionnez Mettre à jour le logiciel du pilote dans le menu contextuel qui l'accompagne.
5. Une nouvelle fenêtre apparaîtra. Si vous avez déjà téléchargé des pilotes sur le site Web du fabricant, choisissez l'option Parcourir mon ordinateur pour le logiciel de pilote.
6. Ensuite, cliquez sur le "Reviewet accédez à l'endroit où vous avez téléchargé les pilotes d'imprimante sur le site Web du fabricant.
7. Suivez les instructions à l'écran pour installer les pilotes manuellement.
8. Si vous n'avez pas téléchargé les pilotes, sélectionnez l'option intitulée Rechercher automatiquement les pilotes mis à jour.
9. Suivez les instructions à l'écran pour installer les derniers pilotes d'imprimante.
Redémarrez votre ordinateur et voyez si vous pouvez résoudre le problème de non-réponse de l'imprimante.
Méthode 3 : réinstaller le pilote d'imprimante
Si vous ne parvenez pas à imprimer votre document en raison du message d'erreur "Pilote d'imprimante indisponible", la meilleure solution consiste à réinstaller le pilote d'imprimante. Suivez ces étapes pour corriger l'erreur de l'imprimante qui ne répond pas :
1. Appuyez sur la touche Windows + R Puis tapez devmgmt.msc Et cliquez Ok.
2. La fenêtre Gestionnaire de périphériques s'ouvrira. Développez les files d'attente d'impression et recherchez votre périphérique d'impression.
3. Cliquez avec le bouton droit sur le périphérique d'impression (celui avec lequel vous rencontrez le problème) et sélectionnez l'option Désinstaller le périphérique.
4. Retirez le périphérique des files d'attente de l'imprimante et redémarrez l'ordinateur pour terminer le processus de désinstallation.
5. Une fois votre appareil redémarré, rouvrez le Gestionnaire de périphériques et cliquez sur Action.
6. Dans le menu Action, sélectionnez Vérifier Modifications matérielles.
Windows va maintenant réinstaller le pilote d'imprimante approprié sur votre ordinateur. Enfin, redémarrez l'appareil et vérifiez si votre imprimante est réactive et vous pouvez imprimer vos documents.
Remarque spéciale : uniquement pour les imprimantes Plug and Play
Après avoir réinstallé les pilotes d'imprimante, Windows détectera automatiquement l'imprimante. Si vous reconnaissez l'imprimante, continuez avec les instructions à l'écran.
1. Débranchez l'imprimante de votre ordinateur. Retirez également tous les fils et fils connectés entre eux.
2. Reconnectez-les tous et suivez le processus de l'assistant de configuration.
3. Si l'assistant n'est pas disponible, accédez à Démarrer > Paramètres > Périphériques > Imprimantes et scanners > Ajouter une imprimante ou un scanner.
Foire aux questions (FAQ)
Q1. Que dois-je faire si mon pilote d'imprimante n'est pas installé ?
Si rien ne se passe lorsque vous double-cliquez sur le fichier d'installation, essayez ce qui suit :
1. Cliquez sur Démarrer, puis accédez à Paramètres > Périphériques > Imprimantes et scanners.
2. Sélectionnez Propriétés du serveur d'impression sous Paramètres associés.
3. Vérifiez que votre imprimante est sélectionnée sous l'onglet Pilotes.
4. Si votre imprimante n'est pas visible, cliquez sur Ajouter sous Bienvenue dans l'Assistant Ajout de pilote d'imprimante, puis cliquez sur Suivant.
5. Choisissez l'architecture de l'appareil dans la boîte de dialogue de sélection du processeur. Une fois terminé, cliquez sur Suivant.
6. Choisissez le fabricant de votre imprimante dans le volet de gauche. Choisissez ensuite votre pilote d'imprimante dans le volet de gauche.
7. Enfin, cliquez sur Terminer et suivez les instructions à l'écran pour ajouter votre pilote.
Q2 Comment puis-je télécharger le pilote à partir du site Web du fabricant ?
Consultez le site Web de service du fabricant de l'imprimante. Pour ce faire, effectuez une recherche en ligne du fabricant de l'imprimante suivi du terme d'assistance, par exemple, Assistance HP.
Les mises à jour des pilotes sont disponibles et accessibles sur le site Web du fabricant de l'imprimante dans la catégorie Pilotes. Certains sites d'assistance vous permettent de vérifier spécifiquement en fonction du code du modèle d'imprimante. Recherchez, téléchargez et installez le dernier pilote pour votre imprimante conformément aux instructions d'installation du fabricant.
La grande majorité des pilotes sont des fichiers exécutables que vous pouvez installer simplement en double-cliquant dessus. Après avoir téléchargé le fichier, lancez l'installation. Ensuite, suivez ces étapes pour réinstaller les pilotes d'imprimante :
1. Cliquez sur Démarrer, puis accédez à Paramètres > Périphériques > Imprimantes et scanners.
2. Localisez l'imprimante sous Imprimantes et scanners. Sélectionnez-le, puis appuyez sur Supprimer l'appareil.
3. Après avoir supprimé votre imprimante, réinstallez-la à l'aide de l'option Ajouter une imprimante ou un scanner.
Q3. Que signifie pilote d'imprimante indisponible ?
Le mauvais pilote d'imprimante non disponible indique que le pilote installé sur votre ordinateur est incompatible avec l'imprimante ou est obsolète. Si le périphérique ne parvient pas à identifier les pilotes, vous ne pourrez pas activer ou imprimer à partir de votre imprimante.
Nous espérons que ce guide vous a été utile et que vous avez pu corriger l'erreur de non-réponse de l'imprimante. Faites-nous savoir quelle méthode vous convient le mieux. Si vous avez des questions/commentaires concernant cet article, n'hésitez pas à les laisser dans la section commentaires.