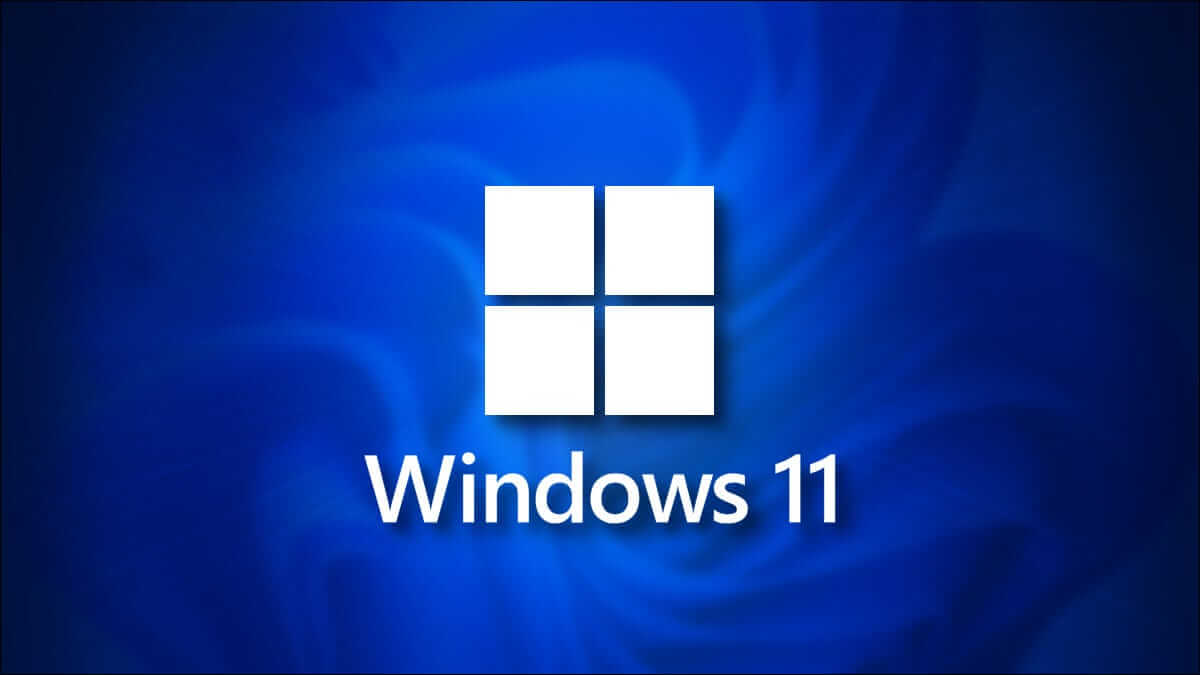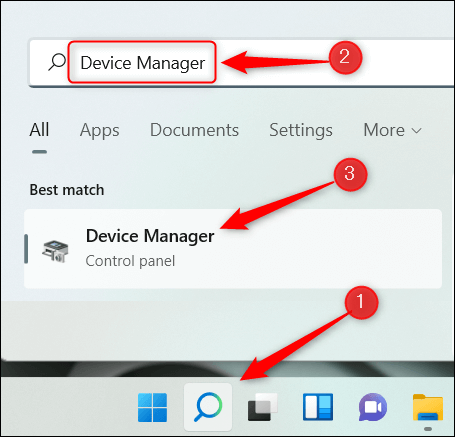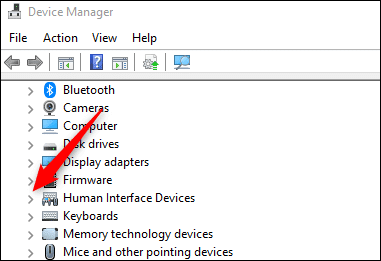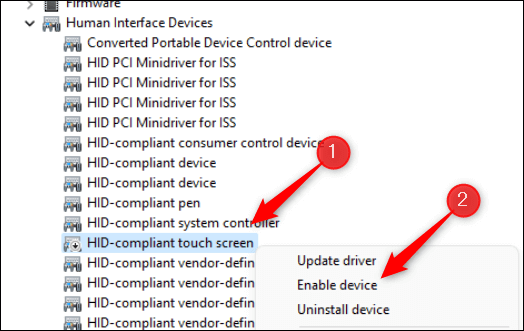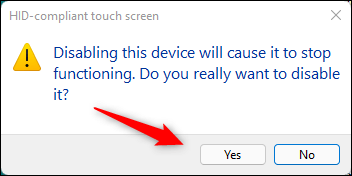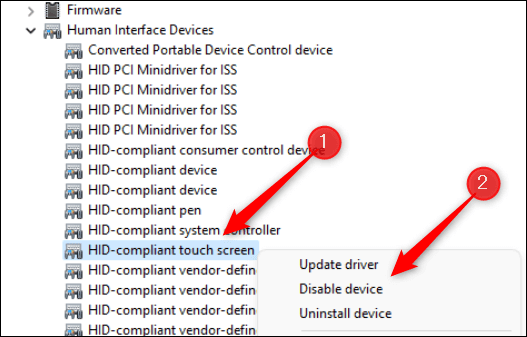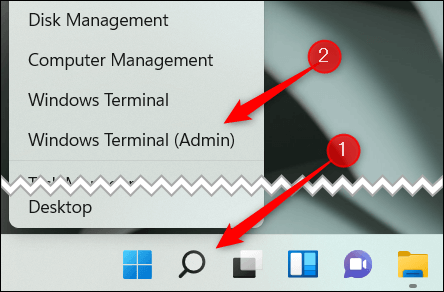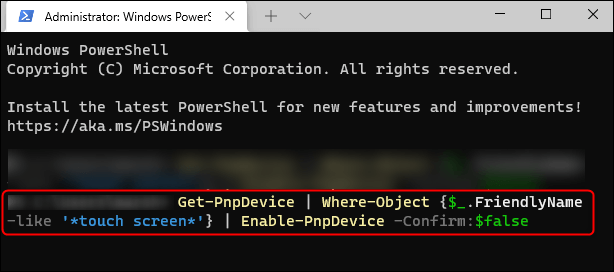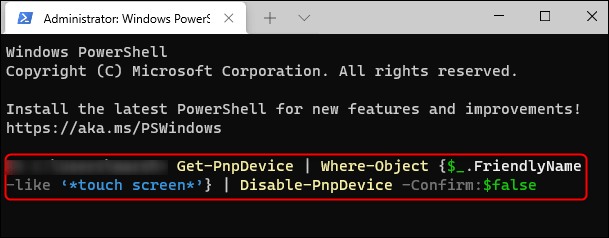Comment désactiver l'écran tactile dans Windows 11
La fonction d'écran tactile, disponible sur certains PC Windows 11, est certainement une fonctionnalité intéressante, mais c'est aussi un excellent moyen de collecter un grand nombre d'empreintes digitales sur votre écran. Marre de nettoyer votre écran ? Désactivez l'écran tactile.
Désactiver (ou activer) l'écran tactile à l'aide du Gestionnaire de périphériques
Vous pouvez désactiver l'écran tactile sous Windows 11 à l'aide du Gestionnaire de périphériques. Pour commencer, cliquez sur l'icône de recherche Windows dans la barre des tâches et tapez “Gestion des appareilsdans la barre de recherche, puis touchez «Gestion des appareils» À partir des résultats de recherche.
Dans le Gestionnaire de périphériques, sélectionnez Site Web sur les dispositifs d'interface humaine, Cliquez ensuite sur la flèche droite à côté.
Dans la liste qui apparaît, recherchez l'écran tactile compatible HID. Faites un clic droit dessus et sélectionnez "Désactiver le périphérique«Depuis le menu contextuel.
Dans la boîte de dialogue qui apparaît, cliquez sur "ouiPour confirmer que vous voulez vraiment désactiver l'écran tactile.
L'écran tactile est maintenant désactivé.
Si vous souhaitez le réactiver plus tard, faites un clic droit sur l'écran tactile compatible HID dans le Gestionnaire de périphériques, puis cliquez sur "Activer l'appareilDans le menu contextuel.
Il a maintenant été restauré Activez l'écran tactile.
Les fonctionnalités de l'interface utilisateur de Windows 11 ne conviennent pas à tout le monde. Vous pouvez également désactiver les mises en page Snap.
Désactiver (ou activer) l'écran tactile à l'aide du terminal Windows
Vous pouvez également exécuter une commande dans le terminal Windows pour désactiver l'écran tactile. Pour ce faire, vous devrez exécuter Windows Terminal en tant qu'administrateur. Cliquez avec le bouton droit sur l'icône Windows dans la barre des tâches (ou appuyez sur Windows + X) pour ouvrir le menu Power User. Ensuite, appuyez sur « Terminal Windows (administrateur) » Près du milieu de la liste.
Dans Windows Terminal, exécutez cette commande :
Obtenir-PnpDevice | Where-Object {$_.FriendlyName -like '*écran tactile*'} | Désactiver-PnpDevice -Confirmer : $false
Une fois la commande exécutée, l'écran tactile sera désactivé. Pour activer l'écran tactile, exécutez cette commande :
Obtenir-PnpDevice | Where-Object {$_.FriendlyName -like '*écran tactile*'} | Activer-PnpDevice -Confirmer : $false
L'écran tactile sera maintenant réactivé.
Si vous décidez que vous aimez l'écran tactile mais que vous trouvez la fonction de correction automatique ennuyeuse, vous pouvez désactiver la correction automatique sur le clavier tactile.