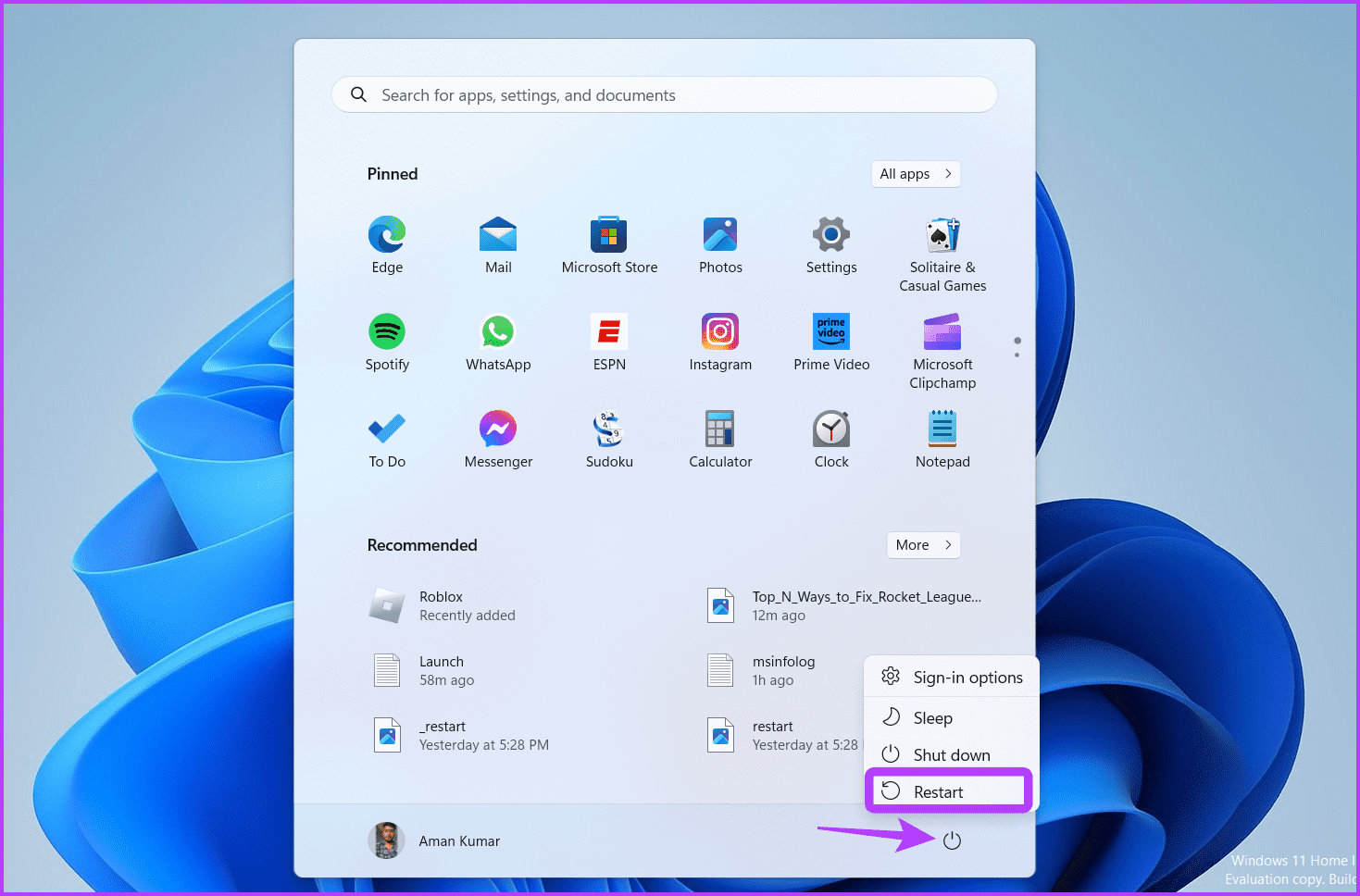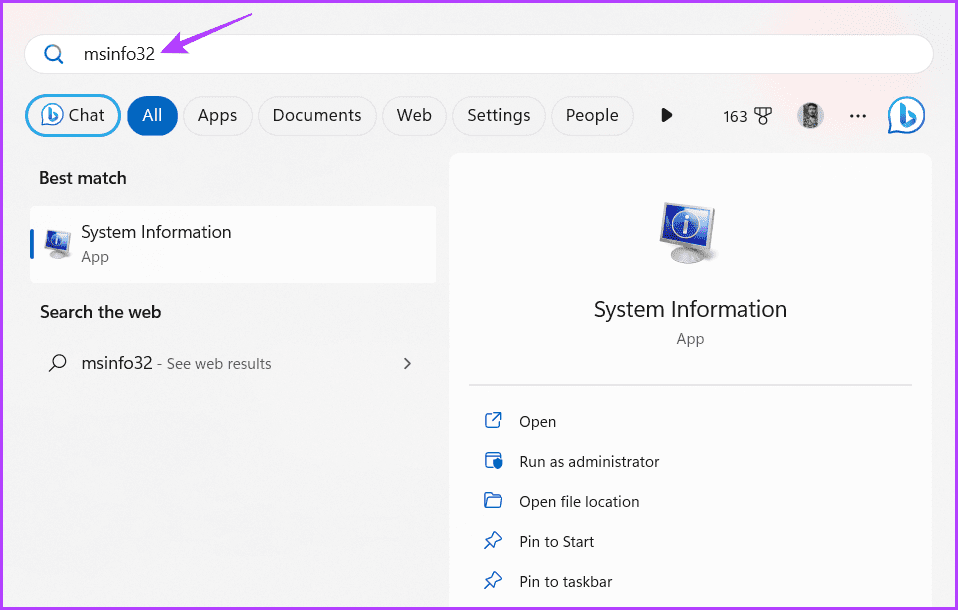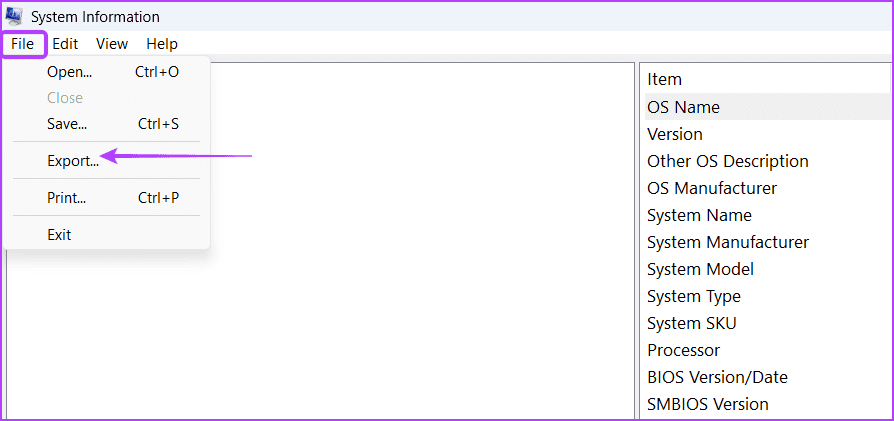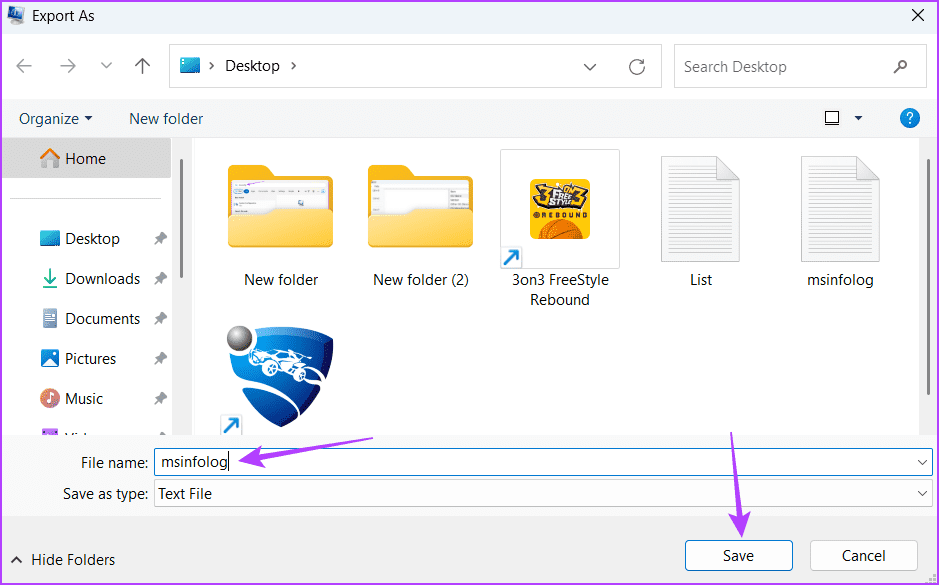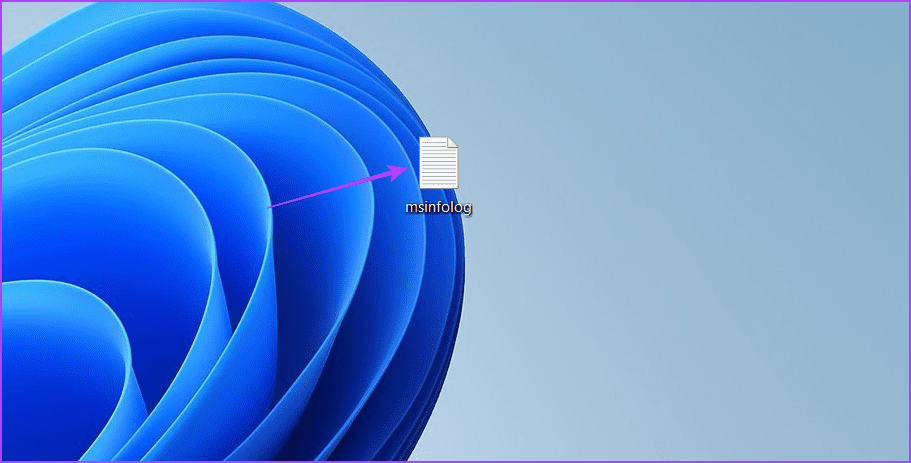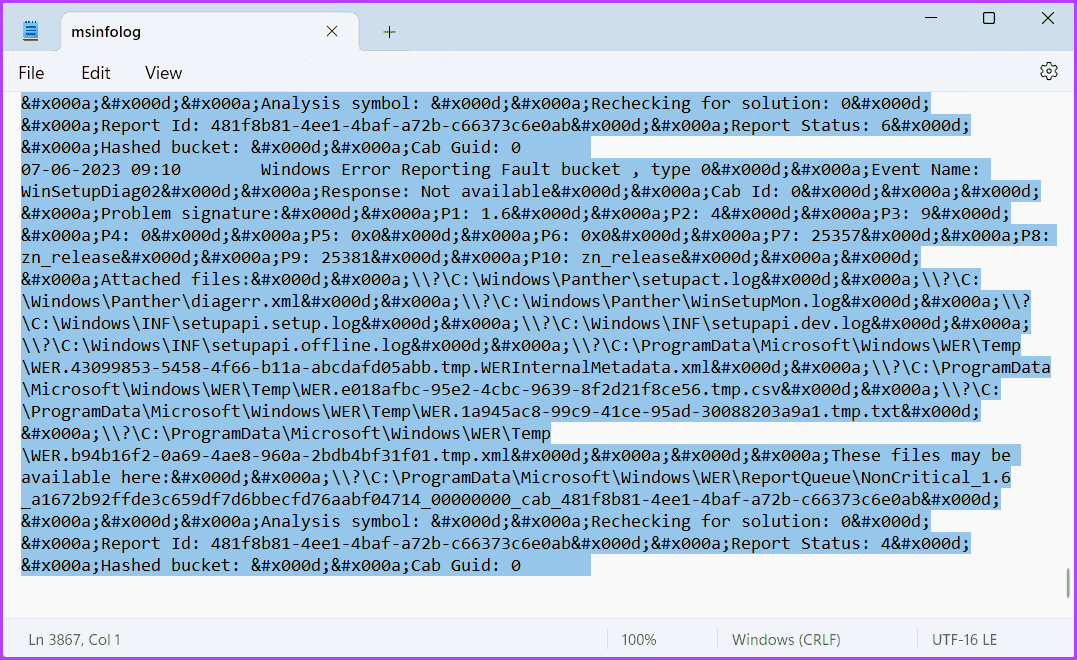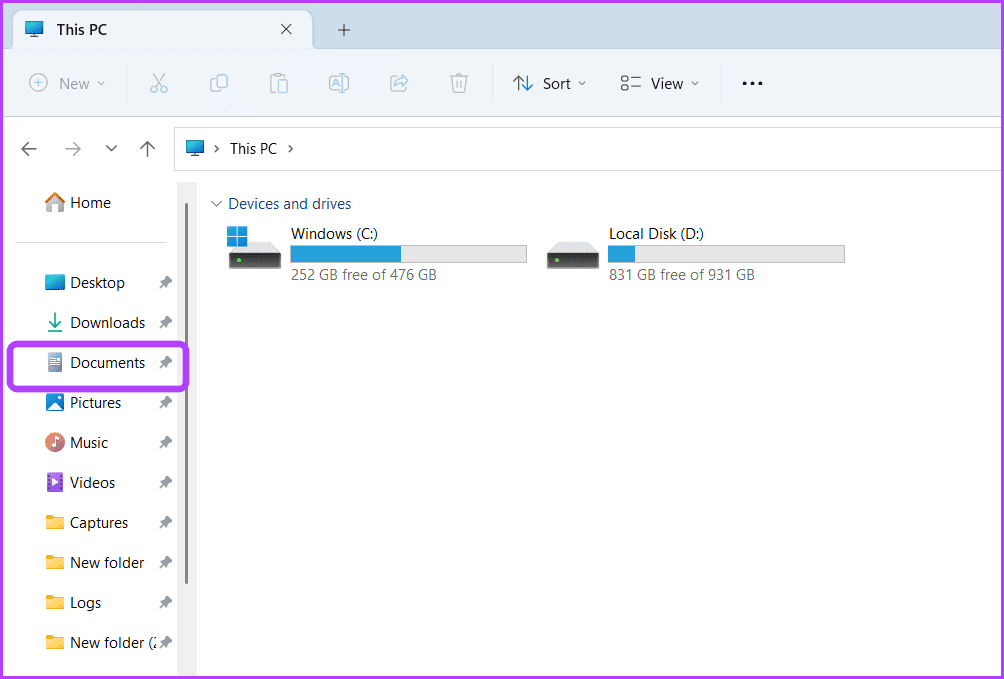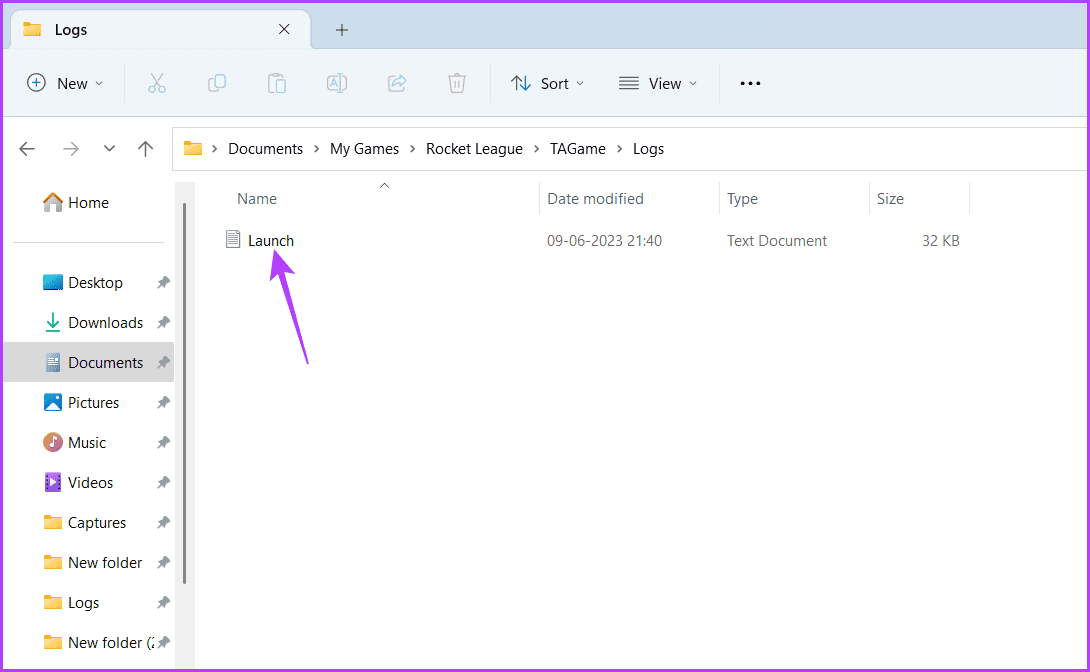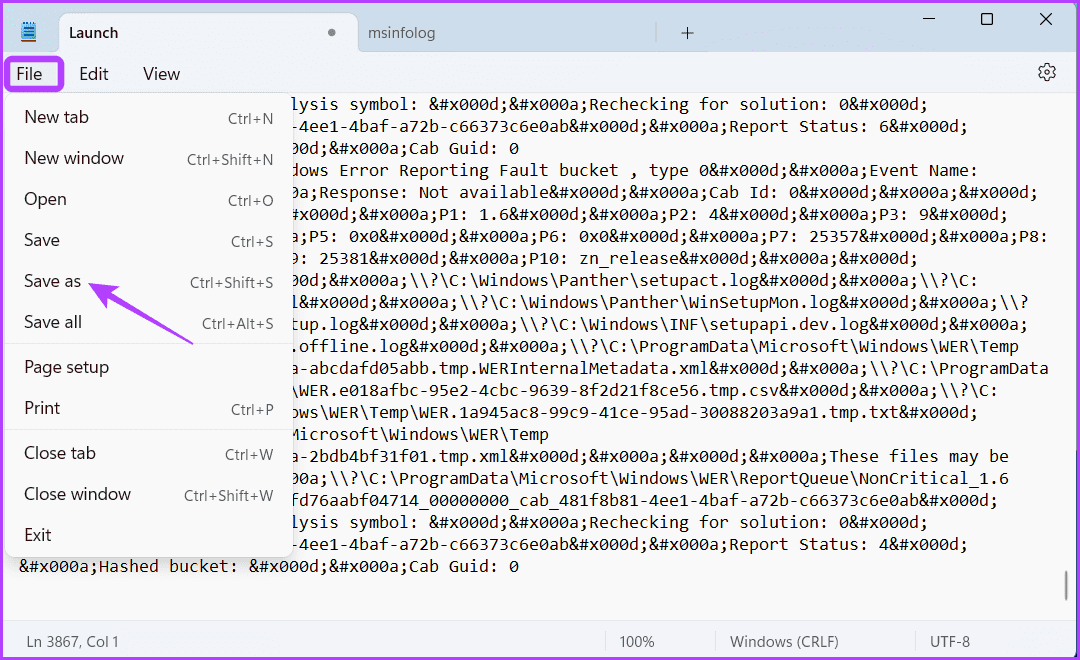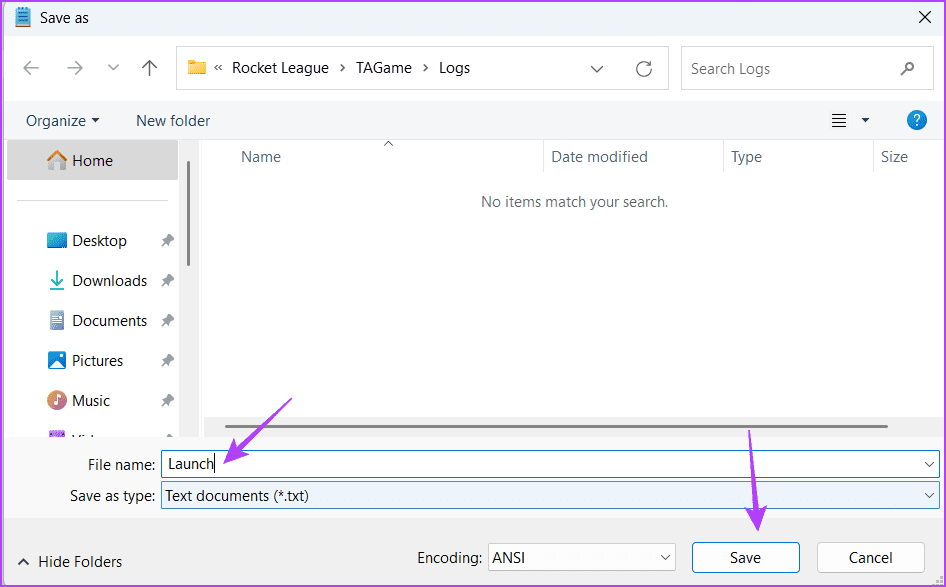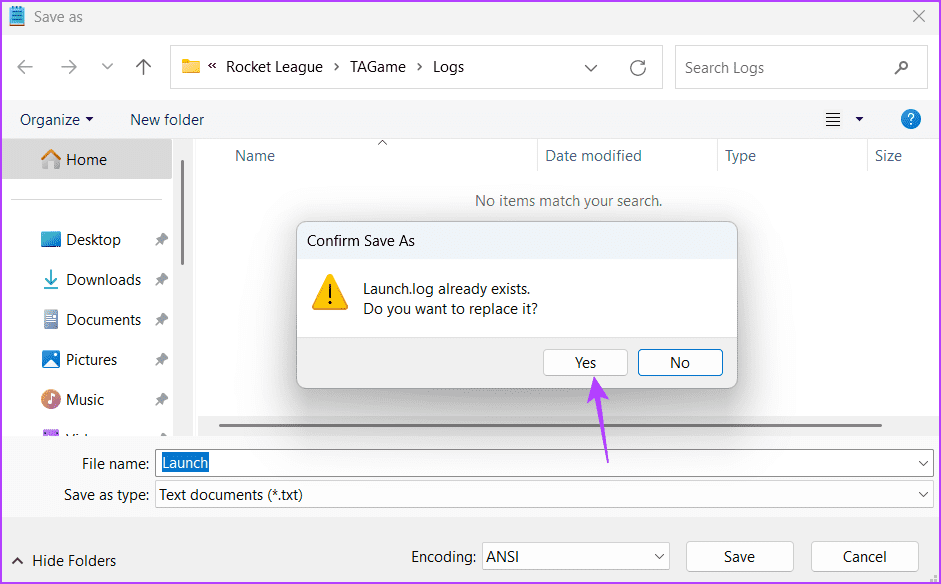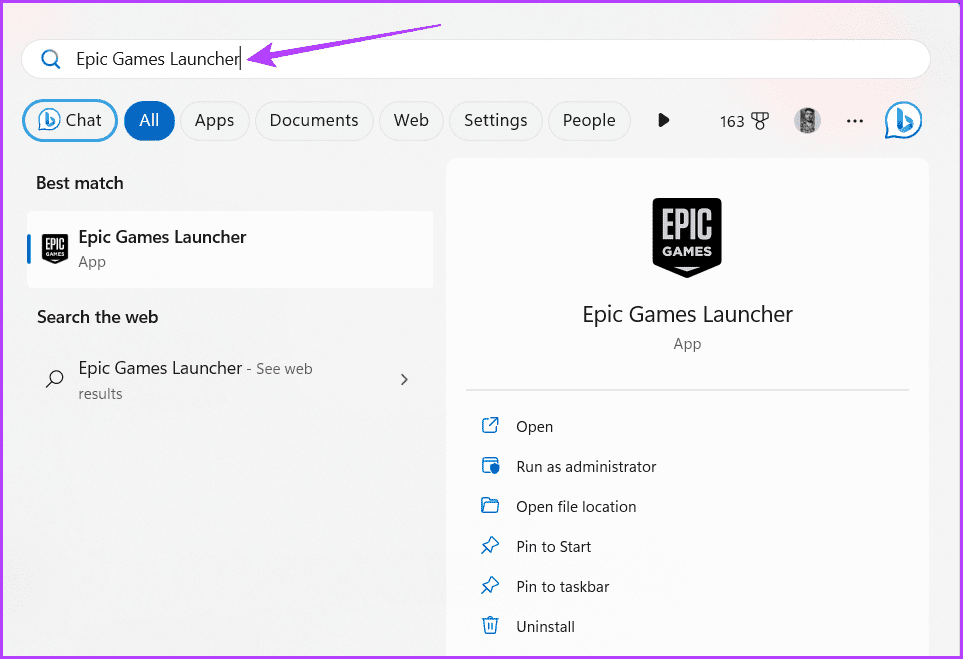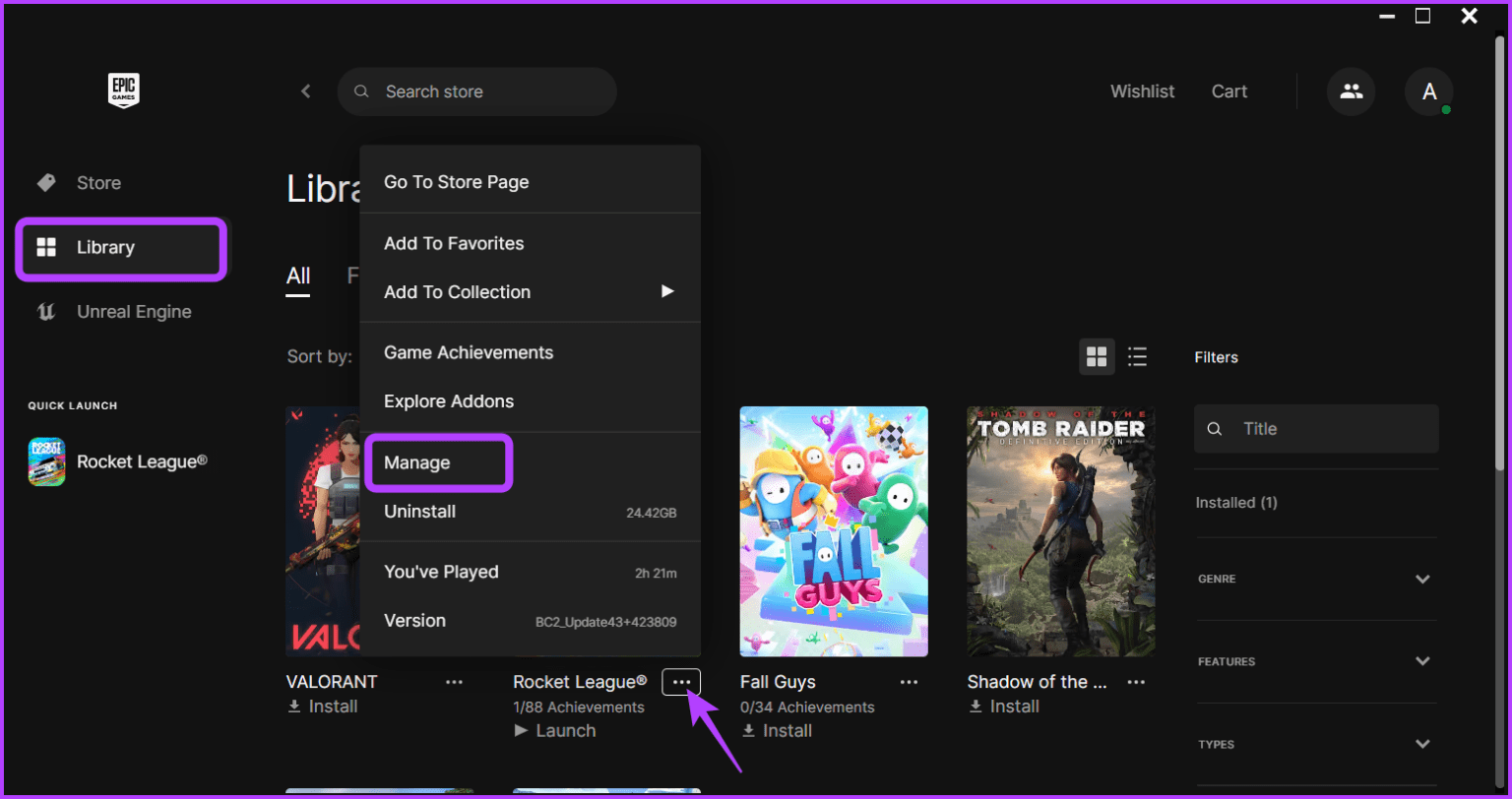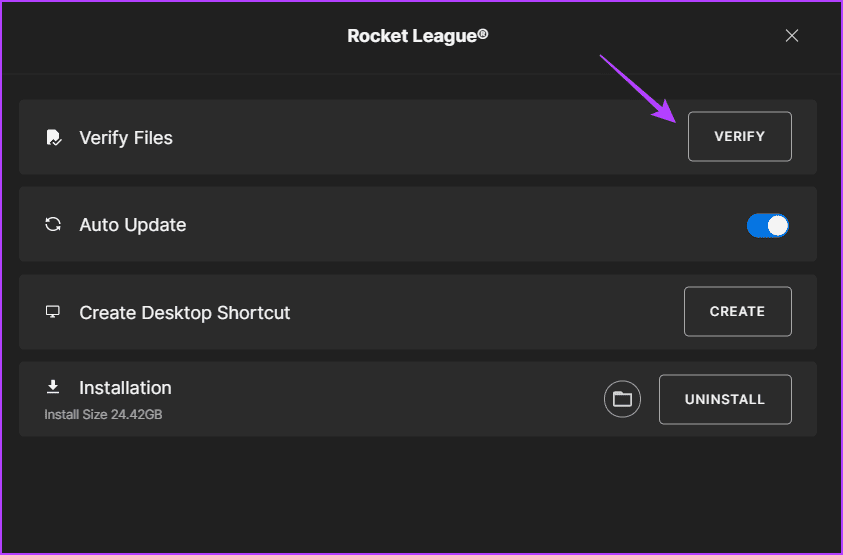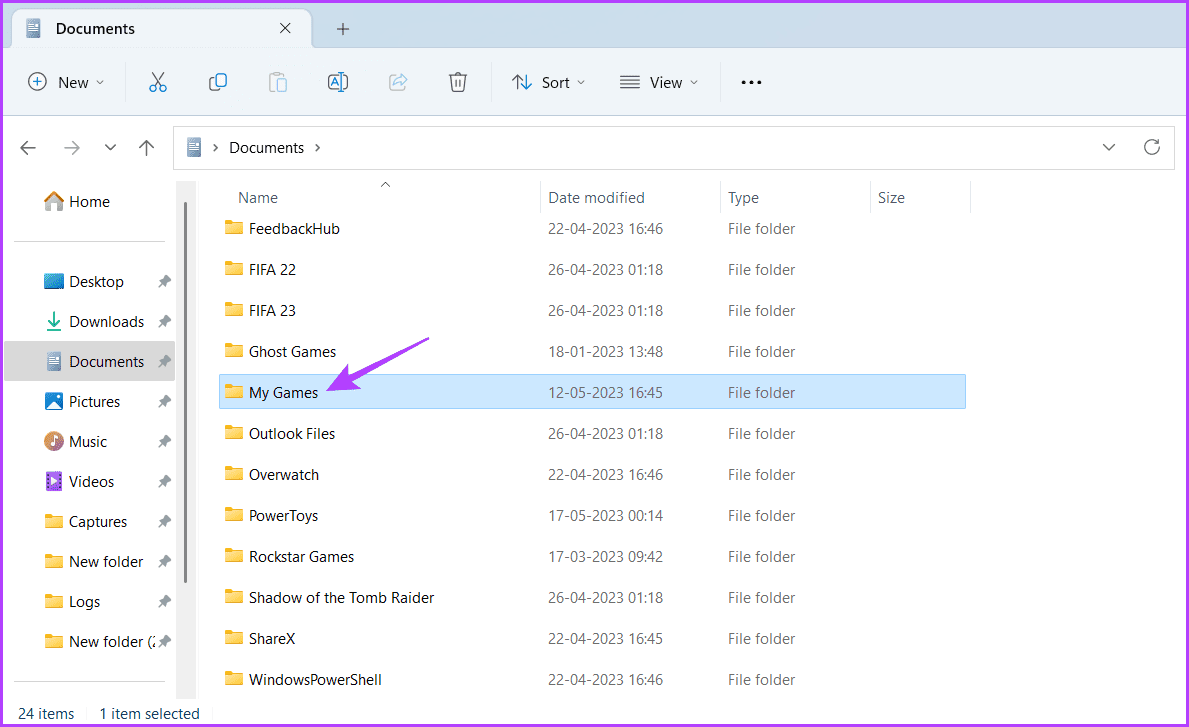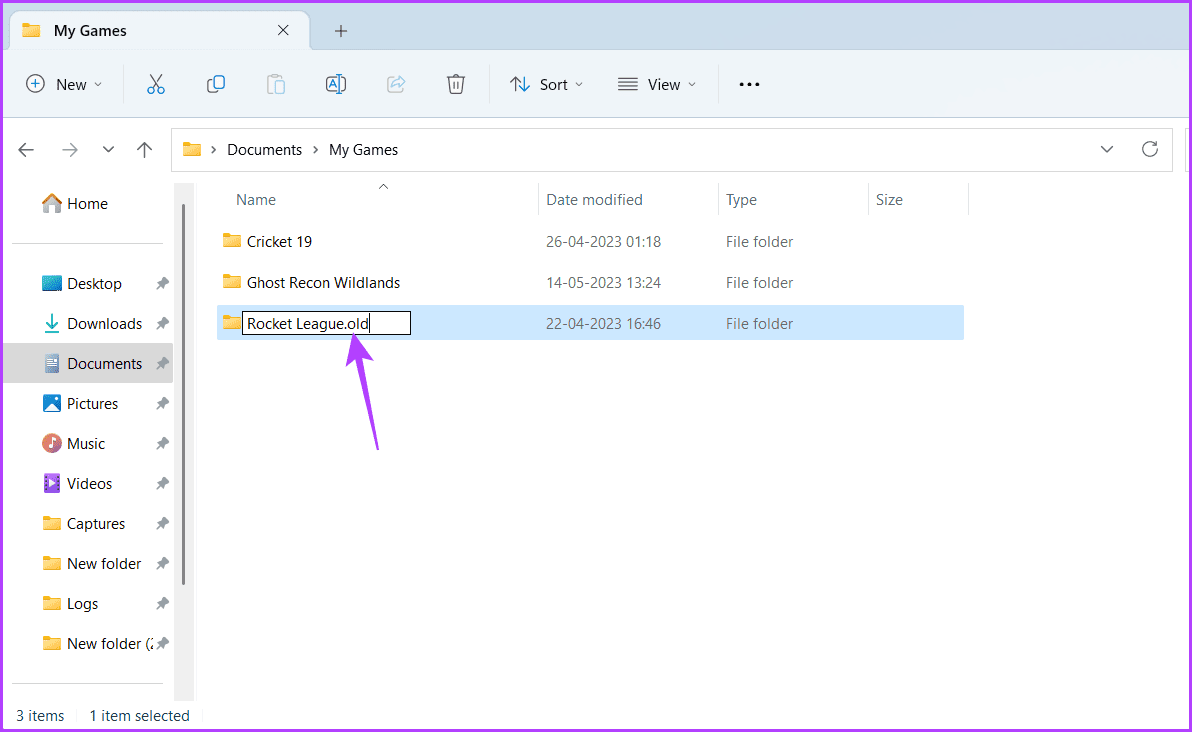Les 5 meilleures façons de réparer Rocket League ne démarre pas dans Windows 11
Rocket League est un jeu de football basé sur un véhicule populaire disponible pour Windows 11. Il est connu pour son gameplay passionnant et sa nature compétitive addictive. Mais vous pouvez vous sentir exclu lorsque Rocket League ne fonctionne pas sur votre PC Windows.
Le problème de lancement peut apparaître en raison d'un problème temporaire ou Corruption des fichiers du jeu. Heureusement, vous pouvez rapidement dépanner Rocket League qui ne se lance pas avec les solutions ci-dessous. Jetons un coup d'œil détaillé à tous les correctifs efficaces.
1. Redémarrez votre ordinateur
Comme mentionné précédemment, Rocket League peut ne pas fonctionner en raison d'erreurs temporaires ou de problèmes sur votre ordinateur. L'une des premières choses à essayer est de redémarrer votre ordinateur pour vérifier si cela vous aide. Voici comment procéder :
Étape 1: Appuyez sur la touche Windows Pour ouvrir Menu Démarrer.
Étape 2: Cliquez sur une icône الطاقة dans le coin inférieur droit et sélectionnez Redémarrer Dans le menu qui apparaît.
2. Modifiez les fichiers du pilote Rocket League
Rocket League s'appuie sur le fichier de lancement pour s'assurer que le jeu se lance en douceur. Si les valeurs du fichier de lancement sont incorrectes, cela peut empêcher Rocket League de s'exécuter sur votre ordinateur.
Vous devrez modifier les valeurs du fichier de lancement pour résoudre le problème. Voici comment procéder :
Étape 1: Appuyez sur la touche Windows Pour ouvrir un menu Commencer Et le type msinfo32 dans la barre de recherche et appuyez sur Entrée.
Étape 2: Cliquez sur l'option Fichier dans le coin supérieur gauche et choisissez Exporter من Menu contextuel.
Passons à l'étape 3 : Sélectionner sur Bureau Dans la barre latérale gauche, tapez msinfolog dans le champ du nom de fichier, puis cliquez sur le bouton Sauvegarder.
Étape 4: Ouvrir un fichier msinfolog.txt.
Étape 5: Sélectionnez tout le contenu en appuyant sur le raccourci clavier Ctrl + A Appuyez ensuite sur le raccourci clavier Ctrl + C pour copier le contenu sélectionné.
Passons à l'étape 6 : Appuyez sur le raccourci clavier Windows + E Pour ouvrir Explorateur de fichiers , puis choisissez Documents dans la barre latérale gauche.
Étape 7: Allez sur le site suivant :
Documents\My Games\Rocket League\TAGame\LogsÉtape 8: Ouvrir un fichier Lancez.txt.
Passons à l'étape 9 : Appuyez sur le raccourci clavier Ctrl + A Pour sélectionner tout le contenu du fichier de lecture, appuyez sur Ctrl + V pour le remplacer par le contenu copié.
Étape 10: Cliquez sur le bouton Fichier dans le coin supérieur gauche et sélectionnez Enregistrer sous.
Étape 11: Nommez le fichier Lancement Et cliquez Sauvegarder.
Passons à l'étape 12 : Cliquez “ouidans la boîte de confirmation qui s'affiche.
Après cela, redémarrez votre ordinateur et recherchez le problème.
3. Vérifiez l'intégrité des fichiers du jeu
Il est courant que les fichiers de jeu soient corrompus ou perdus. Lorsque cela se produit, le jeu commence à lancer diverses erreurs ou ne se lance pas du tout.
Heureusement, vous pouvez utiliser la fonction de vérification de l'intégrité des fichiers du jeu dans Lanceur de jeux épiques Pour réparer les fichiers de jeu corrompus. Vous pouvez vérifier l'intégrité de Rocket League en suivant ces instructions :
Étape 1: Appuyez sur la touche Windows pour lancer le menu Démarrer, tapez Epic Games Launcher dans la barre de recherche et appuyez sur Entrée.
Étape 2: Sélectionner Bibliothèque Dans la barre latérale gauche, cliquez sur Les trois points en Rocket League, Ensuite, sélectionnez La gestion Depuis le menu contextuel.
Passons à l'étape 3 : Cliquez sur le "تحقق"À côté de "Vérification des fichiers".
Ensuite, attendez que le lanceur Epic Games vérifie les fichiers de Rocket League. Une fois le processus terminé, redémarrez votre ordinateur et recherchez le problème.
4. Renommez le dossier Rocket League
Il existe une autre solution rapide qui a aidé de nombreux utilisateurs à résoudre le problème qui ne fonctionne pas Exécuter la Rocket League qui est re Nommez le dossier Rocket League. Pour renommer le dossier, procédez comme suit :
Étape 1: Appuyez sur un raccourci clavier Windows + E Ouvrez l'Explorateur de fichiers et choisissez Documents dans la barre latérale gauche.
Étape 2: Ouvrez un dossier ... Mes jeux.
Passons à l'étape 3 : Sélectionnez et faites un clic droit sur Dossier Rocket League Et cliquez Renommer l'icône.
Étape 4: Nommez le dossier Rocket League. Et presse Entrer.
Après cela, lancez le jeu et vérifiez si le problème persiste. Si la réponse Oui , essayez la solution suivante dans la liste.
5. Effacer les données du cache ROCKET LEAGUE
Semblable à de nombreux autres jeux, Rocket League stocke les données de cache pour améliorer l'expérience utilisateur. Malheureusement, des facteurs tels que des arrêts soudains ou des attaques de virus peuvent entraîner la corruption de ces fichiers de données. Cette corruption peut entraîner de nombreux problèmes, y compris le problème en question. Pour résoudre ce problème, vous devrez effacer les données du cache Rocket League. Voici comment:
Étape 1: Appuyez sur le raccourci clavier Windows + E pour ouvrir l'Explorateur de fichiers et accédez à l'emplacement suivant :
Documents\ My Games\ Rocket League\ TAGameÉtape 2: Clic droit cache de dossier Et cliquez supprimer l'icône Dans le menu qui apparaît.
ROCKET LEAGUE NE JOUERA PAS, CORRIGÉ
Ce sont tous des moyens de résoudre le problème de Rocket League qui ne fonctionne pas. Le problème apparaît généralement en raison de paramètres incorrects ou de fichiers corrompus. Heureusement, vous pouvez résoudre le problème en utilisant les solutions ci-dessus.