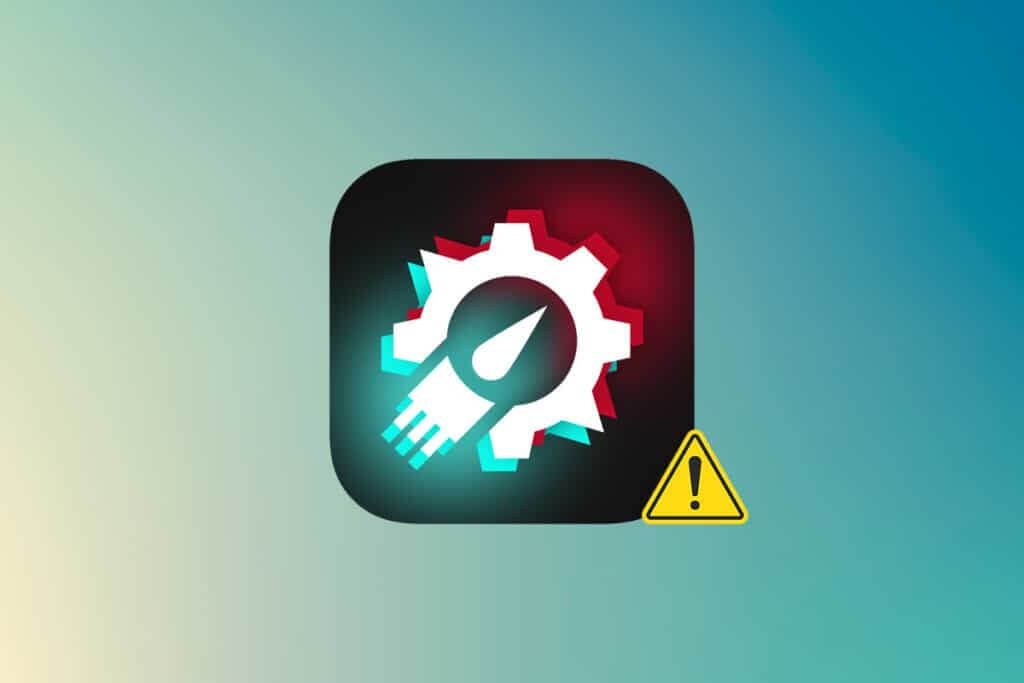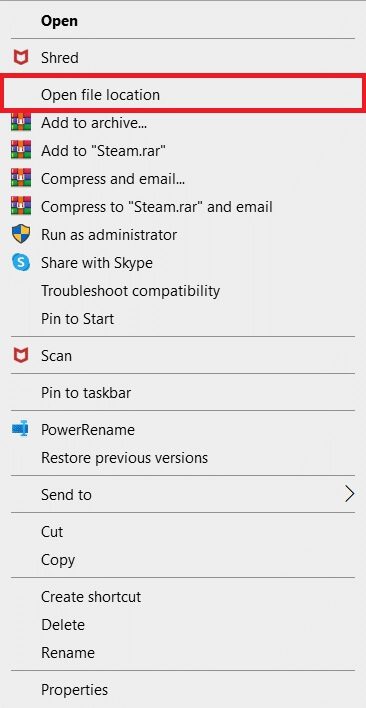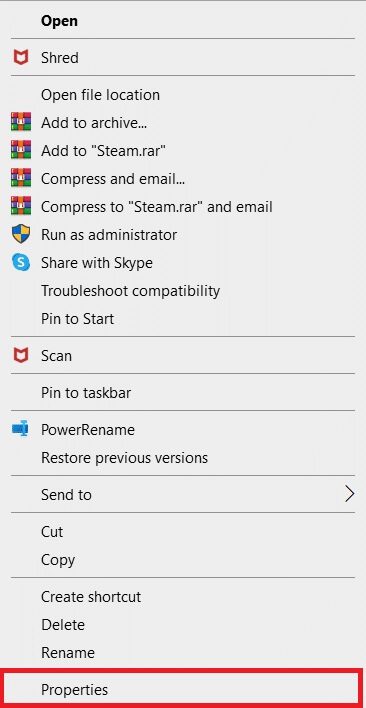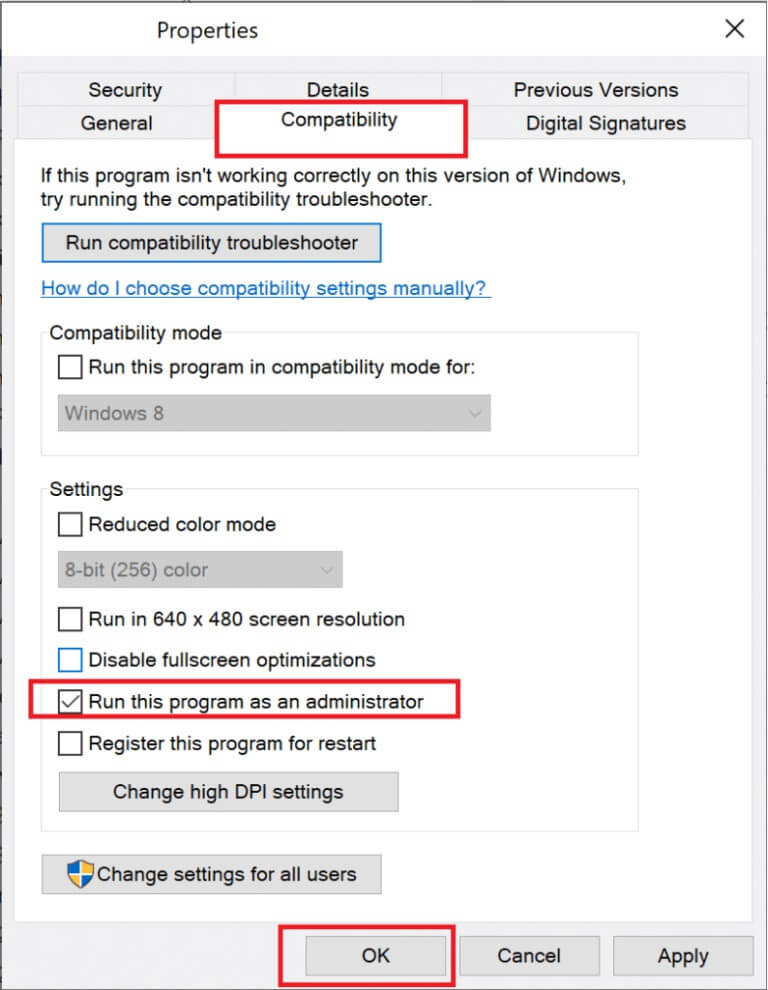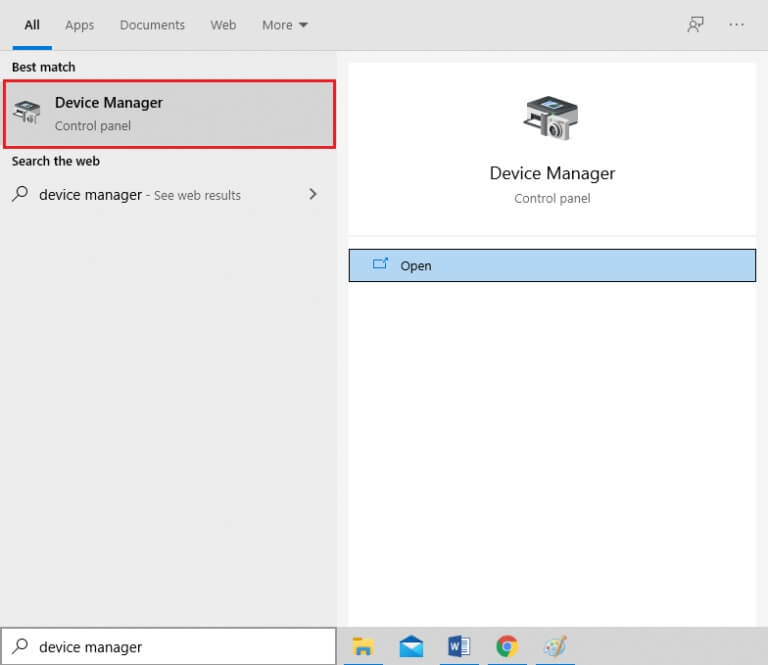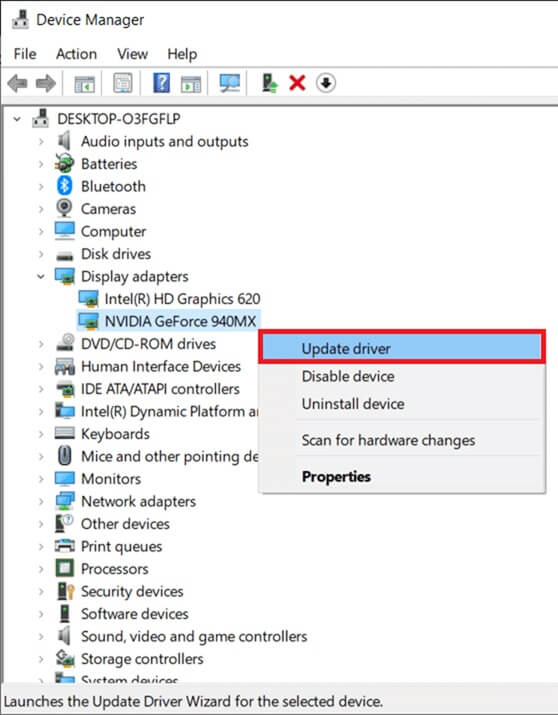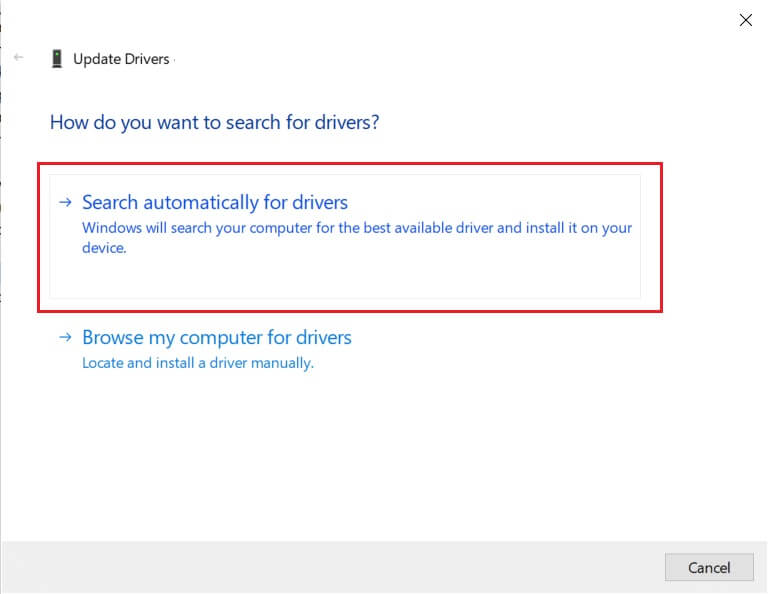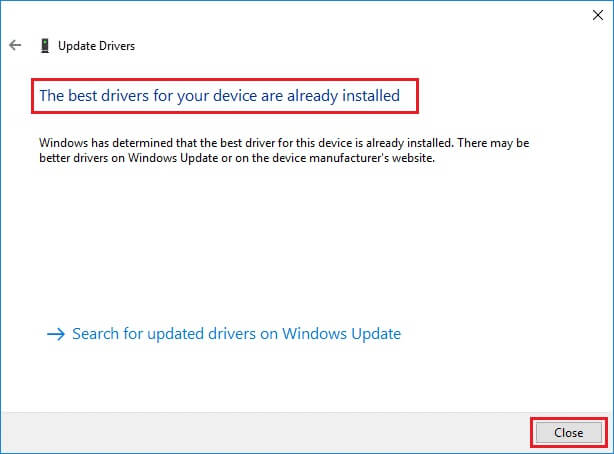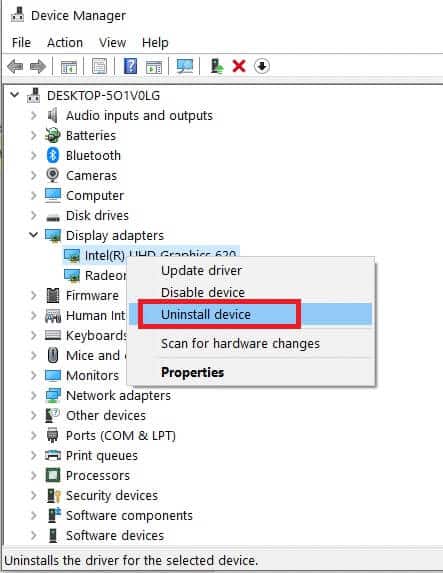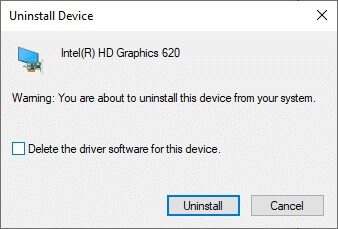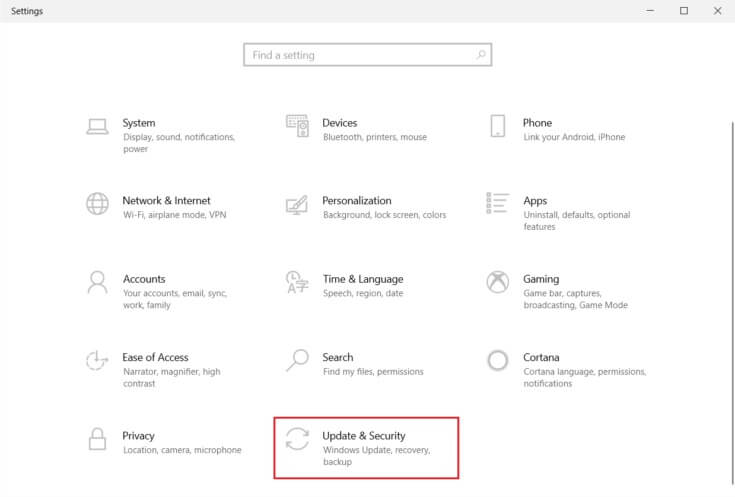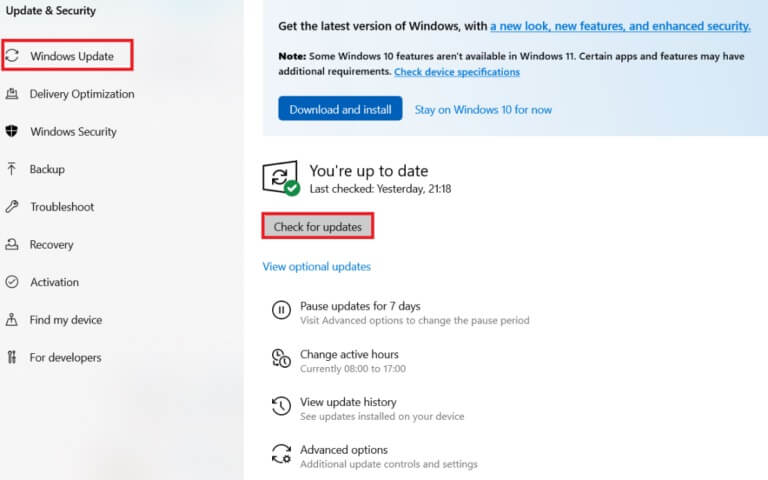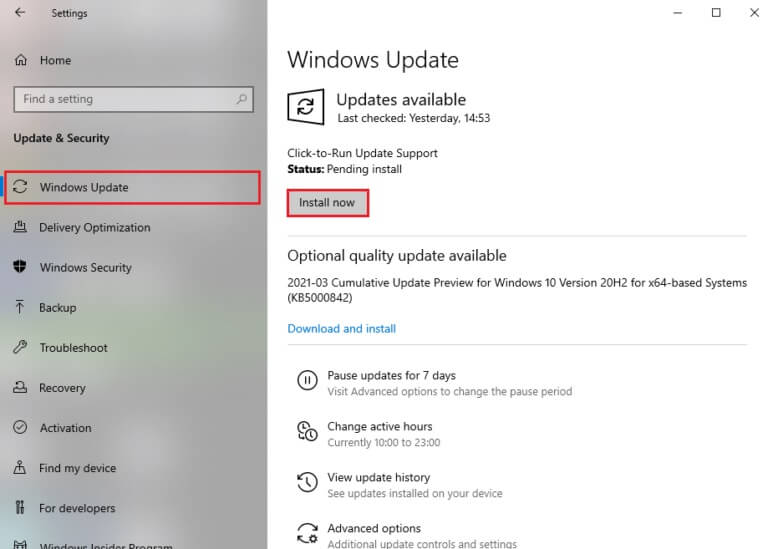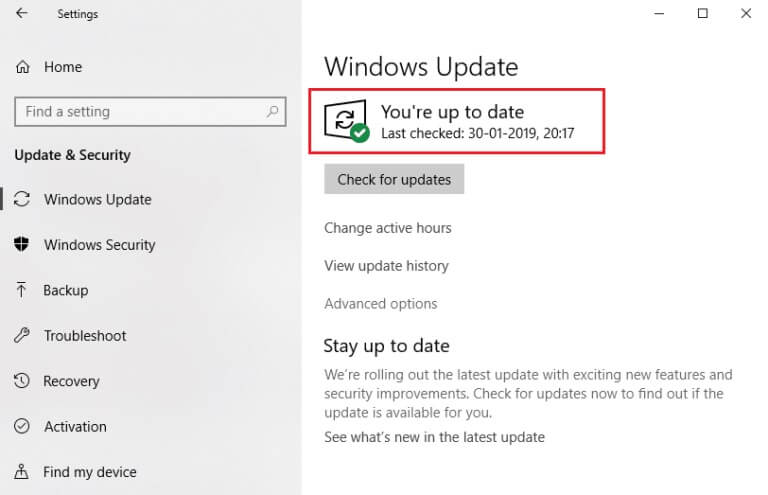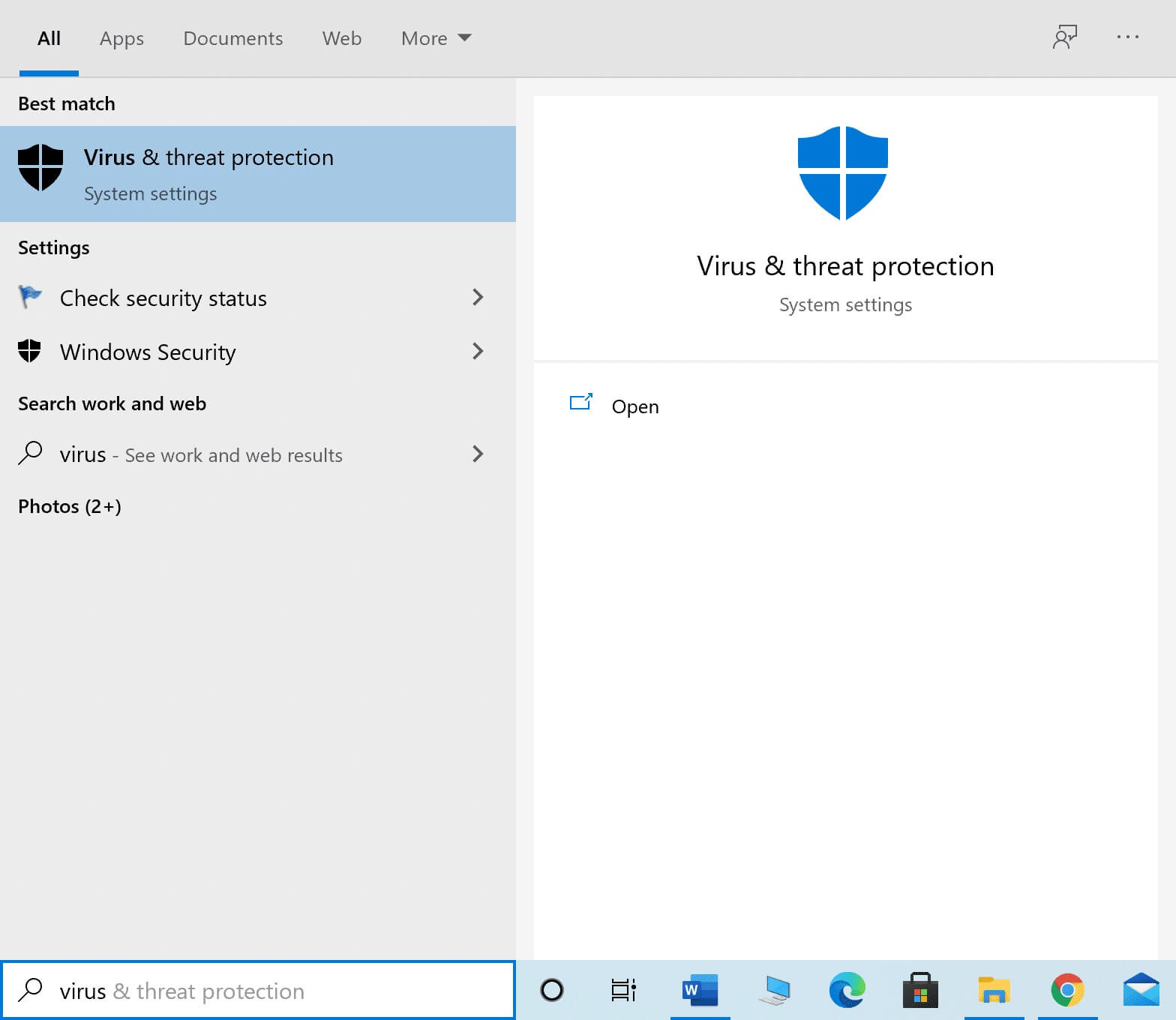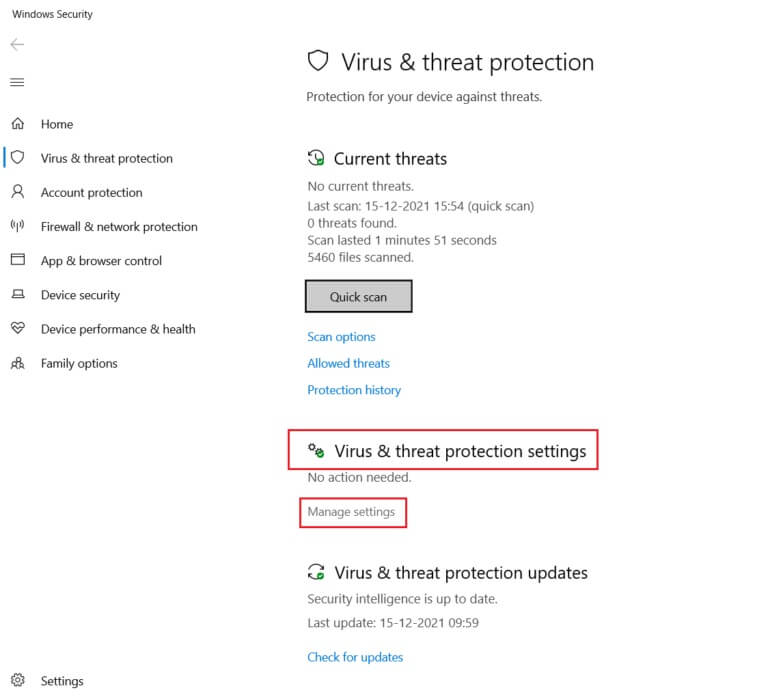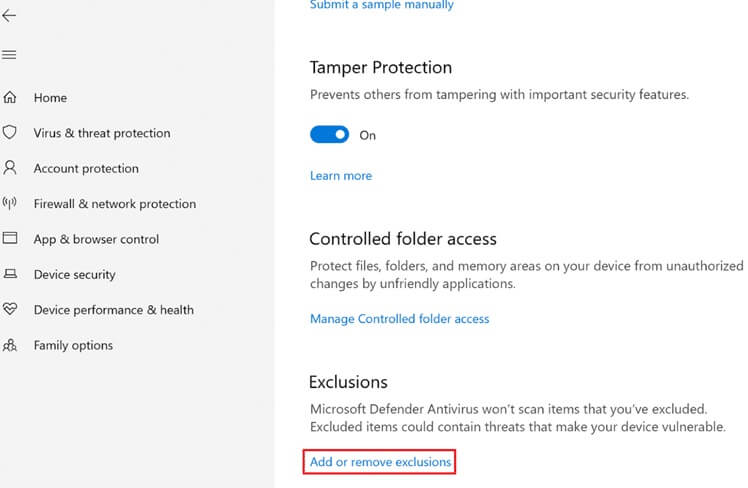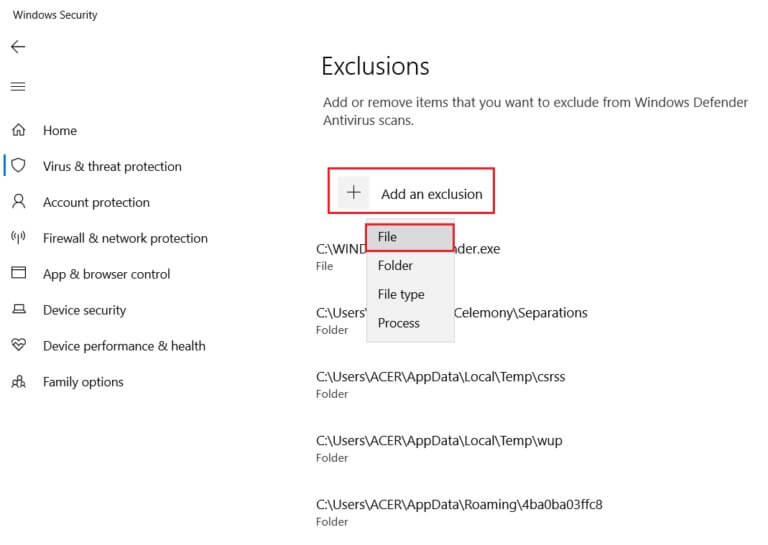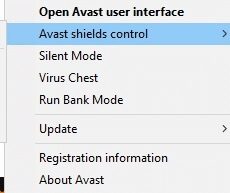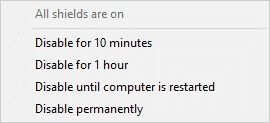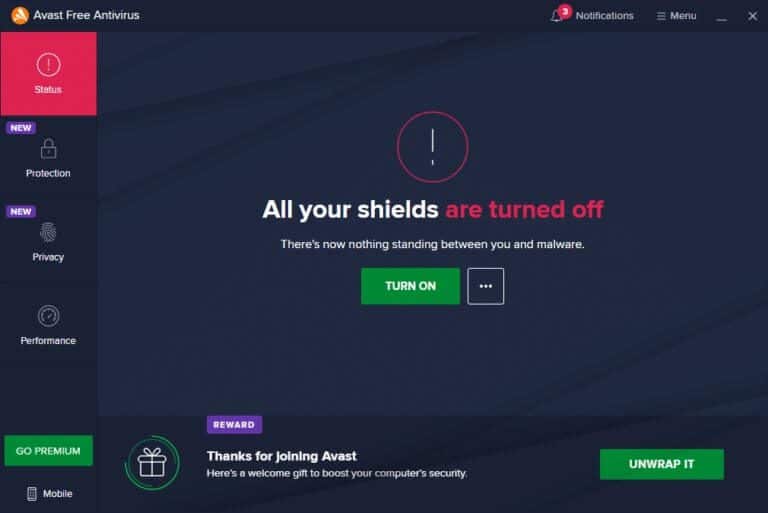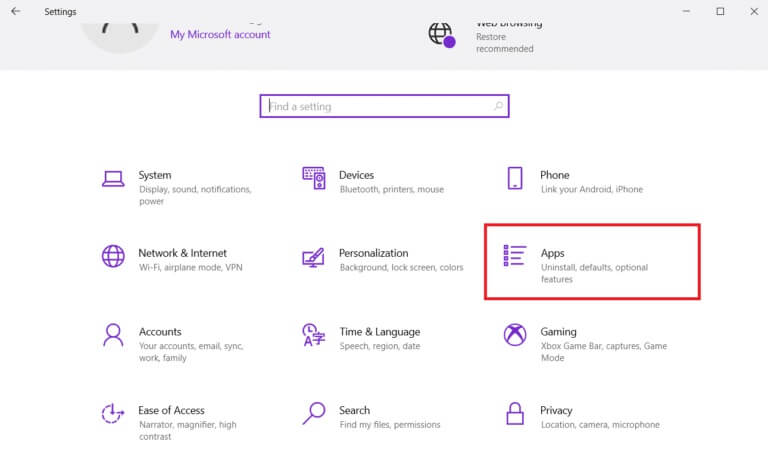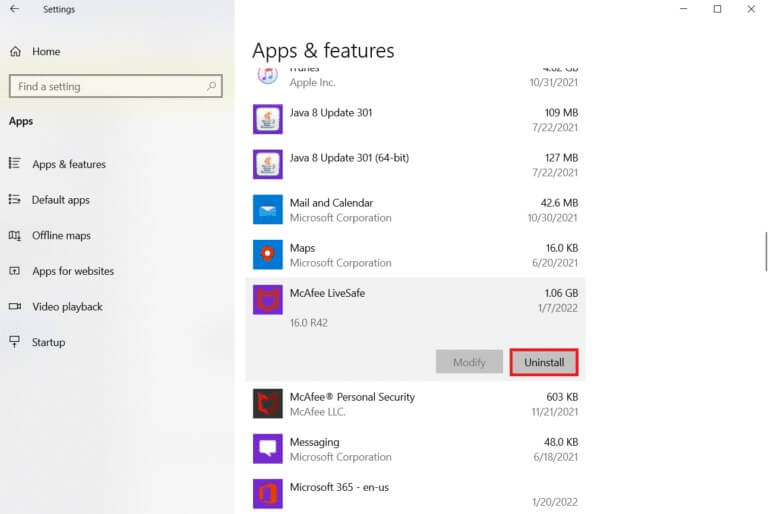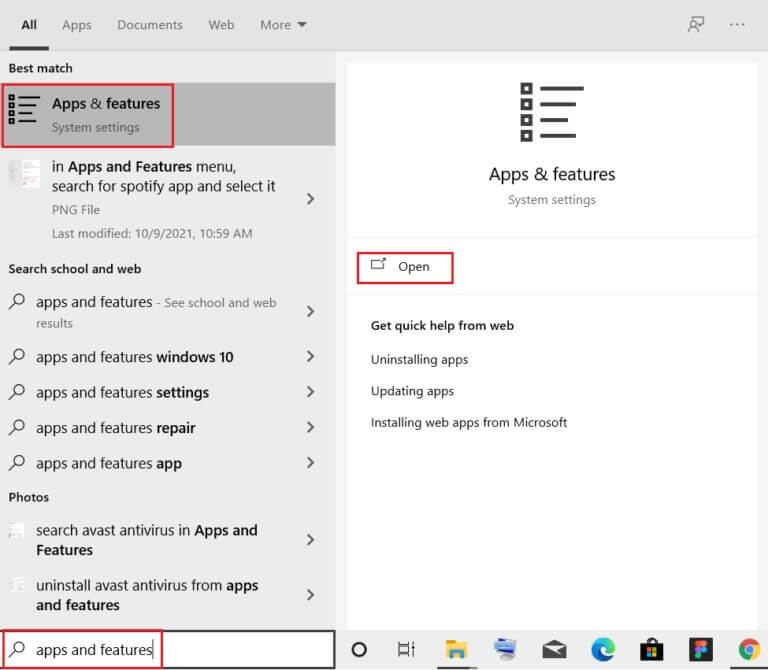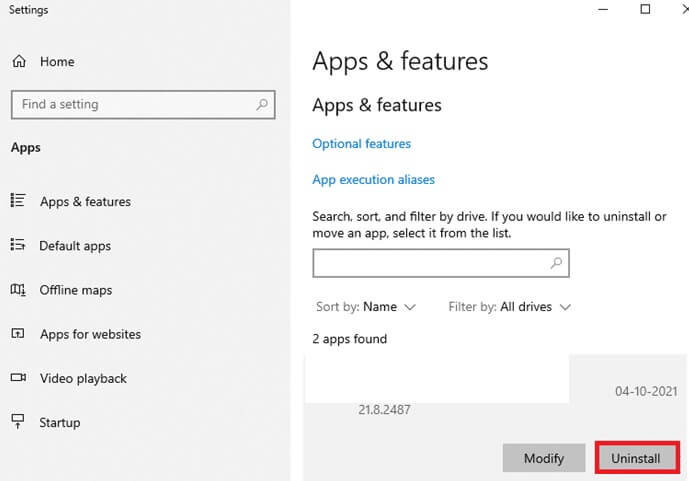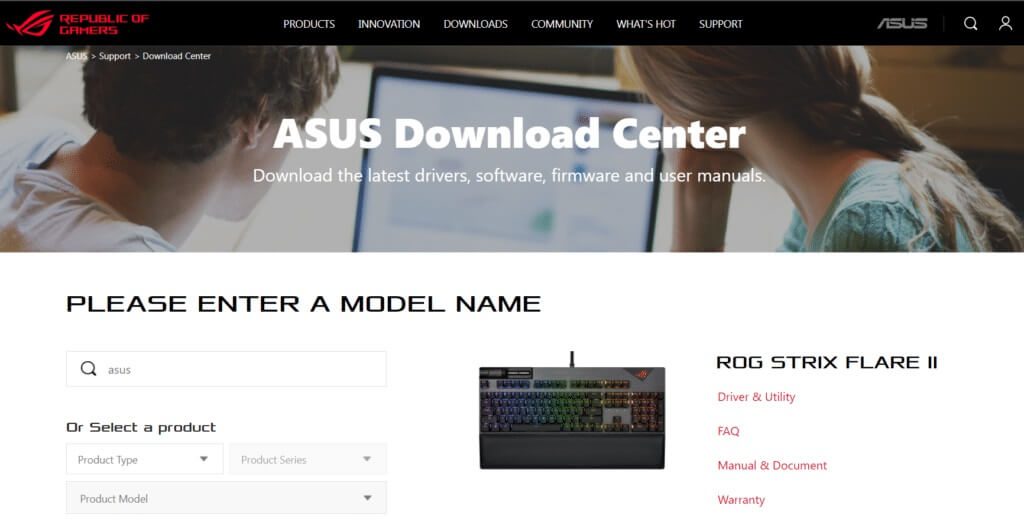Correction du ROG Game Center ne fonctionnant pas
Republic of Gamers ou ROG vise à fournir à la communauté des joueurs la meilleure expérience de jeu et à fournir des logiciels uniques pour les joueurs ainsi que des PC, des téléphones et des accessoires de jeu. Le Rog Game Center est un produit halo de la suite logicielle Asus ROG. ROG Game Center est un outil intégré aux PC ASUS. C'est un guichet unique pour se tenir au courant des composants et du réglage du système. Comme son nom l'indique, il aide à gérer plusieurs profils de jeu sur PC, et de nombreux joueurs apprécient le niveau de personnalisation disponible. Mais même une application L'aussi populaire ne peut pas se cacher des problèmes, et la chose la plus évidente est que ROG Game Center ne fonctionne pas. Cet article vous informera sur ce problème et vous guidera sur la façon de résoudre le problème de ROG Game Center qui ne fonctionne pas.
Correction du ROG Game Center ne fonctionnant pas sous Windows 10
ROG Game Center offre de nombreuses options aux utilisateurs pour répondre à une gamme d'exigences, telles que Libérez de la RAM, overclockez, améliorez les performances du ventilateur , entre autres. Game Center, comme d'autres programmes, fait face Problèmes divers Et, malheureusement, de nombreux utilisateurs ont signalé que ROG Game Center refusait de démarrer après l'installation d'un nouveau logiciel ou d'une mise à jour Windows.
Autres problèmes avec ROG Game Center qui ne s'ouvre pas
D'autres difficultés surviennent lors de l'utilisation ou de l'exécution de ROG Game Center sur nos PC. Nous aborderons certains des problèmes que vous pourriez rencontrer avec ce logiciel dans les paragraphes suivants.
- La température du processeur n'est pas affichée dans le ROG Game Center : Si ce problème persiste après la mise à niveau de votre ROG Game Center, utilisez les points de restauration du système pour ramener votre PC à son état précédent. Si vous n'avez aucun point de restauration système, la meilleure façon est de réinstaller ROG Game Center.
- Contrôle du ventilateur lorsque ROG Game Center ne fonctionne pas : Assurez-vous que Windows et les pilotes de périphérique de votre ordinateur sont à jour. À partir du Microsoft Store, obtenez des touches de raccourci pour le clavier ASUS. Il fournit une notification de superposition pour les touches de fonction, nous permettant d'ajuster la vitesse du ventilateur.
- Le bouton ROG ne fonctionne pas G14 : Ce problème peut être causé par Windows Defender ou tout autre logiciel antivirus installé sur votre ordinateur. Par conséquent, autorisez le logiciel ROG Game Center à s'exécuter sur votre PC. Supprimez votre antivirus si le problème persiste.
- Programmes tiers : Les logiciels tiers pour ROG Game Center peuvent interférer avec l'utilitaire de contrôle des ventilateurs, entraînant l'absence de contrôle des ventilateurs ROG Game Center. Pour résoudre le problème, désactivez le logiciel incriminé. Assurez-vous de télécharger tous les pilotes requis pour éviter de tels problèmes. Contactez le support technique ASUS si le problème persiste.
- Le centre de jeu ROG Turbo Gear ne fonctionne pas : Vérifiez si vous utilisez une version plus ancienne ou plus récente du logiciel. Installez les dernières versions si vous utilisez encore les versions précédentes. Pour résoudre ce problème, augmentez la mémoire et les horloges de base de votre Turbo Gear.
- ROG Game Center ne fonctionne pas ou ne s'ouvre pas : Utilisez les étapes de dépannage de ce fil. Pour utiliser ROG Game Center sans aucun problème, suivez attentivement les instructions sur votre PC Windows.
Pourquoi ROG Game Center ne s'ouvre-t-il pas sous Windows ?
Certaines des causes de ce problème sont connues et de nombreux utilisateurs de cette application en ont discuté. Les causes inconnues sont plus graves, bien que certaines techniques fonctionnent sans que personne ne comprenne comment. Quoi qu'il en soit, nous avons dressé une liste d'explications possibles ci-dessous, alors jetez un coup d'œil !
- Liste de blocage de Windows Defender : Windows Defender peut ne pas identifier et ajouter le logiciel ROG Game Center à la liste de blocage dans certaines circonstances. Par conséquent, le problème peut se produire si Windows Defender empêche l'exécution du programme.
- Pilotes obsolètes : Le ROG Game Center est utilisé pour gérer une gamme d'appareils liés au jeu, tels que la carte graphique, et des périphériques tels qu'une souris et un clavier. Assurez-vous que les pilotes de ces périphériques sont à jour si vous souhaitez éviter ce problème.
- Autorisations administrateur : Il est possible que les autorisations administratives du programme ne lui aient pas été fournies, c'est pourquoi ROG Game Center ne démarrera pas. Par conséquent, nous vous conseillons vivement d'essayer de lui donner ces droits et de voir ensuite si cela résout le problème.
- Mauvaise installation : L'installation du logiciel PC peut ne pas être correctement traitée dans le stockage, ce qui empêche ROG Game Center de s'ouvrir. Par conséquent, vous devriez essayer de réinstaller le logiciel en utilisant les options indiquées ci-dessous.
Maintenant que vous connaissez certaines des causes possibles de ce problème sur votre PC, nous pouvons enfin mettre en œuvre les solutions répertoriées ci-dessous.
Après avoir pris connaissance des différentes raisons pour lesquelles ROG Game Center ne s'ouvre pas, il est temps de résoudre le problème. Voici quelques suggestions qui se sont avérées efficaces pour certaines personnes. Vous pouvez parcourir la liste jusqu'à ce que le problème soit résolu.
Méthode XNUMX : Exécutez ROG Game Center en tant qu'administrateur
Selon plusieurs utilisateurs, l'exécution de l'exécutable ROG Game Center en tant qu'administrateur a résolu le problème et ROG Game Center a commencé à fonctionner correctement par la suite. Suivez simplement les étapes ci-dessous pour le faire!
1. Pour commencer, faites un clic droit Raccourci de bureau Et sélectionnez Lieu de fichier ouvert Dans le menu contextuel qui s'ouvre.
2. Le dossier doit être nommé comme suit par défaut :
C:\Program Files (x86)\ROG Gaming Center
3. Dans le dossier, recherchez fichier exécutable principal.
4. Dans le menu contextuel qui apparaît, faites un clic droit dessus et sélectionnez Propriétés.
5. Allez dans l'onglet "Compatibilité" Une fois entré.
6. Dans la section Paramètres, cochez la case à côté de Exécutez ce programme en tant qu'option administrateur.
7. Rouvrir le ROG Game Center Et testez s'il s'ouvre normalement ou non.
Méthode XNUMX : Mettre à jour le ROG Game Center
Certains utilisateurs ont signalé qu'après la mise à niveau de ROG Game Center, il ne s'ouvrira ni ne démarrera. Cependant, certains experts, ainsi que des forums, suggèrent de résoudre ce problème en mettant à jour le logiciel. Installez la dernière version de ROG Game Center et voyez si ce correctif Game Center n'ouvre pas le problème. Passez au niveau suivant si le problème persiste après une mise à jour logicielle.
Méthode XNUMX : Mettre à jour ou réinstaller les pilotes
Pour utiliser correctement les composants matériels et les utilitaires, vous devez maintenir à jour les pilotes de votre périphérique. ROG Game Center peut cesser de fonctionner ou même refuser de s'ouvrir si les pilotes qui lui sont associés sont certainement corrompus ou obsolètes. Il existe plusieurs pilotes défectueux qui doivent être pris en compte lors du dépannage. Le centre de jeu Fix rog ne s'ouvre pas. Ces pilotes incluent les pilotes de clavier, de souris et graphiques. Par conséquent, votre pilote doit être mis à niveau vers la dernière version et vous devez porter une attention particulière aux pilotes de votre clavier, de votre souris et de votre carte graphique.
Option 1 : mettre à jour les pilotes
1. Exécutez Gestionnaire de périphériques من Barre de recherche Windows , Comme montré.
2. Double-cliquez Adaptateurs d'affichage Pour l'agrandir.
3. Maintenant, faites un clic droit pilote de carte vidéo Et sélectionnez Mettre à jour le pilote , Comme montré.
4. Après cela, cliquez sur Recherche automatique de pilotes Pour installer le logiciel du pilote mis à jour sur votre ordinateur.
5 un. Les pilotes seront mis à jour pour La dernière version Si non mis à jour.
5b. S'ils sont déjà dans une phase de mise à jour, il sera Afficher l'écran suivant.
6. Cliquez Fermer Pour quitter la fenêtre et redémarrer l'ordinateur.
Option 2 : Réinstallez les pilotes
1. Exécutez «Gestion des appareils» et étendre Adaptateurs d'affichage.
2. Maintenant, faites un clic droit Le conducteur Et sélectionnez Désinstaller l'appareil , Comme indiqué ci-dessous.
3. Maintenant, cochez la case intitulée Supprimer le pilote de cet appareil Confirmez l'invite en cliquant sur Désinstaller.
4. Recherchez les pilotes correspondant à votre version de Windows et téléchargez-les sur votre ordinateur.
NOTE: Par exemple Intel ou AMD ou NVIDIA.
5. Double-cliquez sur le fichier téléchargé et suivez les instructions à l'écran pour l'installer.
6. Enfin, Redémarrer l'ordinateur.
Méthode XNUMX : mise à jour Windows
Microsoft publie régulièrement des mises à jour pour corriger les bogues et fournir de nouvelles fonctionnalités. Si vous n'avez pas mis à niveau Windows depuis longtemps, vous devez le faire dès que possible. Lorsque ces problèmes sont découverts, les développeurs Microsoft travaillent rapidement pour produire des correctifs qui résolvent le problème. Avant de continuer, assurez-vous qu'Entrée est enregistré en tant qu'administrateur.
1. Clique sur Touche Windows + I En même temps pour courir Paramètres.
2. Cliquez Mise à jour et boîte de sécurité , Comme montré.
3. Sur l'onglet Windows Update , Cliquez Bouton Vérifier les mises à jour.
4A. Si disponible nouvelle mise à jour , Cliquez Installer maintenant Et suivez les instructions pour mettre à jour.
4b. Sinon, si Windows à jour , vous verrez un message mis à jour.
5. Lorsque vous avez terminé, ouvrez ROG ألعاب Game Center Et recherchez tout problème avec ROG Game Center qui ne fonctionne pas.
Méthode XNUMX : Ajouter une exception à votre logiciel antivirus
Votre antivirus peut par erreur reconnaître le fichier exécutable ROG Game Center comme malveillant et l'empêcher de s'exécuter. Par conséquent, la désactivation de l'analyse antivirus des fichiers d'installation du programme peut s'avérer utile. En suivant les étapes ci-dessous, vous pouvez créer une exception pour ROG Game Center si vous utilisez l'antivirus Windows Defender.
1. Clique sur Touche Windows Et le type Protection contre les virus et les menaces Et appuyez sur La touche Entrée.
2. Maintenant, cliquez Gérer les paramètres.
3. Faites défiler vers le bas et cliquez sur Ajouter ou supprimer des exclusions Comme indiqué ci-dessous.
4. Sur l'onglet "Des exceptions" , Sélectionnez une option "ajouter une exception" Et cliquez "dossier" Comme montré.
5. Maintenant, allez à Répertoire de fichiers Où vous avez installé le programme et sélectionnez Profil ROG Game Center.
6. Attendez que l'outil soit ajouté à la suite de sécurité et vous êtes prêt à jouer !
Méthode 6 : Désactiver ou désinstaller l'application antivirus (non recommandé)
Les logiciels antivirus, tels que Windows Defender, peuvent interférer avec la capacité de ROG Game Center à fonctionner efficacement. Dans ce scénario, vous pouvez désactiver ou supprimer votre antivirus pour réparer ROG Game Center qui ne fonctionne pas en suivant les étapes indiquées.
Option 1 : Désactivez votre antivirus (le cas échéant)
Voici les étapes pour désactiver temporairement l'antivirus pour résoudre le problème de ROG Game Center qui ne fonctionne pas
NOTE: Nous avons montré Avast Free Antivirus comme exemple.
1. Aller à icone antivirus En Barre des tâches Et faites un clic droit dessus.
2. Maintenant, sélectionnez une option Contrôle d'armure Avast.
3. Sélectionnez l'une des options ci-dessous pour désactiver temporairement Avast.
- Désactiver pendant 10 minutes
- Désactiver pendant 1 heure
- Et désactiver jusqu'à ce que l'ordinateur soit redémarré
- désactivé de façon permanente
4. Maintenant, revenez à la fenêtre principale. Ici, j'ai désactivé toutes les armures d'Avast. activer Paramètres , Cliquez emploi.
Option 2 : désinstaller votre antivirus (non recommandé)
Suivez ces étapes pour désinstaller Antivirus afin de résoudre le problème de ROG Game Center qui ne fonctionne pas.
NOTE: Nous vous déconseillons de désinstaller votre antivirus car il protège votre ordinateur des malwares.
1. Appuyez sur les deux touches Windows + I En même temps pour ouvrir Paramètres.
2. Cliquez Configuration de l'application.
3. Vous verrez maintenant une liste de tous les programmes qui ont été installés sur votre ordinateur. Localiser site Web antivirus Cliquez dessus et choisissez Désinstaller dans le menu.
Méthode XNUMX : réinstaller ROG Game Center
Si rien d'autre ne fonctionne, il peut toujours être réinstallé. Cette méthode est très facile à utiliser et est quelque chose à garder à l'esprit lors du dépannage de ce problème. Une fois que vous l'avez supprimé, passez par votre PC et supprimez tous les fichiers associés au ROG Game Center. Si vous avez Windows 10, vous pouvez utiliser le Panneau de configuration ou l'application Paramètres pour y parvenir.
1. Clique sur Touche Windows Et le type Applications et fonctionnalités Et cliquez ouvrir.
2. je cherche ROG ألعاب Game Center A la recherche de ce champ de menu.
3. Sélectionnez ensuite ROG ألعاب Game Center Et cliquez Bouton de désinstallation montré dans l'image.
4. Encore une fois, cliquez sur "désinstaller" À confirmer.
5. Suivez les instructions à l'écran pour terminer le processus de désinstallation et redémarrez votre ordinateur.
6. Maintenant, allez à Centre de téléchargement Asus ROG من le site officiel et recherchez votre produit.
7. Cliquez sur Pilotes et utilitaires et téléchargez la dernière application ROG Game Center.
Foire aux questions (FAQ)
Q1. Asus est-il le fabricant de ROG ?
réponse. Republic of Games a été fondée en 2006 par un groupe d'élite d'ingénieurs et de designers ASUS dédiés à la production de la meilleure expérience de jeu au monde (ROG). ROG a établi de nouvelles normes de l'industrie en fournissant du matériel de jeu innovant et durable qui a permis aux joueurs et aux fans du monde entier depuis sa création.
Q2. Qu'est-ce que le ROG Game Center exactement ?
réponse. ASUS Game Center vous permet d'accéder facilement aux paramètres et d'exécuter les logiciels ASUS. L'application intégrée comprend ROG Game First III, ASUS Gaming MacroKey, Splendid, NVIDIA GeForce Experience et d'autres fonctionnalités. ASUS Gaming Center sera lancé. Vous pouvez accéder à la page principale en cliquant sur l'icône du bureau ou en appuyant sur la "touche Jeux" de votre clavier.
Q3. A quoi sert le bouton ROG ?
réponse. La fonction Asus ROG Boost augmente les performances d'une quantité faible mais tangible en fournissant une puissance supplémentaire au GPU compatible de l'appareil. La technologie ROG Boost augmente la puissance du GPU de 80 à 100.
Nous espérons que cet article vous a aidé à résoudre le problème du ROG Game Center qui ne fonctionne pas. Vous pouvez trouver un plus d'articles liés à la technologie sur notre site Web et si vous avez des suggestions ou des commentaires, écrivez-nous dans la section des commentaires ci-dessous.