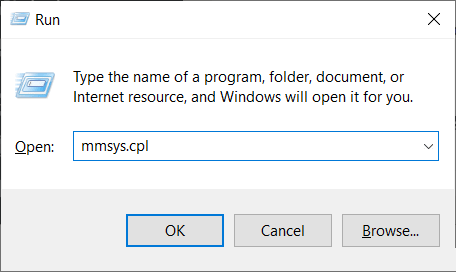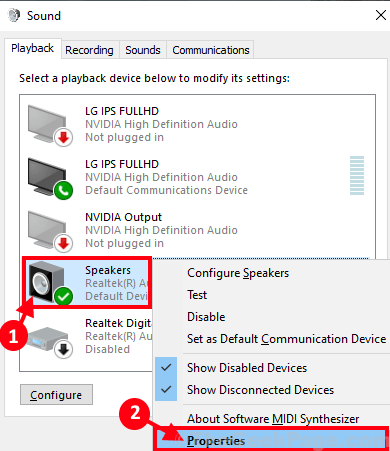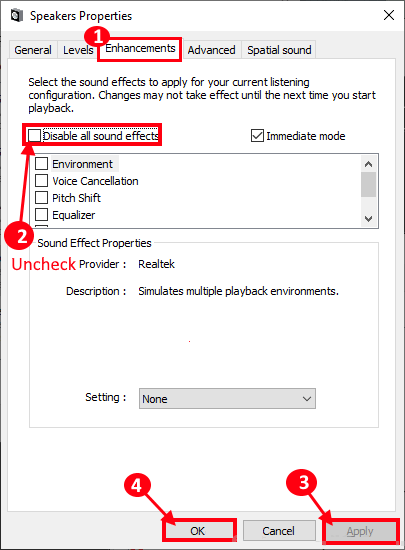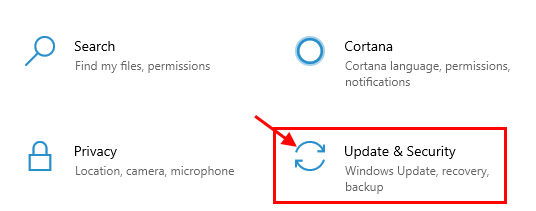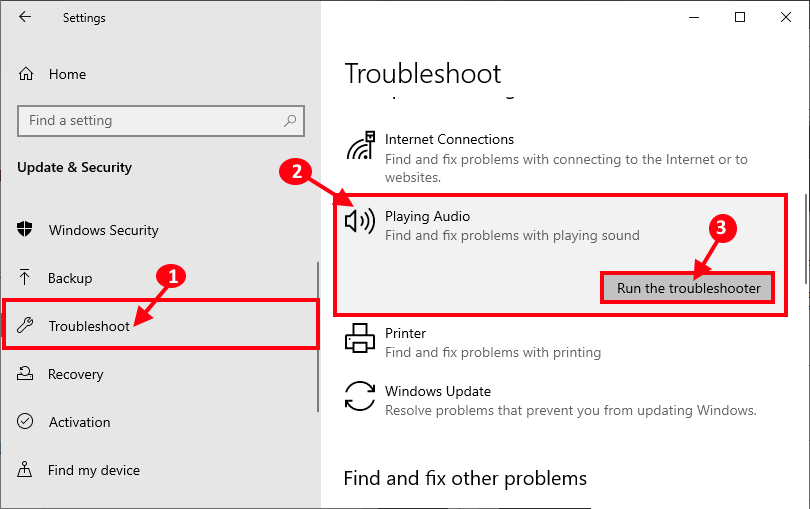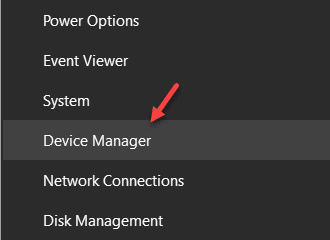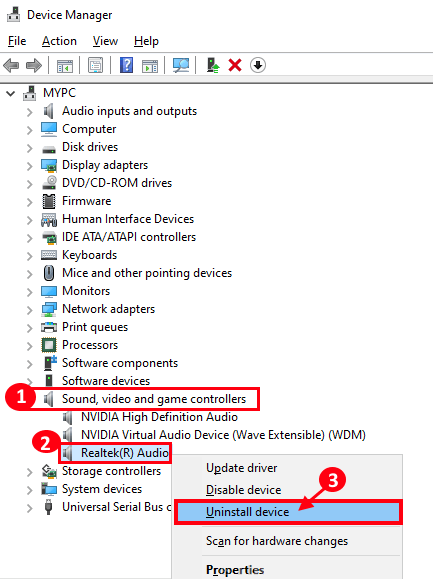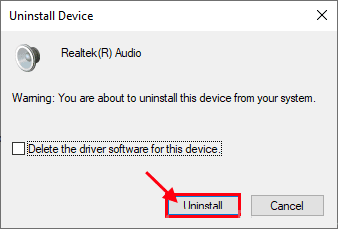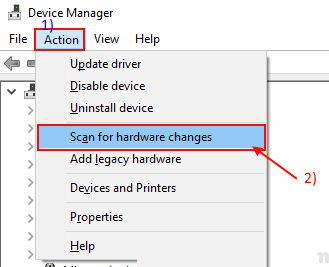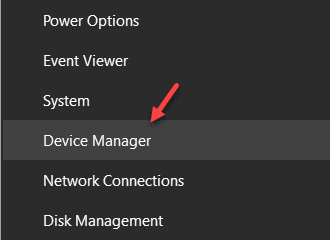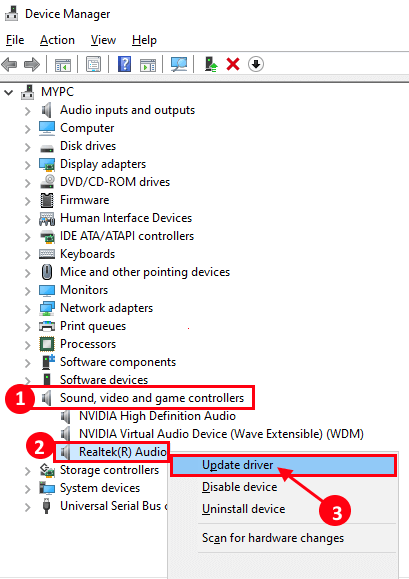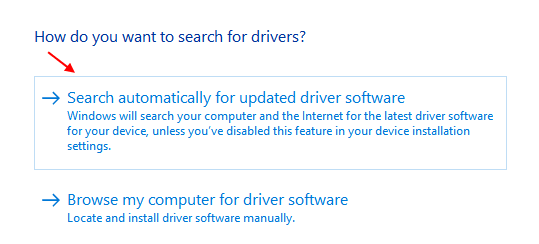Correction d'un problème de bégaiement / bruit audio dans Windows 10
Entendez-vous un son dérangeant / un son déformé provenant des appareils audio que vous utilisez Windows 10? Si la réponse à cette question est «oui», vous n'êtes pas seul. Certains utilisateurs de Windows 10 se plaignent également d'un problème similaire avec le forum. Cependant, il n'y a pas lieu de s'inquiéter. Dans cet article, nous avons décrit quelques solutions à ce problème, suivez-le et le problème devrait être résolu à tout moment. Cependant, avant de passer aux principales solutions, nous vous suggérons de suivre ces solutions en premier et de voir si ces solutions plus simples résolvent votre problème ou non.
Solutions-
1. Si c'est la première fois que vous rencontrez ce type de problème à la fin, un simple redémarrage de votre système peut résoudre ce problème sur votre ordinateur.
2. Si vous utilisez Casque / Haut-parleur filaire, suivez ces étapes -
- une. Déconnectez le haut-parleur / haut-parleur de l'ordinateur. Attends une minute.
- B. Connectez à nouveau le haut-parleur / haut-parleur à l'ordinateur. Vérifiez si cela améliore la situation ou non.
3. Essayez de connecter le haut-parleur / haut-parleur à un autre ordinateur / ordinateur. Vérifiez si cela fonctionne bien ou semble toujours bégayer / déformé.
Si aucune de ces solutions ne fonctionne ou si votre amplificateur / casque fonctionne parfaitement sur d'autres ordinateurs, recherchez ces correctifs -
Fix -1 désactivation des améliorations audio
Une fonctionnalité est désactivée Améliorations sonores Pour de nombreux utilisateurs. Suivez la même chose de votre côté
1. Appuyez sur la touche Windows + R Ouvre le "Courir«Sur votre ordinateur. Maintenant, tapez "mmsys.cpl”Et appuyez sur Entrée. La fenêtre audio s'ouvre.
2. Dans la fenêtre Son, faites défiler la liste des périphériques audio de votre ordinateur, cliquez avec le bouton droit sur le périphérique que vous utilisez actuellement, puis cliquez sur "Propriétés«Ouvrir ses propriétés.
3. À la fenêtre Caractéristiques , Allez au "AmélioréDésélectionnez ensuite l'option.Désactivez tous les effets sonores" .
4. Enfin, cliquez sur "AppliquerEt OK”Pour enregistrer les modifications sur votre ordinateur.
Essayez de vérifier si vous avez un bégaiement / frottis sur votre ordinateur. Passez au correctif suivant si cela ne résout pas le problème.
Outil de dépannage audio Fix-2 en cours d'exécution
L'exécution de l'utilitaire de résolution des problèmes audio peut résoudre ce problème sur votre ordinateur.
1. Appuyez sur la touche Windows + I Ouvrir une fenêtre Paramètres. Dans la fenêtre des paramètres, cliquez sur "Mise à jour et sécurité" .
2. Dans la fenêtre de mise à jour et de sécurité, cliquez sur "Dépannage“Sur le côté gauche de la fenêtre.
3. Maintenant, sur le côté droit, faites défiler vers le bas pour trouver "Jouer le son"Et cliquez"Lancer le dépanneurPour exécuter l'utilitaire de résolution des problèmes sur votre ordinateur.
L'utilitaire de résolution des problèmes s'exécutera sur votre ordinateur pour détecter tout problème avec le périphérique audio et essayer de résoudre le problème.
Vérifiez si le problème persiste ou non.
Fix 3 réinstallez le pilote audio sur votre ordinateur.
La désinstallation et la réinstallation du pilote audio sur votre ordinateur peuvent fonctionner pour vous.
1. Appuyez sur la touche Windows + X Puis cliquez sur “Gestionnaire de périphériques". La fenêtre du gestionnaire de périphériques s'ouvre.
2. Dans leGestionnaire de périphériques, Cliquez “Contrôles audio, vidéo et de jeu pour se développer.
3. Maintenant, faites un clic droit sur "Audio Realtek (R)Et puis cliquez sur “Désinstaller le périphérique”Pour désinstaller temporairement l'appareil de votre ordinateur.
4. Cliquez simplement sur "Désinstaller', si un message d'avertissement apparaît sur votre ordinateur.
Une fois le processus de désinstallation terminé, redémarrez l'ordinateur.
Au redémarrage, Windows réinstalle le pilote audio désinstallé sur votre ordinateur.
Si vous voyez que le pilote audio n'est pas installé sur votre ordinateur, procédez comme suit pour l'installer manuellement sur votre ordinateur -
une. Appuyez sur une touche Windows + X Puis cliquez sur “Gestionnaire de périphériquesOuvrir une fenêtreGestionnaire de périphériques“Sur votre ordinateur.
B. Dans une fenêtre «Gestion des appareils» , Cliquez “La procédureDans la barre de menu, puis cliquez sur "Rechercher les modifications matérielles" .
Windows recherchera tout pilote manquant et installera le pilote audio dans ce processus.
Le problème devrait être résolu sur votre ordinateur.
Fix - 4 pilote audio mis à jour -
Si aucune des astuces précédentes ne vous convient, la mise à jour du pilote audio pourrait fonctionner.
1. Appuyez sur la touche Windows + X Puis cliquez sur “Gestionnaire de périphériques". La fenêtre du gestionnaire de périphériques s'ouvre.
2. Dans leGestionnaire de périphériques, Cliquez “Commandes audio, vidéo et de jeu«Pour l'étendre.
3. Maintenant, faites un clic droit sur Realtek (R) Audio"Alors cliquez"Mettre à jour le pilotePour mettre à jour temporairement l'appareil sur votre ordinateur.
3- Lorsque vous y êtes invité,Comment voulez-vous rechercher des pilotes?"Il suffit de cliquer"Rechercher automatiquement un problème de pilote mis à jour" .
Windows recherchera le dernier pilote pour votre périphérique audio et le téléchargera et l'installera sur votre ordinateur. Vous devrez peut-être redémarrer votre ordinateur pour enregistrer les modifications sur votre ordinateur.
Le problème avec le périphérique audio doit être résolu sur votre ordinateur.