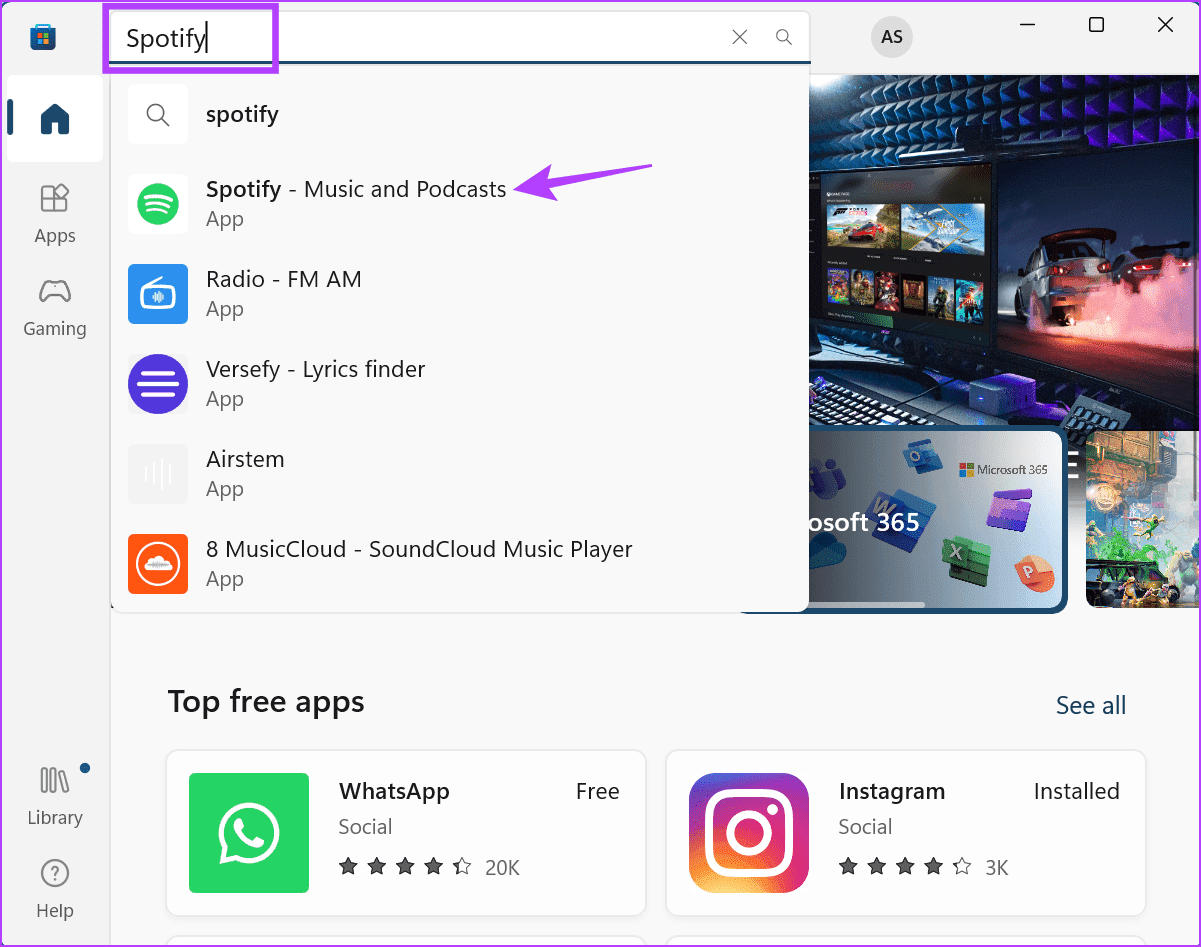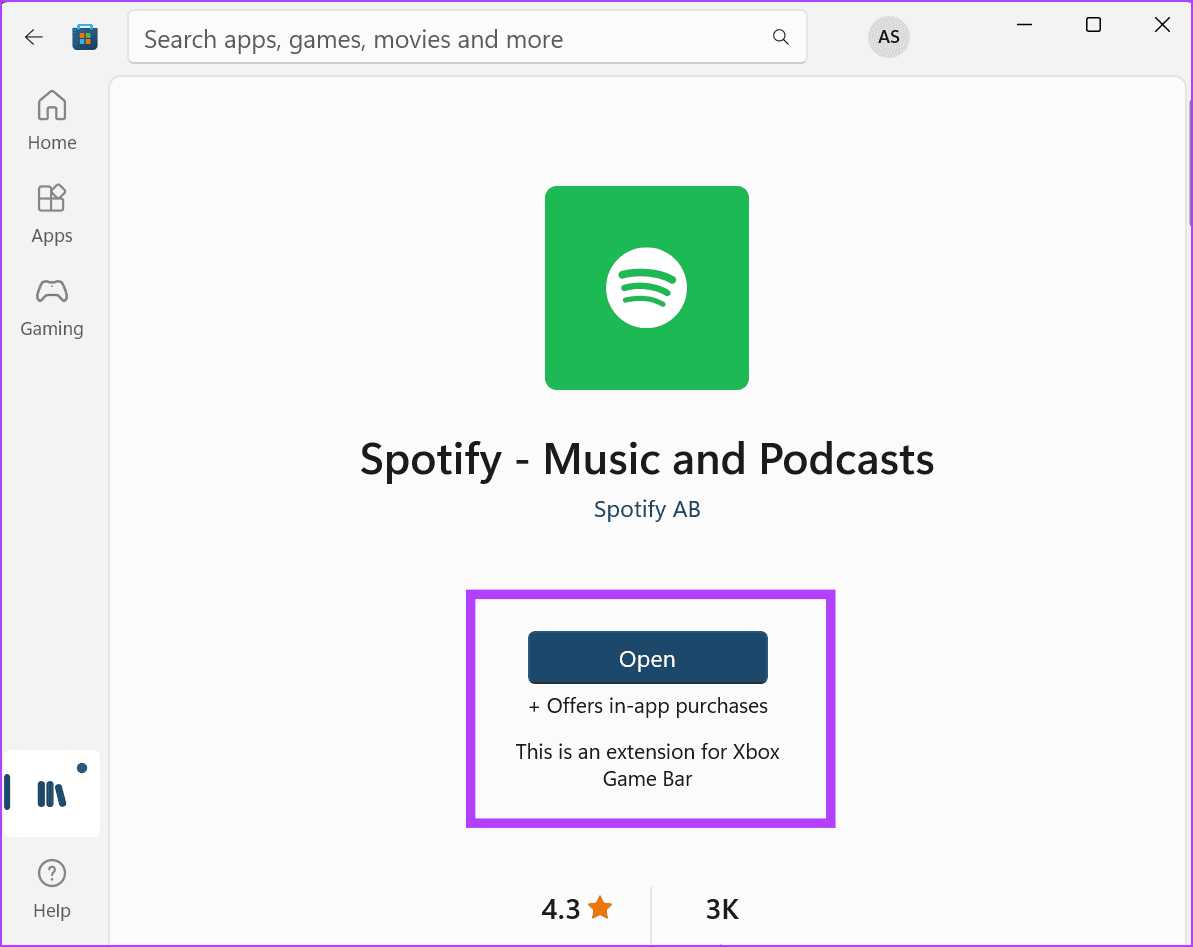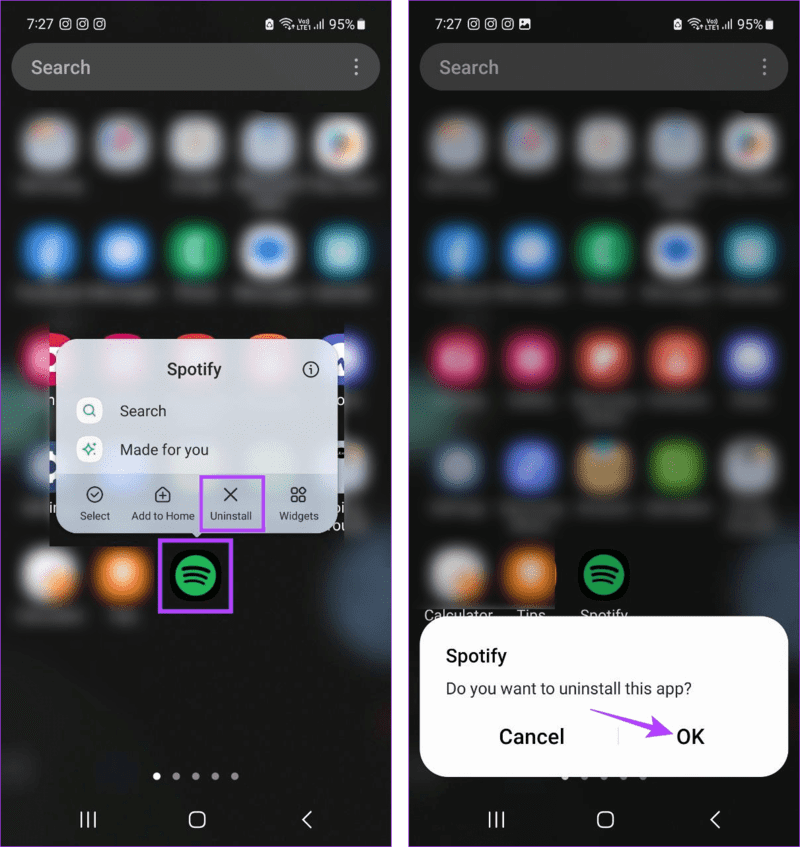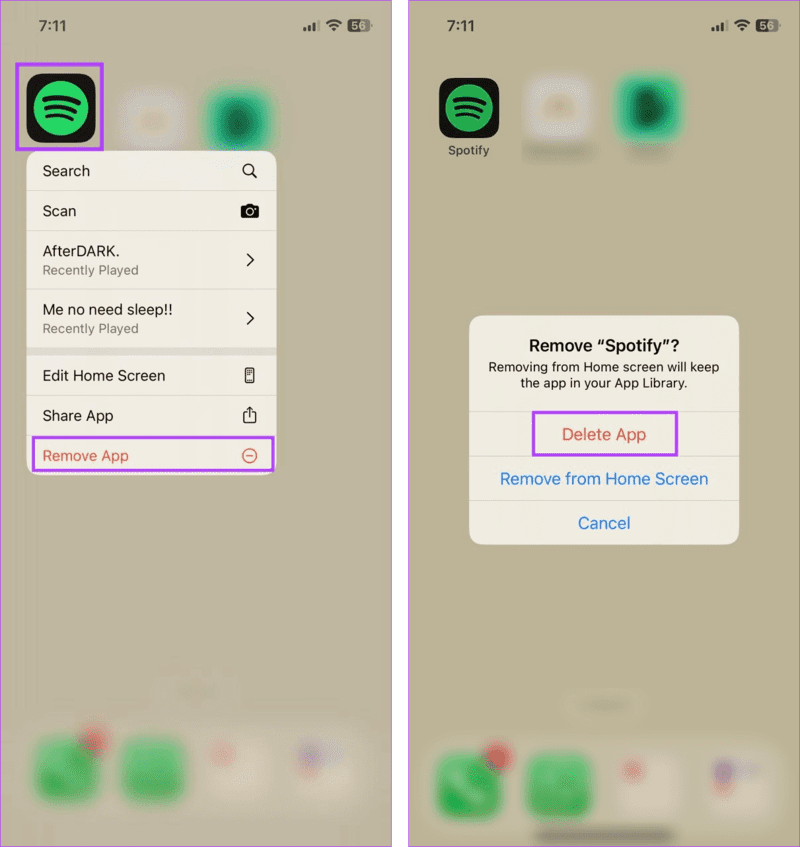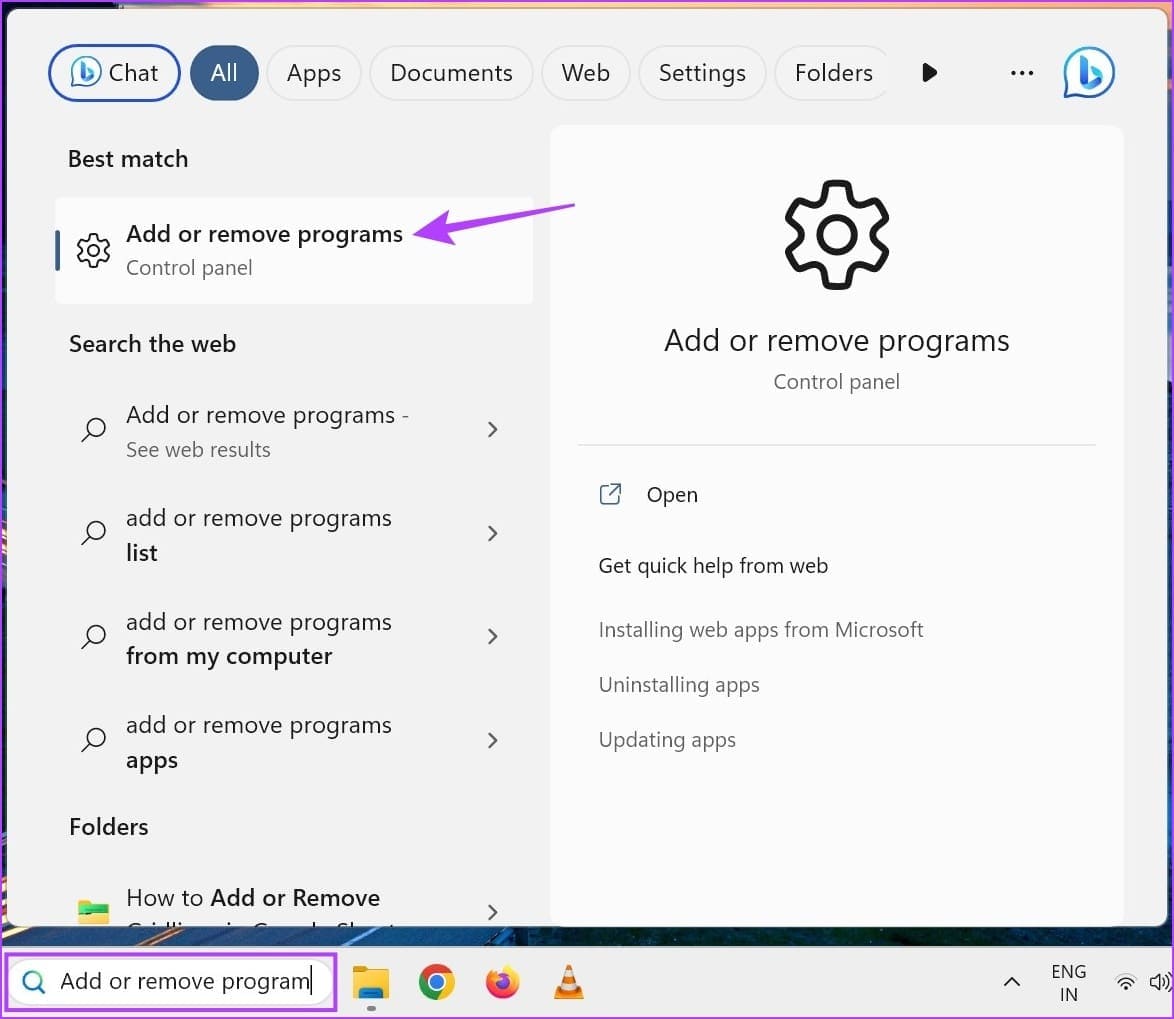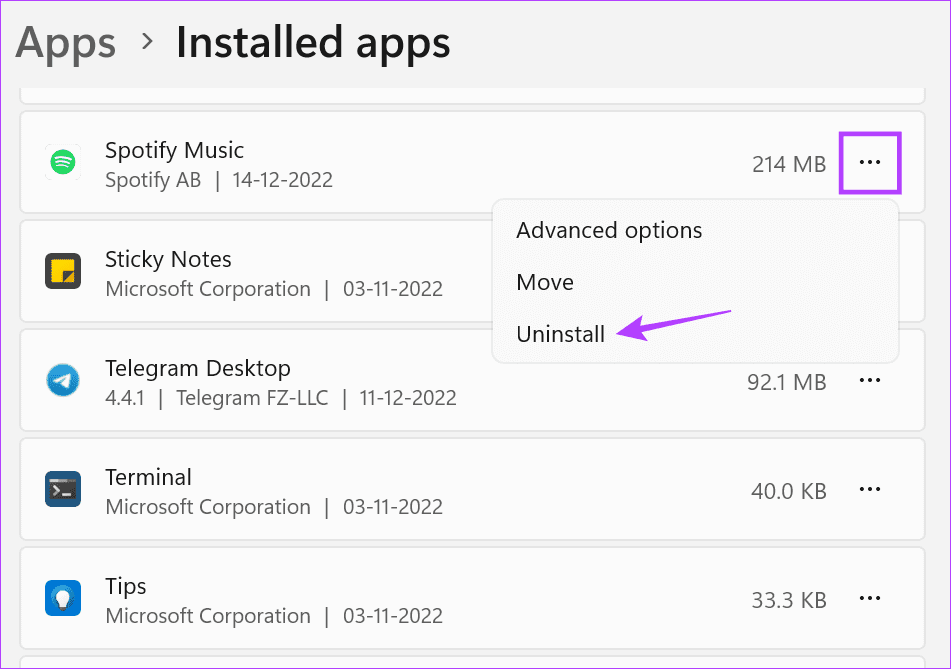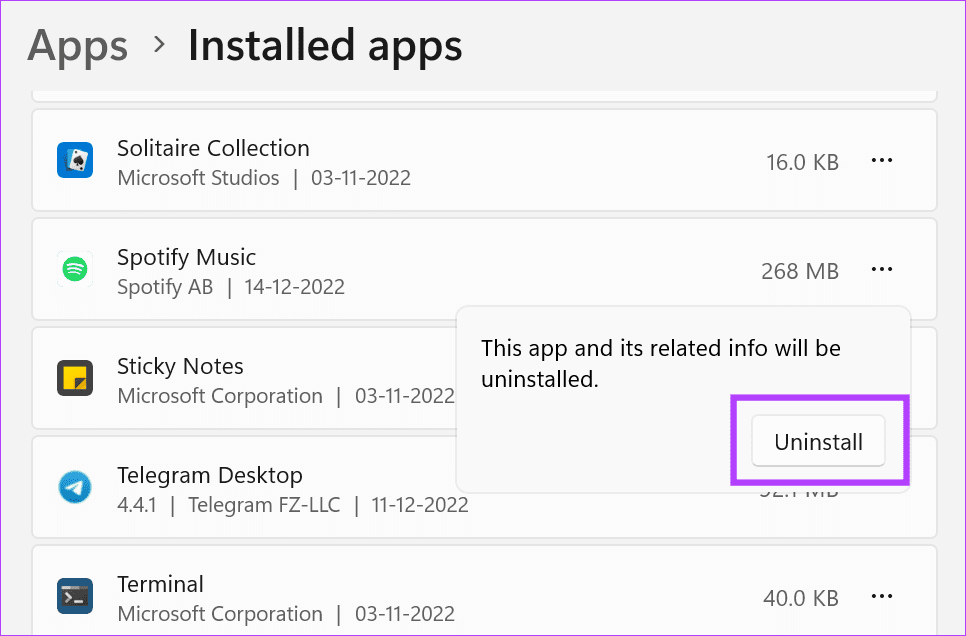8 façons de réparer l'écran noir sur n'importe quel appareil lorsque vous utilisez Spotify
Spotify est une option populaire pour diffuser de la musique en streaming, et elle présente son lot d'avantages et d'inconvénients. Un inconvénient majeur réside dans les problèmes constants de l'application. Donc, si Spotify vous affiche un écran noir, vous n'êtes pas seul. Lisez la suite pour le découvrir et plus.
Il peut y avoir plusieurs raisons pour lesquelles Spotify vous affiche un écran noir. De plus, ce problème peut survenir à tout moment, par exemple lors de l'ouverture de l'application ou de la tentative de lecture d'une chanson. Jetons donc un coup d'œil à 8 façons de vous aider à résoudre ce problème sur votre mobile et votre ordinateur.
Remarque : assurez-vous de désactiver les bloqueurs de publicités Spotify avant de passer à d'autres correctifs, car ils peuvent également entraîner un problème d'écran noir sur Spotify.
1. Vérifiez l'état du serveur Spotify
Avant le dépannage, il vaut la peine de vérifier si Spotify fonctionne comme prévu. Pour ce faire, vous pouvez utiliser Page du serveur Spotify de Downdetector. Si un problème récent a été signalé, nous vous recommandons d'attendre un moment avant de vérifier à nouveau. Cependant, si tout va bien, le problème vient de votre application. Dans ce cas, suivez les méthodes ci-dessous.
2. Redémarrez SPOTIFY
Pour résoudre tout problème temporaire provoquant l'écran noir de Spotify, forcez la fermeture de l'application et redémarrez-la. Cela aidera à redémarrer toutes les fonctions de l'application et à résoudre certains problèmes d'application. Voici comment procéder sur votre mobile et votre ordinateur.
Sur mobile
Étape 1 : faites glisser votre doigt vers le haut pour ouvrir Applications en arrière-plan sur votre iPhone. Ou, si le bouton Accueil est disponible, appuyez deux fois dessus.
Les utilisateurs d'Android peuvent appuyer sur le dernier bouton pour ouvrir les applications en arrière-plan.
Étape 2: Ici, cliquez avec Continuer sur l'appli Spotify Et faites-le glisser vers le haut.
Une fois l'application fermée, appuyez à nouveau sur l'icône de l'application Spotify pour la rouvrir sur votre téléphone mobile. Vérifiez ensuite si le problème est résolu.
Sous Windows
Étape 1: Faites un clic droit sur n’importe quel espace disponible dans la barre des tâches. Ici, cliquez Gestionnaire de tâches.
Étape 2: Dans la liste des applications, appuyez sur Spotify.
Passons à l'étape 3 : Ensuite, une fois l'option disponible, cliquez sur Mettez fin à la mission.
Étape 4: Encore une fois, cliquez sur l'icône de l'application Spotify pour rouvrir l'application sur votre appareil Windows.
Sur votre Mac
Étape 1: Cliquez sur le logo Apple Dans le coin supérieur gauche et cliquez sur Arrêt forcé Options.
Étape 2: Ici, sélectionnez Spotify Et cliquez Fermeture forcée.
Maintenant, ouvrez à nouveau l'application Spotify sur votre bureau et voyez si le problème est résolu. Si vous voyez toujours un écran vide sur Spotify, passez à la méthode suivante.
3. Vérifiez votre connexion Internet
Étant donné que Spotify fonctionne sur Internet, vous devez disposer d'une connexion solide pour qu'il fonctionne correctement. Si vous n'êtes pas sûr, Vérifiez votre vitesse Internet actuelle Tu as. Si les résultats sont inférieurs aux attentes, envisagez de vous connecter à un réseau Wi-Fi. Ou, s'il n'est pas disponible, Activez et désactivez le airplane mode. Ensuite, vérifiez à nouveau.
4. Effacer le cache Spotify
Au fil du temps, votre appareil collecte du cache pour améliorer les fonctionnalités de l'application. Cependant, ce cache peut également s’accumuler et causer des problèmes. Quand cela arrive, lève-toi Videz le cache Spotify. Si vous utilisez un ordinateur de bureau, consultez notre article pour en savoir plus sur la suppression du cache Spotify. Sinon, voici comment procéder pour l'application mobile Spotify.
Étape 1: Ouvrir une application Spotify Pour mobile. Ici, cliquez sur l'icône de votre nom.
Étape 2: D'options la liste, Clique sur Paramètres et confidentialité.
Passons à l'étape 3 : Faites défiler jusqu'à une section Stockage Et cliquez Videz le cache.
Remarque : les utilisateurs iOS peuvent appuyer sur Stockage pour accéder aux paramètres du cache. Appuyez ensuite sur Vider le cache.
Étape 4: Clique sur Vider le cache Encore une fois pour confirmer.
5. Activer l'accélération matérielle
Lorsqu'il est activé, les pistes Accélération matérielle Pour décharger certaines tâches afin de contribuer à améliorer les performances des applications. S'il est désactivé, le chargement de Spotify peut être plus lent que d'habitude, entraînant l'affichage temporaire d'un écran noir. Dans ce cas, vous pouvez activer l'accélération matérielle pour l'application de bureau Spotify. Voici comment.
Sur Windows
Étape 1: Ouvrir une application Spotify Bureau et cliquez sur l'icône du compte.
Étape 2: Ici, cliquez Paramètres.
Passons à l'étape 3 : Faites défiler jusqu'à la section Compatibilité et activez la bascule pour activer l'accélération matérielle.
Sur votre Mac
Étape 1: Ouvrir une application Spotify Sur votre Mac.
Étape 2: Ensuite, à court d'options la liste, Cliquez Spotify.
Passons à l'étape 3 : Ici, sélectionnez Accélération matérielle.
6. Désactivez l'économiseur de batterie
L'économiseur de batterie peut aider votre appareil à économiser la batterie, surtout si vous ne pouvez pas charger votre appareil. Cependant, cela se fait au détriment des autres applications. Ainsi, si Spotify ne se charge pas ou affiche un écran noir, il est recommandé de désactiver l'économiseur de batterie sur votre appareil. Cela empêchera votre appareil de limiter l'application Spotify, résolvant ainsi le problème mentionné. Voici comment procéder.
Sur Android
Étape 1: Ouvrez un panneau Paramètres rapides Sur votre appareil Android.
Étape 2: Ici, cliquez sur une option Économisez de l'énergie pour le désactiver.
IPhone
Étape 1: Ouvrir une application Paramètres Et presse la batterie.
Étape 2: Ici, lève-toi Arrêtez Touche interrupteur Pour le mode basse consommation.
Sur Windows
Étape 1: Cliquez Icône réseau ou son ou Batterie pour ouvrir le panneau des paramètres rapides.
Astuce : Si vous ne voyez pas l'option, continuez Modifier le panneau Paramètres rapides de Windows Et ajoutez-le manuellement.
Étape 2: Ici, cliquez Icône d'économiseur de batterie Pour l'éteindre.
Cela devrait désactiver l'économiseur de batterie sur votre bureau Windows. Si vous êtes un utilisateur Mac, consultez notre article sur Gérer le mode faible consommation sur votre Mac Et éteignez-le en conséquence.
7. Vérifiez la mise à jour de l'application
Si l'application Spotify est obsolète ou n'a pas été mise à jour depuis un certain temps, Spotify peut afficher un écran noir au lancement ou lorsque vous ouvrez l'application. Dans ce cas, vous pouvez vérifier et installer les mises à jour de l'application sur votre appareil. Cela devrait installer des mises à jour de sécurité et de bogues pertinentes pour l'application Spotify. Suivez les étapes ci-dessous pour ce faire.
Sur mobile
Vous pouvez vous rendre sur la page de l'application correspondante sur l'App Store ou le Google Play Store et...Voir si une mise à jour est disponible pour l'application. Si c'est le cas, cliquez « Mettre à jour » pour mettre à jour l'application mobile Spotify.

 Sous Windows
Sous Windows
Étape 1: Ouvrez un magasin Microsoft sur votre appareil Windows et utilisez la barre de recherche pour ouvrir une page Application Spotify.
Étape 2: Ici, cliquez تحديث Si disponible.
Attendez que la mise à jour soit installée. Rouvrez ensuite l'application Spotify et voyez si le problème est résolu. De plus, vous pouvez également consulter notre article pour en savoir plus À propos de la mise à jour des applications sur votre Mac.
8. Désinstallez et réinstallez Spotify
Si vous avez essayé les méthodes ci-dessus mais que vous obtenez toujours un écran vide sur Spotify, désinstallez et réinstallez l'application Spotify. Cela supprimera toutes les préférences et paramètres précédents de l'application et installera une nouvelle copie. Une fois cela fait, le problème ci-dessus devrait être résolu. Voici comment procéder.
Sur Android
Astuce : découvrez toutes les autres façons de supprimer une application sur Android
Étape 1: Appui long sur une application Spotify Et cliquez sur Désinstaller.
Étape 2: Puis appuyez sur Ok À confirmer.
Passons à l'étape 3 : Maintenant, allez à Play Store Et réinstallez l'application. Une fois terminé, connectez-vous Entrée à votre compte Spotify et voyez si cela résout le problème.
IPhone
Étape 1: Appuyez longuement sur l'application Spotify. Puis appuyez Supprimez l'application.
Étape 2: Ici, appuyez sur Supprimer l'application. Si vous y êtes invité, cliquez sur "Supprimer l'application" À confirmer.
Étape 3: Une fois l'application désinstallée, rendez-vous sur la page de l'application concernée et réinstallez l'application Spotify.
Sur Windows
Étape 1: Cliquez sur Rechercher et tapez «ajouter ou supprimer des programmes".
Étape 2: Puis cliquez sur Application pertinent à partir du résultat de la recherche.
Passons à l'étape 3 : Ici, sélectionnez Site Web de l'application Spotify etCliquez sur l'icône à trois points devant.
Étape 4: Maintenant, cliquez Désinstaller.
Étape 5: Encore une fois, cliquez sur Désinstaller pour confirmer.
Passons à l'étape 6 : Ouvert Microsoft Store et réinstaller Application Spotify.
Une fois terminé, enregistrez à nouveau Entrée sur Spotify et essayez de lire quelque chose pour voir si le problème est résolu. Si vous êtes un utilisateur Mac, consultez notre article sur Désinstallez les applications sur Mac. Réinstallez ensuite Spotify et vérifiez à nouveau.
Résoudre les problèmes de Spotify
Voir un écran noir lorsque vous ouvrez un lecteur de musique peut être frustrant. Nous espérons donc que cet article vous aidera à résoudre le problème de l'écran noir de Spotify sur mobile et ordinateur de bureau. Vous pouvez également consulter notre autre article si vous obtenez un écran noir sur Spotify Web Player.

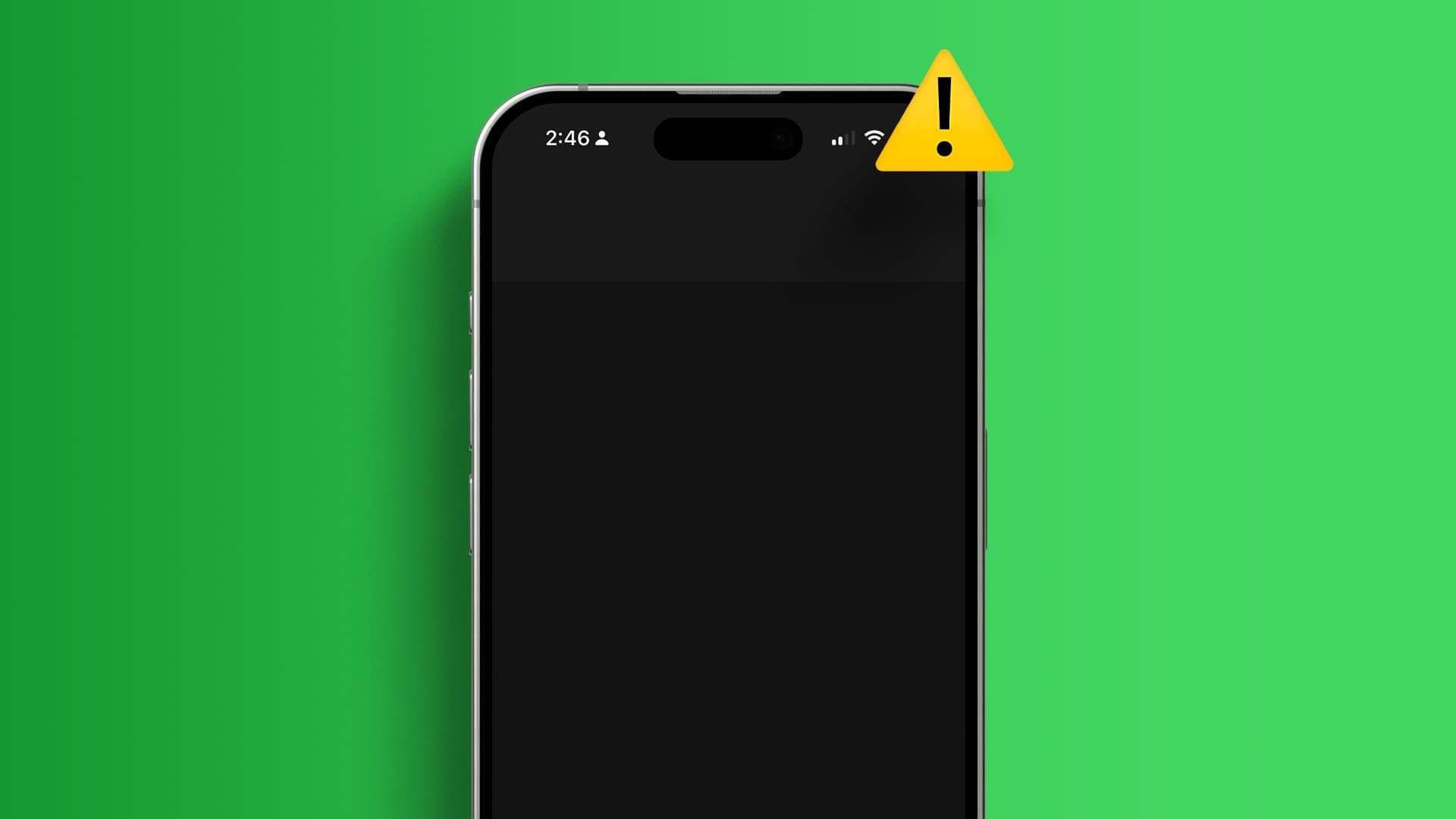
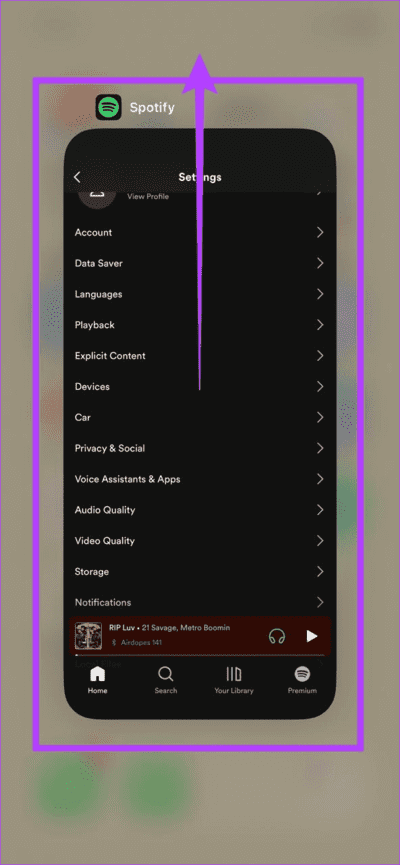
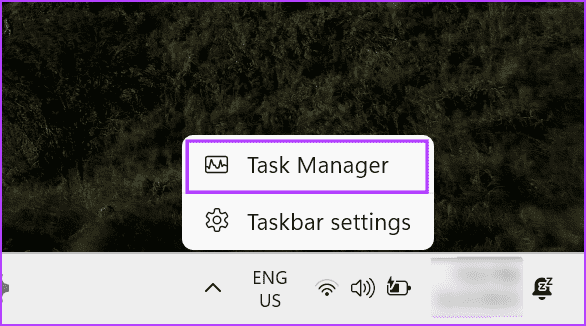
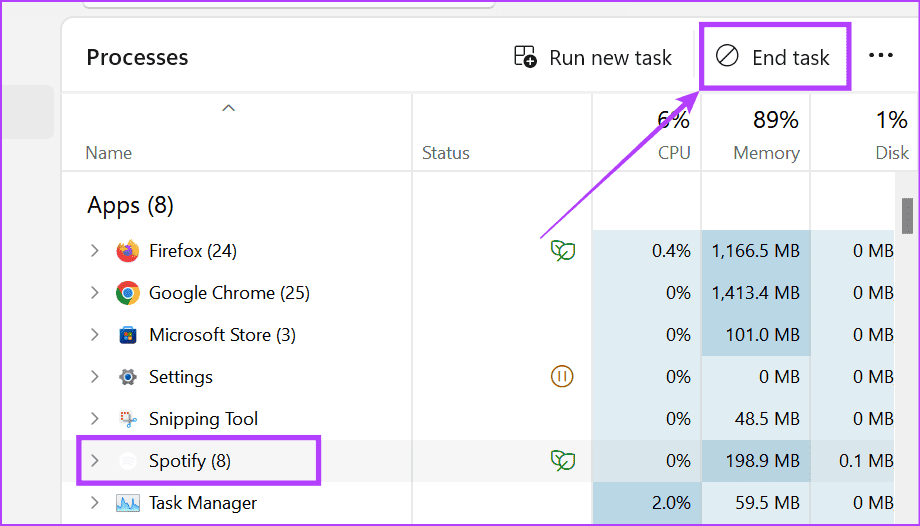
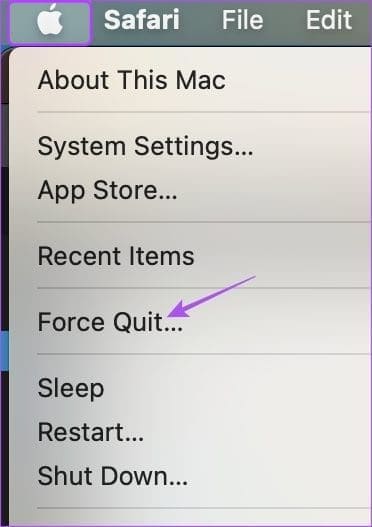
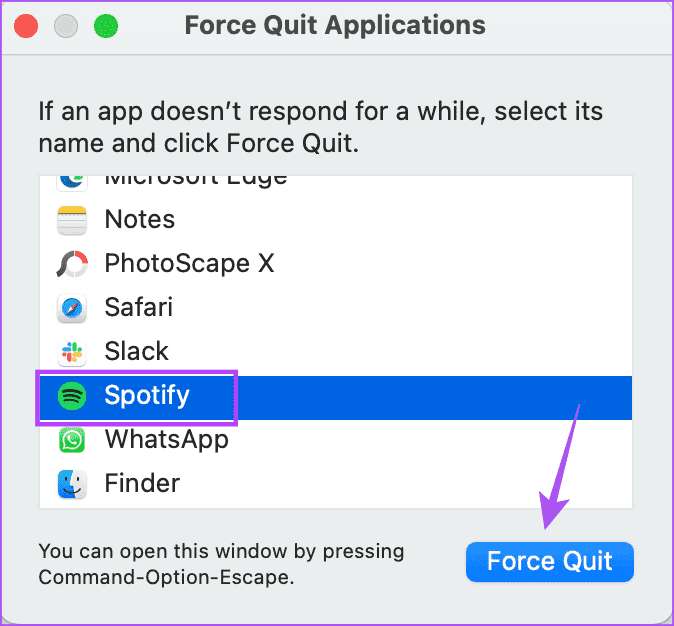
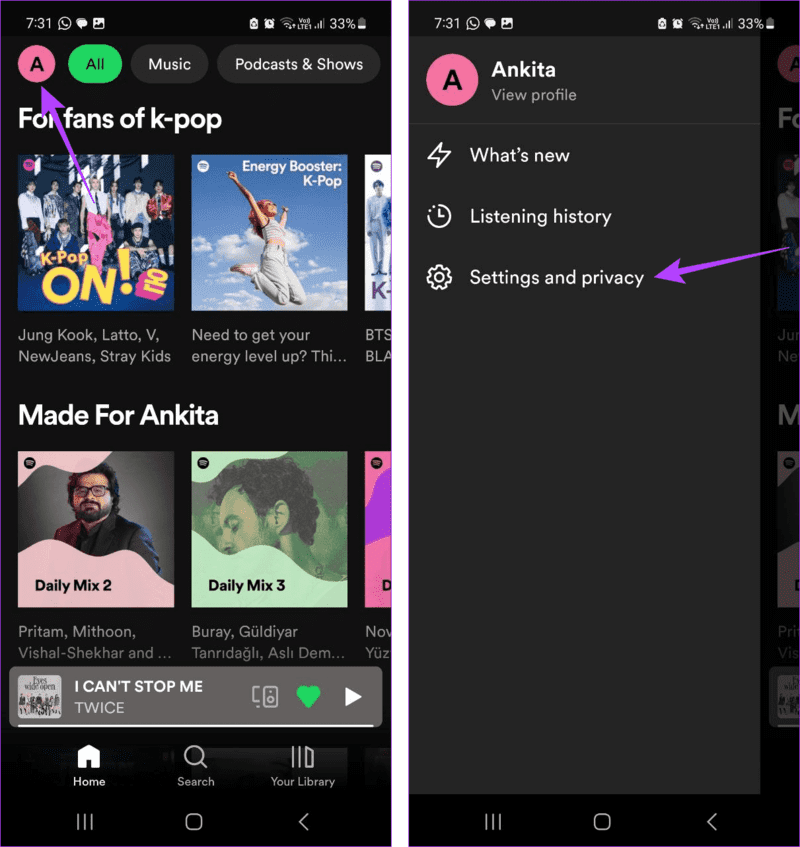
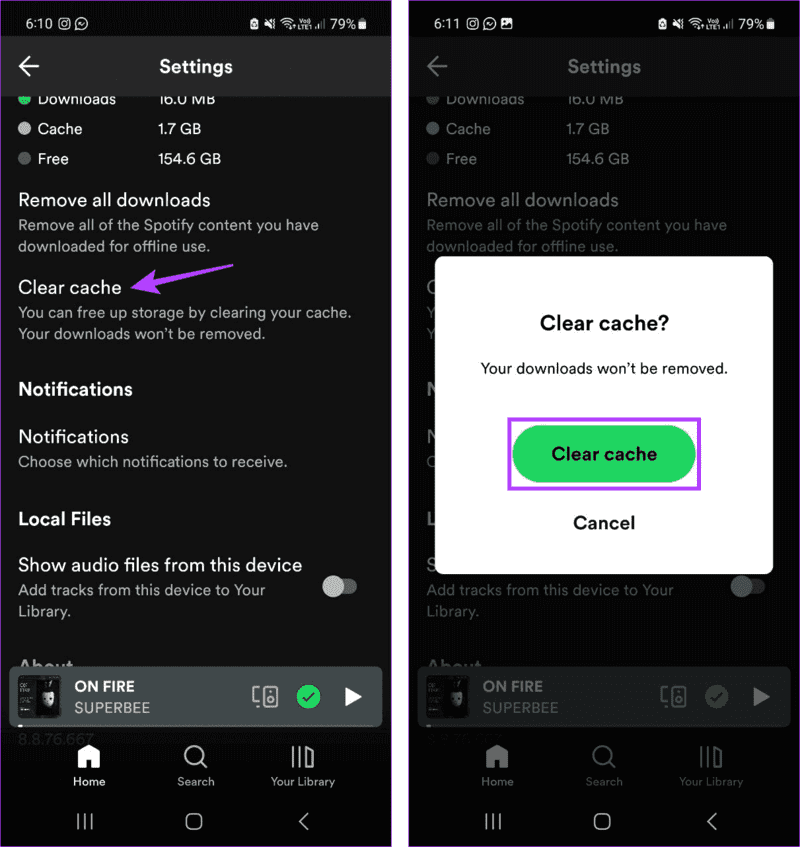
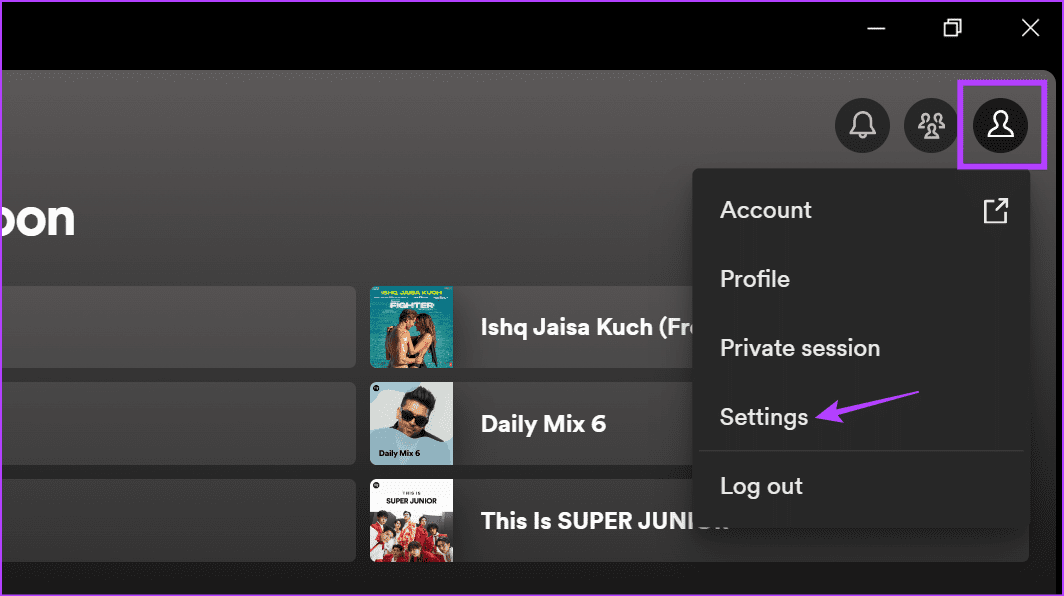
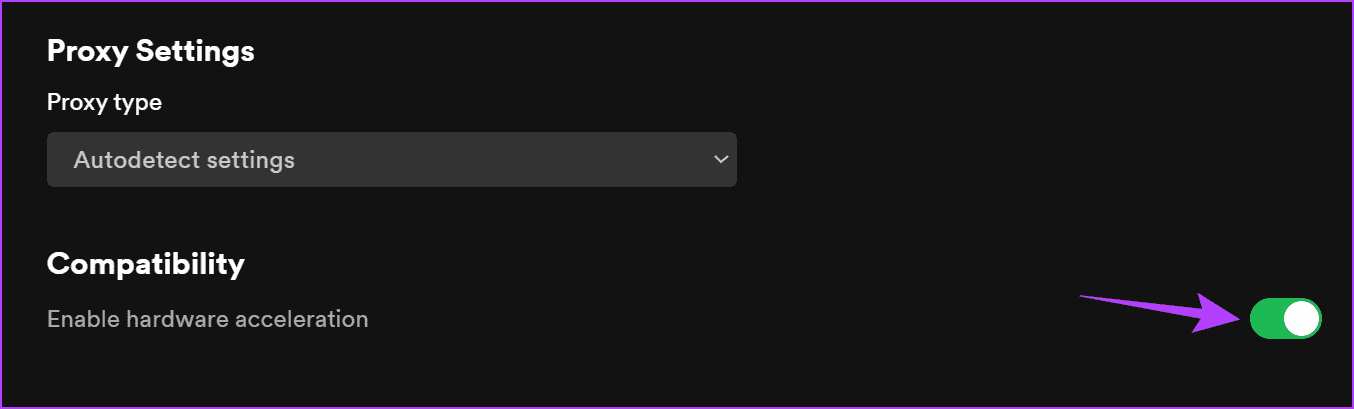
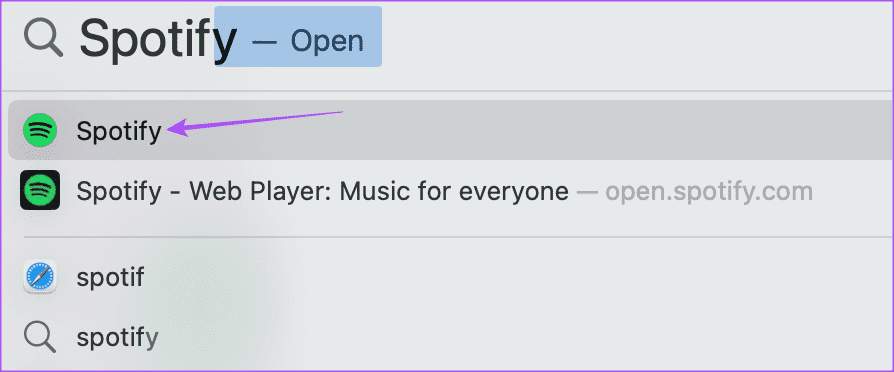
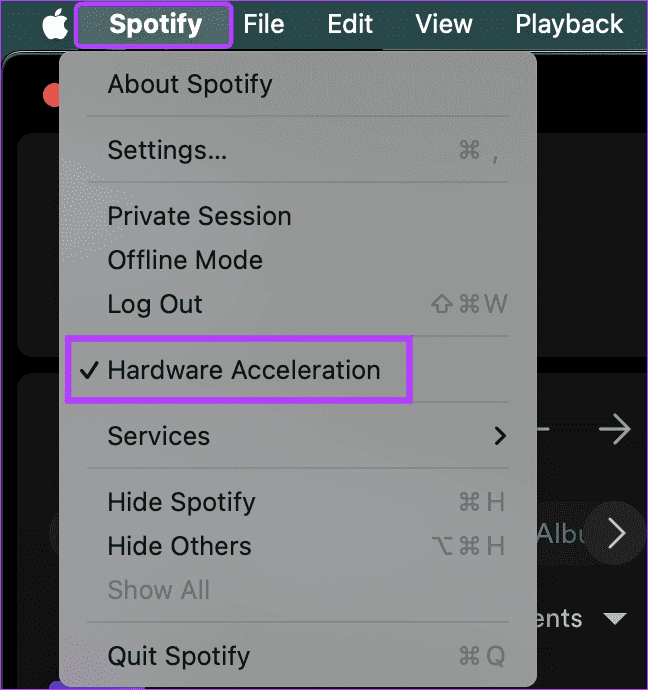
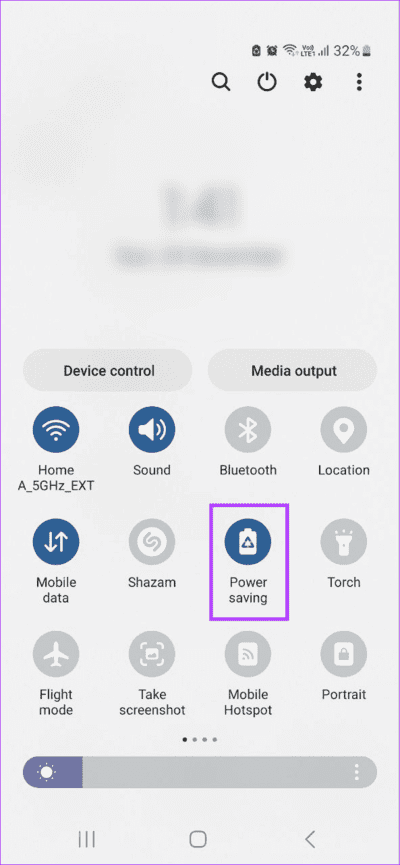
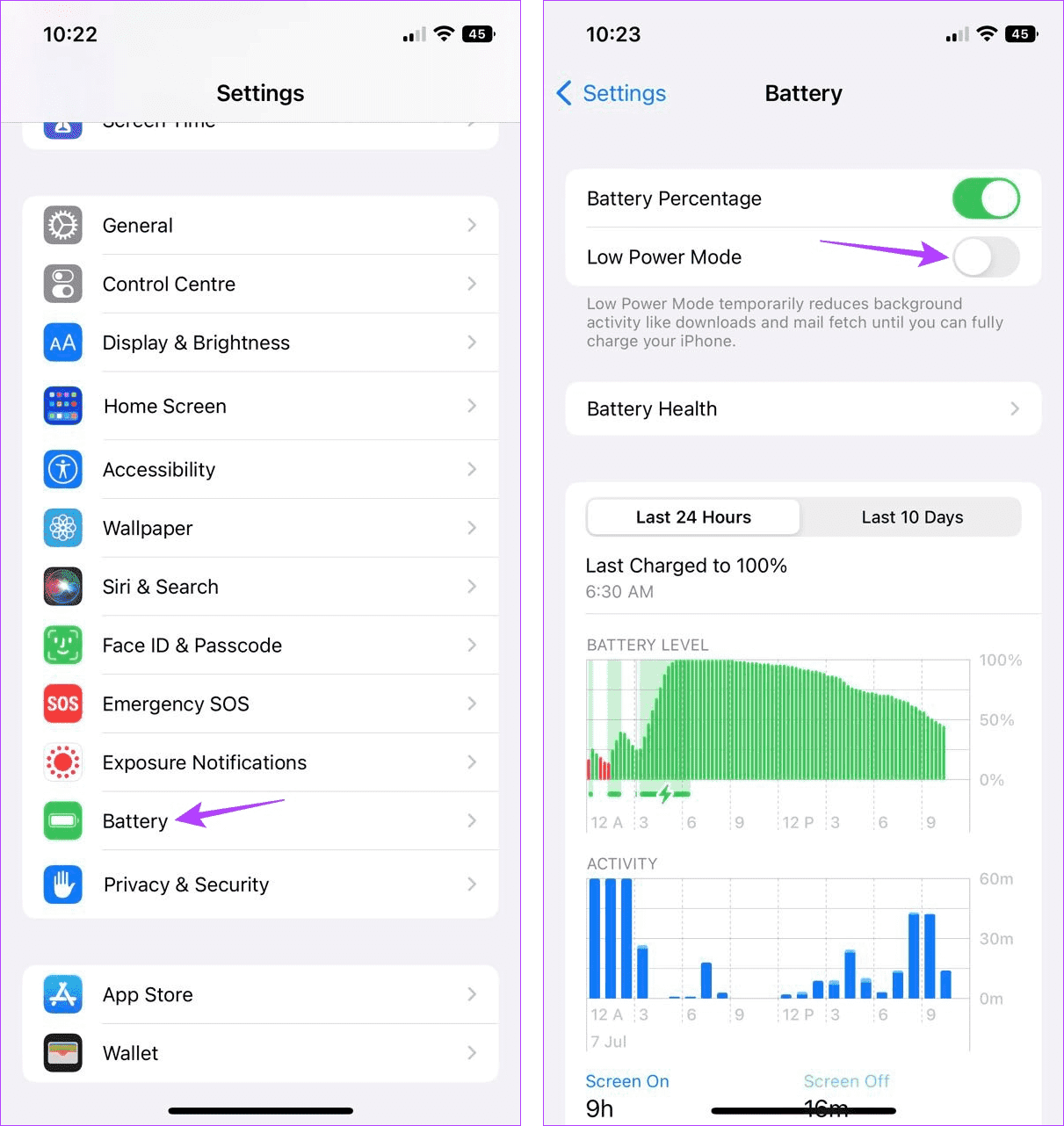
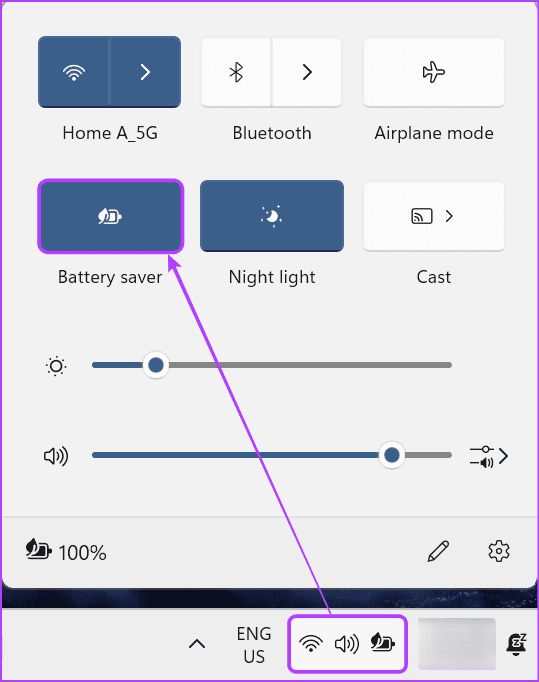
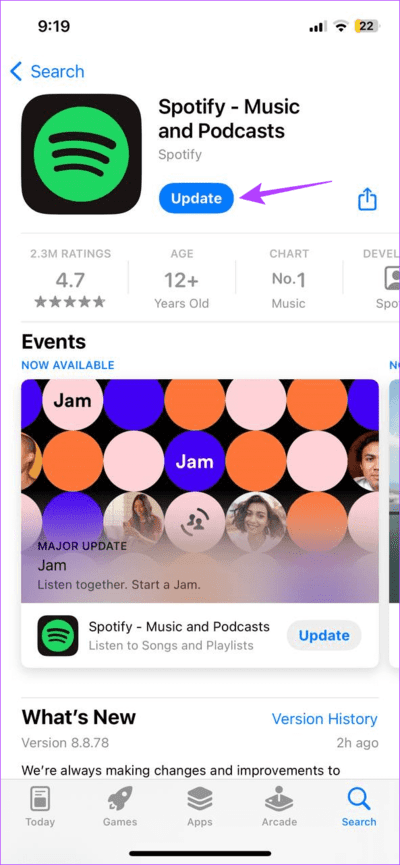
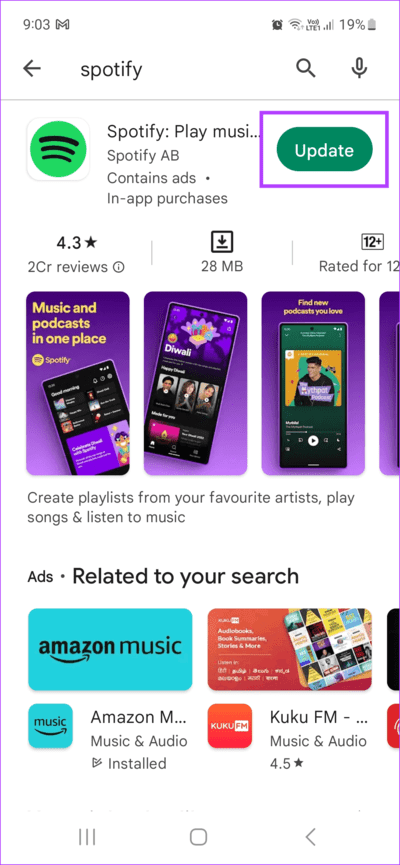 Sous Windows
Sous Windows