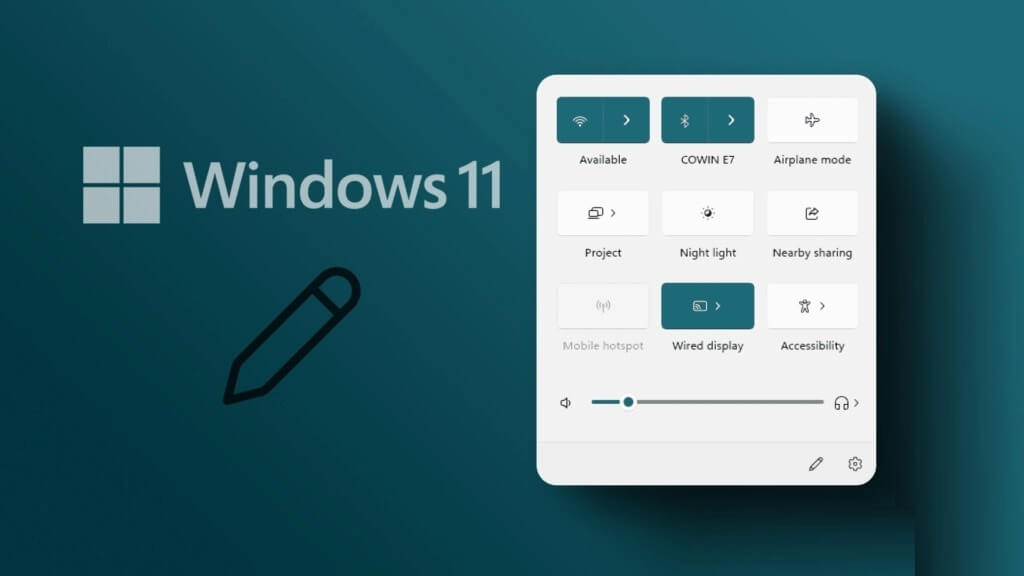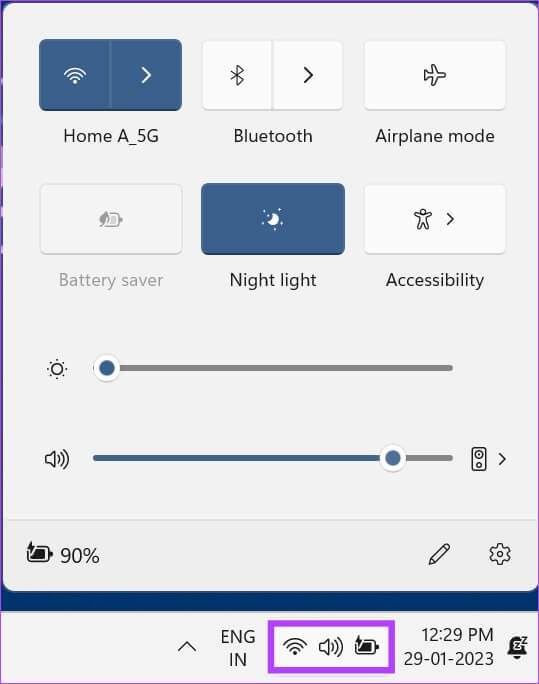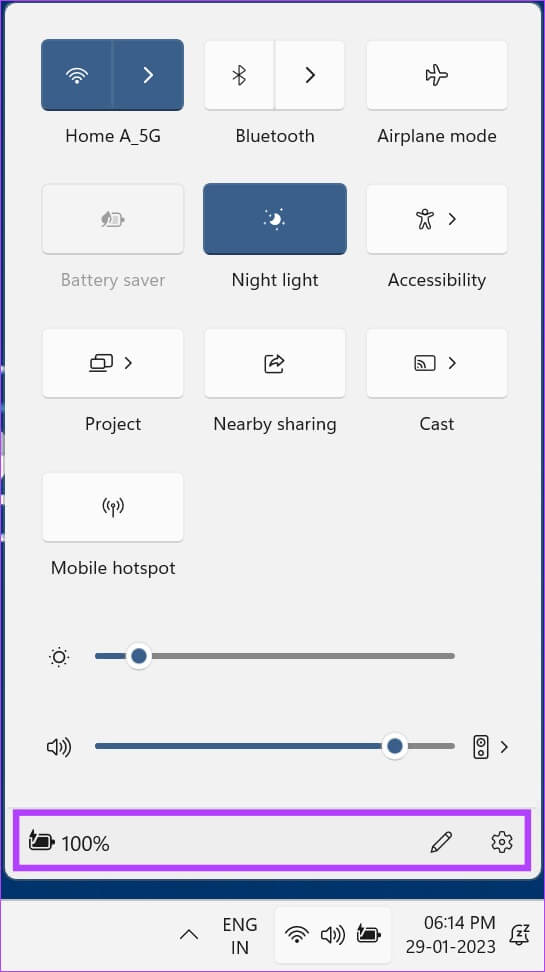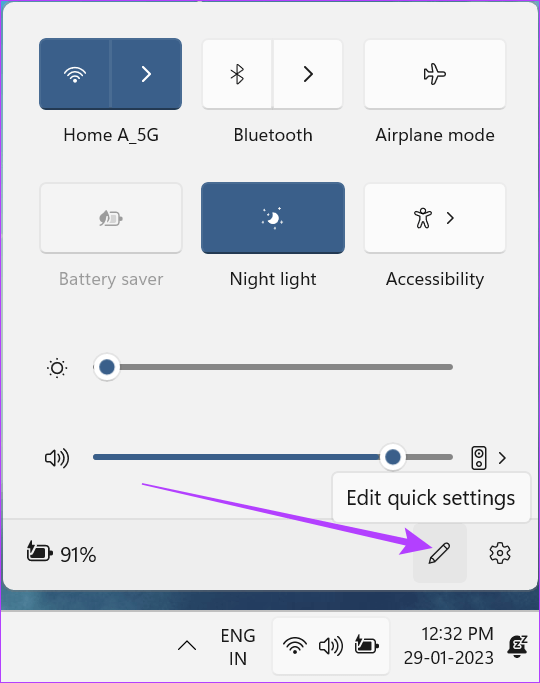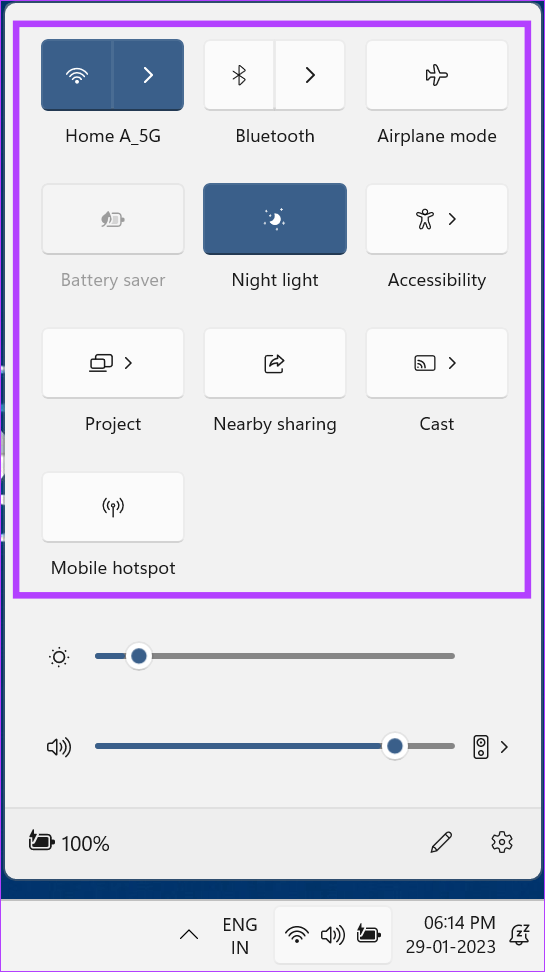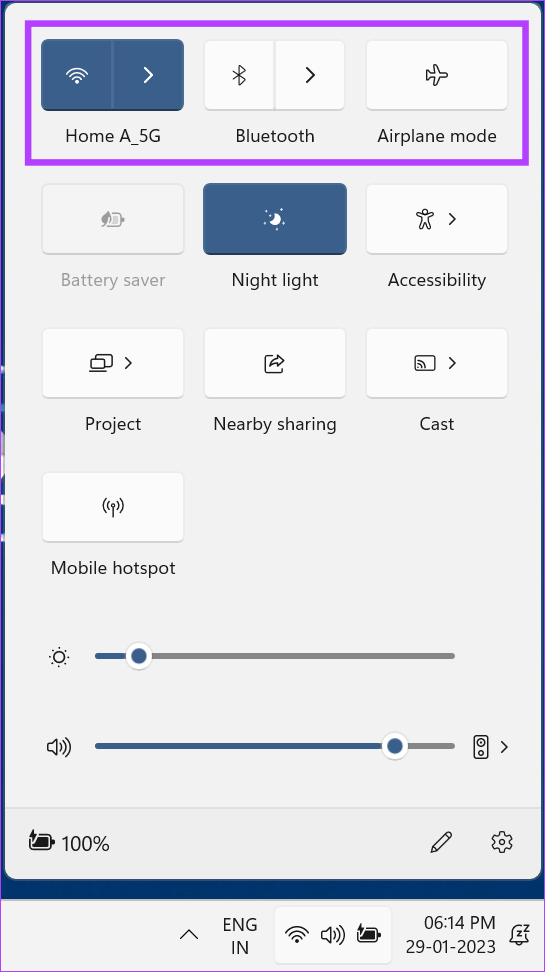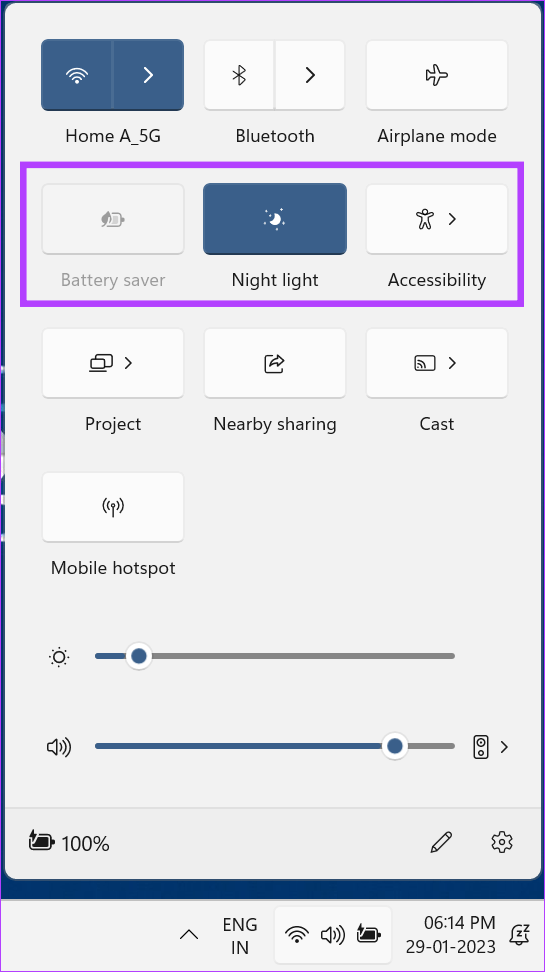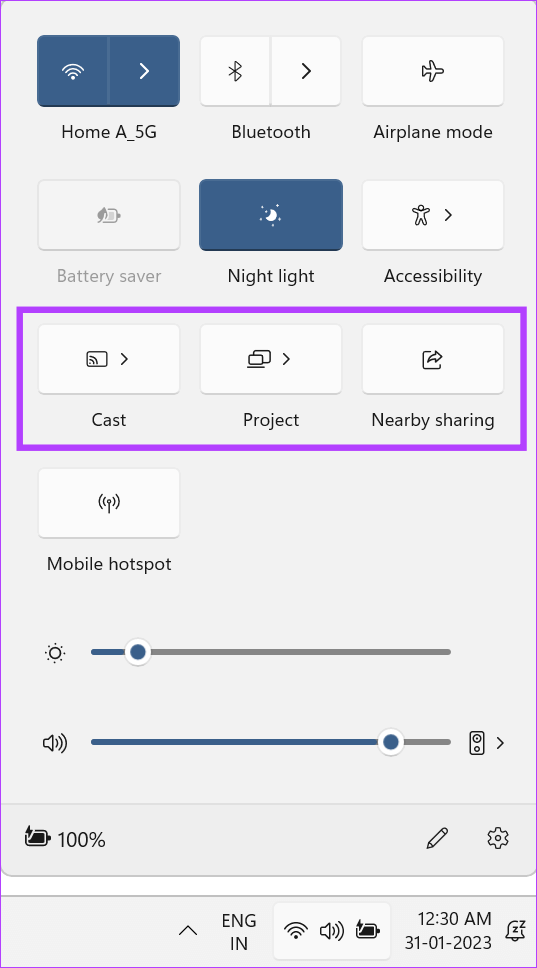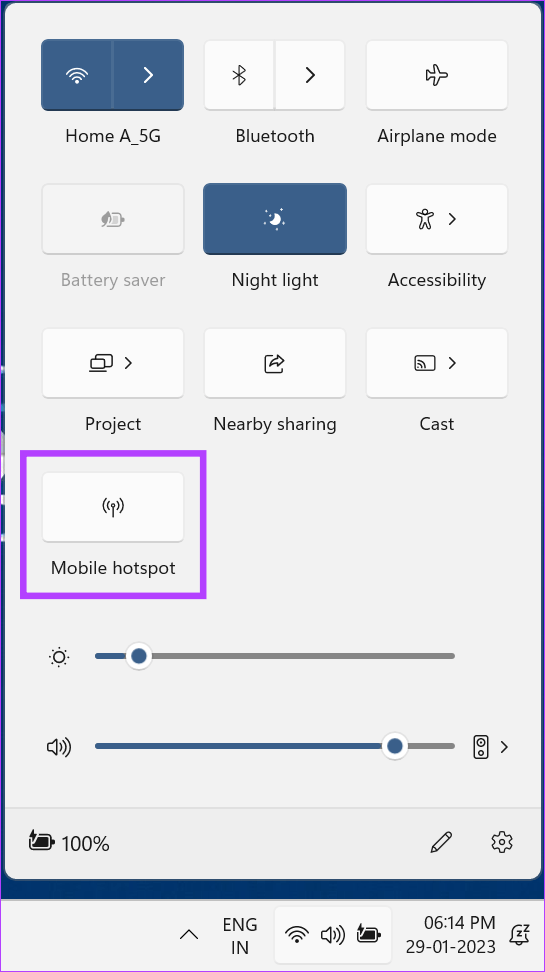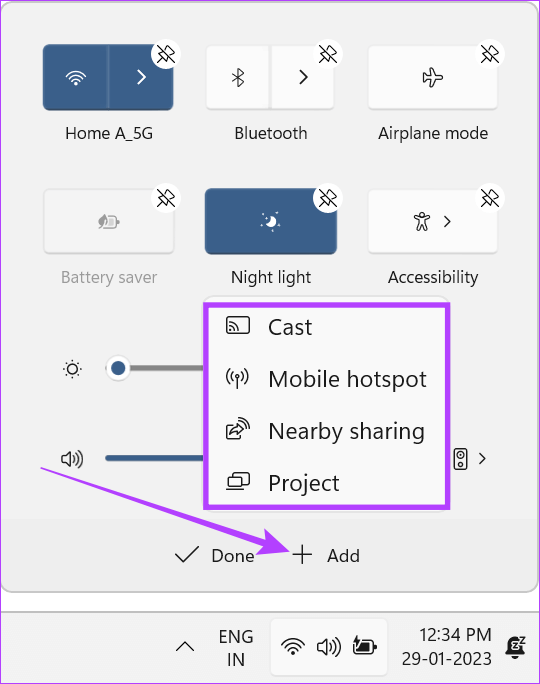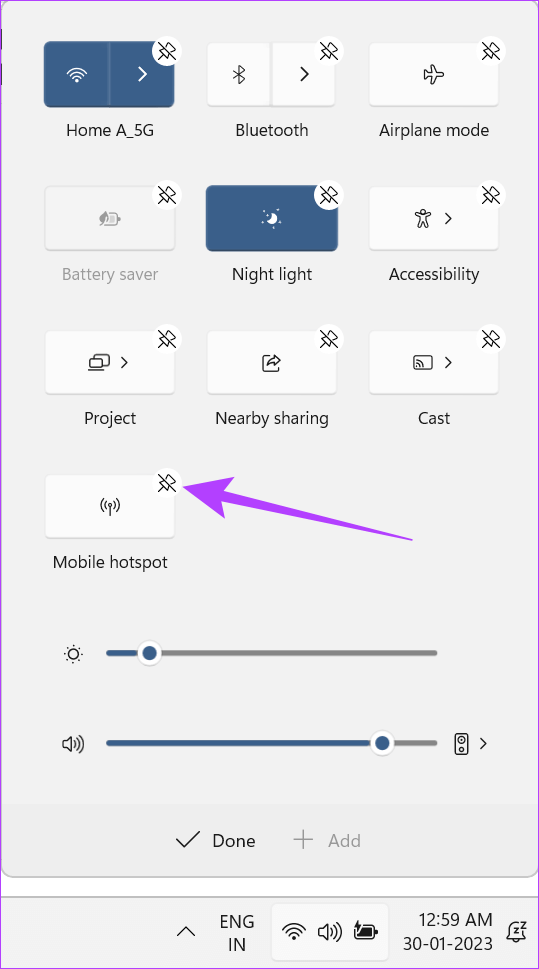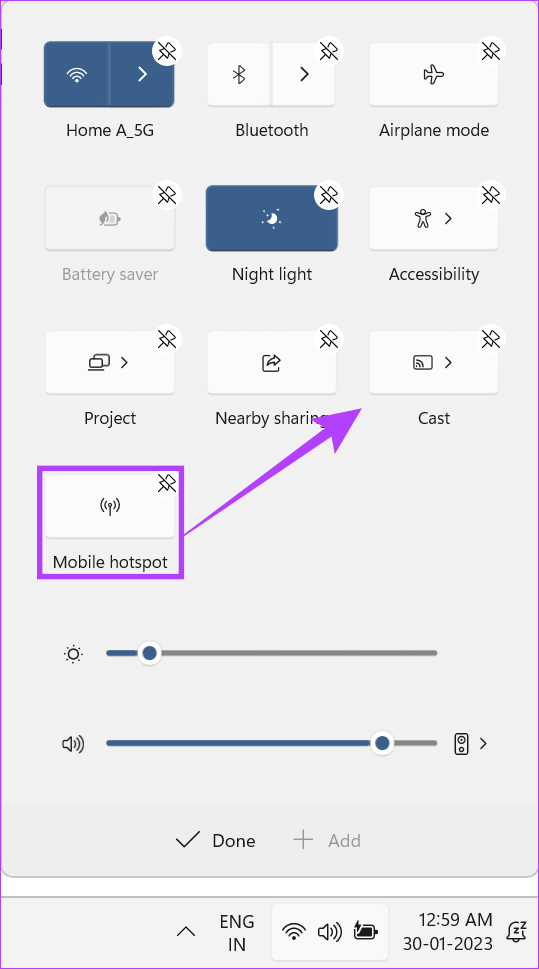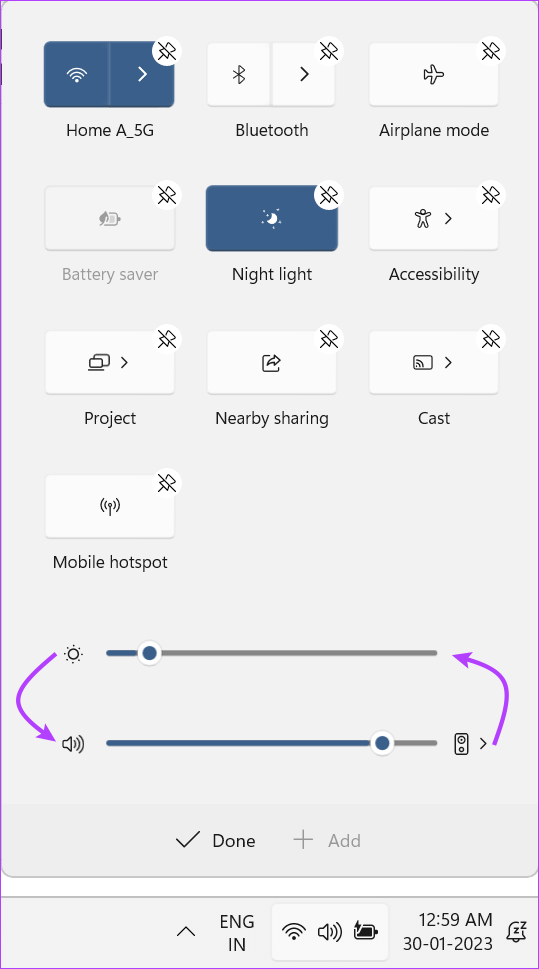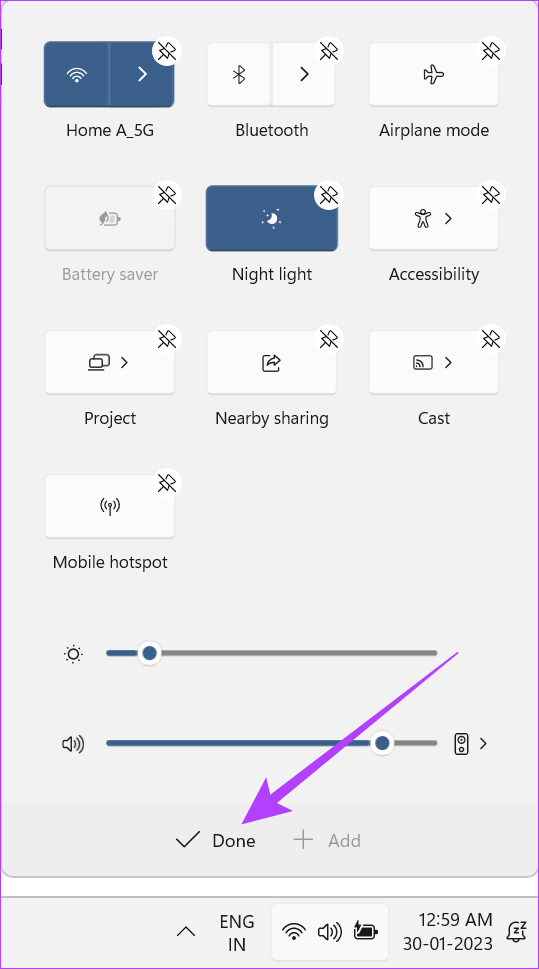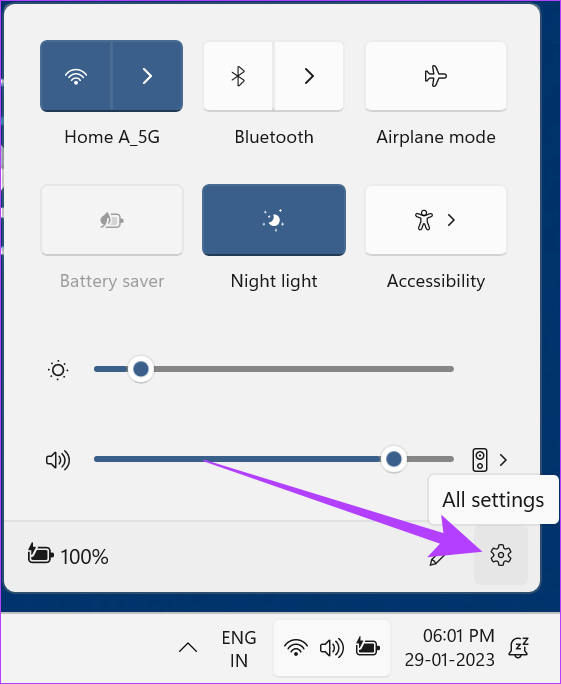Comment utiliser et personnaliser les paramètres rapides dans Windows 11
Naviguer dans le menu Paramètres pour modifier rapidement même les plus petits paramètres devient une tâche fastidieuse. Mais dans Windows 11, cela devient plus facile avec les paramètres rapides. Fidèle à son nom, Quick Settings vous aide à accéder aux paramètres vitaux du système comme le Wi-Fi et les commandes de volume en un seul clic. Voyons donc comment utiliser et personnaliser les paramètres rapides de Windows 11.
Surnommé le Centre d'action dans Windows 10, le menu Paramètres rapides actuel est le résultat d'une refonte de nombreuses fonctionnalités de Windows 11. Il est plus élégant et peut être personnalisé dans une certaine mesure en fonction de vos besoins. Voyons donc toutes les fonctionnalités disponibles dans les paramètres rapides de Windows 11 et comment les utiliser.
COMMENT OUVRIR LES PARAMÈTRES RAPIDES SUR WINDOWS 11
Le menu des paramètres rapides de Windows 11 permet de simplifier le processus d'utilisation de nombreux processus système. Ainsi, pour accéder au menu des paramètres rapides, appuyez sur l'icône réseau, son ou batterie dans le coin inférieur droit de l'écran. Alternativement, vous pouvez également utiliser la touche Windows + raccourci clavier pour ouvrir le panneau Paramètres rapides.
D'autre part, pour fermer les paramètres rapides, cliquez n'importe où en dehors du panneau ou utilisez à nouveau la touche Windows + un raccourci.
COMMENT UTILISER LE MENU DES RÉGLAGES RAPIDES DE WINDOWS 11
Jetons un coup d'œil à toutes les options disponibles du menu des paramètres rapides de Windows 11. En commençant par le bas, le menu des paramètres rapides contient un indicateur de batterie, une icône de modification et une icône de paramètres.
Cliquez sur l'indicateur de batterie et l'icône des paramètres pour ouvrir respectivement les paramètres de la batterie du système et le menu des paramètres Windows. L'icône Modifier vous aidera à modifier le menu des paramètres rapides dans Windows 11.
Passant à la section du milieu, nous avons ici un curseur de volume avec des paramètres sonores et un curseur de luminosité. Avec ceux-ci, vous pouvez facilement régler la luminosité de l'écran et le son du système. De plus, vous pouvez également utiliser l'option de sélection de sortie audio pour modifier la sortie audio actuelle du système.
Enfin, en haut du panneau des paramètres rapides, nous avons plusieurs icônes qui peuvent être utilisées pour contrôler divers paramètres système tels que Wi-Fi, Bluetooth, hotspot mobile et plus.
Conseil : Vous pouvez également utiliser les touches fléchées pour parcourir les icônes de menu et utiliser la barre d'espace pour les activer/désactiver.
Comprendre toutes les icônes de paramètres rapides
Examinons tous les différents boutons disponibles dans le menu des paramètres rapides de Windows 11, en commençant par le haut.
- Wifi - En plus d'activer/désactiver le Wi-Fi, vous pouvez également ouvrir une liste des connexions Wi-Fi à proximité en cliquant sur la flèche.
- BluetoothActivez/désactivez facilement Bluetooth ou cliquez sur l'icône de flèche pour ouvrir la liste des appareils Bluetooth disponibles.
- Mode avion - Cliquez sur l'icône Mode Avion pour activer/désactiver toutes les transmissions sans fil pour votre appareil.
- Économiseur de batterie L'économiseur de batterie permet de conserver la batterie de votre appareil en limitant les ressources et les autres services. Cette option sera disponible une fois que votre appareil fonctionnera sur batterie et s'allumera automatiquement si votre appareil fonctionne sur batterie faible.
- Éclairage de nuit La veilleuse aide à réduire la fatigue oculaire en changeant votre écran pour des couleurs plus chaudes.
- Accessibilité Cliquer sur l'icône d'accessibilité ouvre le menu d'accessibilité où vous pouvez activer la bascule pour des services tels que la loupe, les annotations en direct, etc. pour vous aider dans vos expériences de navigation.
- Grilles en Cliquez sur Diffuser pour ouvrir une liste des émissions disponibles et sélectionnez l'écran sur lequel vous souhaitez afficher votre écran. Vous pouvez également appuyer sur la touche Windows + K pour ouvrir la fenêtre Offres disponibles.
- Projet Compagnon de Cast, Project vous aide à configurer le fonctionnement de la diffusion. Vous pouvez choisir parmi des options telles que Étendre ou Copier la vue. Appuyer sur la touche Windows + P ouvre également la fenêtre du projet.
- Partager à proximité Partagez des fichiers, des médias et des documents de votre appareil Windows vers d'autres appareils Windows à l'aide du partage à proximité. Vous pouvez également revoir Notre guide pour en savoir plus sur le partage à proximité dans Windows 11.
Remarque : L'activation du partage à proximité active également automatiquement le Bluetooth.
- Point d'accès pour mobiles L'option Mobile Hotspot vous permet de partager la connexion Internet de votre appareil avec d'autres appareils sans fil à proximité. Votre appareil a besoin d'une connexion Internet active pour faire fonctionner Mobile Hotspot.
COMMENT MODIFIER LES PARAMÈTRES EXPRESS DANS WINDOWS 11
Vous pouvez également modifier les éléments de menu Paramètres rapides existants dans Windows 11. Cela vous permettra d'ajouter des icônes supplémentaires, de supprimer les icônes dont vous ne voulez pas et même de modifier l'ordre des icônes dans le menu Paramètres rapides. Voici comment procéder.
Étape 1: Ouvrez un panneau Réglages rapides.
Étape 2: Maintenant, cliquez sur l'icône du crayon et sélectionnez "Modifier les paramètres rapides". Vous pouvez également cliquer avec le bouton droit n'importe où sur le panneau ou sur les mêmes icônes de menu, puis cliquer sur Modifier les paramètres rapides.
Étape 3: Ici, cliquez sur Ajouter pour voir toutes les autres options de raccourci disponibles pour le panneau Paramètres rapides.
Étape 4: Ensuite, cliquez sur toutes les options que vous souhaitez ajouter au panneau.
Remarque : La taille du panneau des paramètres rapides augmentera ou diminuera verticalement en fonction du nombre d'icônes ajoutées ou supprimées.
Étape 5: Cliquez Icône de désinstallation existante Top Icônes que vous souhaitez supprimer du tableau.
Étape 6: Ensuite, faites glisser et déposez les icônes à l'intérieur du panneau Pour changer l'ordre des icônes.
Étape 7: alors que vous ne pouvez pas supprimer ou ajouter plus Dans le menu des curseurs, vous pouvez modifier l'ordre des curseurs de luminosité et de volume présents.
Étape 8: Une fois Fini , Cliquez Fait Pour enregistrer les modifications.
Le menu des paramètres rapides de Windows 11 est maintenant personnalisé selon vos préférences.
Limitations du menu des paramètres rapides
Bien que le menu des paramètres rapides soit un bon moyen d'accéder rapidement aux paramètres système importants, il manque encore de nombreux paramètres dans le panneau. Pour accéder aux services manquants comme l'impression, vous devrez toujours accéder aux paramètres Windows.
Cependant, vous pouvez accéder au menu Paramètres à partir des Paramètres rapides. Cliquez sur l'icône Tous les paramètres pour ouvrir les paramètres Windows.
Questions et réponses sur l'utilisation du menu des paramètres rapides dans WINDOWS
1. Le menu Paramètres rapides est-il le même que le Centre d'action ?
Non. Bien que les paramètres rapides et le centre d'action soient similaires à certains égards, ils ne sont pas identiques. Contrairement au Centre d'action de Windows 10, qui contient le panneau de notification et les icônes de menu au même endroit, les paramètres rapides de Windows 11 n'ont pas de panneau de notification. Les options de menu disponibles pour les deux sont également différentes. Vous pouvez également consulter notre article pour en savoir plus sur Windows 10 Action Center.
2. Puis-je désactiver le panneau des paramètres rapides ?
Oui, vous pouvez supprimer le panneau Paramètres rapides de Windows 11 à l'aide de l'Éditeur du Registre. Cependant, cela ne devrait être fait que si vous êtes familiarisé avec le processus d'utilisation de l'Éditeur du Registre, sinon cela pourrait entraîner de graves problèmes système.
Réflexions finales sur les paramètres rapides de Windows 11
Nous espérons que cet article vous a aidé à mieux comprendre le menu des paramètres rapides de Windows 11. Bien qu'il y ait encore place à l'amélioration, le travail est fait. Cependant, nous aimerions également voir des fonctionnalités et des options de fonctionnalités supplémentaires pour les paramètres rapides dans les futures mises à jour.
Si vous souhaitez en savoir plus sur les autres fonctionnalités de Windows 11, consultez Notre guide détaillant comment utiliser l'accès rapide dans Windows 11.