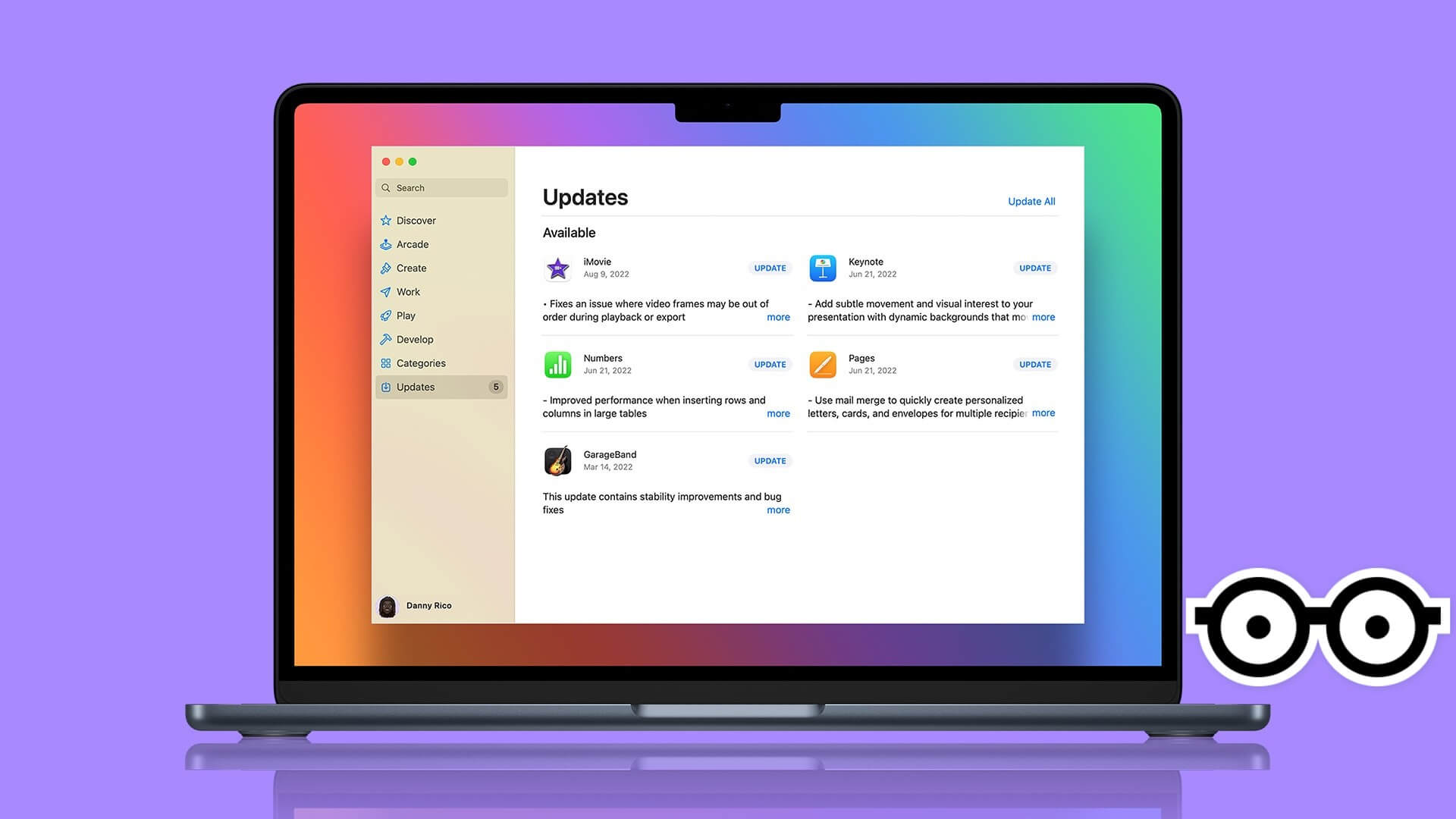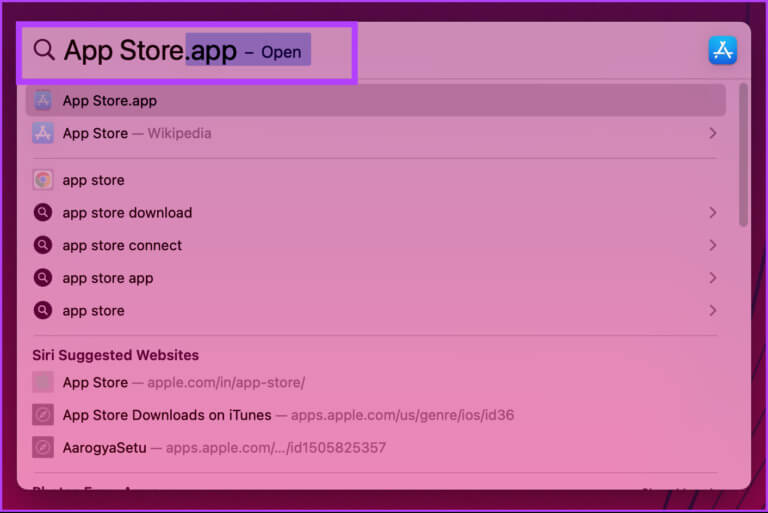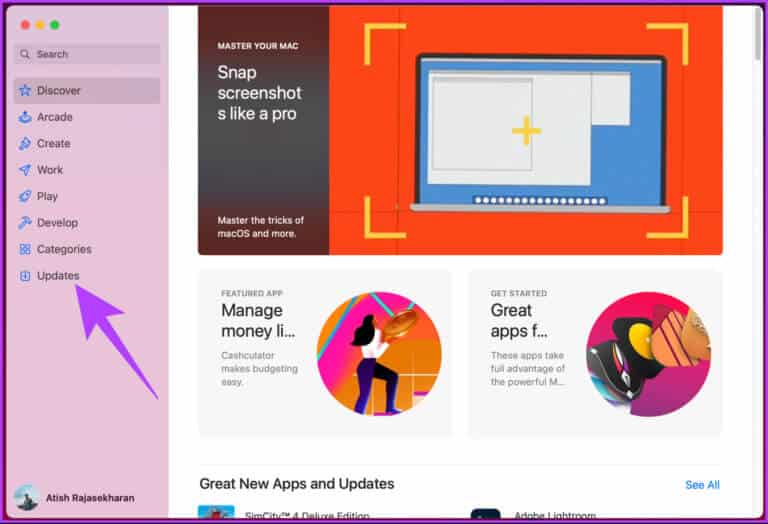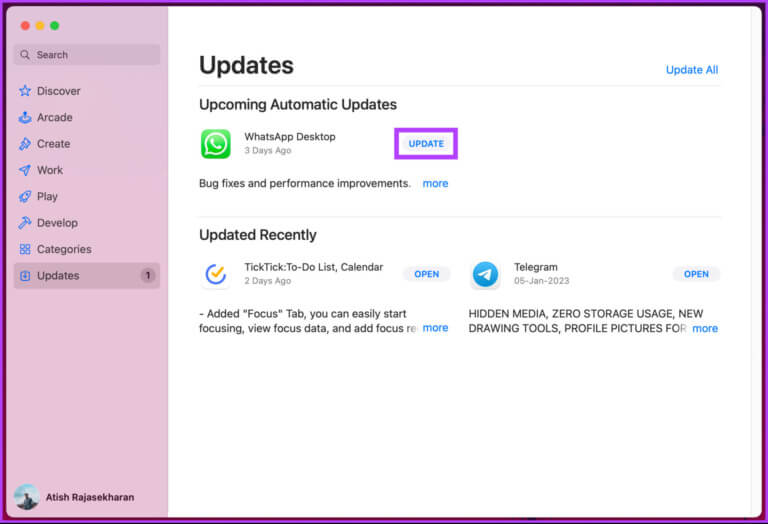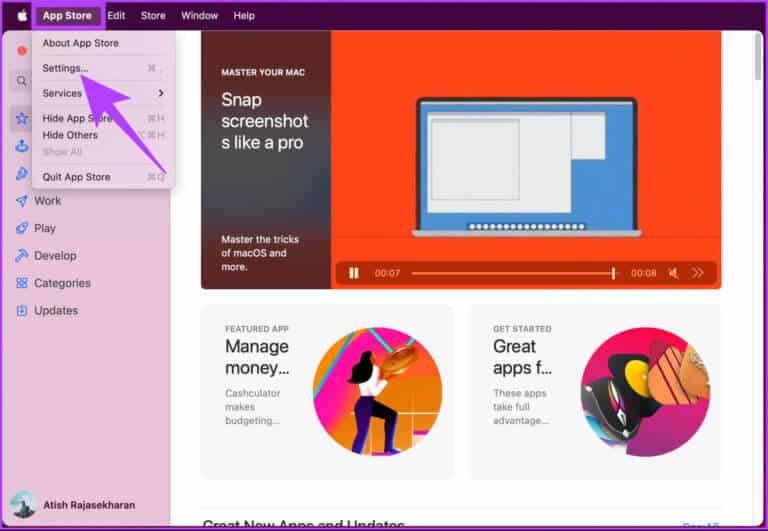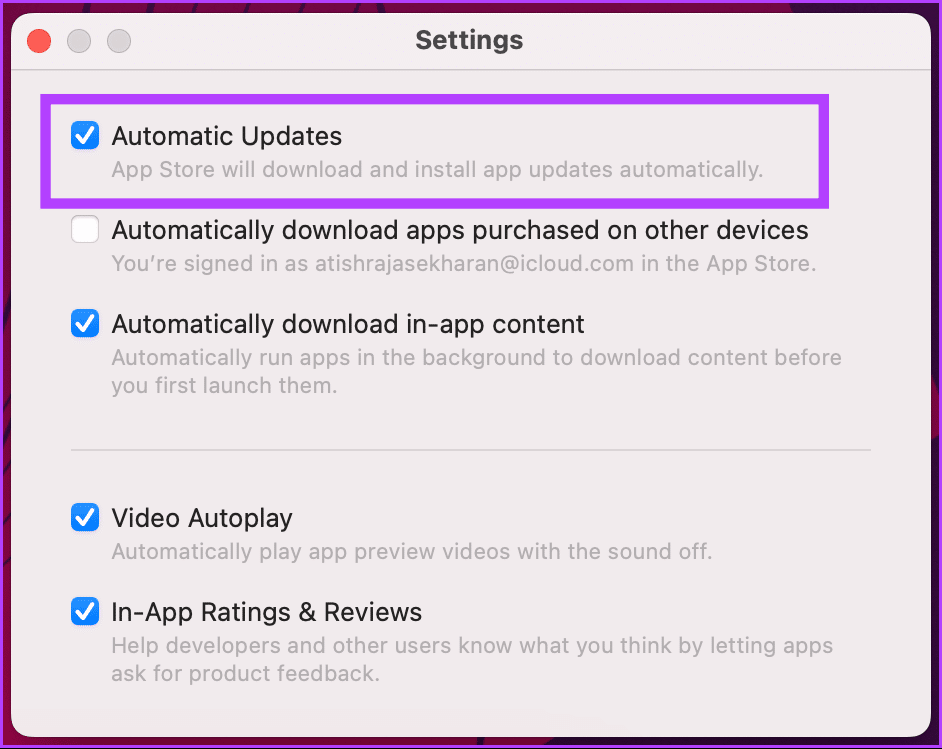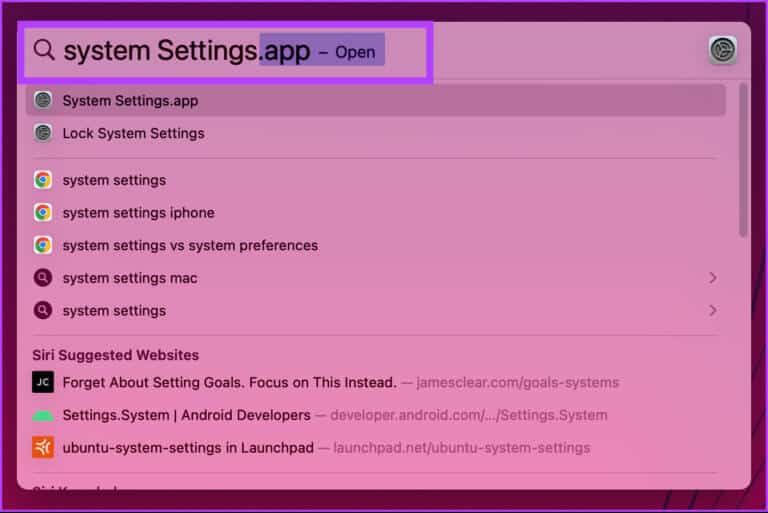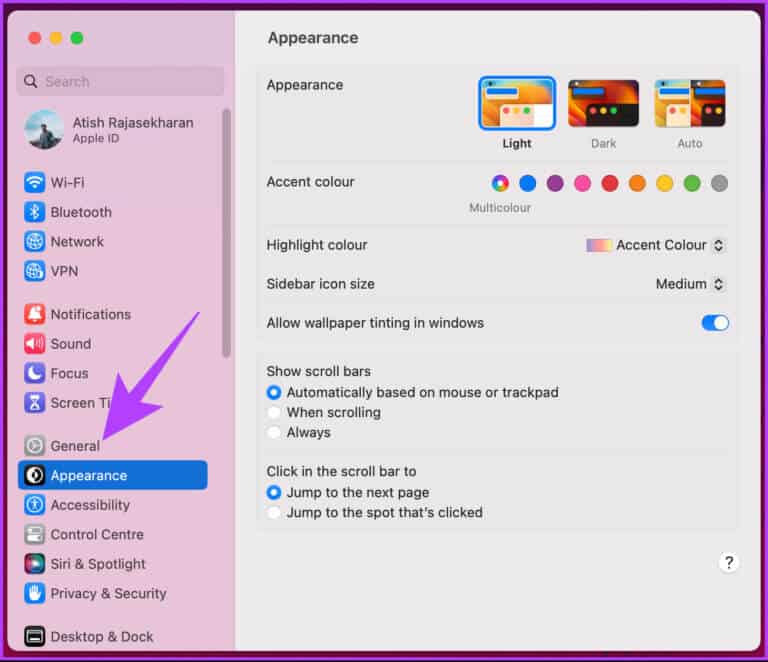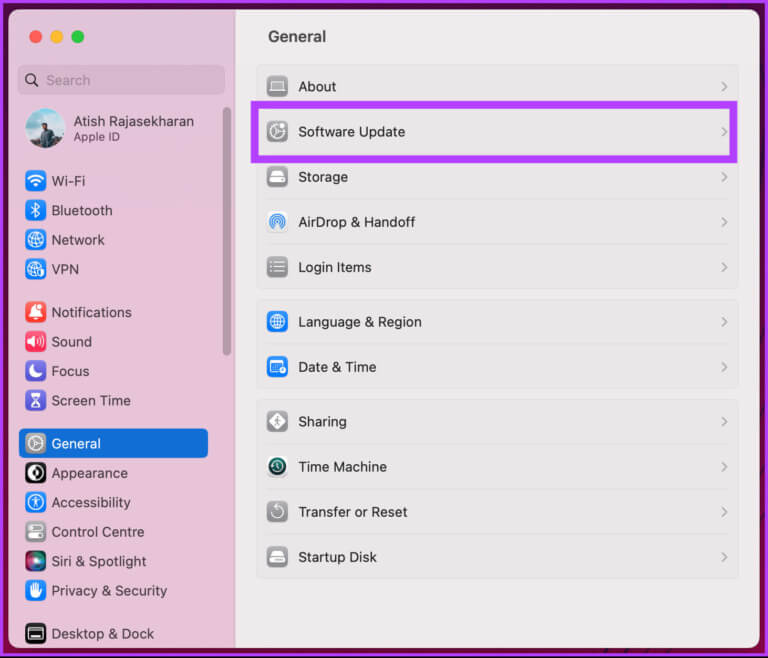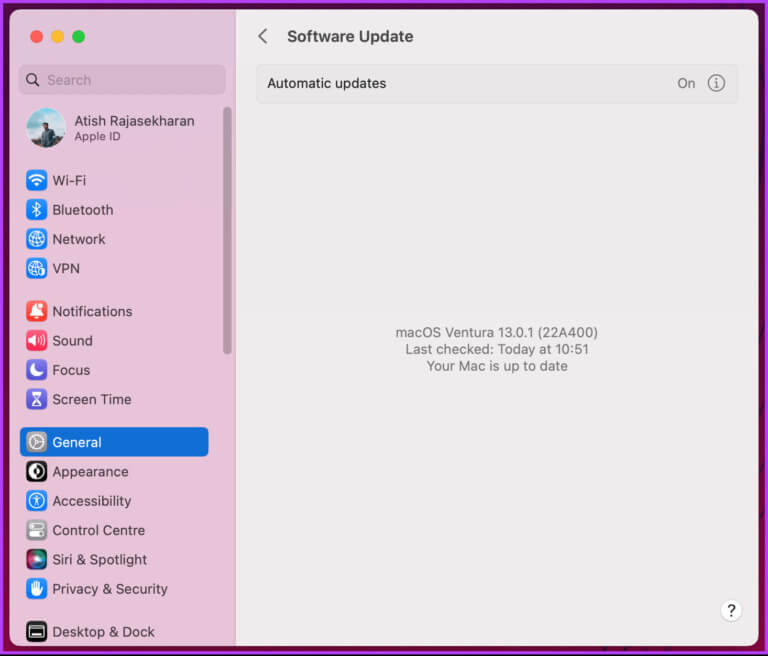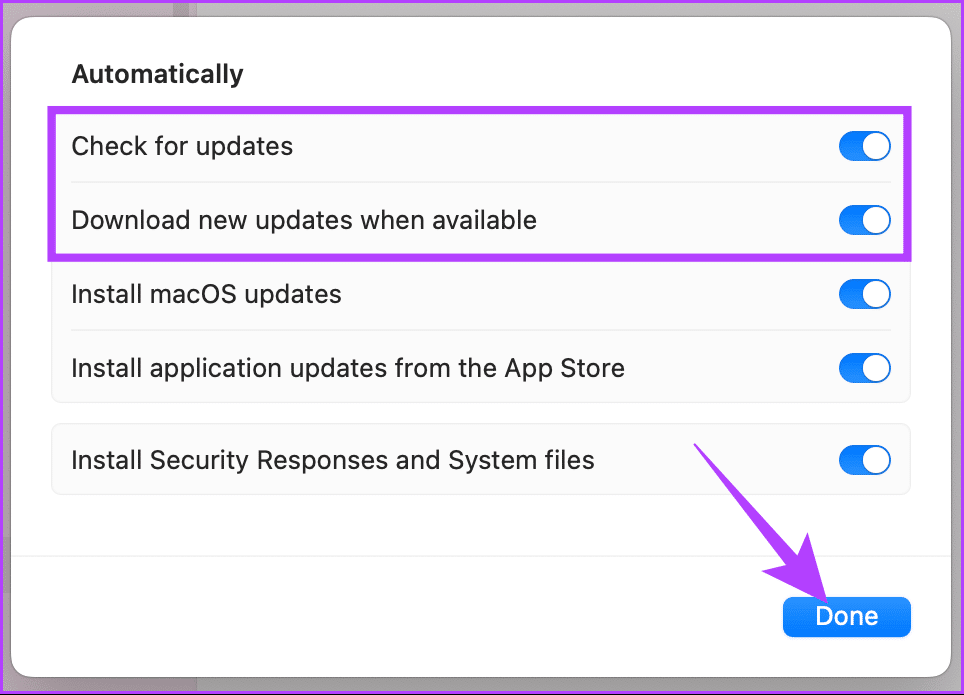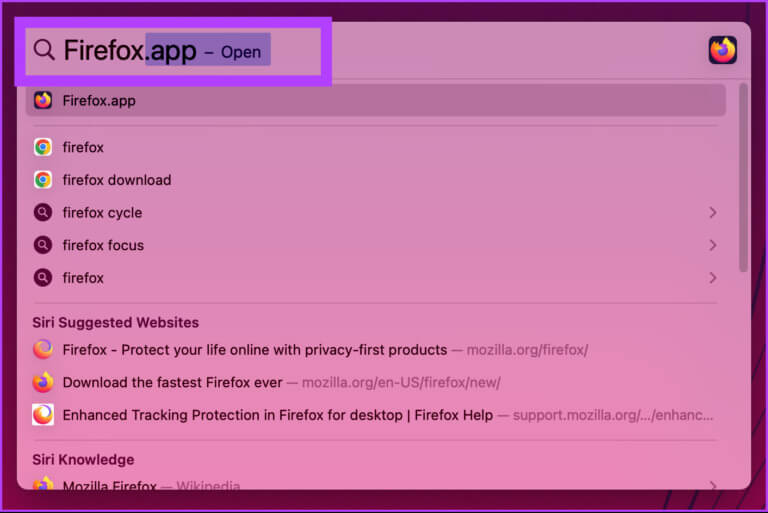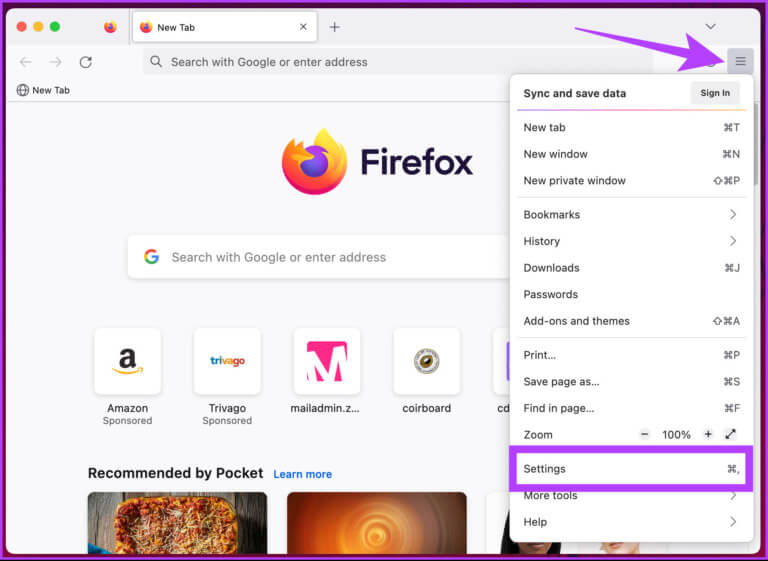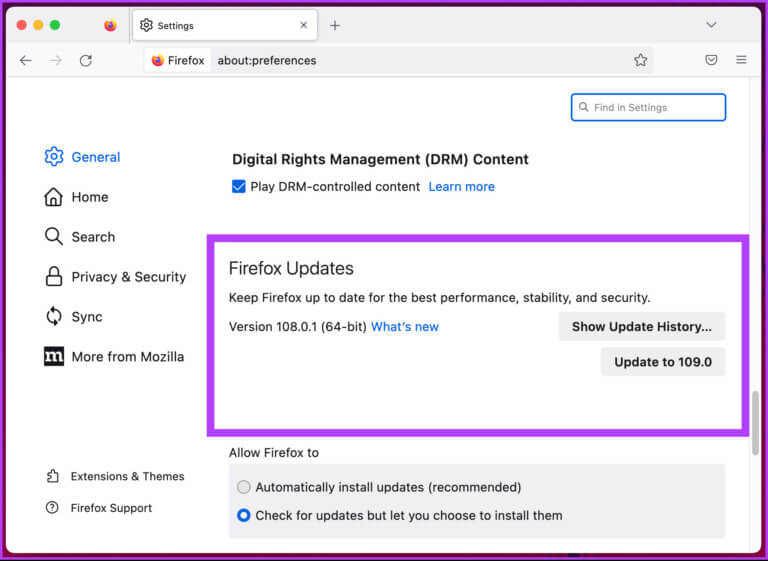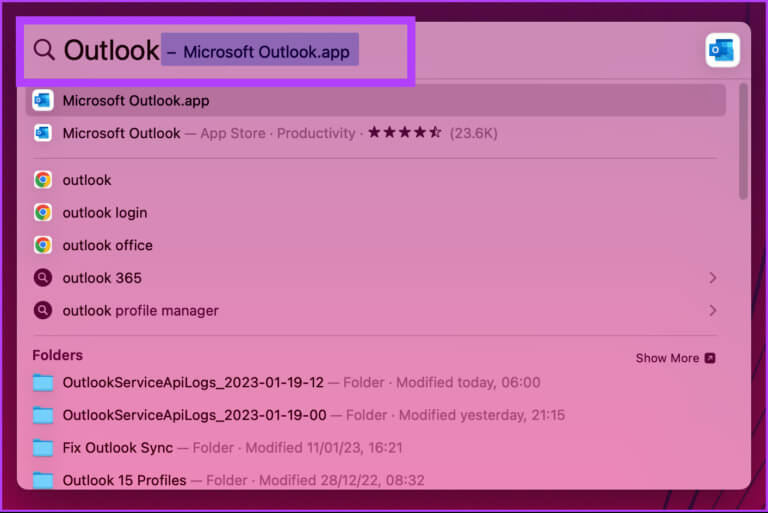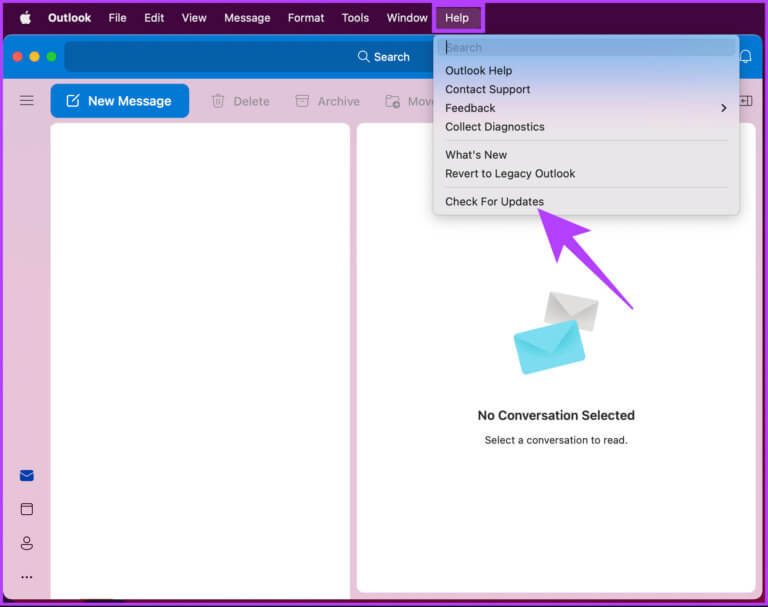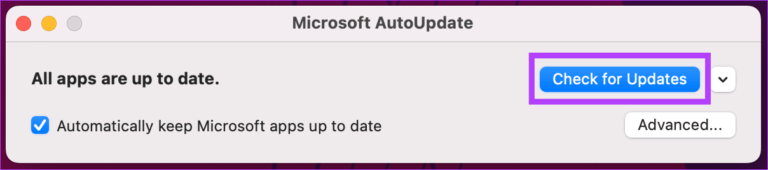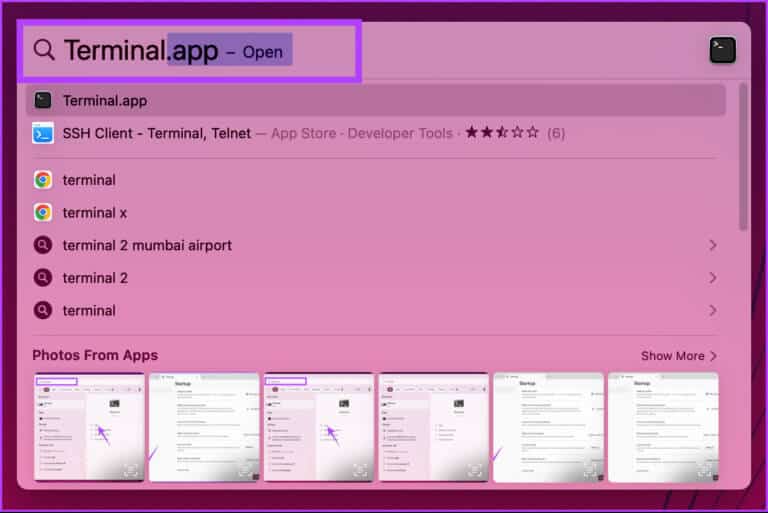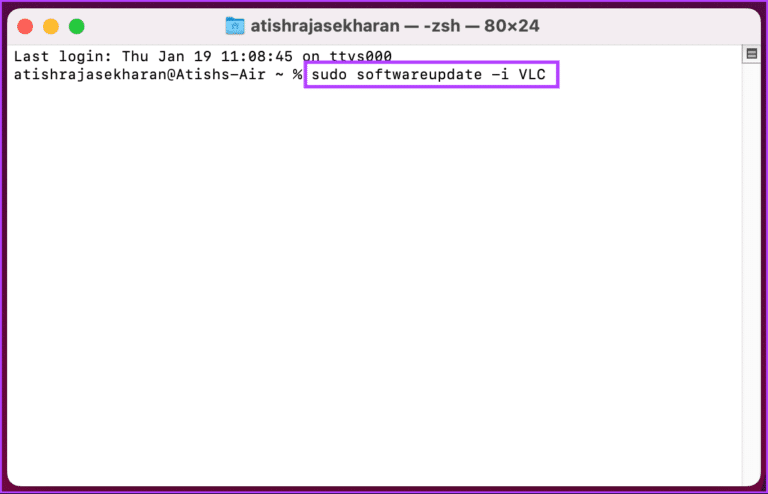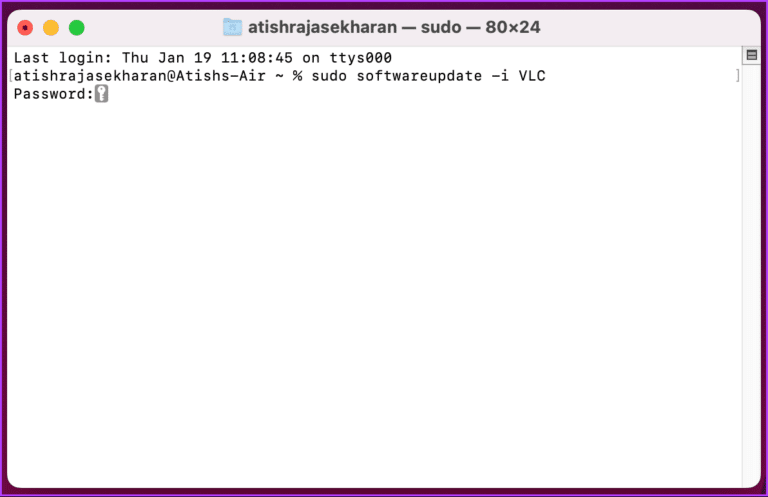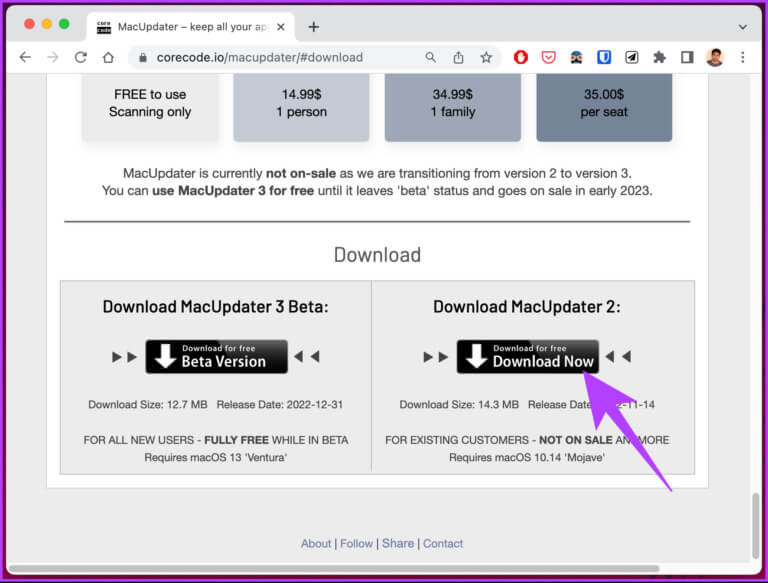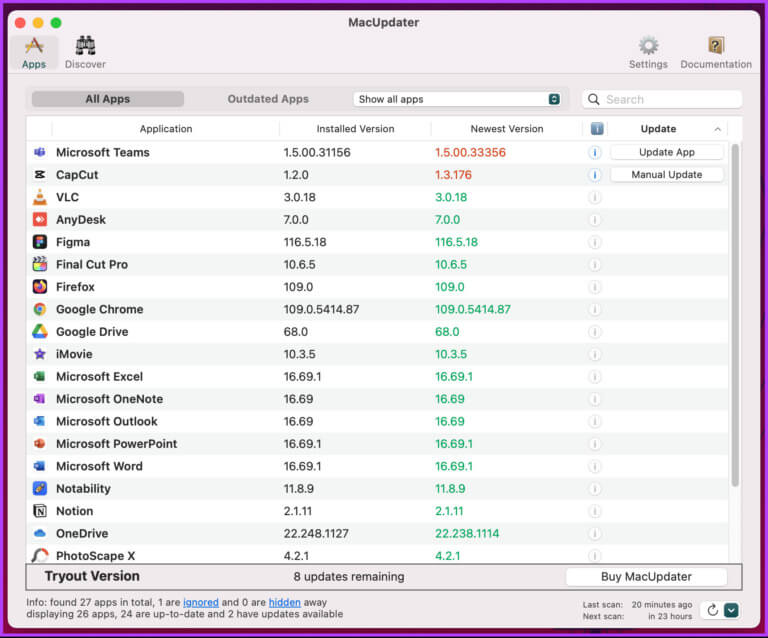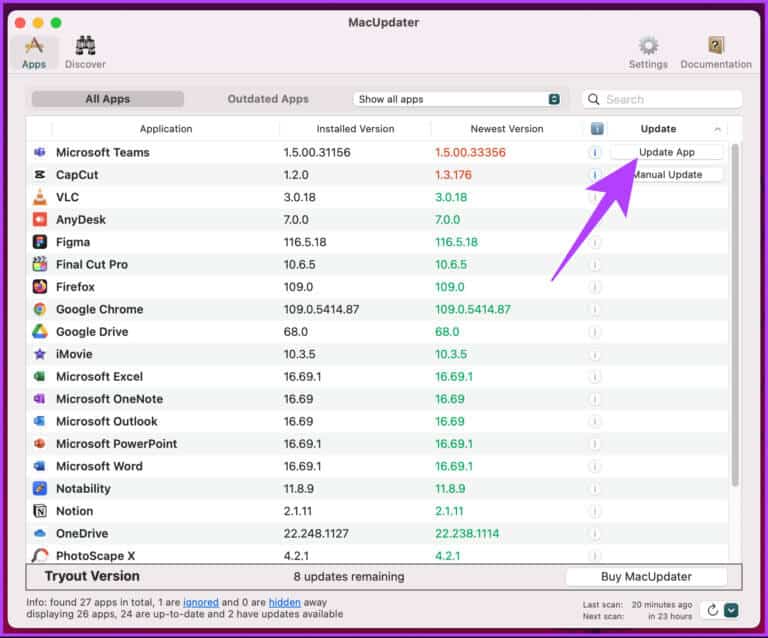Comment mettre à jour toutes les applications sur Mac : voici les 6 meilleures façons
La mise à jour de vos applications est essentielle pour maintenir la sécurité et les performances de votre Mac. Étant donné que les mises à jour de L'application contiennent souvent des corrections de bogues et des correctifs de sécurité, il est essentiel de vous assurer que vous disposez des dernières versions de vos applications sur votre appareil. Cet article vous expliquera comment mettre à jour toutes les applications sur votre Mac.
Nous vous montrerons comment utiliser la fonction de mise à jour intégrée au Mac App Store pour vérifier les mises à jour ainsi que comment mettre à jour les applications que vous avez installées en les téléchargeant en dehors du Mac App Store. Que vous soyez un utilisateur chevronné ou que vous souhaitiez maintenir vos applications à jour, voici quelques moyens utiles.
1. Comment mettre à jour les applications à l'aide du MAC App Store
La mise à jour des applications via le Mac App Store est très simple. Suivez les étapes suivantes.
Étape 1: Appuyez sur la touche "Commande + Espace" Sur le clavier, tapez متجر التطبيقات , Et appuyez sur "Retour" .
Remarque : Vous pouvez ouvrir directement l'App Store s'il est installé dans le Dock.
Étape 2: Cliquez Mises à jour dans la barre latérale pour voir une liste des mises à jour de L'application en attente.
Remarque : Si vous ne voyez aucune mise à jour, appuyez sur "Commande + R" pour forcer l'actualisation de la page des mises à jour.
Étape 3: Dans la page Mises à jour , Cliquez sur le bouton تحديث à côté de l'application que vous souhaitez mettre à jour.
Remarque : Vous pouvez cliquer sur le bouton Tout mettre à jour dans le coin supérieur droit pour mettre à jour toutes les applications.
c'est tout! C'est ainsi que vous pouvez vérifier les mises à jour sur votre Mac. Cependant, si vous souhaitez éviter de passer par cette méthode manuelle, il existe également un moyen simple. Passez à la méthode suivante.
Activer les mises à jour automatiques pour les applications du Mac App Store
Si vous n'êtes pas fan de la mise à jour manuelle des applications, vous pouvez la configurer sur les mises à jour automatiques. Voici comment:
Étape 1: Appuyez sur la touche "Commande + Espace" sur le clavier, tapez app store et appuyez sur Retour.
Remarque : Vous pouvez ouvrir directement l'App Store s'il est installé dans le Dock.
Étape 2: Aller au magasin Les applications Et sélectionnez Paramètres Dans le menu déroulant.
Remarque : Vous pouvez également appuyer sur « Commande + » pour ouvrir les paramètres de l'App Store.
Étape 3: Dans la fenetre Préférences , Sélectionnez une option Mises à jour automatiques.
Grâce à cela, il va App Store Mettez automatiquement à jour les applications chaque fois qu'une mise à jour est disponible sans que vous ayez à les consulter. Cela peut vous être utile si vous avez oublié les mises à jour des applications.
C'est ainsi que vous pouvez mettre à jour les applications téléchargées depuis l'App Store. Cependant, de nombreuses applications Mac ne reçoivent pas de mises à jour, en particulier les applications de stock d'Apple. Passez à la méthode suivante pour savoir comment la mettre à jour.
2. Comment mettre à jour les applications de stock à l'aide de la mise à jour MACOS
Les applications de stock telles que Calendrier, Musique, Notes, Livres, etc. ne reçoivent pas de mises à jour sur le Mac App Store. La mise à jour de ces applications s'accompagne de mises à jour du système. Suivez les instructions ci-dessous.
Étape 1: Appuyez sur la touche "Commande + Espace" Sur le clavier, tapez Paramètres système (ou Préférences système si vous utilisez macOS Monterey ou une version antérieure) Appuyez ensuite sur "Retour" .
Remarque : Vous pouvez ouvrir les paramètres système directement s'ils sont installés dans le Dock.
Étape 2: Dans le volet gauche, sélectionnez Public.
Étape 3: Sous Public Sélectionnez Mise à jour du logiciel
Étape 4: Cette page vérifiera automatiquement Mises à jour du logiciel. S'il y en a Mises à jour en attente , Cliquez sur Mettez à jour maintenant.
Vous voilà. Une fois que vous avez téléchargé et installé les mises à jour logicielles sur votre Mac, vous verrez que Notes, Livres et autres applications de stock ont également été mis à jour, à condition qu'ils incluent les mises à jour.
Vous pouvez également configurer ces mises à jour logicielles pour qu'elles se mettent à jour automatiquement en cliquant sur le bouton "je" Basculez sur "Télécharger les nouvelles mises à jour lorsqu'elles sont disponibles" et enfin cliquez sur Terminé.
Vous avez peut-être remarqué que certaines applications ne sont jamais mises à jour. Pour cela, vous devrez utiliser l'option de mise à jour dans L'application pour obtenir les dernières mises à jour pour eux. Continuer à lire.
3. Comment utiliser l'option de mise à jour intégrée à l'application
De nombreuses applications, telles que Chrome, Firefox, etc., ont leur propre bouton de mise à jour dans leurs paramètres. Suivez les étapes suivantes.
Remarque : Pour les besoins de cet article, nous faisons Mises à jour Firefox. Vous pouvez faire de même avec n'importe quelle application qui contient cette disposition.
Étape 1: Clique sur "Commande + Espace" Sur le clavier, tapez Firefox Appuyez ensuite sur "Retour" .
Étape 2: Aller au menu Hamburgers Dans le coin supérieur droit et sélectionnez Paramètres Dans le menu déroulant.
Remarque : De plus, vous pouvez appuyer sur « Commande + » pour ouvrir directement le menu des paramètres de l'application.
Étape 3: Faites défiler vers le bas pour trouver Mises à jour de Firefox Et cliquez تحديث Si disponible.
Vous voilà. Vous pouvez mettre à jour avec succès les applications à partir des options de mise à jour intégrées à l'application. En plus de cela, vous pouvez également sélectionner l'option d'installation automatique des mises à jour pour vous assurer que vous n'avez pas besoin de le faire manuellement à chaque fois.
Certaines applications en cours d'exécution n'auront pas de page de mise à jour distincte. Il aura une barre de menu pour vérifier les mises à jour. Continuez à lire pour savoir comment mettre à jour ces applications.
4. Comment actualiser depuis la barre de menu
Il est relativement facile de rechercher et de télécharger une mise à jour pour certaines applications qui ne sont pas fournies avec une page de mise à jour dédiée à L'application ; Au lieu de cela, ils ont une barre de menu pour cela. Suivez les étapes ci-dessous.
Remarque : Nous prenons un exemple d'application Microsoft Outlook pour le prouver.
Étape 1: Clique sur "Commande + Espace" Sur le clavier, tapez Outlook , Et appuyez sur "Retour" .
Étape 2: Accédez à la barre de menu d'aide et sélectionnez "Vérifier les mises à jour" Dans le menu déroulant.
Étape 3: En Fenêtre Microsoft AutoUpdate , Cliquez "Vérifiez les mises à jour."
S'il y a des mises à jour en attente, cliquez sur pour les mettre à jour. Vous pouvez également sélectionner l'option qui dit Mettez à jour automatiquement les applications Microsoft.
c'est tout. L'application sera mise à jour avec succès à partir de la barre de menu. Il existe un autre moyen de mettre à jour les applications Mac. Continuer à lire.
5. COMMENT UTILISER LE TERMINAL POUR METTRE À JOUR LES APPLICATIONS MAC
Il est facile de mettre à jour les applications Mac et même d'installer les mises à jour logicielles macOS à l'aide de Terminal. Suivez les instructions ci-dessous.
Étape 1: Clique sur "Commande + Espace" Sur le clavier, tapez terminal Et appuyez sur Retour.
Étape 2: Tapez la commande ci-dessous et appuyez sur Retour.
sudo softwareupdate -i [nom]
Remarque : Remplacez [nom] par le nom de l'application que vous souhaitez mettre à jour.
Étape 3: Entrez un mot de passe Mac et appuyez sur Retour.
Vous voilà. Si une mise à jour est disponible pour l'application, elle terminal Téléchargez et installez-le pour vous.
Si vous ne souhaitez pas suivre les méthodes ci-dessus, consultez la méthode suivante.
6. Comment mettre à jour les applications à l'aide d'un outil tiers
Le dernier recours pour vérifier et mettre à jour les applications Mac consiste à utiliser des applications tierces, telles que MacUpdater, CleanMyMac X et Setapp. Nous utiliserons MacUpdater, une application gratuite pour vérifier les mises à jour Mac. Suivre.
Étape 1: Téléchargement macupdater Et installez-le depuis son site officiel.
Étape 2: après Configuration initiale , il recherchera automatiquement Mises à jour de l'application. Si disponibles, les mises à jour disponibles de L'application sont affichées.
Étape 3: Sélectionner Les applications que vous souhaitez mettre à jour.
c'est tout. MacUpdater téléchargera la mise à jour pour vous. La meilleure partie de cette application L'est qu'elle recherche les applications que vous avez téléchargées depuis l'App Store et celles que vous n'avez pas.
Vous pouvez mettre à niveau le plan pour plus de fonctionnalités, telles que les mises à jour groupées en un clic, les analyses quotidiennes maximales, etc. Si vous avez des questions, passez à la section suivante.
Foire aux questions sur la mise à jour des applications dans le MAC App Store
1. Pouvez-vous mettre à jour des applications sur votre Mac sans identifiant Apple ?
Bien que vous puissiez mettre à jour certaines applications sur votre Mac sans identifiant Apple, vous aurez le plus souvent besoin d'un identifiant Apple pour mettre à jour les applications que vous avez achetées ou téléchargées sur le Mac App Store. Cependant, les applications que vous avez téléchargées à partir d'autres sources peuvent être mises à jour séparément et vous n'avez pas besoin d'un identifiant Apple.
2. L'App Store met-il automatiquement à jour les applications ?
Oui, le Mac App Store met automatiquement à jour les applications par défaut. Lorsqu'une mise à jour est disponible pour une application que vous avez installée à partir du Mac App Store, la mise à jour est téléchargée et installée en arrière-plan. Cependant, vous pouvez modifier ce paramètre par défaut et installer les mises à jour manuellement.
Restez au courant des mises à jour
En suivant les méthodes décrites dans l'article, vous pouvez rapidement vérifier et mettre à jour les applications sur votre Mac. Il est recommandé de vérifier régulièrement les mises à jour de L'application. Non seulement cela améliorera leurs performances, mais cela rendra également votre appareil plus sûr. Vous pouvez également vérifier comment désinstaller des applications sur votre Mac si vous n'utilisez plus certaines applications.