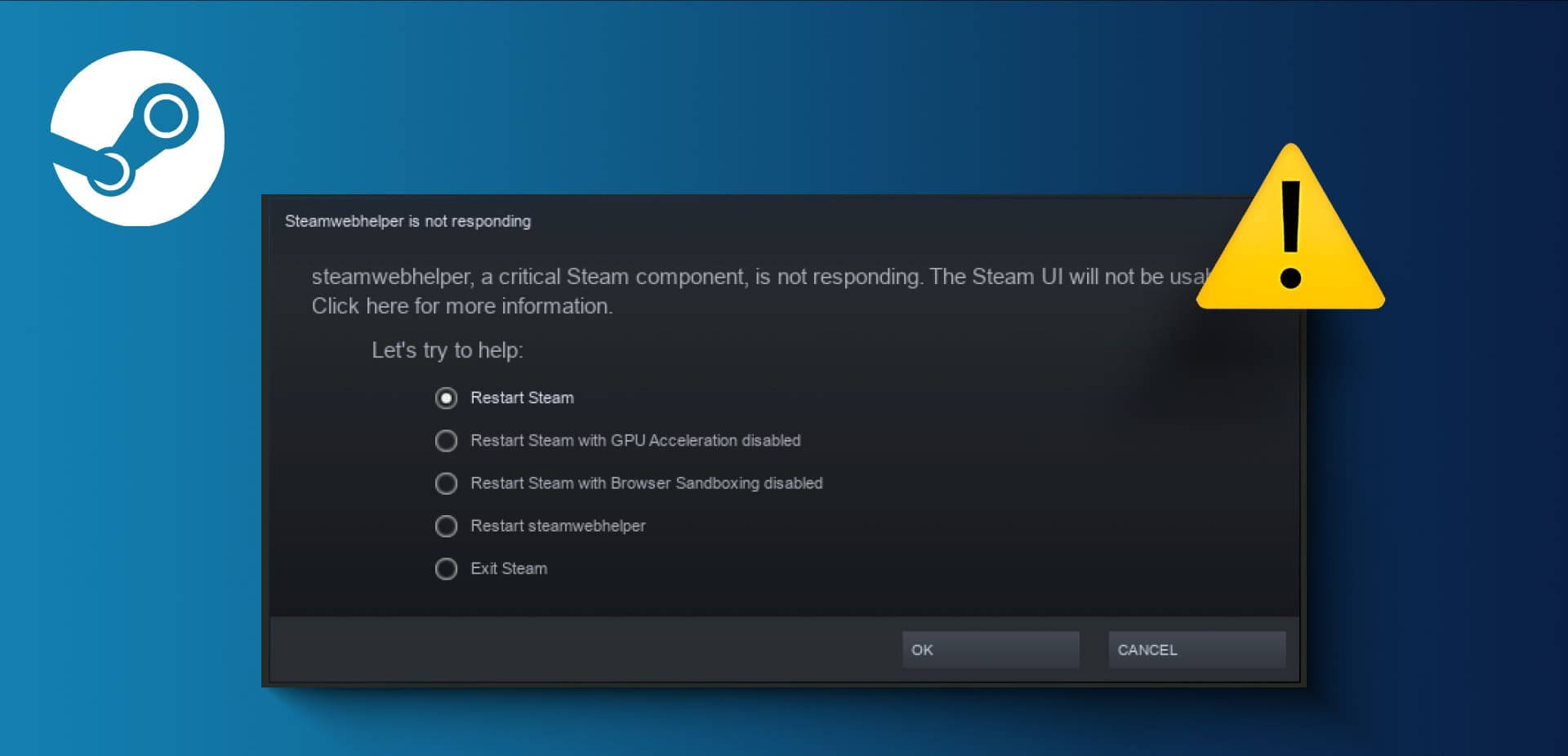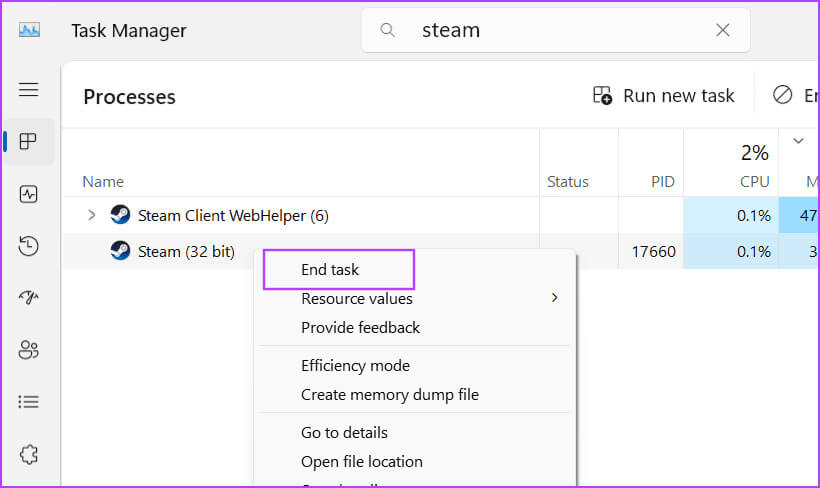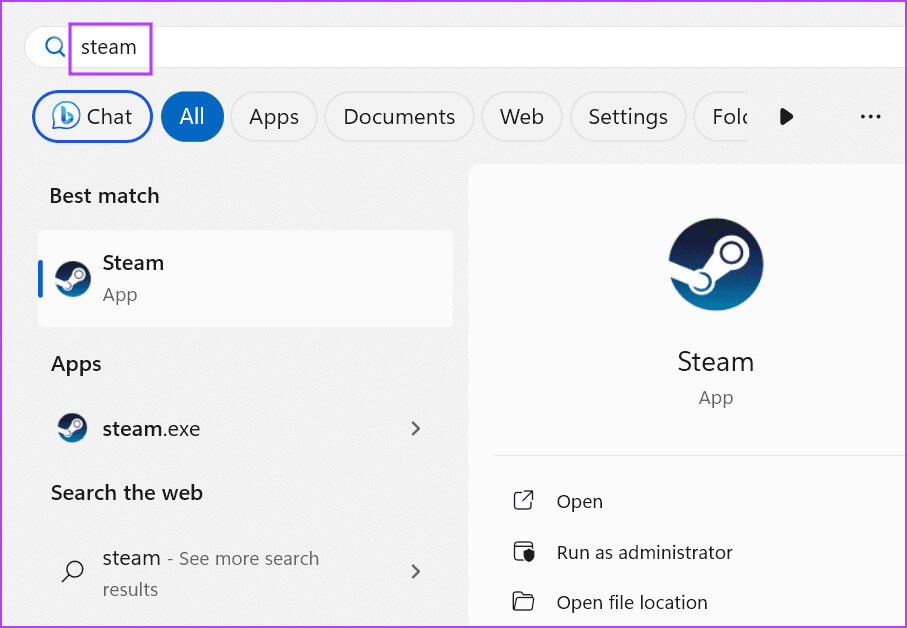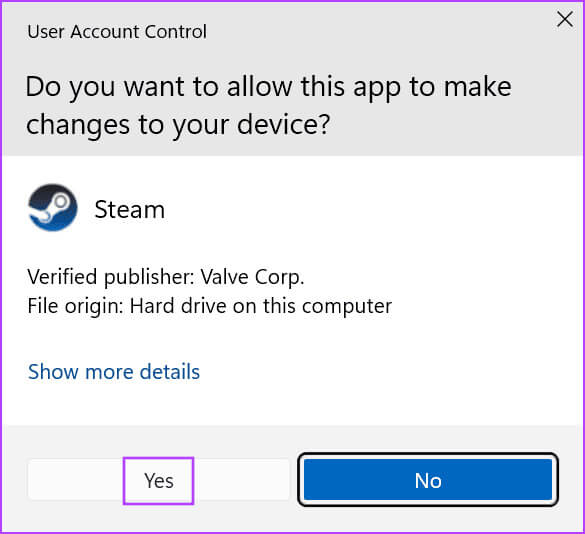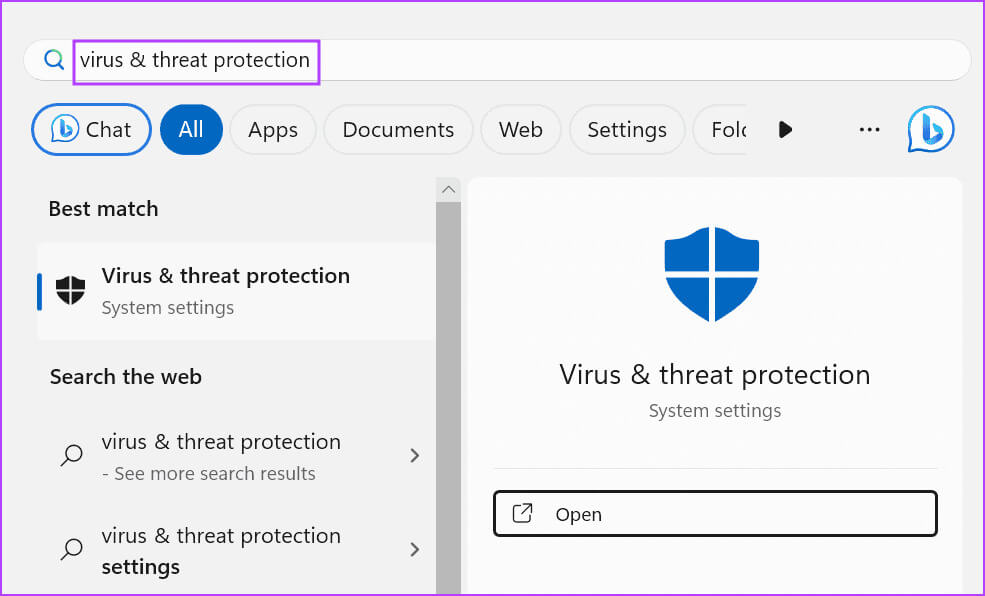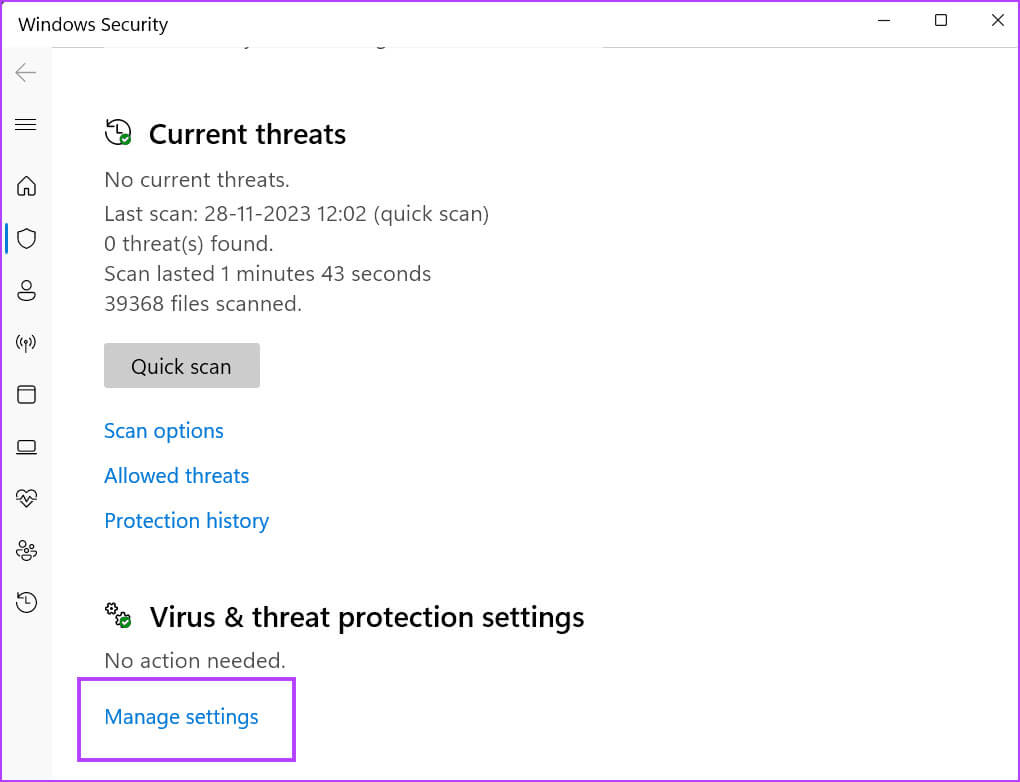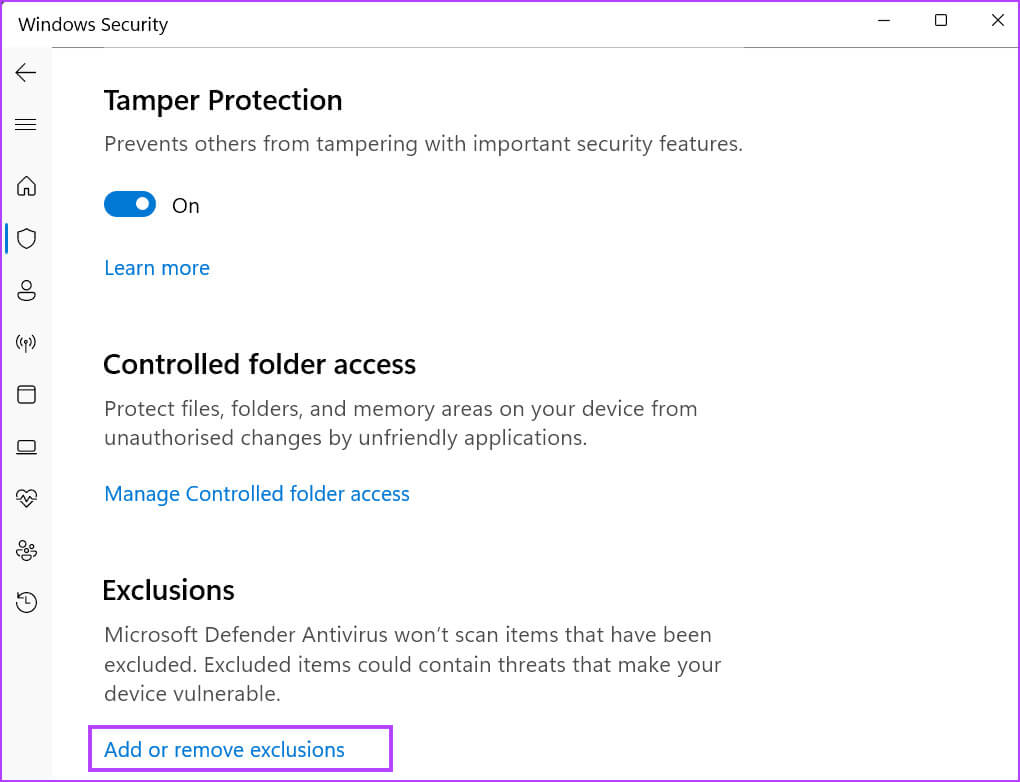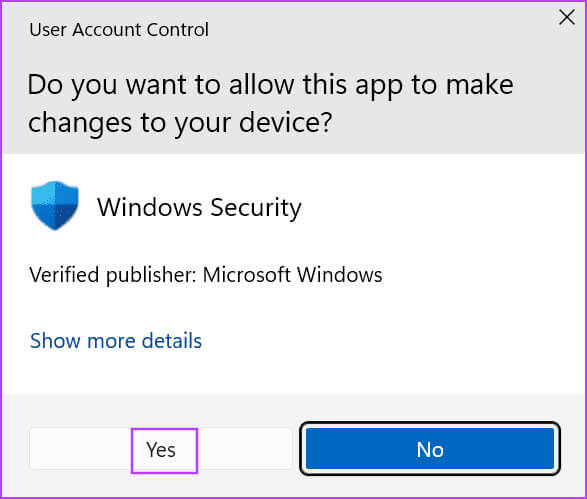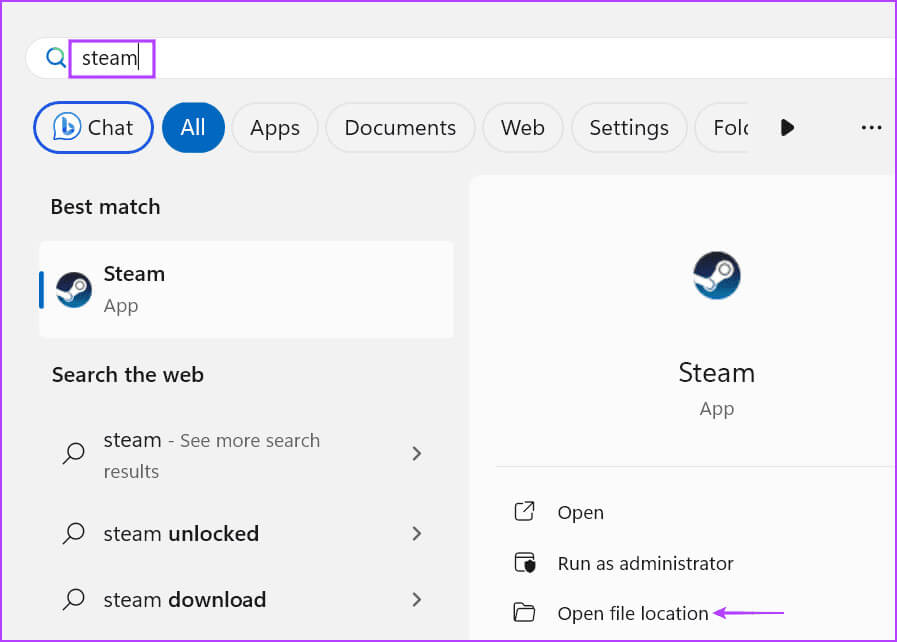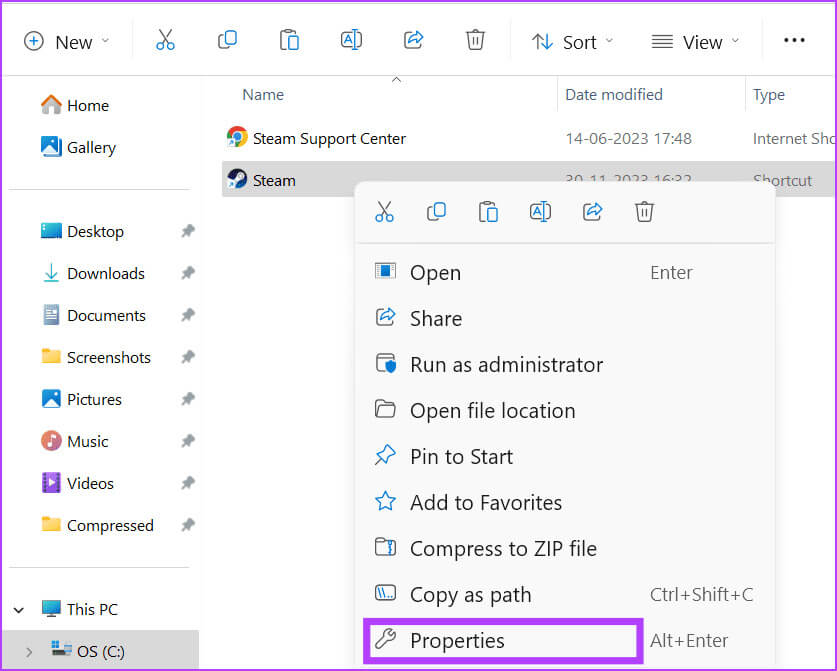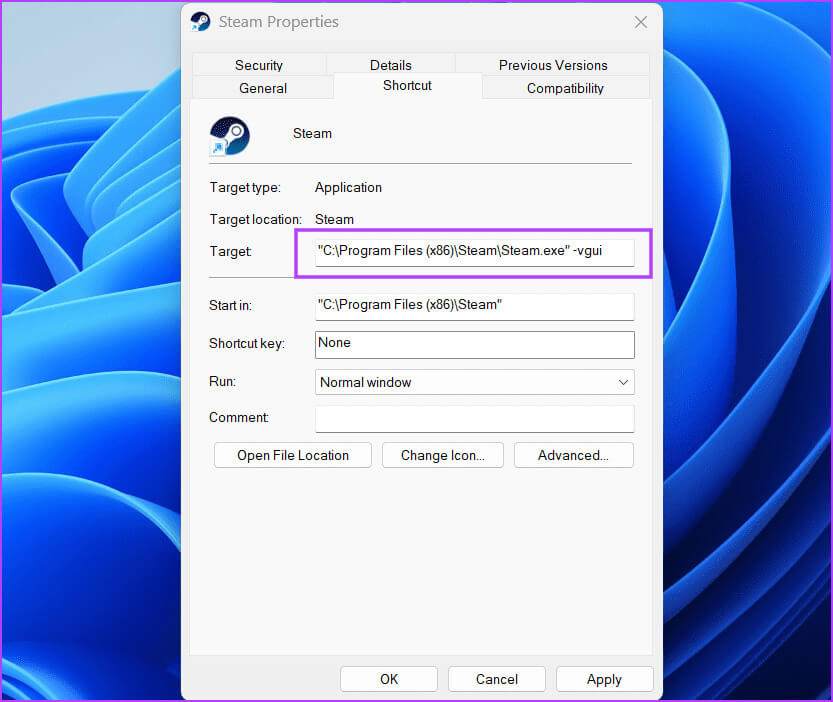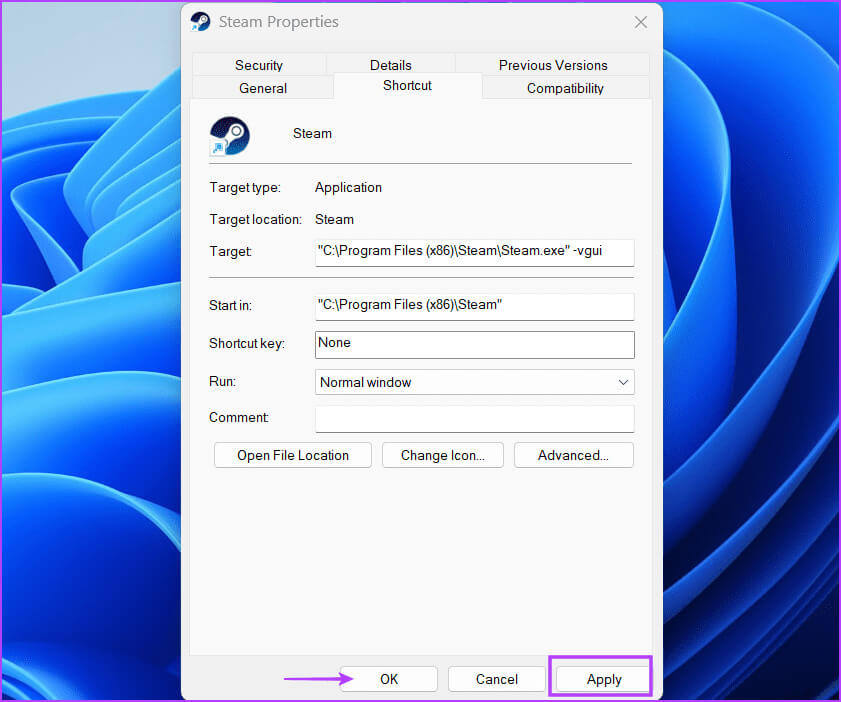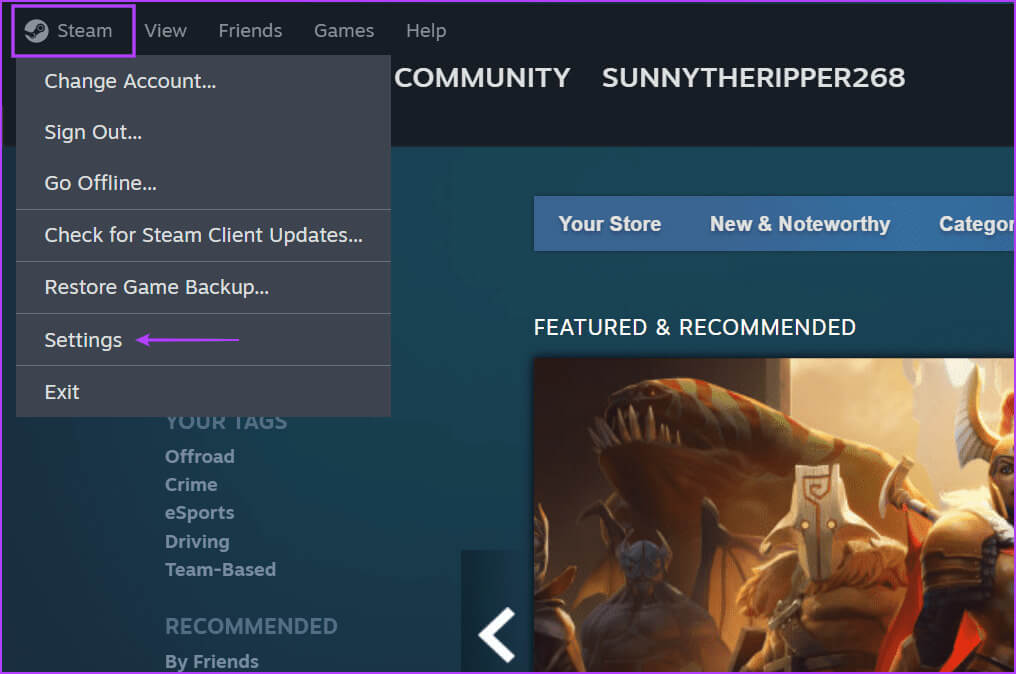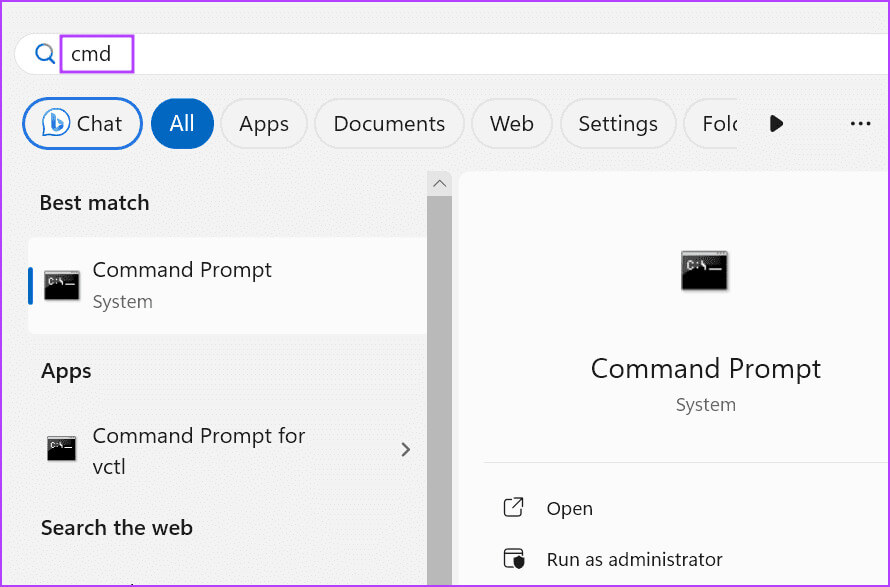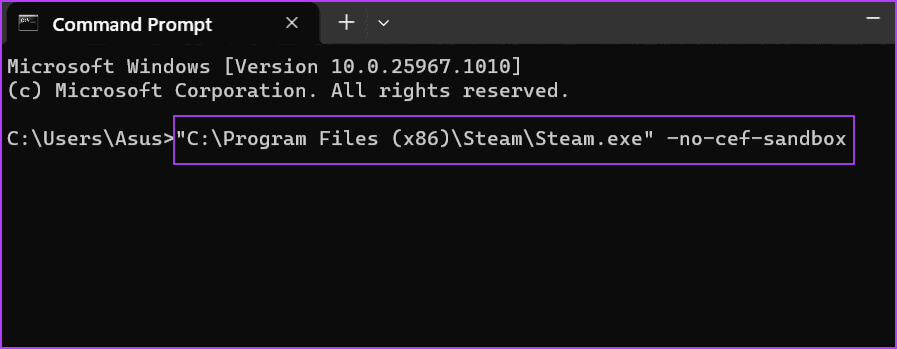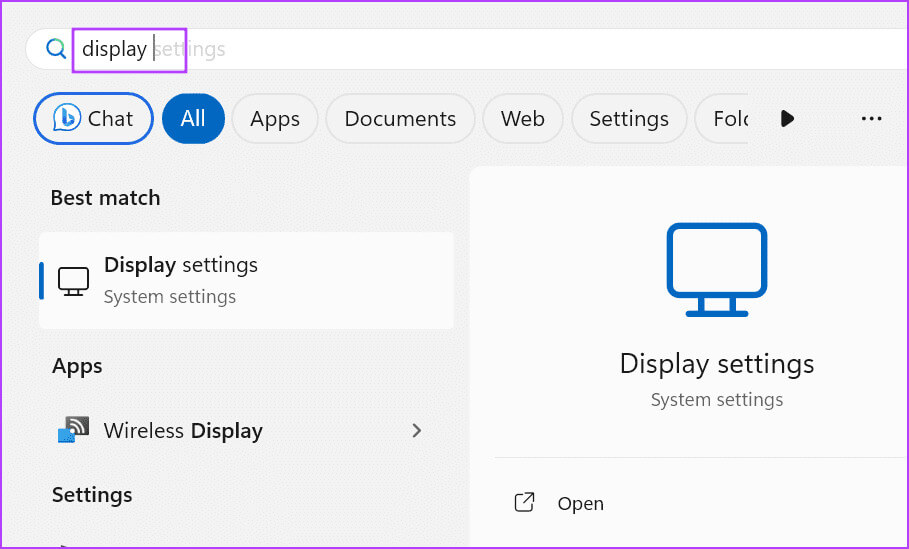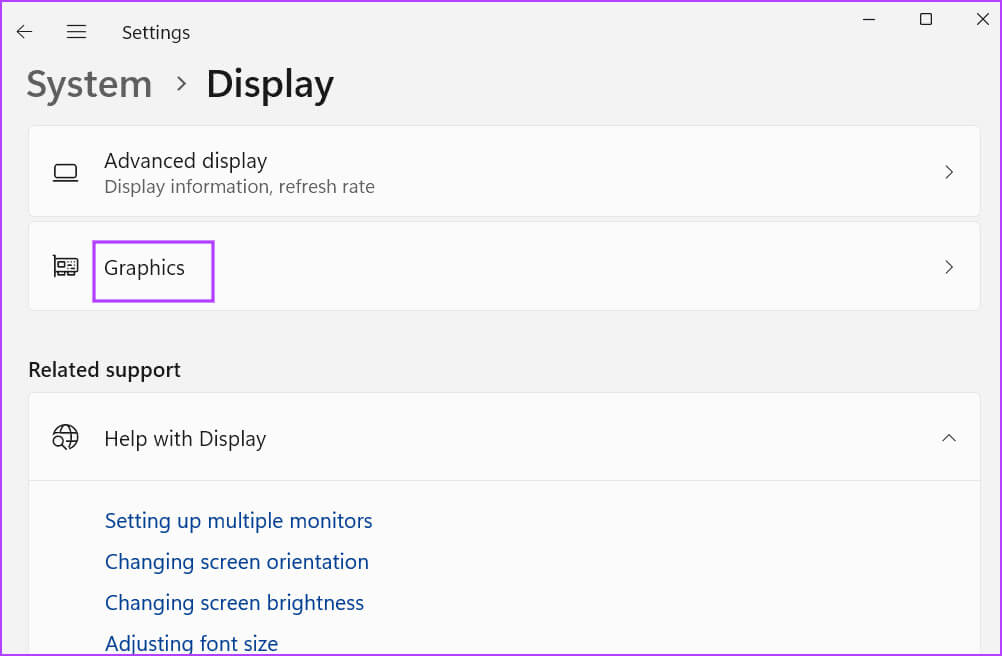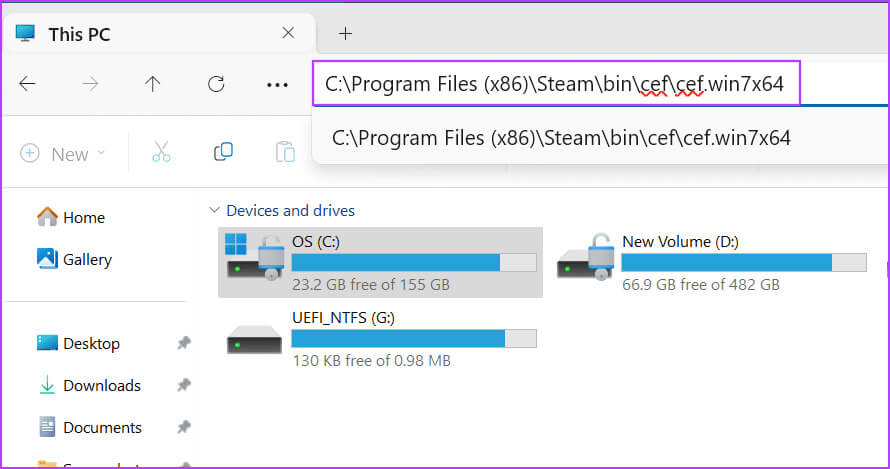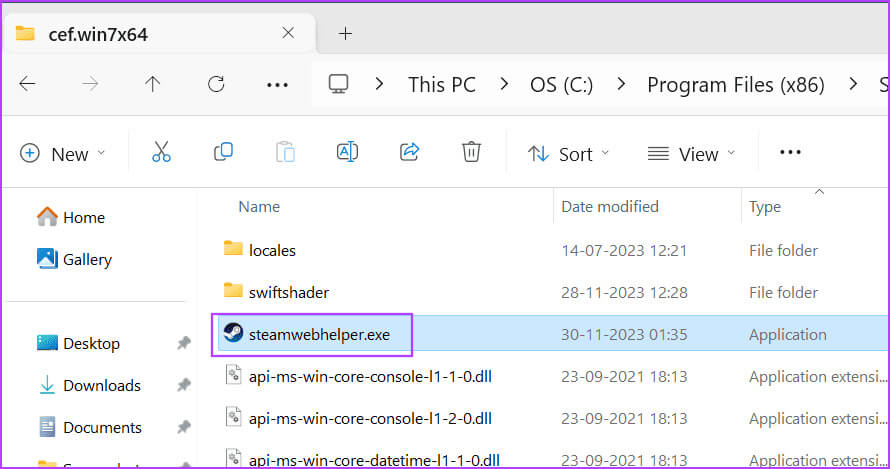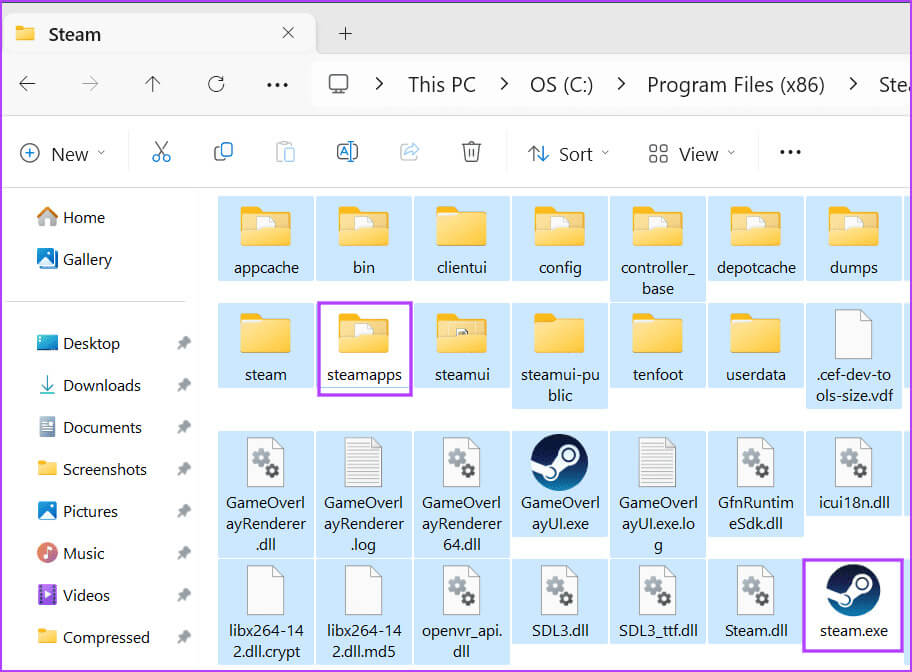Les 8 principaux correctifs pour l’erreur « Un composant Steam important ne répond pas » dans Windows 11
L'immense bibliothèque de jeux de Steam est la raison pour laquelle il domine le marché des jeux sur PC. Stream réorganise son interface d'application pour correspondre à des concurrents comme Epic Game Launcher. Cependant, le message d'erreur « Un composant Steam important ne répond pas » gêne de nombreuses sessions de jeu.
L'erreur « Un composant Steam important ne répond pas » peut survenir pour plusieurs raisons, telles que des autorisations d'administrateur manquantes, un antivirus surprotecteur ou un fichier steamwebhelper.exe corrompu. Cet article rassemble des méthodes de travail pour résoudre le problème de Steamwebhelper.exe, qui est un composant Steam important, et faire en sorte que Steam fonctionne à nouveau correctement.
1. Redémarrez STEAM avec les privilèges d'administrateur
Steamwebhelper.exe gère toutes les fonctionnalités Web du client Steam. Avant d'essayer des correctifs avancés, redémarrez Steam avec les privilèges d'administrateur pour résoudre les problèmes d'autorisations avec Steam et ses sous-processus. Voici comment procéder :
Étape 1: Appuyez sur le raccourci clavier Ctrl + Maj + Echap Pour ouvrir "gestion des tâches".
Étape 2: je cherche Steam Dans la liste des processus et faites un clic droit dessus. Choisir une option Mettez fin à la mission.
Étape 3: Fermer Gestionnaire de tâches.
Étape 4: Appuyez sur la touche Windows Pour ouvrir un menu Début. Type Steam dans la zone de recherche et cliquez sur une option Exécuter en tant qu'administrateur.
Étape 5: Lorsque la fenêtre Contrôle de compte d'utilisateur apparaît, cliquez sur le bouton Oui
Vérifiez si l'erreur « steamwebhelper.exe, un composant Steam important ne répond pas » apparaît toujours.
2. Liste blanche STEAMWEBHELPER.EXE dans le logiciel antivirus
Un logiciel antivirus surprotecteur peut empêcher Steam ou les logiciels associés de s’exécuter sur votre ordinateur. De nombreux utilisateurs ont rencontré ce problème lorsqu'ils ont installé Bitdefender sur leurs ordinateurs. Cependant, certaines personnes sont confrontées au même problème avec... Antivirus par défaut (Windows Defender). Voici comment ajouter steamwebhelper.exe à la liste blanche dans Windows Defender :
Étape 1: Appuyez sur la touche Windows Pour ouvrir un menu jamais, Et tapez Protection contre les virus et les menaces dans la barre de recherche, puis appuyez sur Entrer Pour ouvrir Sécurité Windows.
Étape 3: Faites défiler jusqu'à Rubrique Exceptions. Cliquez sur une option Ajouter ou supprimer des exceptions.
Étape 5: Cliquez sur le bouton Ajouter une exclusion. Sélectionnez une option déposer.
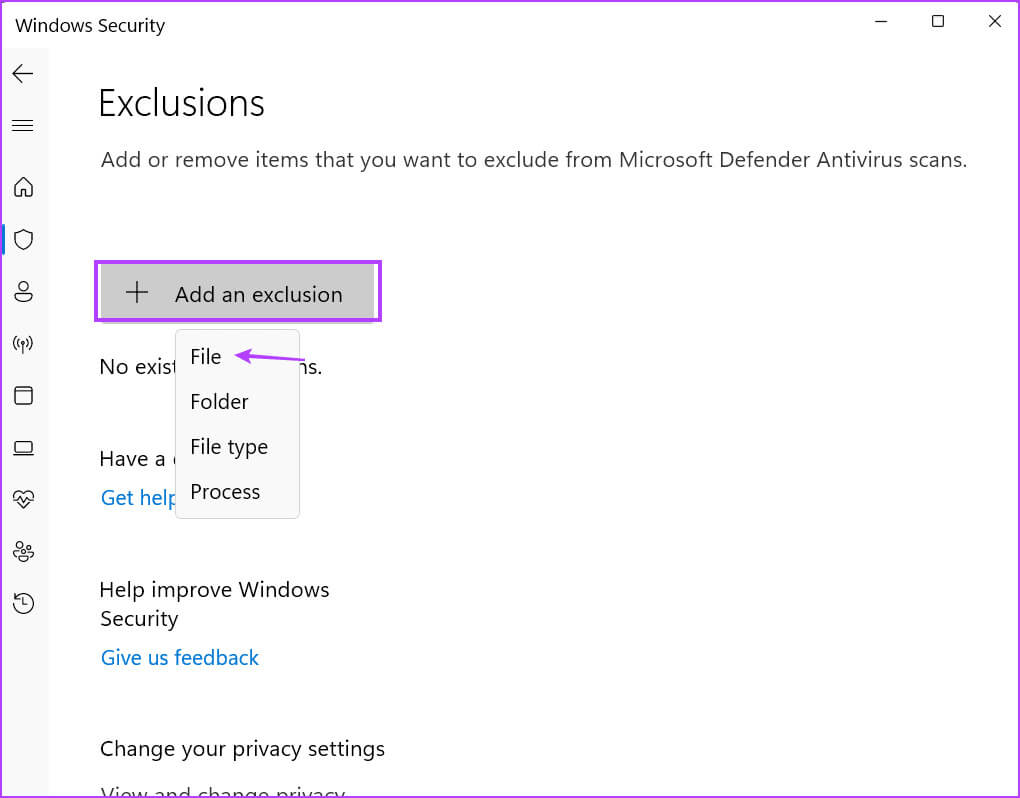
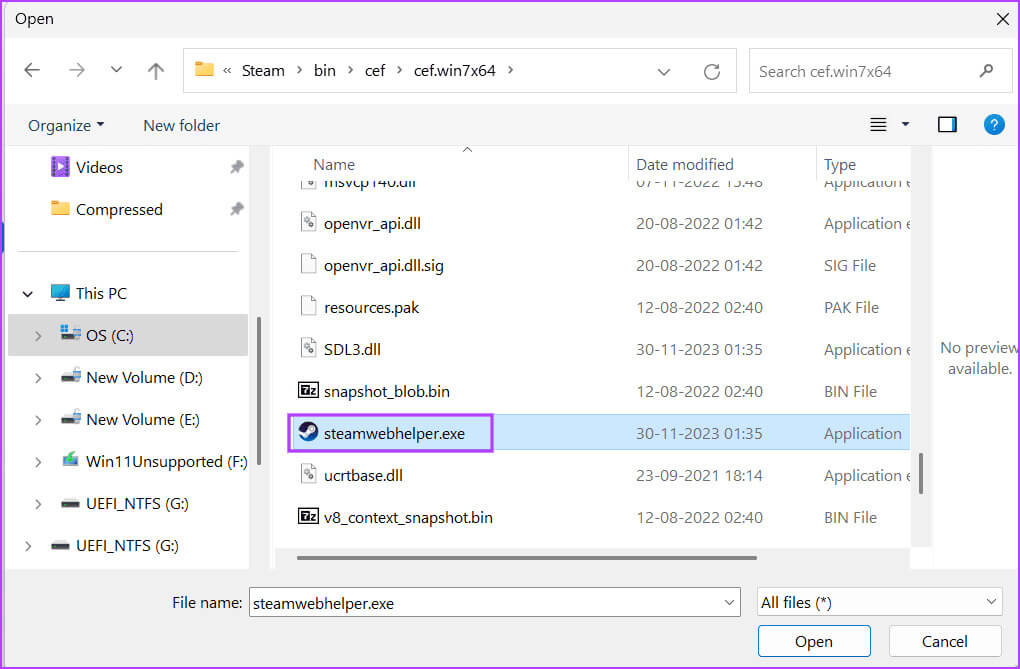
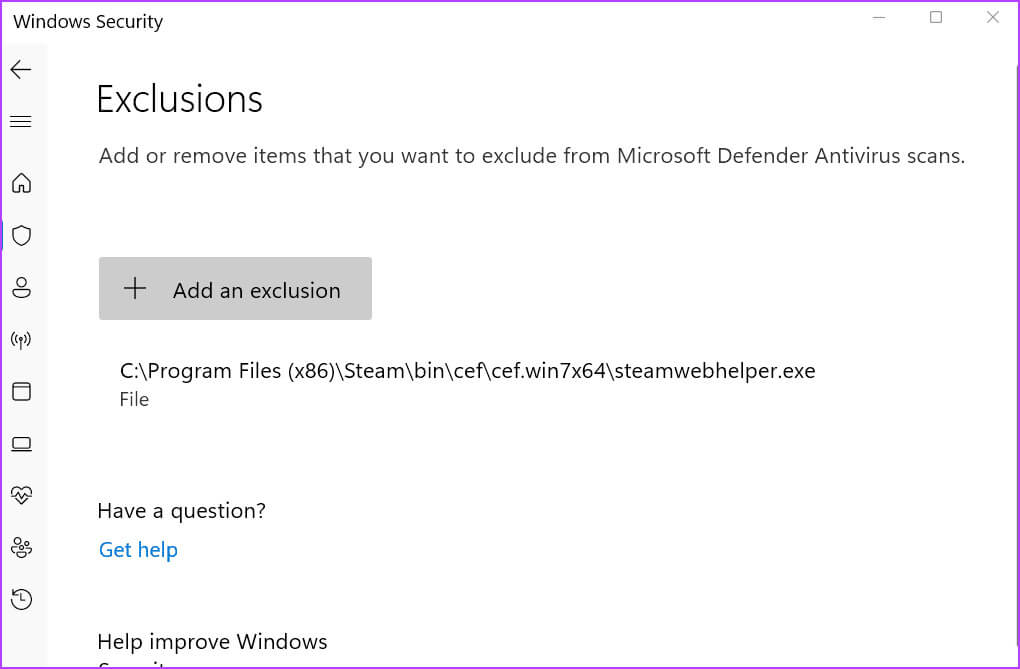
3. Exécutez l'exécutable STEAM avec des autorisations modifiées
De nombreux utilisateurs ont rencontré un problème "steamwebhelper.exe qui n'arrête pas de planter" Avec la dernière version du client Steam. Vous devez exécuter steam.exe avec des autorisations modifiées pour résoudre le problème. Voici comment:
Étape 1: Appuyez sur la touche Windows pour ouvrir un menu jamais, Et tapez Steam Dans la zone de recherche, puis cliquez sur une option Ouvrez l'emplacement du fichier.
Étape 2: Clic droit Steam Et cliquez sur une option Propriétés.
Étape 3: Accédez au champ Cible et cliquez dessus. appuyez sur la touche Distance Une fois et tapez -vgui En elle
Étape 4: Cliquez sur le bouton "Application" Et appuyez sur le bouton OK.
Étape 5: Fermer une fenêtre Explorateur de fichiers.
Lancez Steam et vérifiez si l'erreur de message apparaît.
4. Supprimer les données du navigateur Web
Des données de navigateur Web corrompues dans Steam peuvent provoquer l'erreur « Steamwebhelper.exe, un composant Steam important, ne répond pas ». Par conséquent, vous devez supprimer les données du navigateur Web stockées dans l'application. Voici comment:
Étape 1: Appuyez sur la touche Windows pour ouvrir un menu Début. Tapez Steam dans la zone de recherche et appuyez sur Entrer Pour l'ouvrir.
Étape 2: Cliquez sur le bouton Steam Dans la barre supérieure. Cliquez ensuite sur l'option des paramètres.
Étape 3: Cliquez sur une option En jeu.
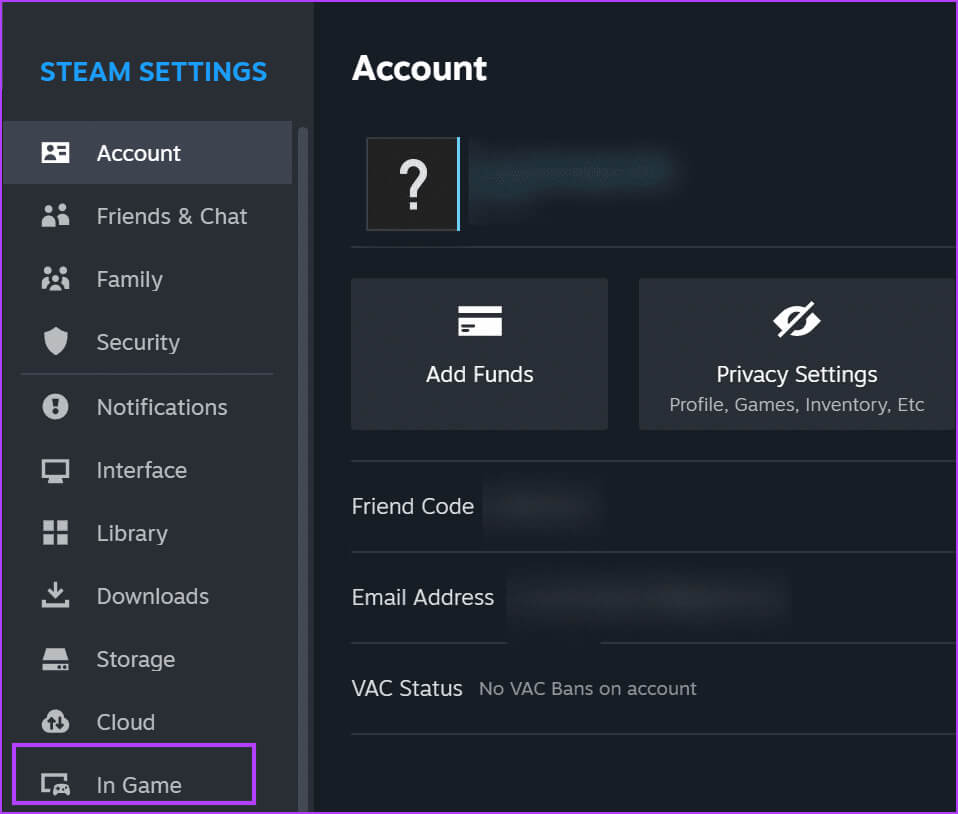
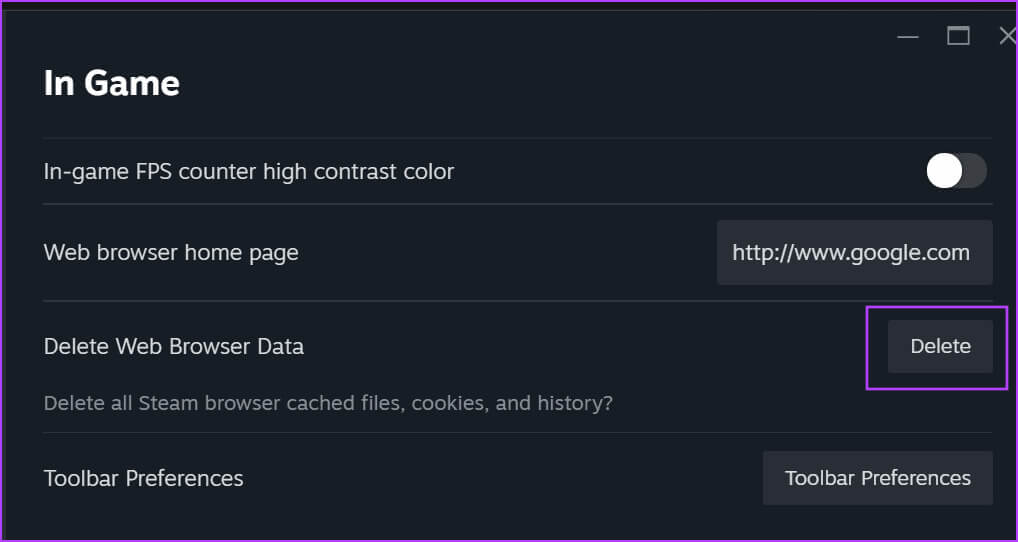
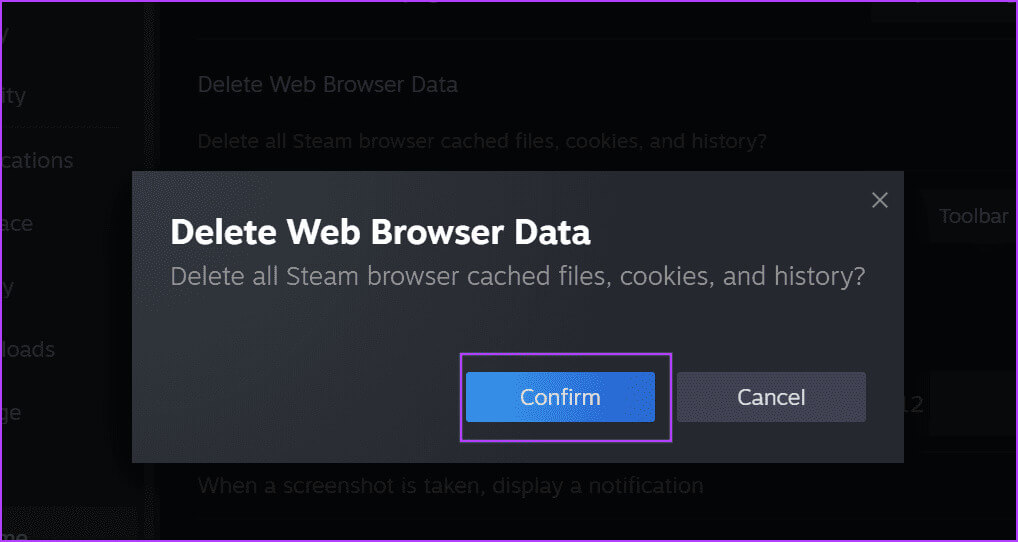
5. Désactivez le bac à sable du navigateur dans STEAM
Steam utilise le sandboxing du navigateur pour protéger votre ordinateur contre les menaces et les isoler dans le navigateur. Mais si Steamwebhelper.exe rencontre des problèmes, vous devrez désactiver le bac à sable du navigateur pendant un certain temps. Voici comment procéder :
Étape 1: Appuyez sur la touche Windows Pour ouvrir un menu jamais, Et tapez cmd Dans la zone de recherche et appuyez sur Entrer Pour ouvrir une application Terminal.
Étape 2: Tapez la commande suivante et appuyez sur Entrer Pour l'implémenter:
"C:\Program Files (x86)\Steam\Steam.exe" –no-cef-sandboxÉtape 3: va courir Steam Sans bac à sable du navigateur. Fermer une fenêtre Le terminal d'application.
6. Désactivez la planification GPU accélérée par le matériel
Il permet une planification GPU accélérée par le matériel Votre CPU décharge les tâches sur le GPU. Mais il est connu que cela pose des problèmes avec Steamwebhelper. Par conséquent, vous devez le désactiver à l’aide de l’application Paramètres. Voici comment:
Étape 1: Appuyez sur la touche Windows pour ouvrir un menu "jamais", Et tapez "Spectacle" dans la zone de recherche, puis appuyez sur "Entrer" Pour ouvrir Paramètres d'affichage.
Étape 2: Cliquez sur une option graphique.
Étape 3: Cliquez Paramètres graphiques avancés. Désactivez la bascule à côté de la bascule de planification GPU accélérée par le matériel.
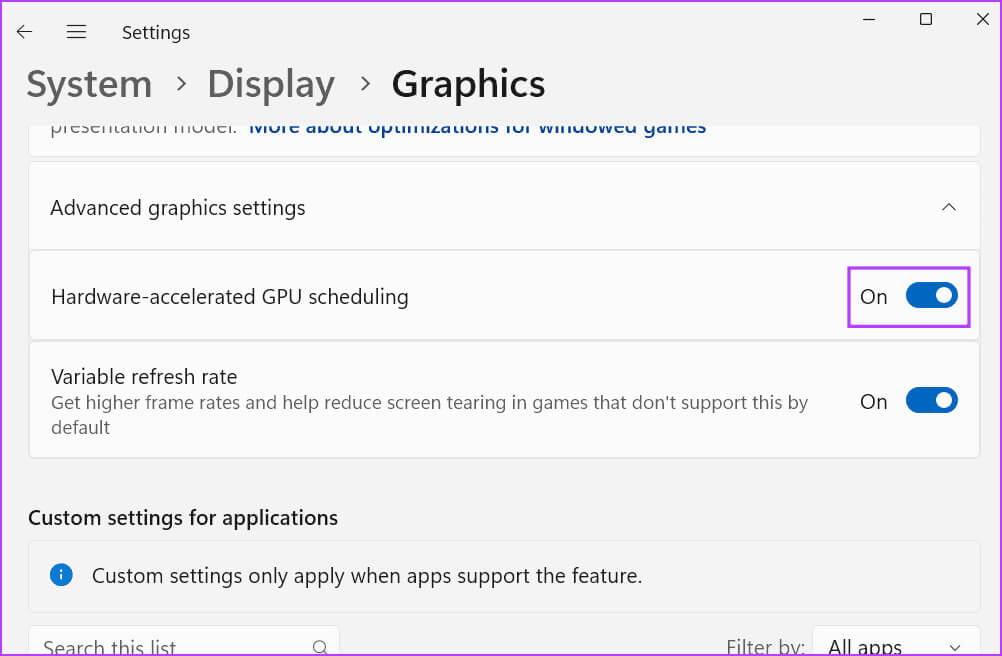
7. Supprimez STEAMWEBHELPER.EXE pour le télécharger à nouveau
Si la désactivation de la planification GPU accélérée par le matériel ne résout pas le problème, vous devez supprimer le fichier steamwebhelper.exe pour exclure un problème de corruption de fichier. Steam reconstruira le fichier lorsque vous l'exécuterez à nouveau. Voici comment:
Étape 1: Appuyez sur la touche Windows + le raccourci clavier E pour ouvrir Explorateur de fichiers.
Étape 2: Cliquez sur la barre d'adresse, collez le chemin suivant, puis appuyez sur Entrée:
C:\Program Files (x86)\Steam\bin\cef\cef.win7x64Étape 3: Rechercher un fichier steamwebhelper.exe Et cliquez dessus. appuyez sur la touche Du Pour supprimer le fichier.
Étape 4: Fermez l'Explorateur de fichiers.
Étape 5: Appuyez sur la touche Windows pour ouvrir un menu Début. Type Steam Dans la zone de recherche et appuyez sur Entrez.
Steam déterminera que steamwebhelper.exe est manquant et le téléchargera à nouveau la prochaine fois que vous lancerez l'application Steam.
8. Réinitialisez STEAM sans perdre vos jeux
La dernière solution consiste à réinitialiser Steam pour le forcer à reconstruire tous les fichiers et à mettre à jour vers la dernière version. C'est bien mieux que de réinstaller Steam car tous vos jeux installés ne seront pas affectés. Répétez les étapes suivantes :
Étape 1: Appuyez sur le raccourci clavier Windows + E Pour ouvrir Explorateur de fichiers.
Étape 2: Cliquez sur la barre d'adresse en haut, collez le chemin suivant et appuyez sur Entrée:
C:\Program Files (x86)\SteamÉtape 3: Appuyez sur le raccourci clavier Ctrl + A pour sélectionner tous les fichiers d'un dossier Vapeur. Appuyez et maintenez la touche Ctrl Et cliquez sur Fichier "steam.exe" et le dossier steamapps pour les désélectionner.
Étape 4: Appuyez sur la touche Supprimer Pour effacer tous les fichiers et dossiers sélectionnés.
Étape 5: Fermer une fenêtre Explorateur de fichiers.
Étape 6: Appuyez sur la touche Windows pour ouvrir le menu Démarrer. Écrire Steam Dans la zone de recherche et appuyez sur Entrez.
Étape 7: Steam lancera et reconstruira tous les fichiers et mises à jour supprimés installation automatique. Connectez-vous ensuite à votre compte Steam.
Résoudre les problèmes de Steam
Ces solutions aideront à résoudre l’erreur « Le composant critique Steam ne répond pas » sur votre PC Windows. Bien que steamwebhelper.exe soit effectivement un composant critique, nous vous recommandons de corriger cette erreur ainsi que toutes les mises à jour du client Steam. Parfois, l’une de ces mises à jour peut contenir un correctif susceptible de corriger ce bug ennuyeux.