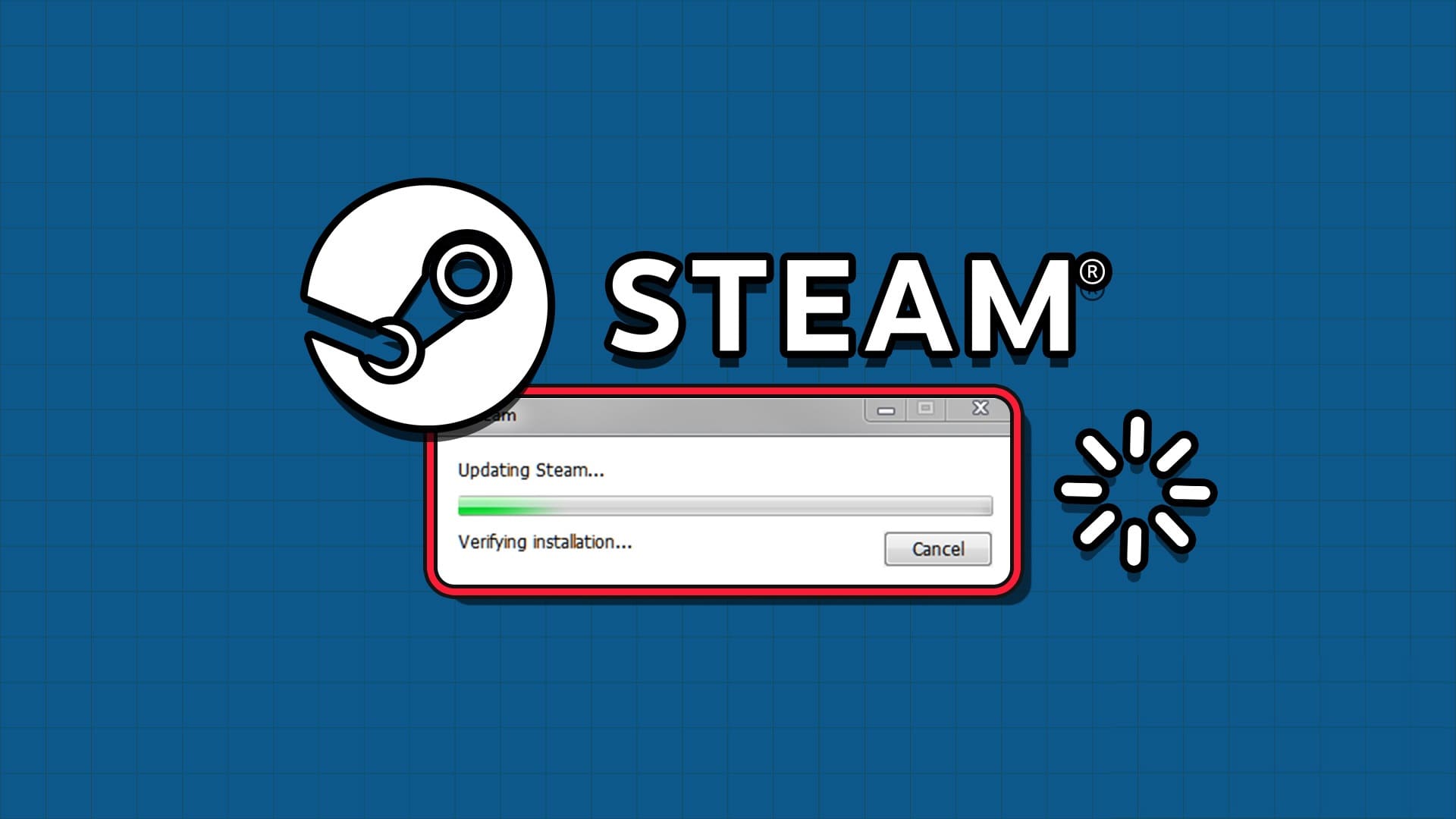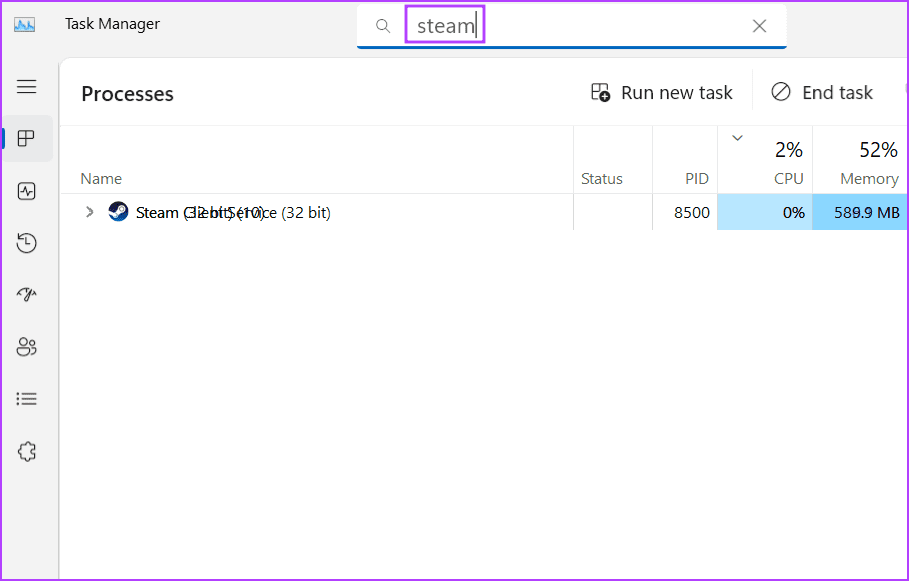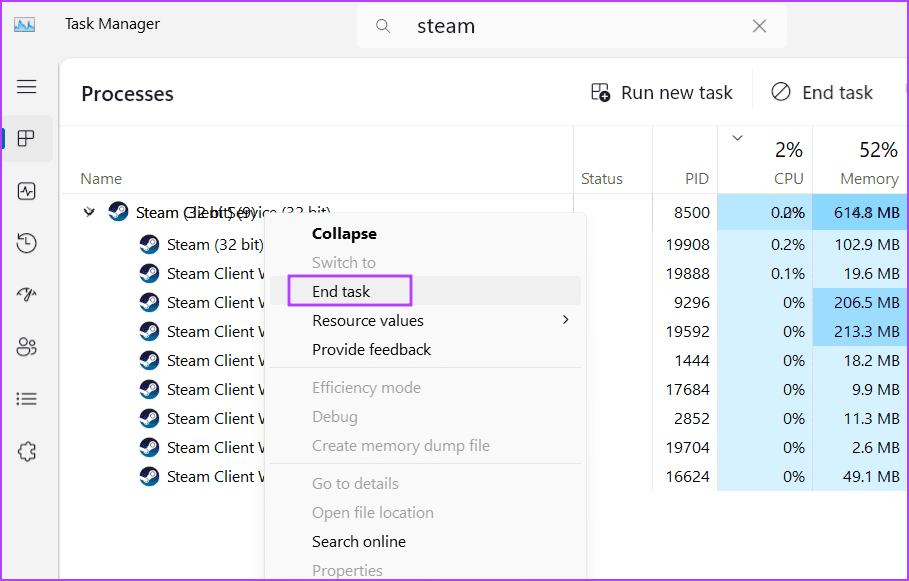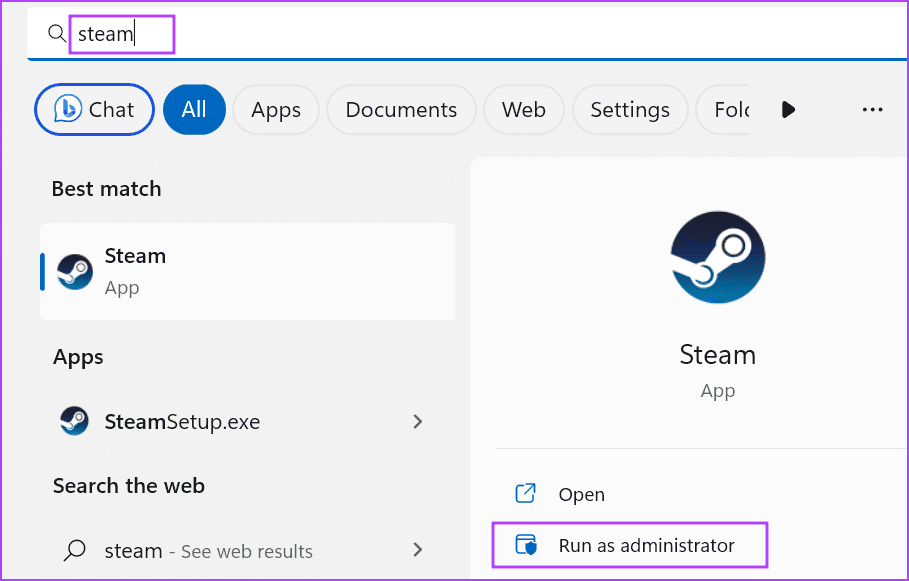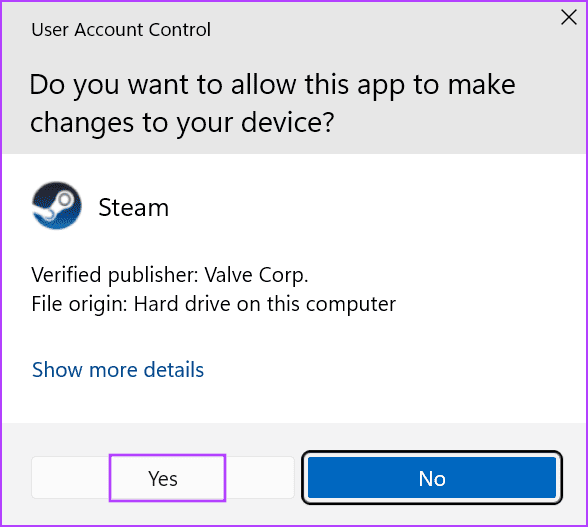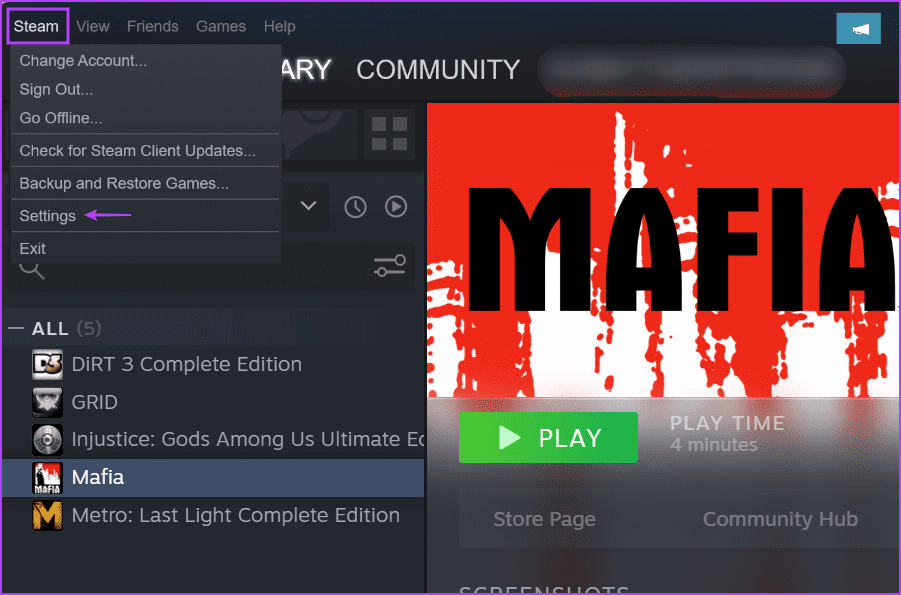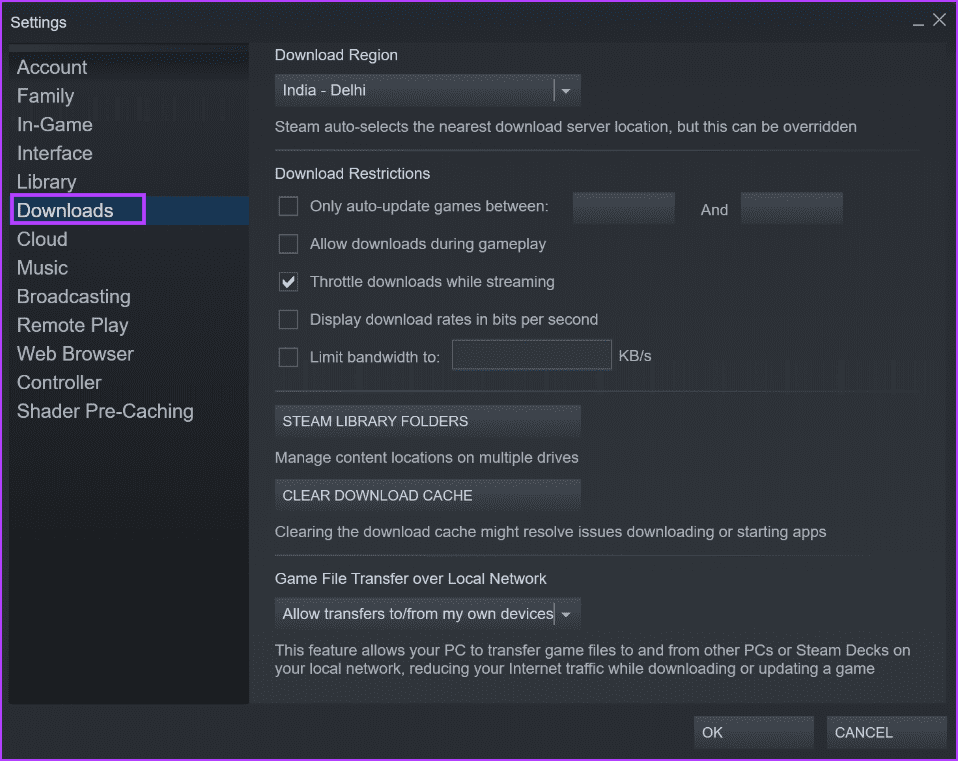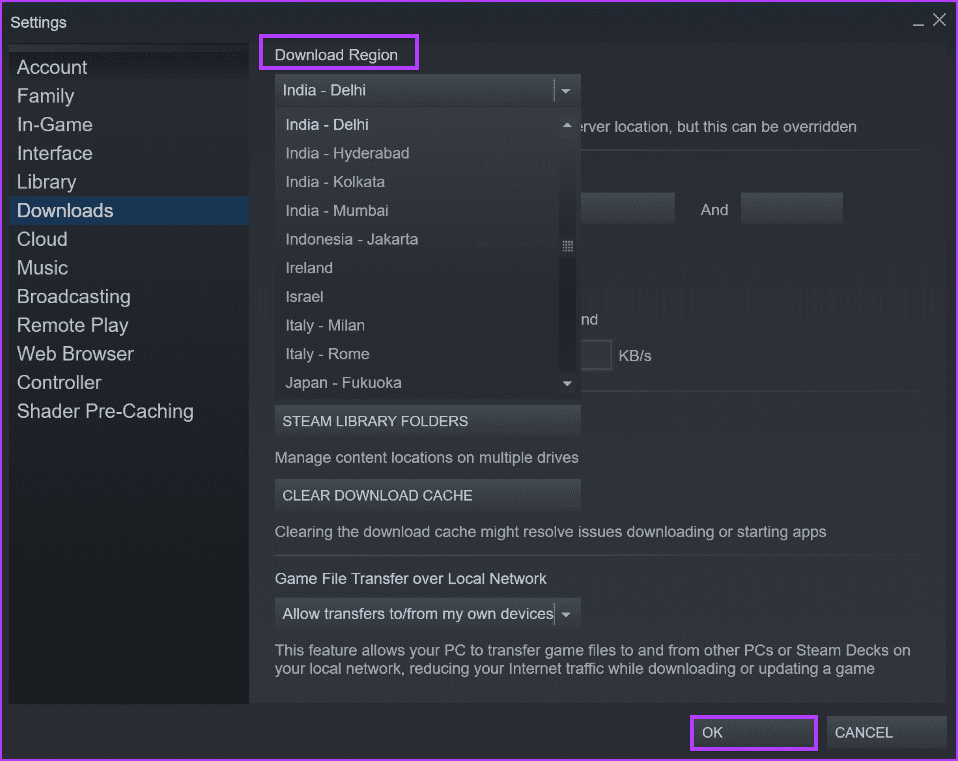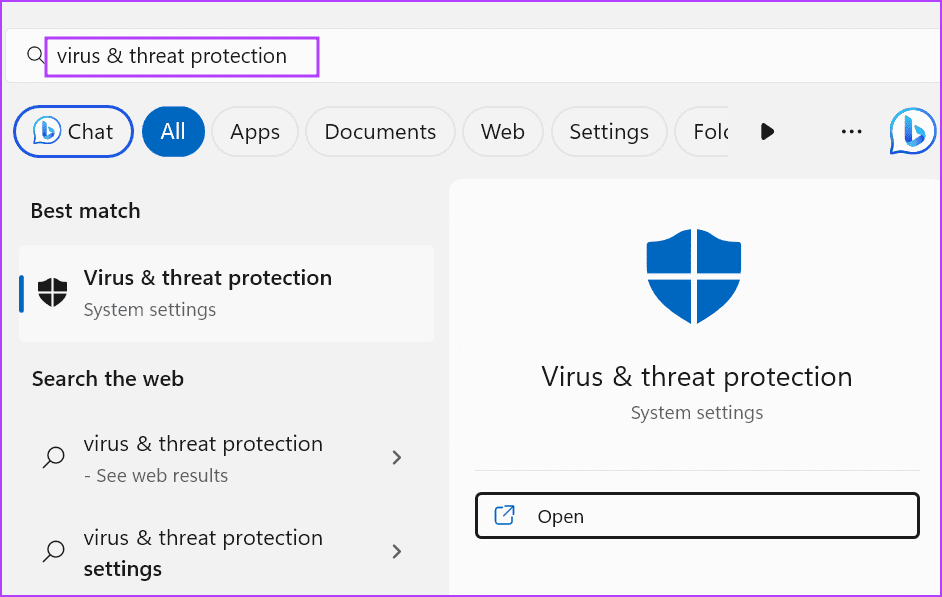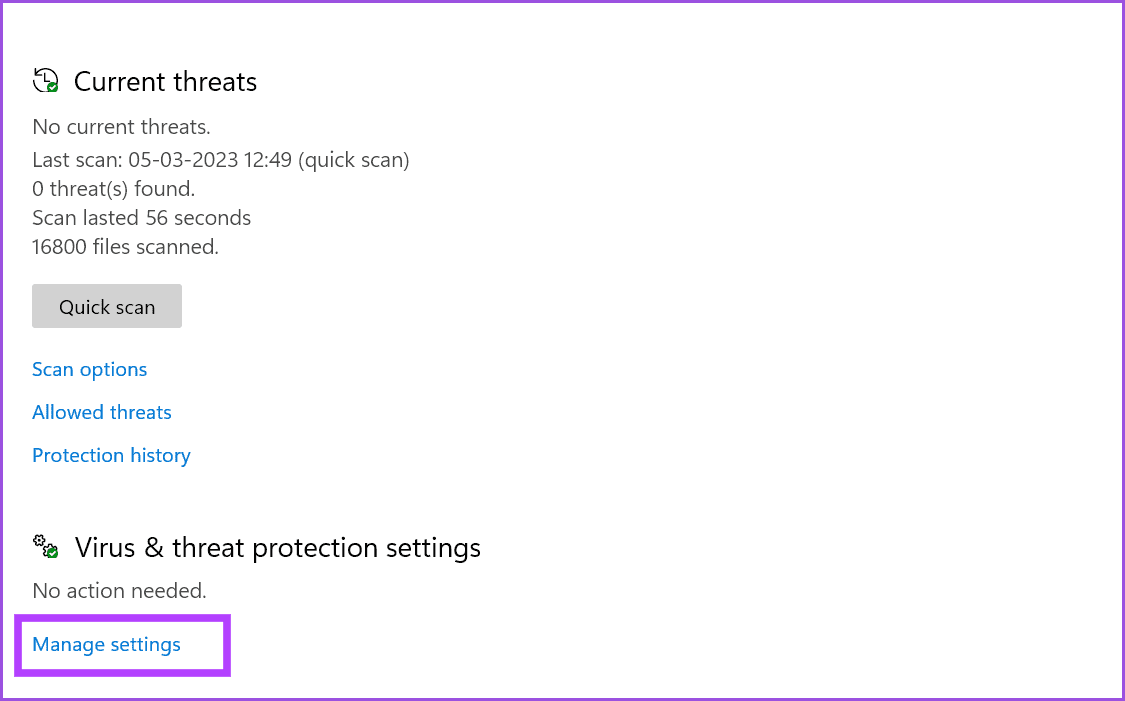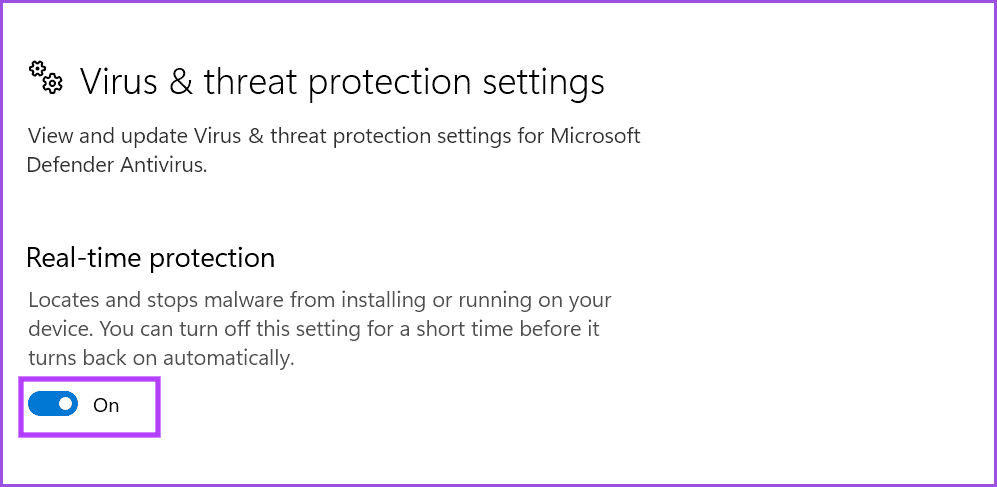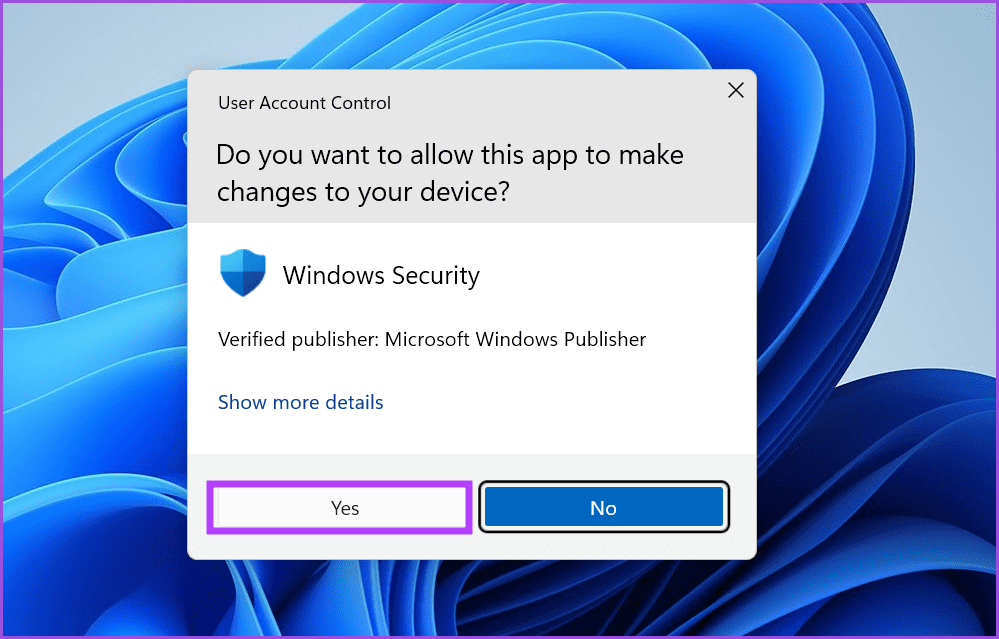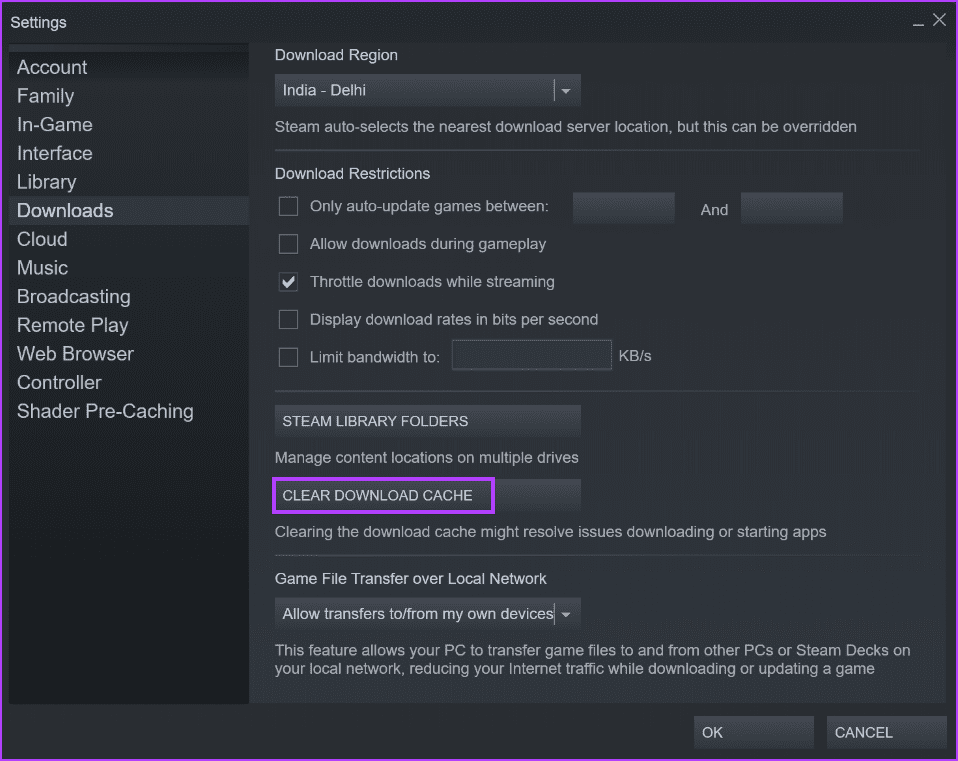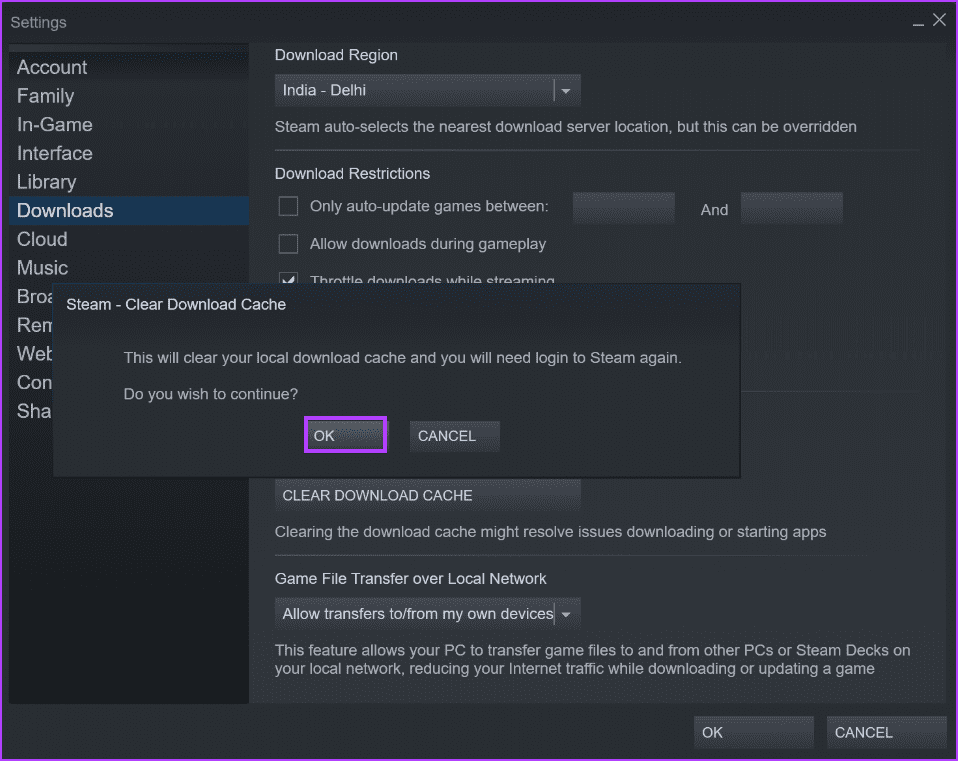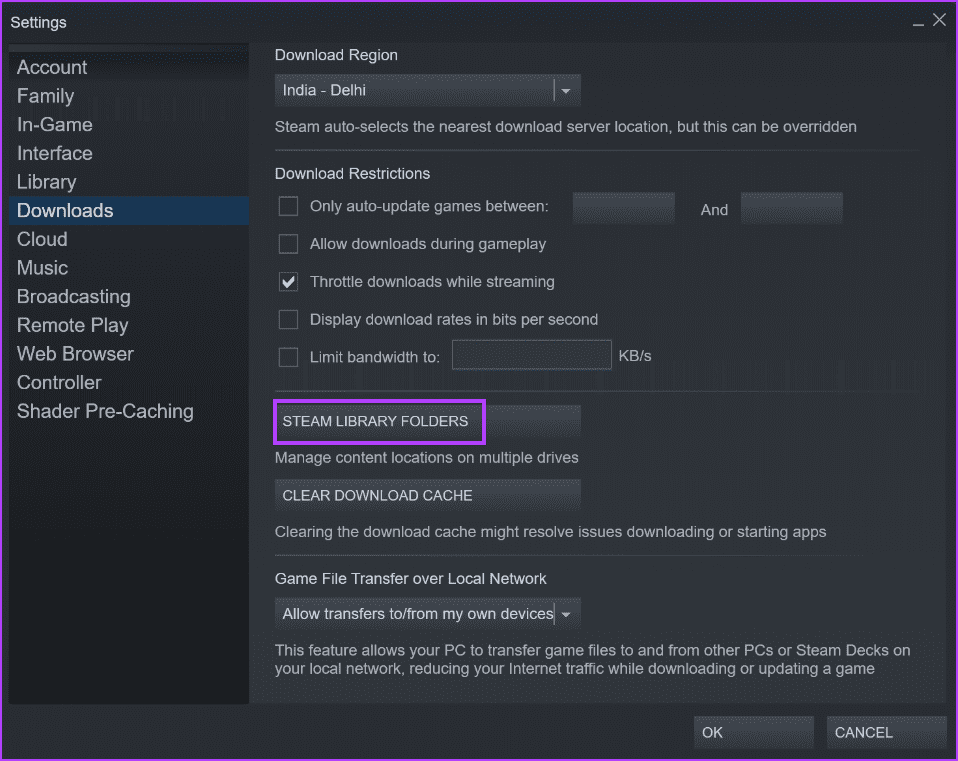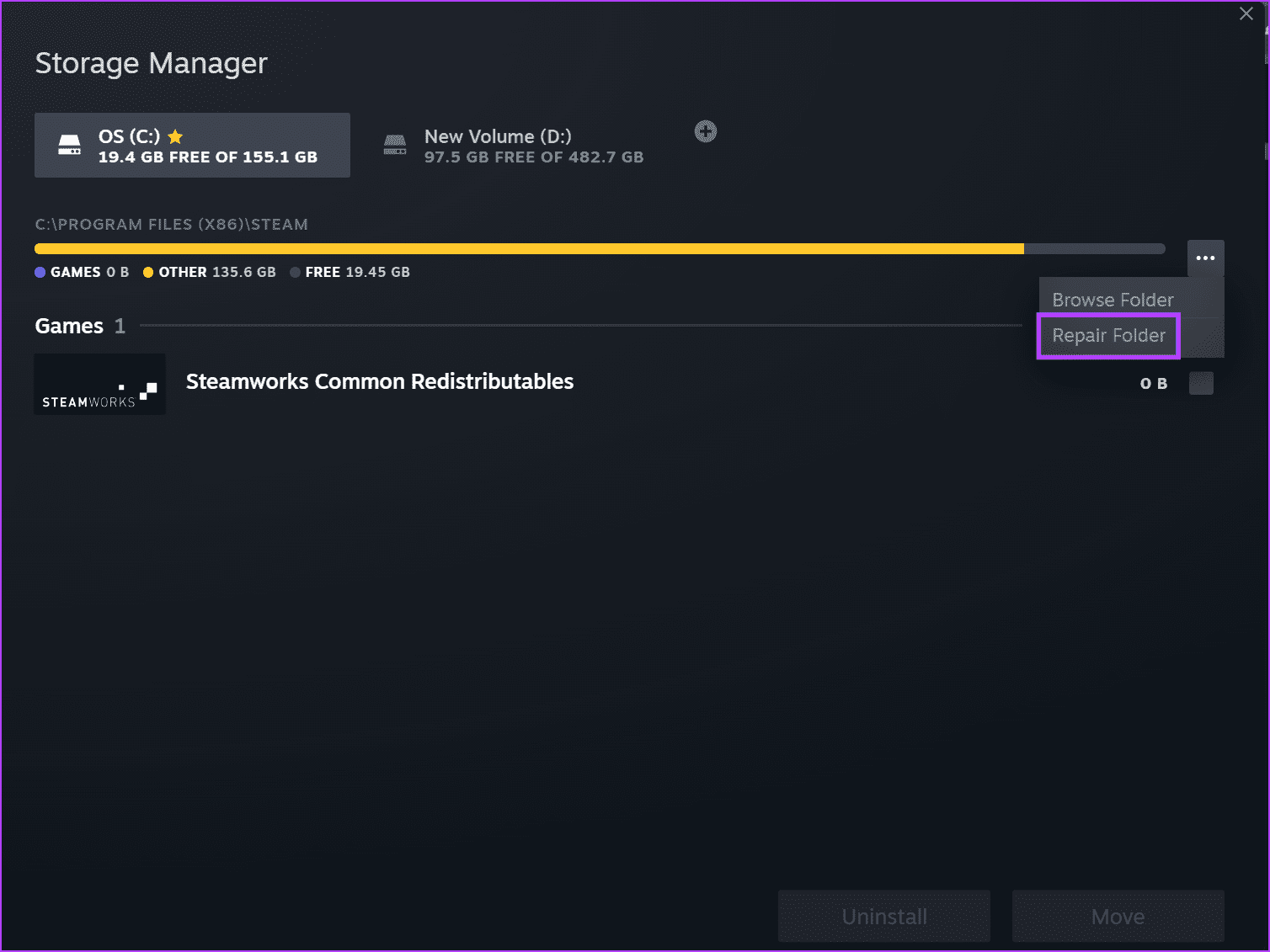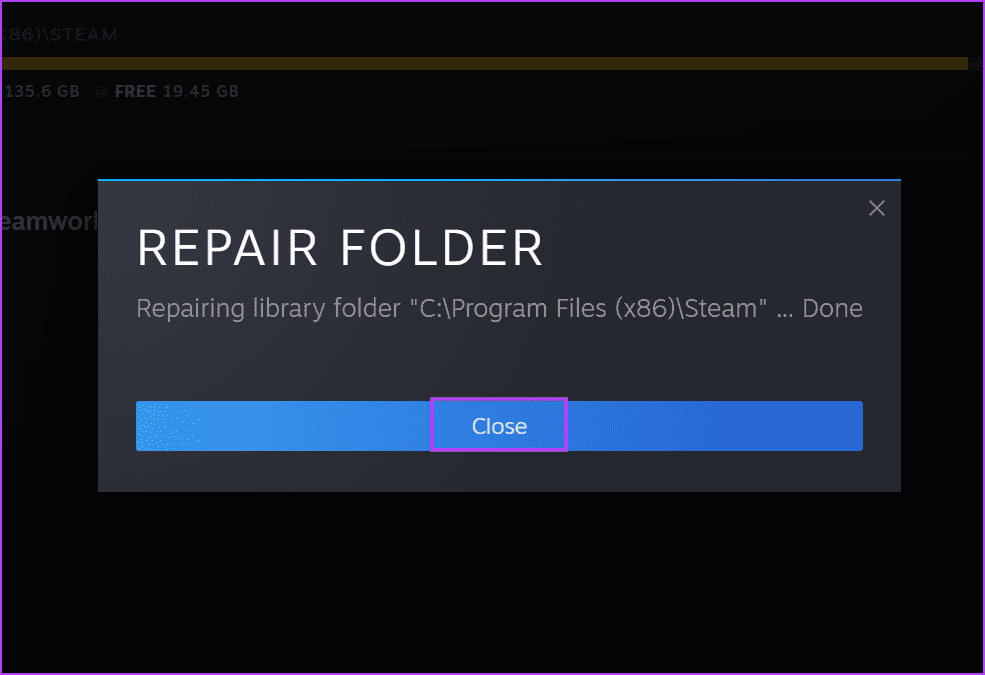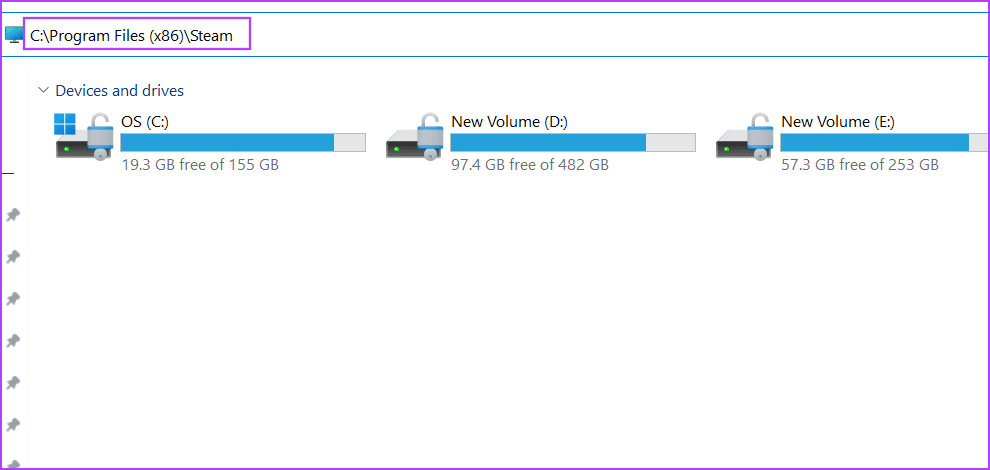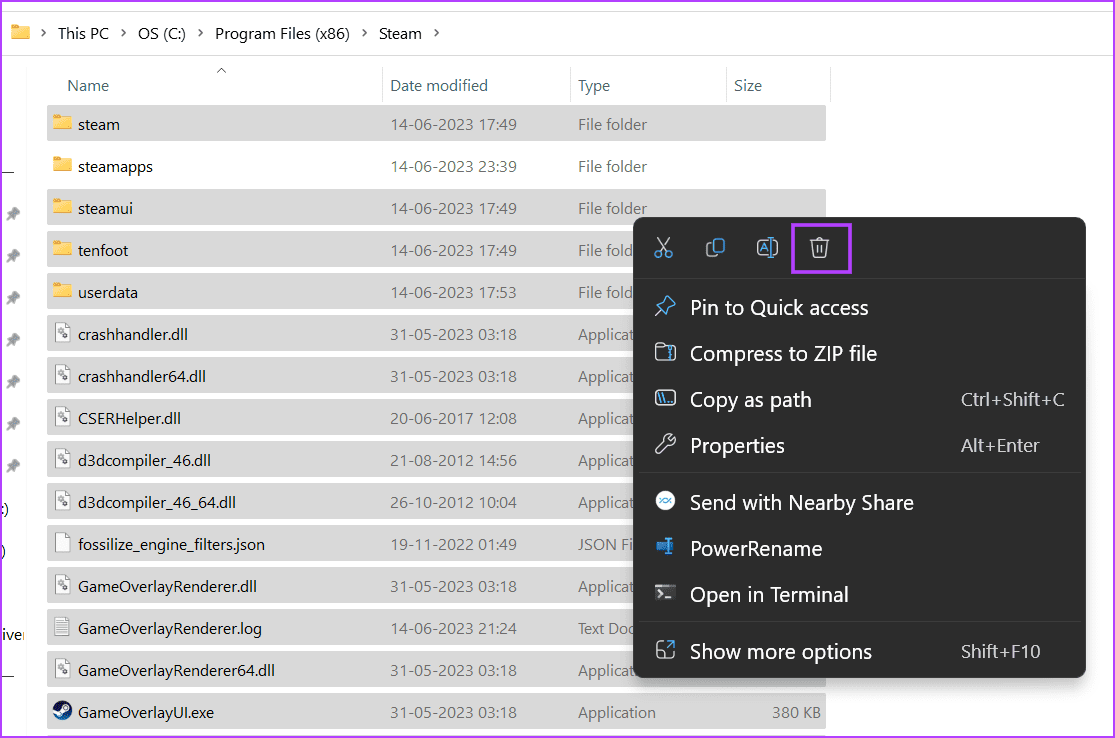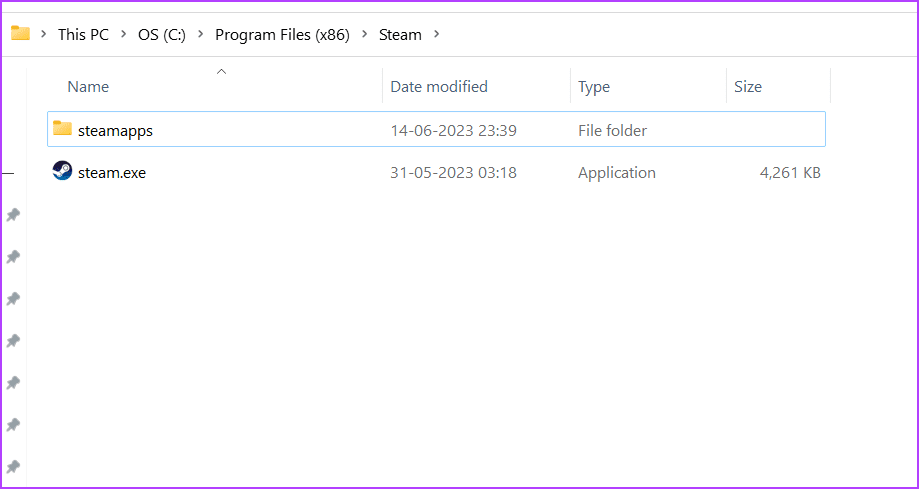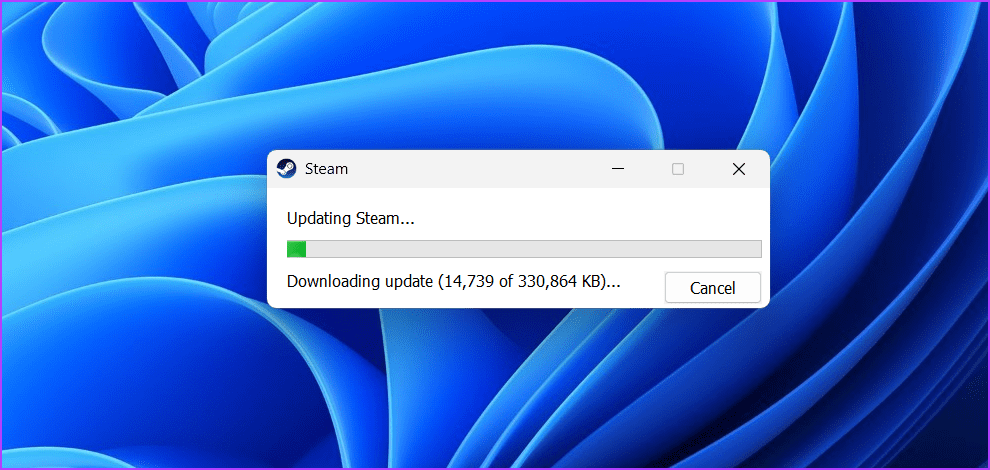Les 7 meilleures façons de corriger l'erreur "Steam a cessé de vérifier l'installation" dans Windows
Steam est le marché de jeux le plus célèbre et a lancé un appareil de jeu portable SteamDeck en 2022. Mais que se passe-t-il si vous essayez d'installer votre jeu préféré uniquement pour trouver Steam bloqué indéfiniment sur la vérification de l'installation ? Vous continuez à regarder l'écran, mais rien ne se passe jamais.
La raison principale de cette erreur Steam est une panne de serveur, la perte des droits d'administrateur ou Logiciel antivirus imbriqué ou cache corrompu. Nous énumérerons sept façons de résoudre le problème et vous aiderons à démarrer votre première session du jeu que vous essayez d'installer.
1. Quittez et redémarrez l'application Steam
Les applications et les processus associés peuvent planter et cesser de fonctionner correctement. Pour cela, vous devrez fermer l'application Steam Et redémarrez-le complètement avec les privilèges d'administrateur. Voici comment procéder:
Étape 1: Appuyez sur le raccourci clavier Ctrl + Maj + Echap Pour ouvrir gestion des tâches.
Étape 2: Allez dans la barre de recherche et tapez Steam dedans. Appuyez sur Entrée pour rechercher tous les processus associés à Steam.
Passons à l'étape 3 : Faites un clic droit sur un processus et sélectionnez l'option Fin de tâche. Répétez la même chose pour tous les processus associés et fermez une fenêtre gestion des tâches.
Étape 4: Appuyez sur la touche Windows pour ouvrir le menu Démarrer, tapez Steam et cliquez sur Option pour exécuter en tant qu'administrateur.
Étape 5: La fenêtre Contrôle de compte d'utilisateur s'ouvrira. Cliquez sur le boutonouipour ouvrir Steam avec des privilèges d'administrateur.
2. Vérifiez votre connexion Internet
Steam nécessite une connexion Internet active pour vérifier les fichiers du jeu. Si vous n'avez pas de connexion Internet active ou une connexion très instable, vous rencontrerez des erreurs lors de la vérification du fichier. Vérifiez la qualité de la connexion via Test de vitesse Internet sur votre ordinateur ou votre téléphone portable.
Vous pouvez également redémarrer votre routeur pour vider son cache, puis le reconnecter à Internet. Lancez à nouveau l'application Steam et vérifiez si elle est en mesure de terminer la vérification du fichier.
3. Vérifiez l'état des serveurs Steam
Si les serveurs Steam sont en panne ou en maintenance, vous rencontrerez Steam bloqué lors de la vérification des erreurs. Vous pouvez utiliser des sites Web comme DownDetector و État de la vapeur Ou la surveillance de Twitter pour les pannes de service généralisées dans votre région. Si tel est le cas, vous devez attendre patiemment que les serveurs se remettent en marche.
Vous pouvez également essayer de changer manuellement la région de téléchargement pour terminer la validation du fichier. Voici comment:
Étape 1: Ouvrir une application Steam , et choisissez Liste Steam Dans le coin supérieur gauche et sélectionnez Paramètres Depuis le menu contextuel.
Étape 2: Cliquez sur une option Téléchargements Dans la barre latérale gauche.
Passons à l'étape 3 : Cliquez sur le menu déroulant de la zone de téléchargement et sélectionnez un autre domaine.
Étape 4: Clique le "Oken bas pour appliquer les modifications et fermer la fenêtre Paramètres.
4. Désactivez temporairement votre logiciel antivirus
Si le processus d'installation de la vérification Steam prend trop de temps, vous pouvez désactiver Windows Defender ou tout antivirus tiers sur votre ordinateur. Vous pouvez le redémarrer après que Steam ait réussi à vérifier les fichiers. Voici comment procéder :
Étape 1: Appuyez sur la touche Windows pour ouvrir le menu Démarrer et tapez protéger de Virus et menaces Dans la barre de recherche, appuyez sur Entrer.
Étape 2: Cliquez sur l'option Gérer Paramètres Dans une section Paramètres de protection contre les virus et les menaces.
Passons à l'étape 3 : Cliquez sur la bascule sous Protection en temps réel pour la désactiver.
Étape 4: Lorsqu'une fenêtre apparaît Contrôle de compte d'utilisateur , Cliquez sur le bouton Oui.
Étape 5: Fermer Application de sécurité Windows.
Si vous utilisez un antivirus tiers sur votre ordinateur, accédez à la zone des icônes de la barre d'état système dans le coin inférieur droit et désactivez-le temporairement ou jusqu'au prochain redémarrage. Ensuite, ouvrez l'application Steam et vérifiez si la vérification s'est terminée avec succès.
5. Effacer le cache de téléchargement
Un cache de téléchargement Steam obsolète ou corrompu peut causer de nombreux problèmes avec l'application Steam. Au lieu de supprimer manuellement le cache du dossier Steam dans l'Explorateur de fichiers, vous pouvez utiliser la section Paramètres dans L'application pour vider le cache de téléchargement. Répétez les étapes suivantes :
Étape 1: Ouvrez l'application Steam et cliquez sur Liste Steam dans le coin supérieur gauche, puis choisissez une option Paramètres Depuis le menu contextuel.
Étape 2: Cliquez sur une option Téléchargements.
Passons à l'étape 3 : Cliquez ensuite sur le bouton Effacer le cache de téléchargement.
Étape 4: Enfin, cliquez sur le "Ok" .
sera fermé Steam automatiquement et redémarrez. Vous devrez réenregistrer Entrée.
6. Réparer le dossier de la bibliothèque Steam
La corruption des éléments du dossier de la bibliothèque Steam peut également entraîner l'arrêt de Steam lors de la vérification d'une erreur. Par conséquent, vous pouvez corriger le dossier à l'aide de la section Paramètres de l'application Steam. Voici comment:
Étape 1: Lancez l'application Steam, cliquez sur le menu Steam dans le coin supérieur gauche et sélectionnez Steam Paramètres Depuis le menu contextuel.
Étape 2: Choisissez Téléchargements dans la barre latérale gauche. Cliquez sur le bouton Dossiers de la bibliothèque Steam dans le volet de gauche.
Passons à l'étape 3 : Cliquez sur le bouton des trois points horizontaux (…) dans le coin droit et sélectionnez une option dossier de réparation.
Étape 4: Lorsqu'une fenêtre apparaît Contrôle de compte d'utilisateur , Cliquez sur le bouton Oui.
Étape 5: Après avoir complété Réformer , Cliquez sur le bouton Fermer.
Si vous avez installé des jeux sur un autre lecteur, vous devrez les réparer en utilisant le même processus de réparation du dossier de la bibliothèque Steam.
7. Supprimez les fichiers du dossier Steam
Désinstaller simplement Steam supprimera également tous les jeux installés. Mais, vous pouvez conserver vos jeux installés et réinitialiser Steam pour corriger une erreur "Vérifier l'installation" dans Steam. Voici comment:
Étape 1: Fermez complètement l'application Steam. appuyez sur une touche Windows + E pour lancer l'explorateur de fichiers.
Étape 2: Accédez à la barre d'adresse, collez le chemin suivant et appuyez sur Entrée :
C:\Program Files (x86)\Steam\Passons à l'étape 3 : Clique sur Ctrl + A Raccourci clavier pour tout sélectionner. Appuyez et maintenez une touche Ctrl Et cliquez sur un dossier applications steam et le fichier d'application steam.exe pour les désélectionner.
Étape 4: Faites un clic droit et sélectionnez une option Supprimer.
Étape 5: Redémarrez l'application Steam. Il téléchargera la dernière mise à jour et recréera tous les dossiers supprimés. Vous devrez enregistrer à nouveau Entrée sur votre compte.
Jouez à votre jeu Steam préféré
Lorsque Steam est bloqué lors de la vérification de l'installation, cela allonge votre temps d'attente pour jouer à votre jeu préféré. Commencez par un simple redémarrage de l'application et changez l'emplacement de téléchargement. Ensuite, videz le cache de téléchargement et corrigez le dossier de la bibliothèque Steam. Enfin, réinitialisez L'application pour résoudre le problème ennuyeux.