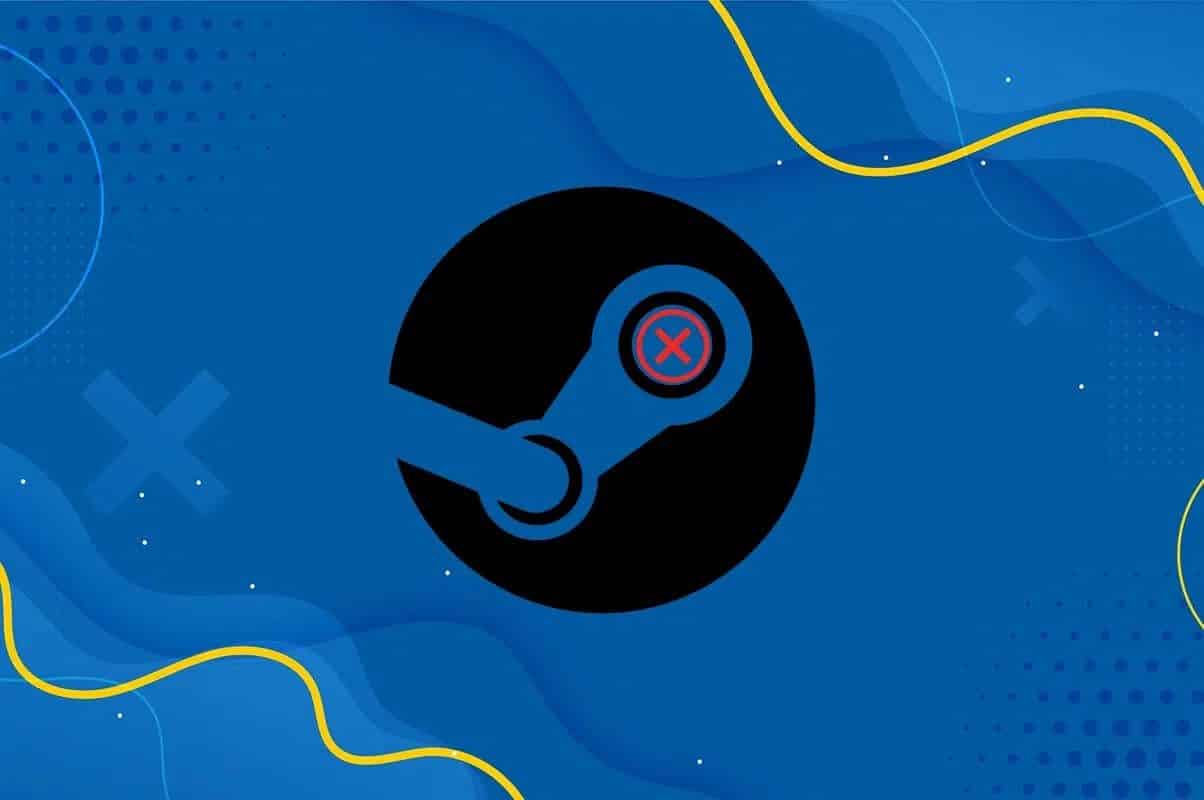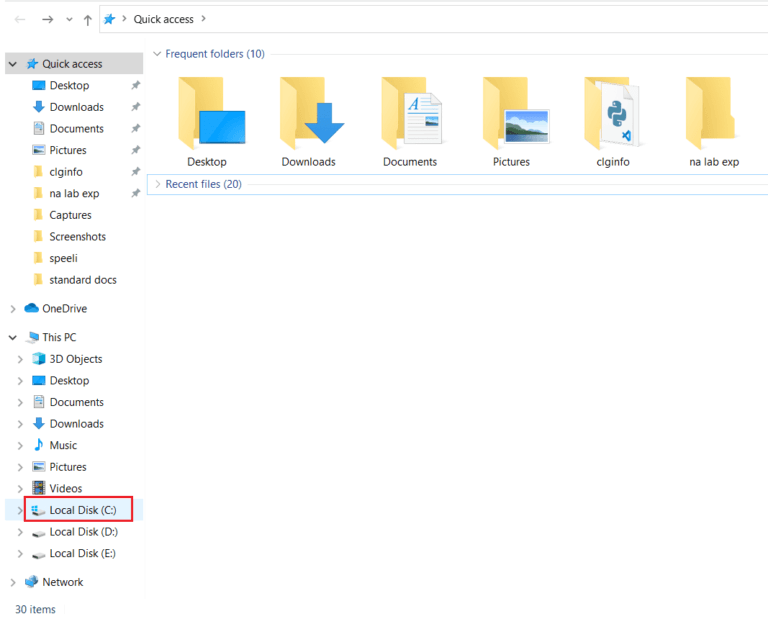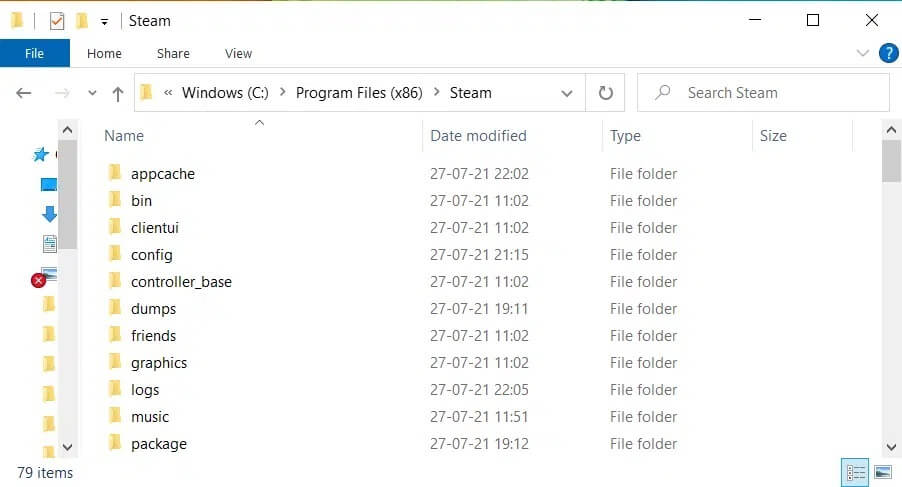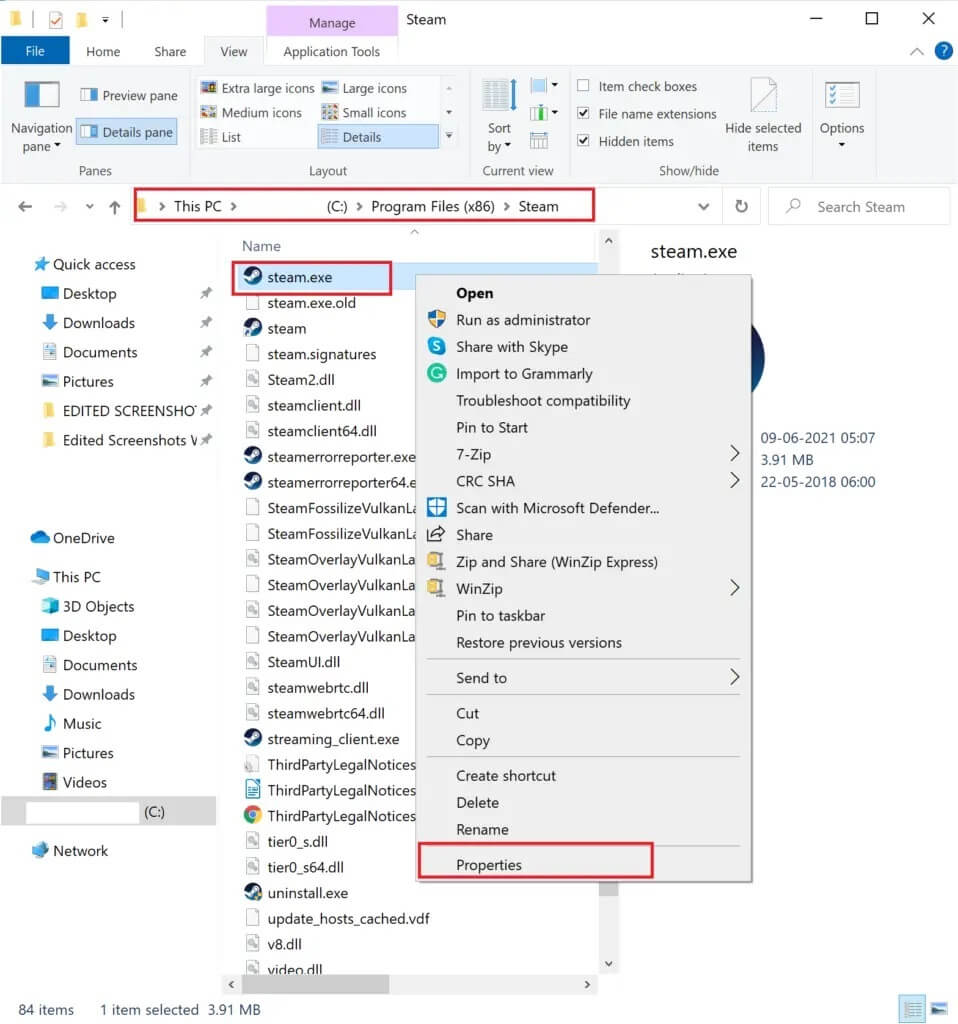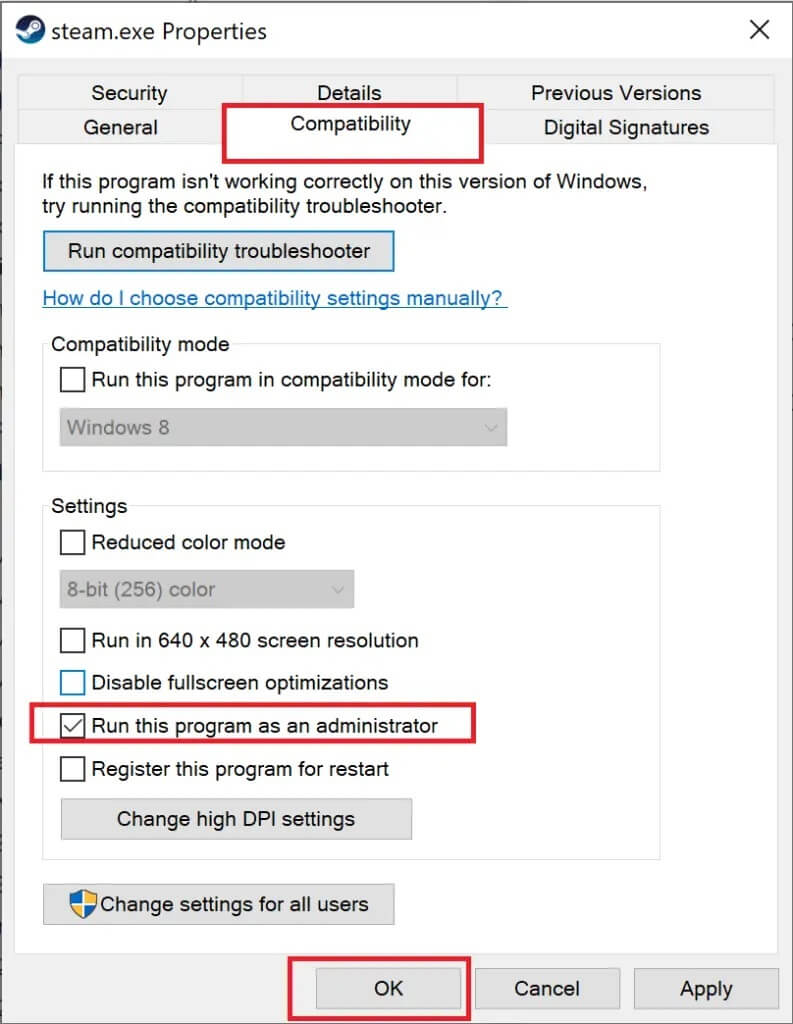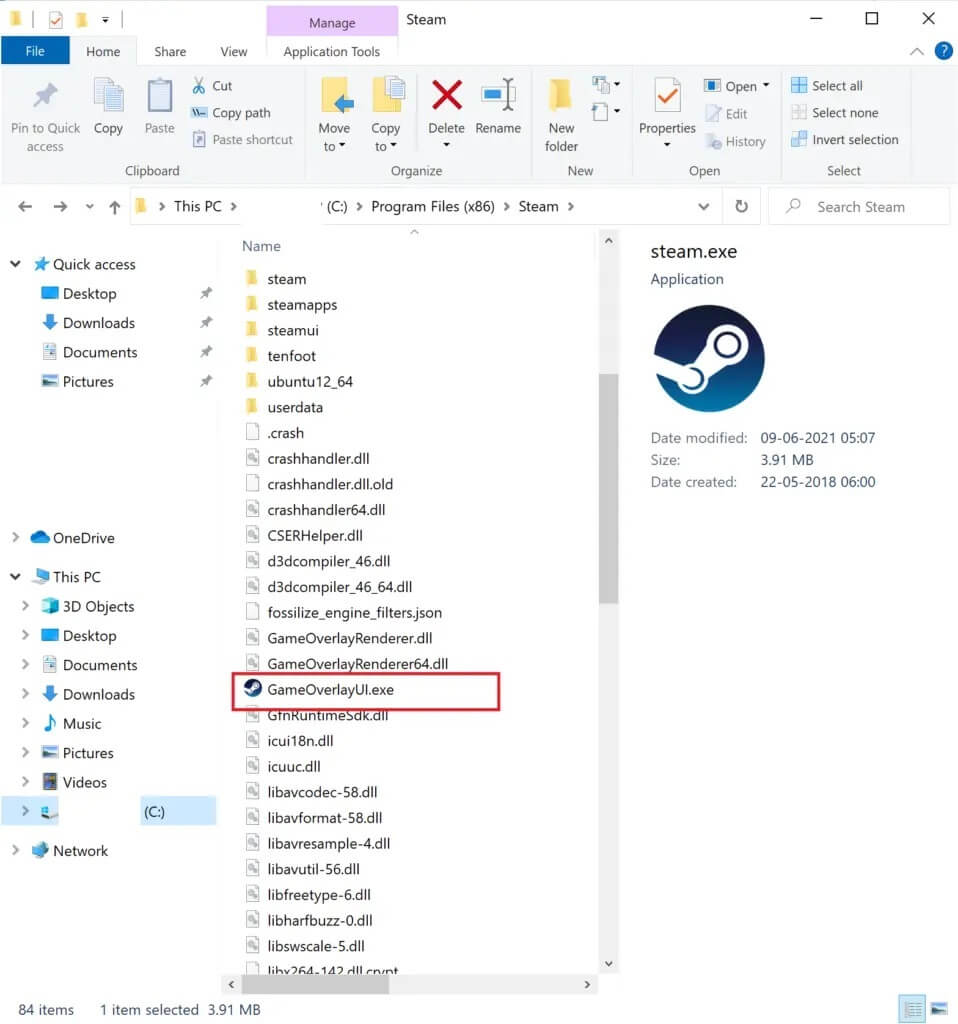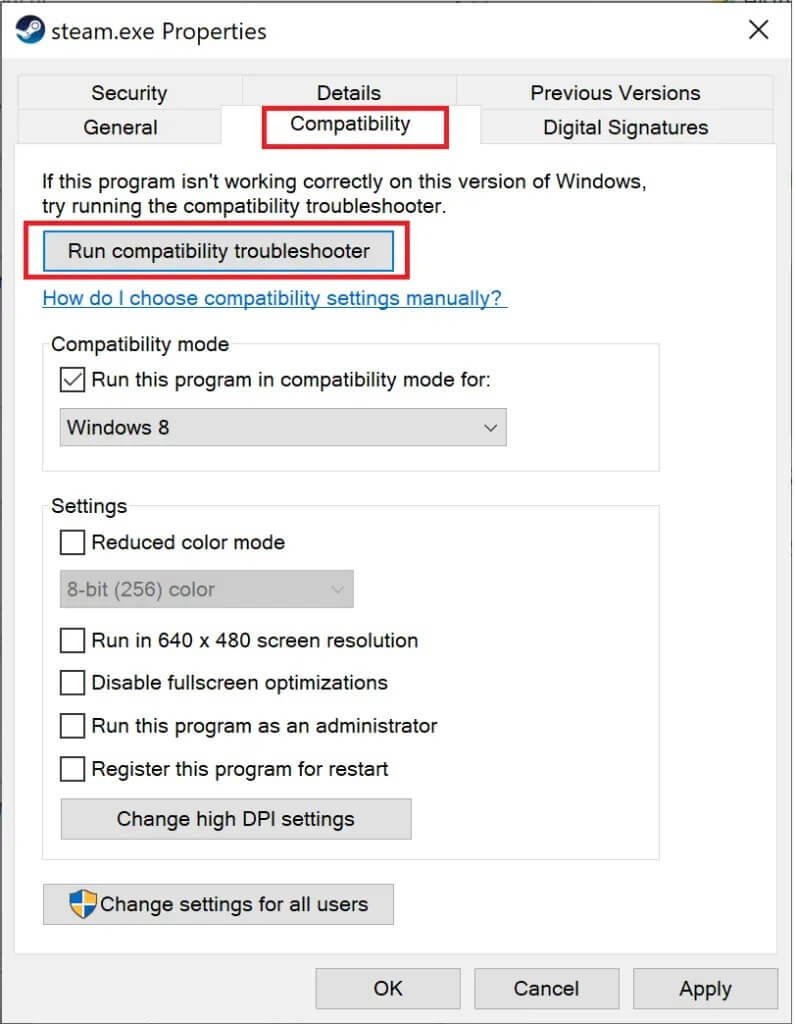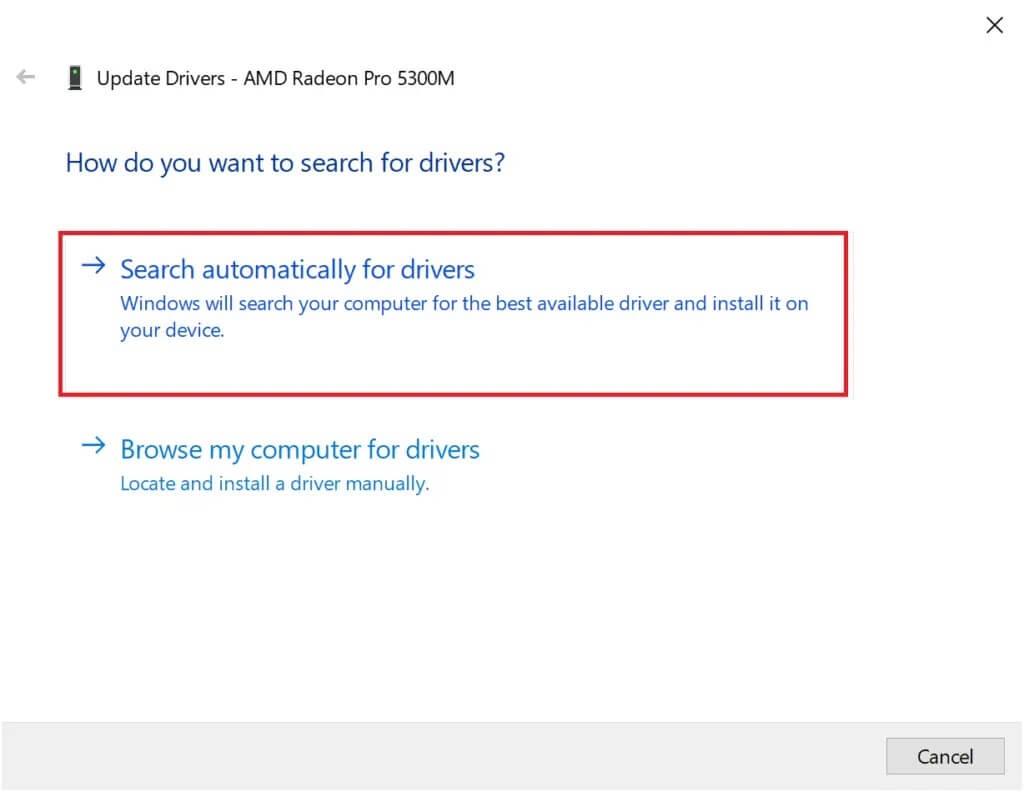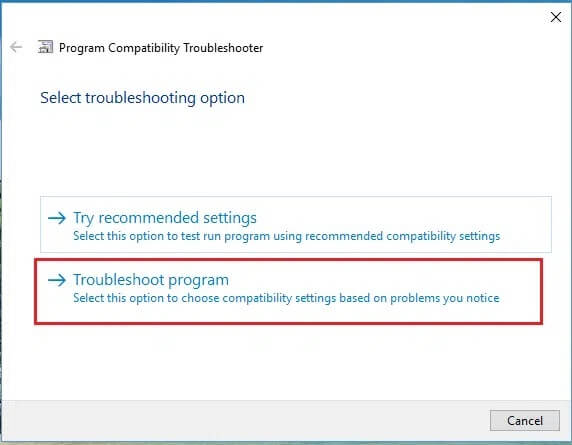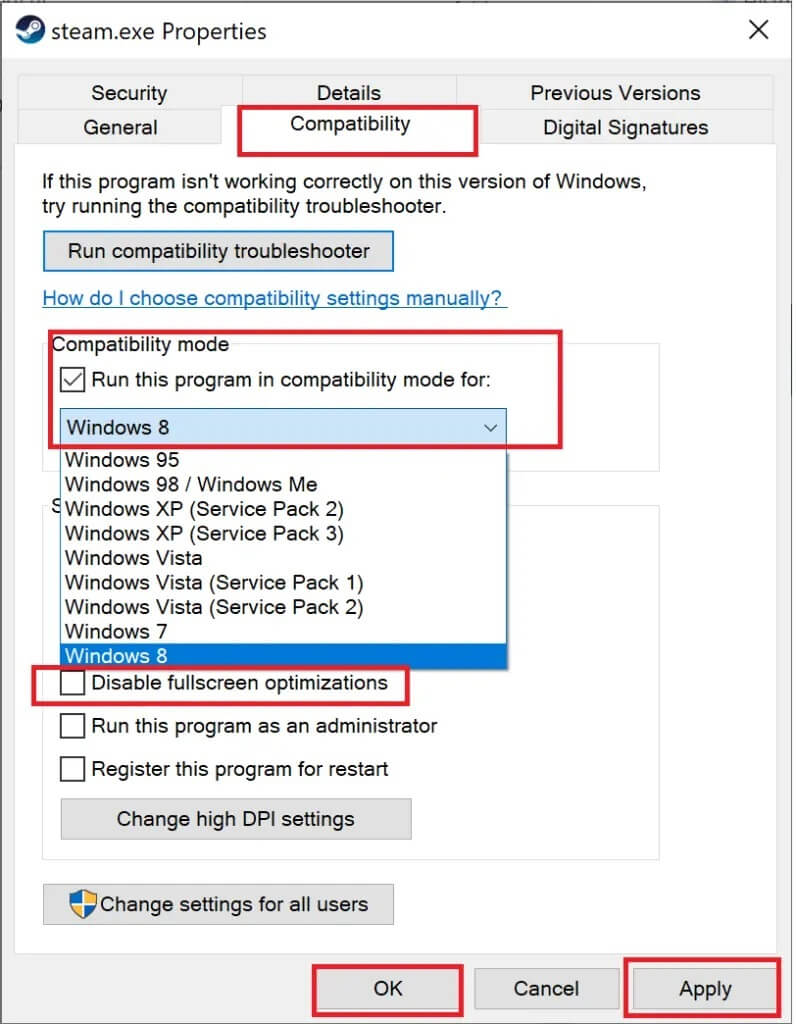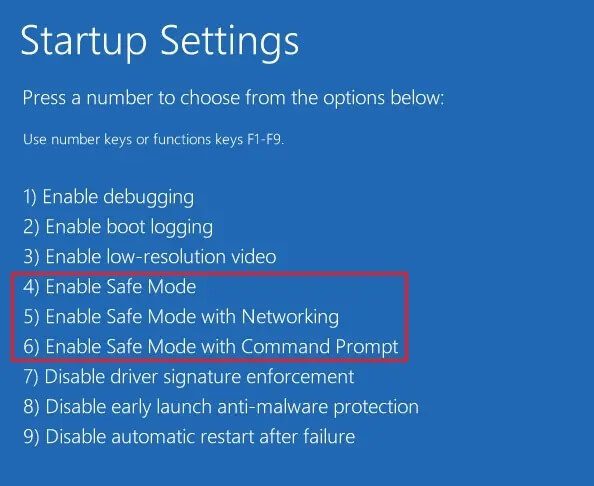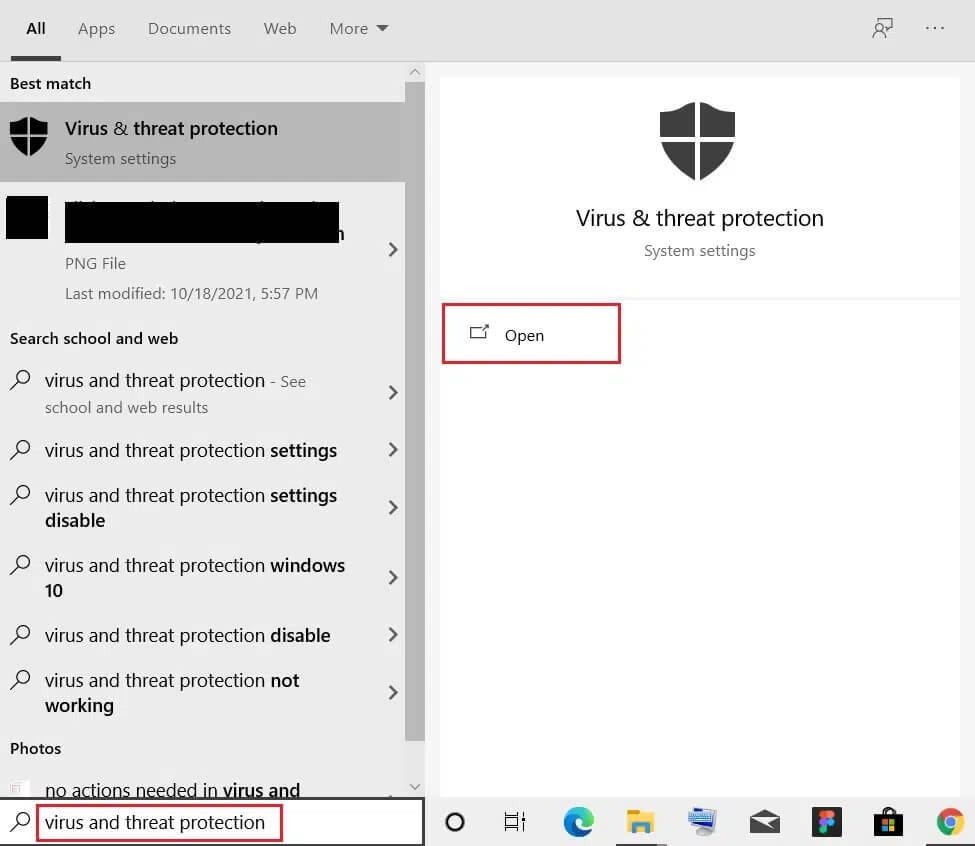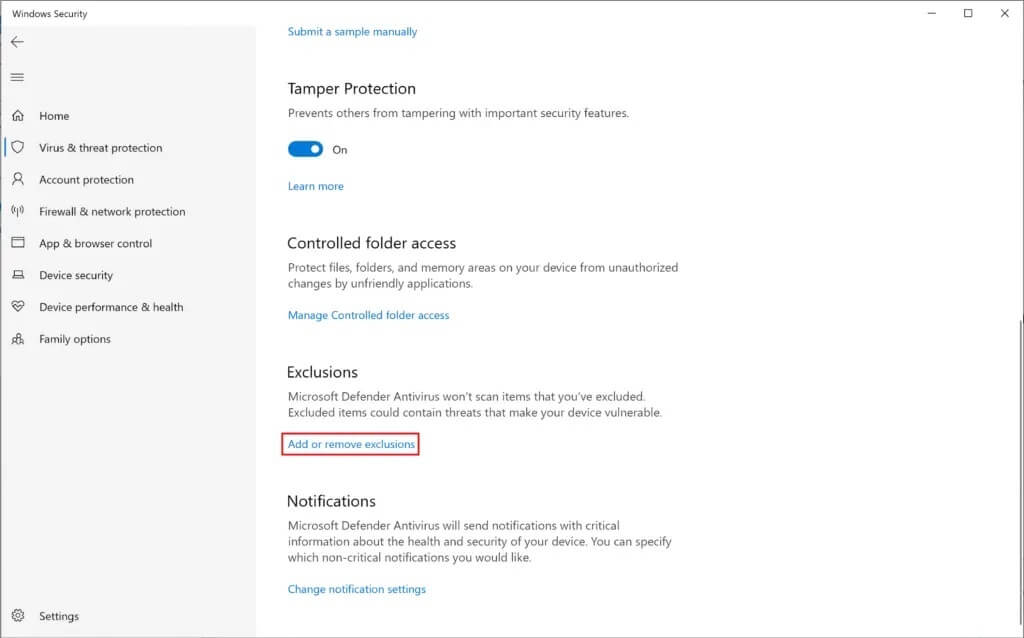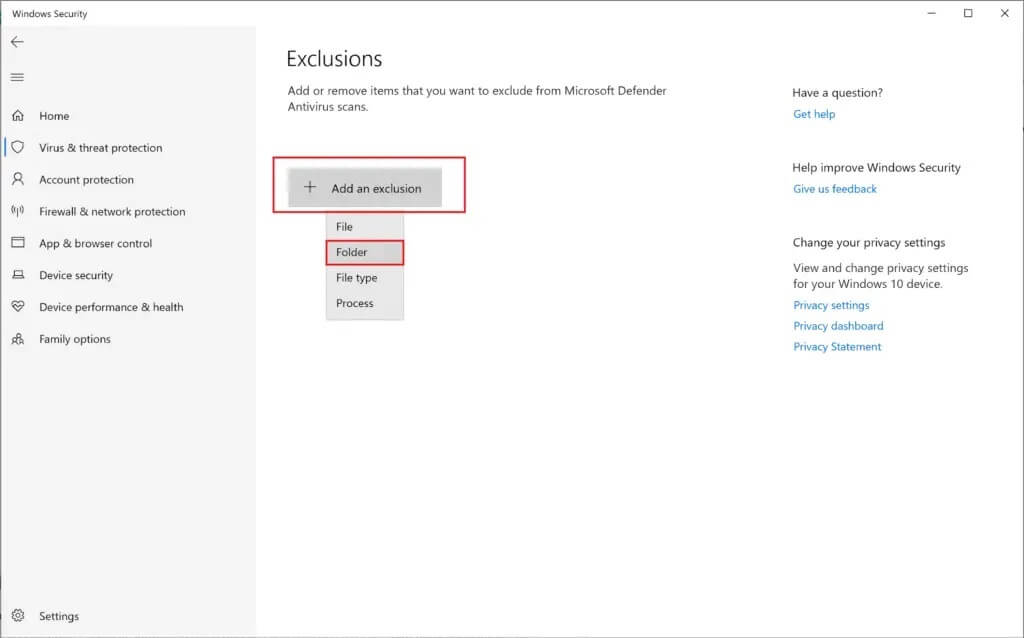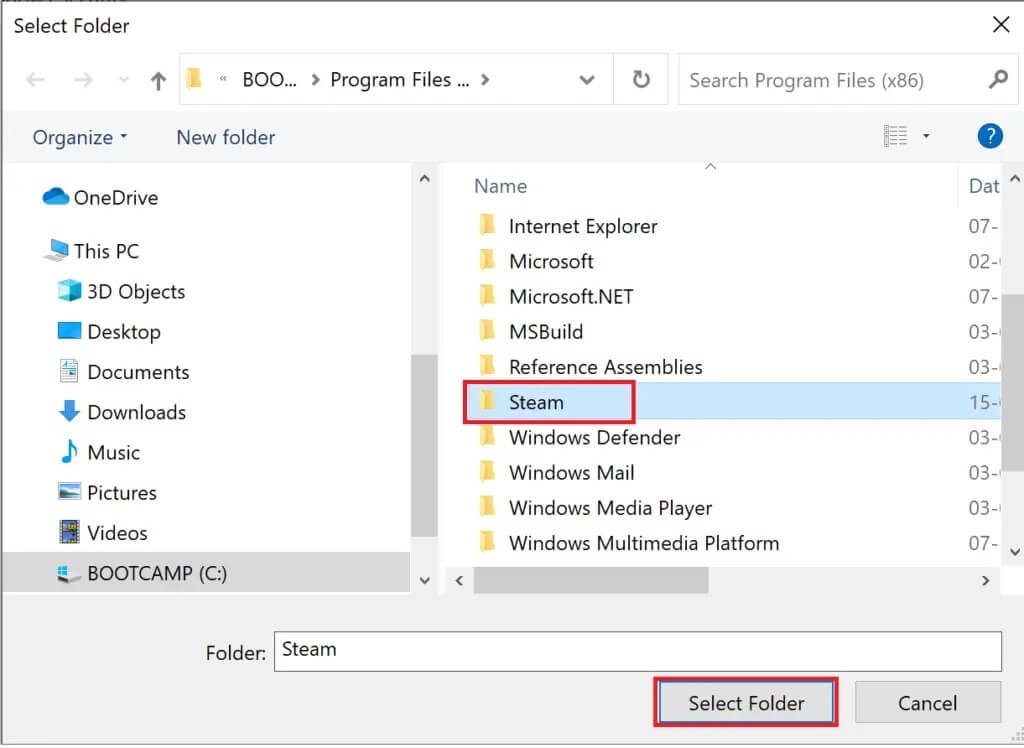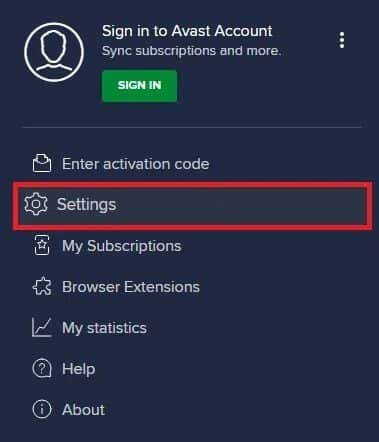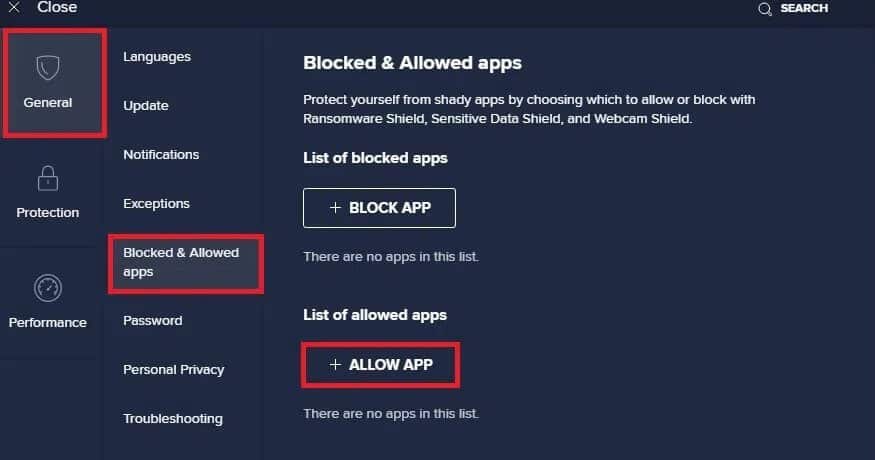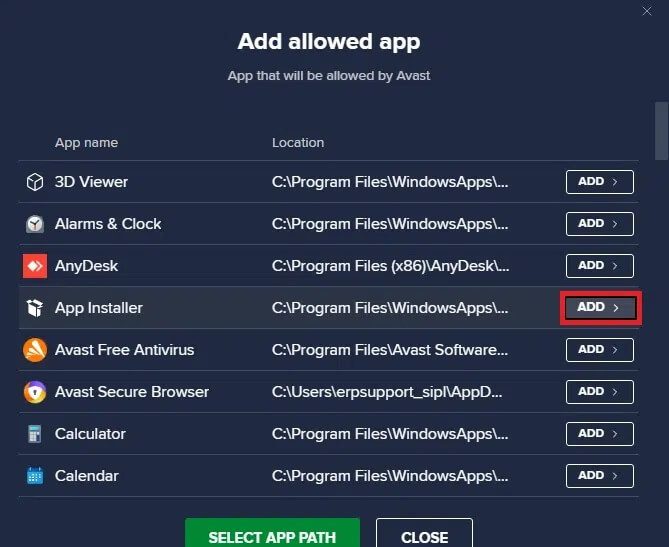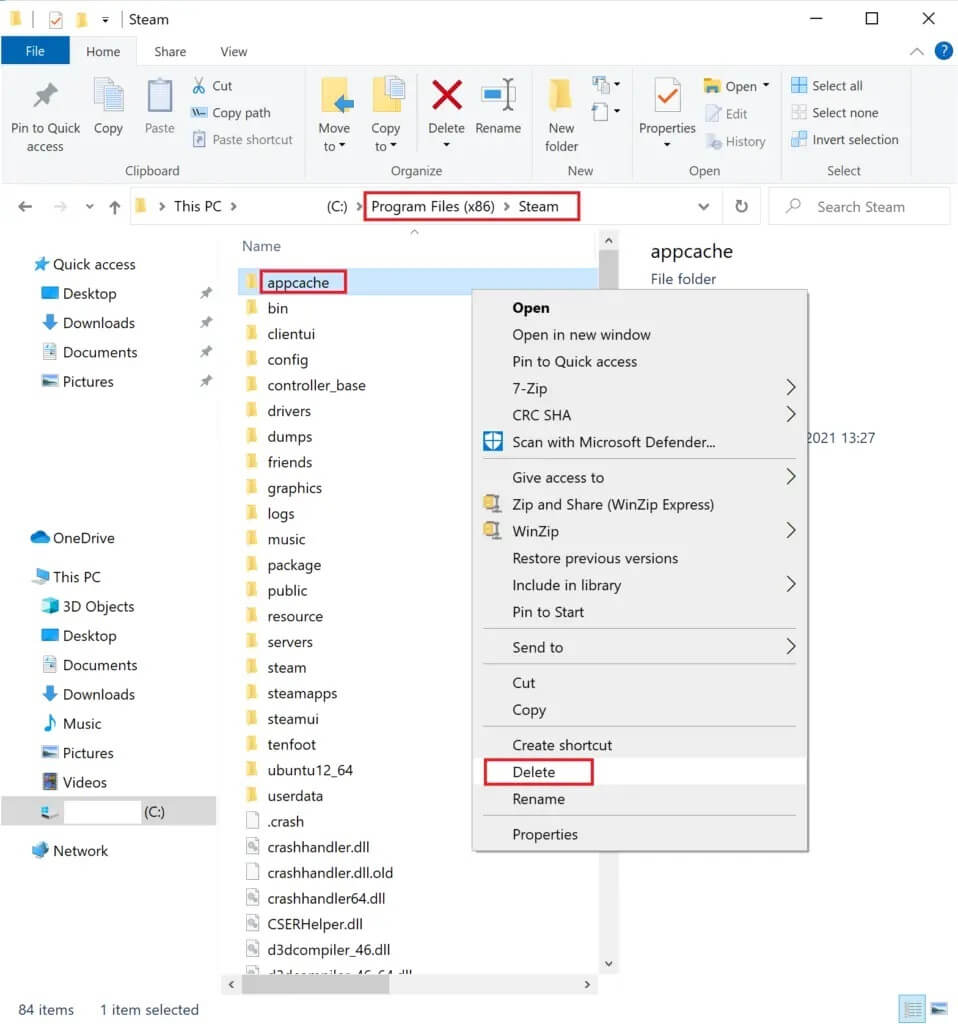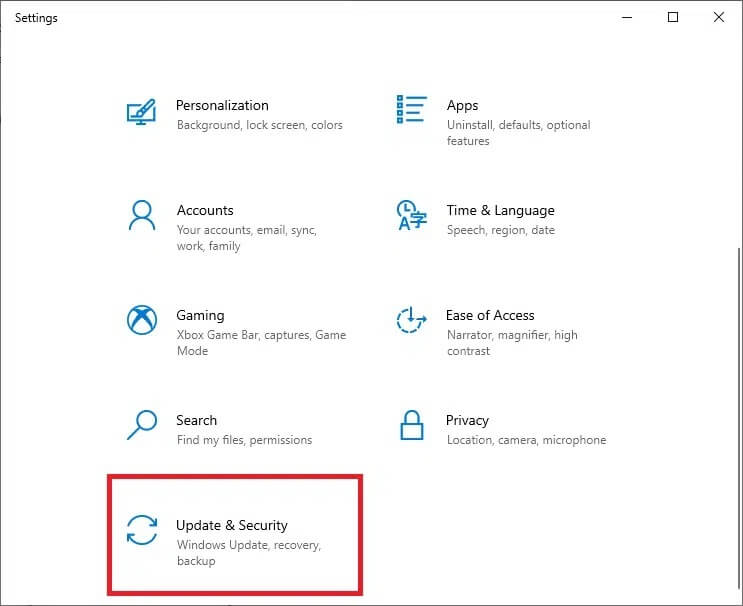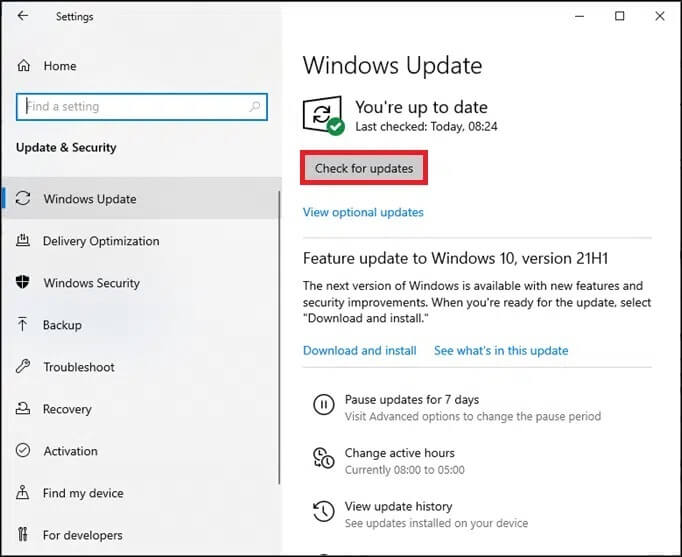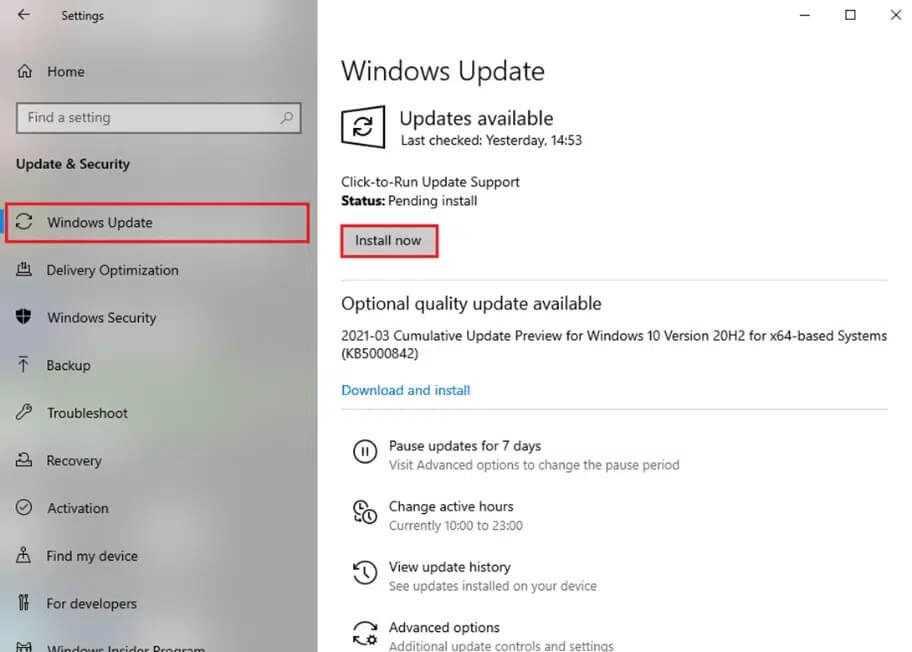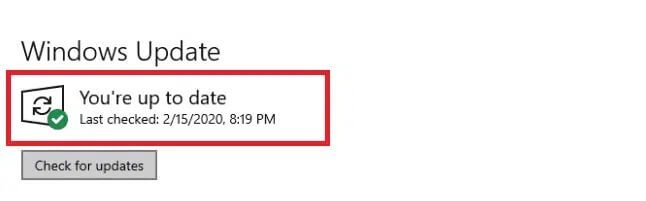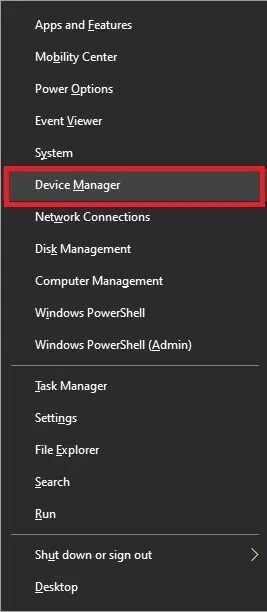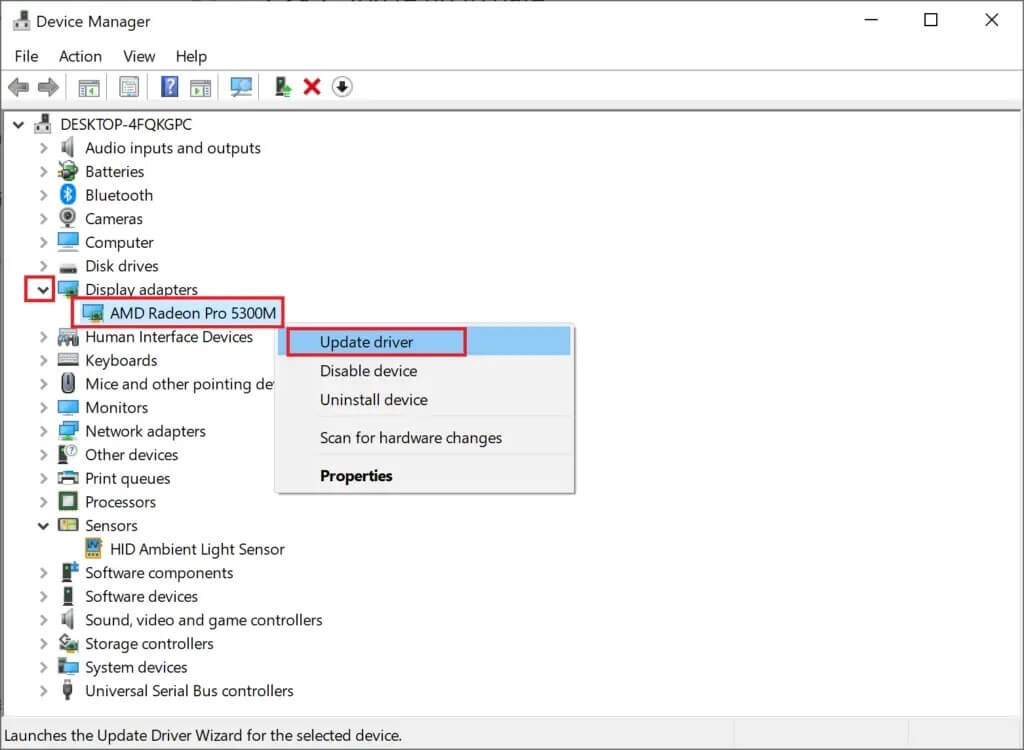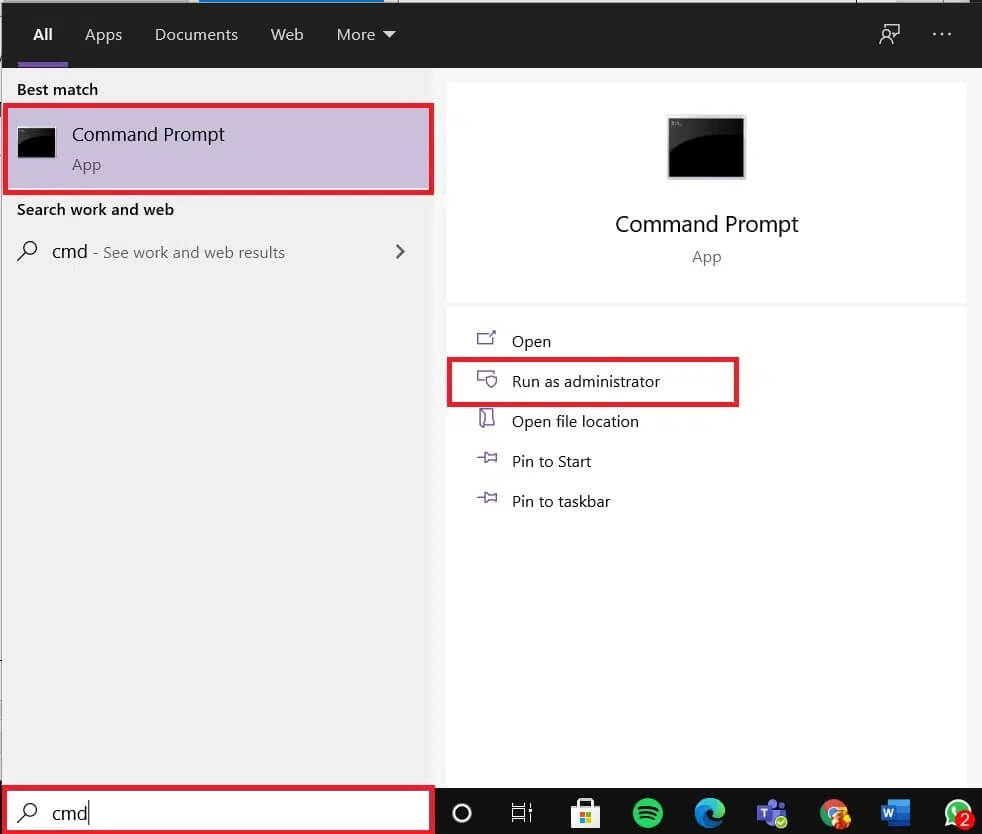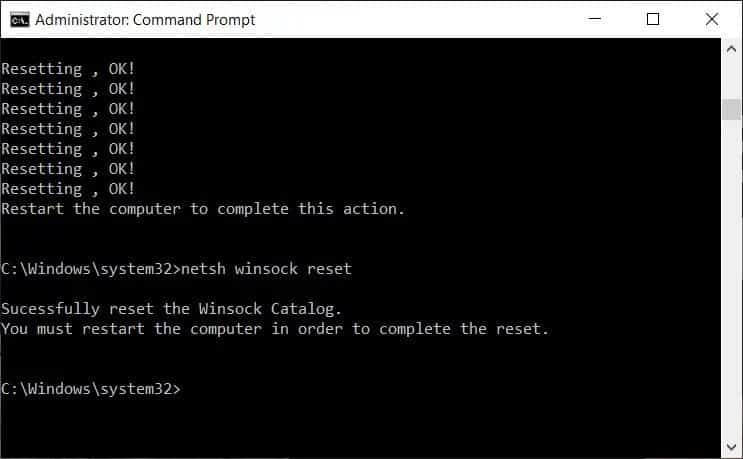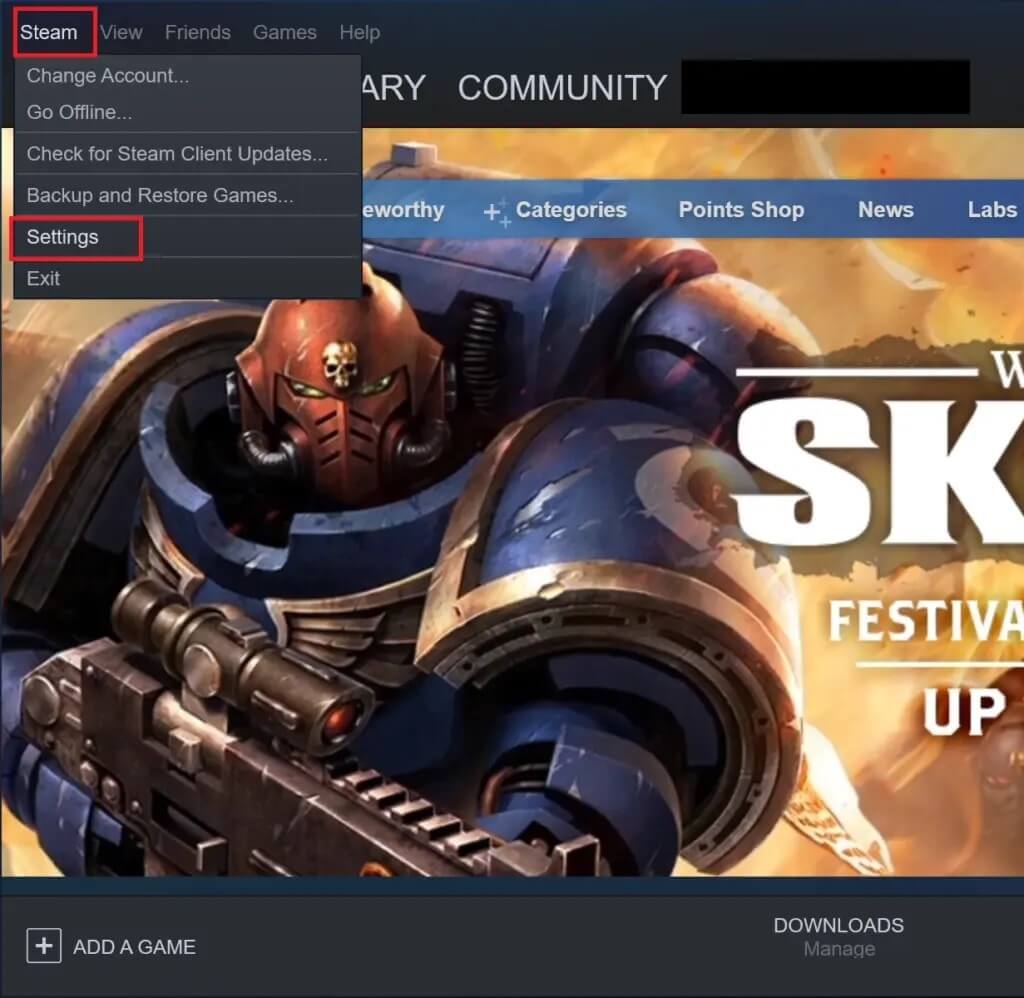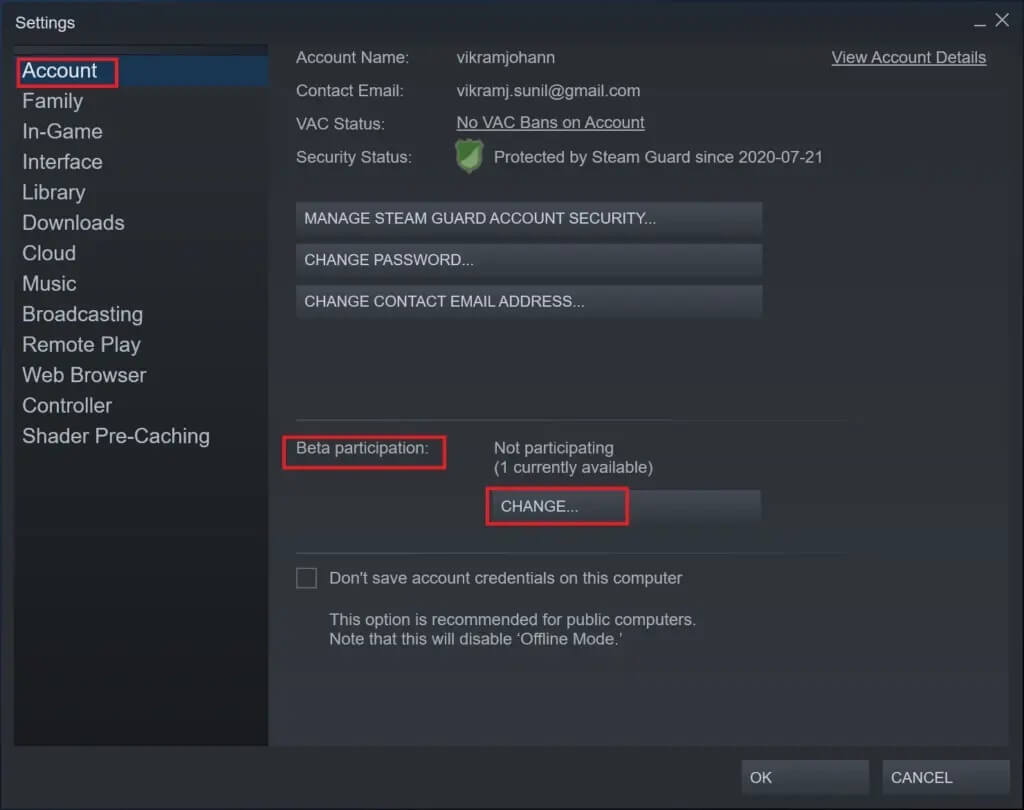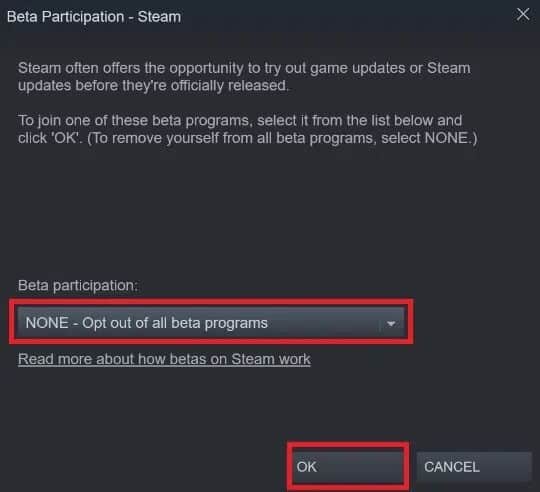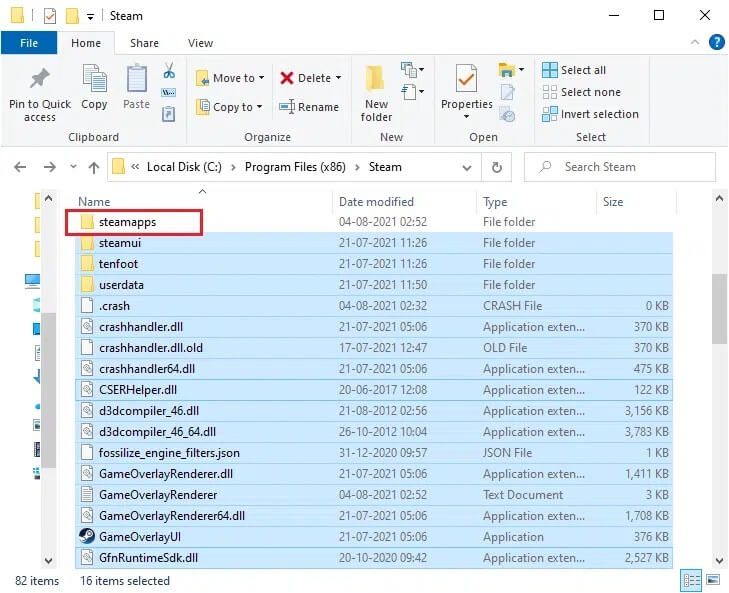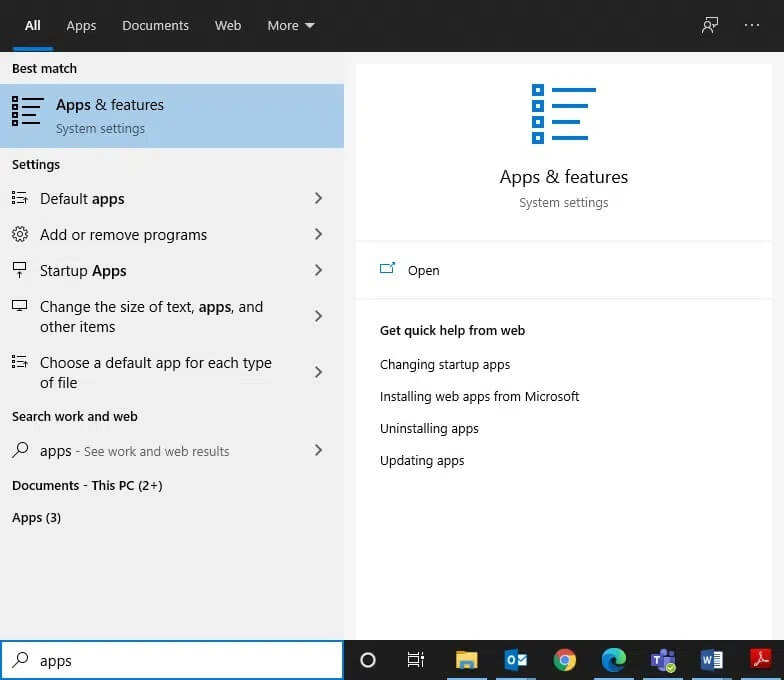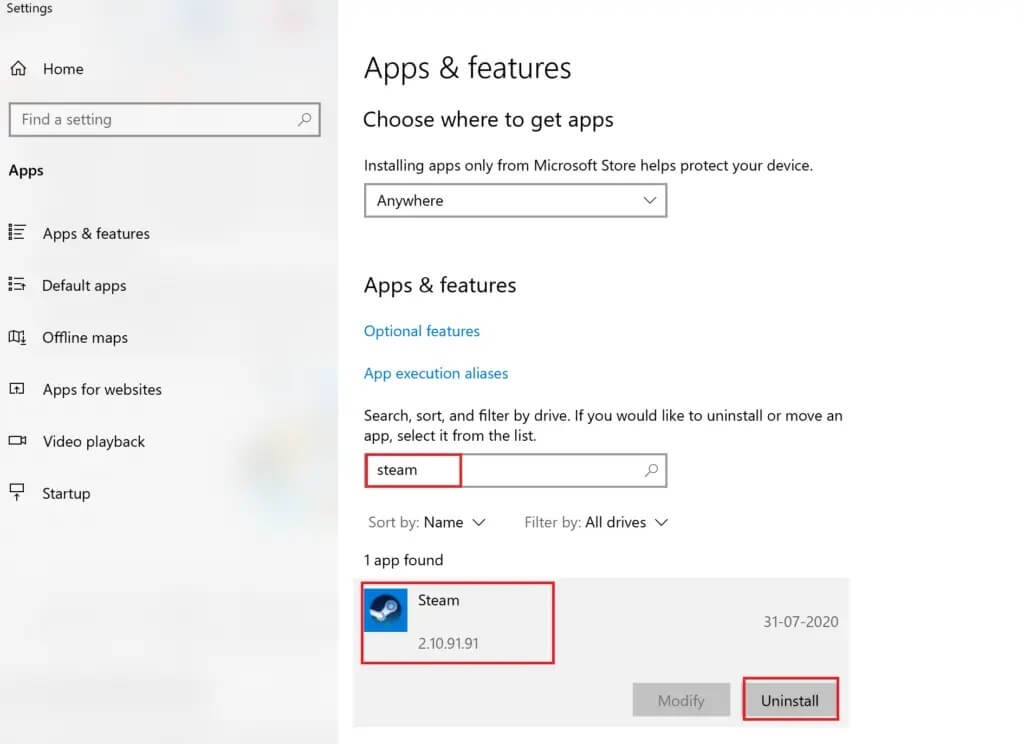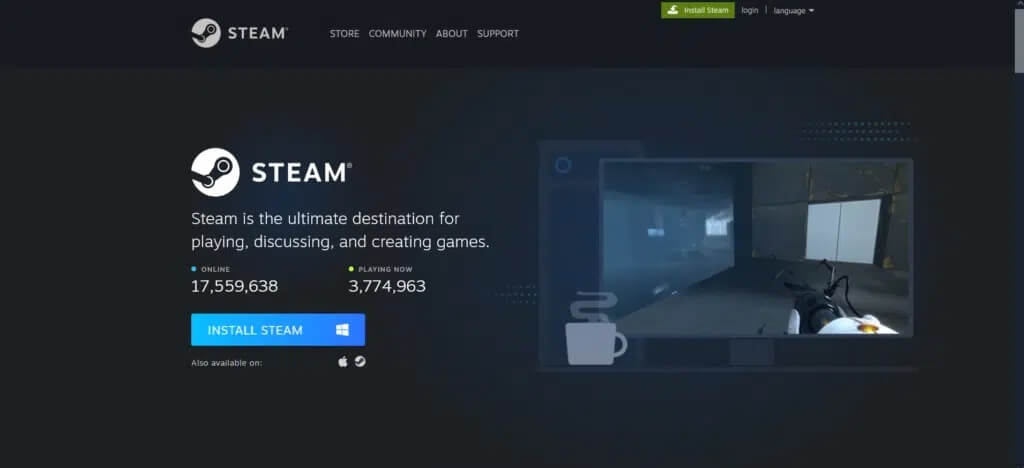Fix Steam Keep Crash
Steam est un service de distribution numérique de jeux vidéo popularisé par Valve. C'est le choix préféré des joueurs lorsqu'il s'agit d'explorer et de télécharger des jeux en ligne. Cependant, plusieurs utilisateurs de Steam ont signalé que Steam n'arrêtait pas de planter au démarrage ou pendant la lecture. Ces incidents peuvent être très frustrants. Si vous êtes également confronté au même problème, vous êtes au bon endroit. Nous vous apportons un guide parfait qui vous aidera à résoudre le problème de plantage constant de Steam sur votre PC Windows.
Avant de procéder aux méthodes de dépannage, vous devez procéder comme suit :
- Tout d'abord, assurez-vous qu'aucun périphérique externe indésirable n'est connecté à votre ordinateur.
- Quittez toutes les autres applications en cours d'exécution sur votre ordinateur de bureau/portable pour libérer davantage de ressources CPU, mémoire et réseau pour Steam et votre jeu.
Comment réparer Steam n'arrête pas de planter sur Windows 10
Méthode 1 : Exécutez Steam en tant qu'administrateur
Parfois, Steam a besoin d'autorisations élevées pour exécuter certains processus. Si Steam ne dispose pas des privilèges requis, il rencontrera des erreurs et continuera à planter. Voici comment accorder des privilèges d'administrateur à Steam:
1. Aller à Explorateur de fichiers En appuyant sur ma touche Windows + E Ensemble
2. Cliquez sur Disque local (C dans la barre latérale gauche, comme illustré.
3. Ensuite, double-cliquez Program Files (x86) > dossier Steam.
4. Ici, faites un clic droit sur steam.exe Et sélectionnez Propriétés , Comme indiqué ci-dessous.
5. À la fenêtre Caractéristiques , Passer à Onglet Compatibilité.
6. Cochez la case en regard de Exécuter ce programme en tant qu'administrateur. Après cela, cliquez surApplicationEt Okpour enregistrer ces modifications, comme indiqué ci-dessous.
7. Ensuite, dans un dossier Steam , localisez le fichier nommé GameOverlayUI.exe
8. Suivez les étapes 4 à 6 pour accorder des privilèges administratifs à GameOverlayUI.exe Aussi.
9. Redémarrez ensuite votre ordinateur. Redémarrez Steam.
Méthode 2: vérifier l'intégrité des fichiers du jeu
Si le problème de plantage de Steam persiste lors de la lecture d'un jeu particulier, vous devez alors vérifier l'intégrité des fichiers et du cache pour ce jeu particulier. Il existe une fonctionnalité intégrée à Steam pour rechercher et réparer les fichiers de jeu corrompus/manquants ou les remplacer, si nécessaire. Lisez notre tutoriel facile à suivre sur la façon de vérifier l'intégrité des fichiers de jeu sur Steam.
Méthode 3 : Exécutez l'utilitaire de résolution des problèmes de compatibilité
Le problème que Steam continue de planter peut être causé par l'incompatibilité de Steam avec la version actuelle de Windows. Pour vérifier cela, vous devrez exécuter l'utilitaire de résolution des problèmes de compatibilité des programmes, comme suit :
1. Aller à Explorateur de fichiers > Disque local (C :) > Program Files (x86) > Dossier Steam comme avant.
2. Clic droit sur un fichier steam.exe Et sélectionnez "Propriétés«Dans le menu fixe.
3. Sous le "Compatibilité, Cliquez sur le "bouton"Exécutez l'utilitaire de résolution des problèmes de compatibilité" , Comme indiqué ci-dessous.
4. Ici, sélectionnez l'option Essayer Paramètres recommandés Et essayez d'exécuter un client Steam.
5. Si le problème persiste, répétez les étapes 1 à 3. Ensuite, cliquez sur l'option Dépannage du logiciel à la place.
L'utilitaire de résolution des problèmes de compatibilité des programmes analysera et tentera de résoudre les problèmes avec le client Steam. Ensuite, lancez Steam pour vérifier si le problème est résolu.
Si vous rencontrez Crash de vapeur En téléchargeant constamment le problème jusqu'à présent, suivez les 6 à 8 étapes répertoriées ci-dessous.
6. Encore une fois, allez à Propriétés Steam > onglet Compatibilité.
7. Ici, cochez la case Exécuter ce programme en mode de compatibilité pour : et choisissez votre version précédente de Windows, par exemple Windows 8.
8. De plus, cochez la case Désactiver l'option d'optimisation plein écran et cliquez sur Appliquer > OK pour enregistrer ces modifications. Référez-vous à une photo spécifique pour une meilleure compréhension.
Méthode 4: Exécutez Steam en mode sans échec avec mise en réseau
Si Steam ne plante pas en mode sans échec, cela signifie qu'une application ou un antivirus tiers provoque un conflit avec l'application. Pour déterminer si c'est la raison pour laquelle Steam continue de planter au démarrage, nous devons exécuter Steam en mode sans échec avec mise en réseau, comme indiqué ci-dessous :
1. Lisez 5 façons de démarrer votre ordinateur en mode sans échec ici. Appuyez ensuite sur la touche F5 pour activer الوضع الآمن Avec connectivité réseau.
2. Lancez le client Steam.
Remarque : si Steam plante même en mode sans échec, vous pouvez essayer d'exécuter Steam en tant qu'administrateur, comme décrit dans la première méthode.
S'il fonctionne correctement en mode sans échec, il est évident que votre antivirus tiers ou votre pare-feu Windows bloque sa connexion au serveur et fait planter Steam dans Windows 10. Dans ce cas, exécutez la méthode XNUMX pour y remédier.
Méthode 5 : Ajouter une exclusion Steam dans le pare-feu
Si le pare-feu Windows ne provoque pas de conflit avec Steam, il est possible que l'antivirus de votre système bloque le client Steam, ou vice versa. Vous pouvez ajouter une exception pour que Steam corrige le plantage de Steam au démarrage.
Méthode 5a : ajouter une exception dans le pare-feu Windows Defender
1. Clique sur Touche Windows , saisissez protection contre les virus et menaces, puis cliquez sur Ouvrir, comme indiqué.
2. Cliquez sur Gérer les paramètres.
3. Ensuite, faites défiler vers le bas et cliquez sur Ajouter ou supprimer des exclusions comme indiqué ci-dessous.
4. Dans l'onglet Exceptions, cliquez sur Ajouter une exception et sélectionnez le dossier comme indiqué.
5. Maintenant, allez dans Drive (C :) > Program Files (x86) > Steam et cliquez sur le dossier sélectionné.
Remarque : le chemin de l'étape ci-dessus correspond à l'emplacement de stockage par défaut de Steam. Si Steam est installé ailleurs sur votre système, accédez à cet emplacement de fichier.
Méthode 5b : Ajouter une exception dans les paramètres antivirus
Remarque : ici, nous avons utilisé Avast Free Antivirus comme exemple.
1. Exécutez avast Antivirus. Cliquez sur l'option de menu dans le coin supérieur droit, comme indiqué.
2. Ici, cliquez sur "Paramètres“Dans le menu déroulant.
3. Sélectionner Général > Applications interdites et autorisées. Cliquez “Autoriser l'application Dans une section Liste des applications autorisées , Comme indiqué ci-dessous.
4. Maintenant, cliquez sur Ajouter > correspondant à Steam pour l'ajouter à la liste blanche. Alternativement, vous pouvez également parcourir l'application Steam en sélectionnant l'option SÉLECTIONNER LE CHEMIN DE L'APP.
Remarque : nous avons montré ci-dessous l'ajout du programme d'installation de L'application comme exception.
5. Enfin, cliquez sur Ajouter à l'invite pour ajouter l'application Steam dans la liste blanche d'Avast.
Méthode 6 : Supprimer le dossier AppCache
AppCache est un dossier contenant les fichiers de cache Steam. La supprimer n'affectera en rien L'application, mais cela peut aider à réparer le plantage constant de Steam. Suivez les étapes ci-dessous pour supprimer le dossier Steam AppCache.
1. Aller à Explorateur de fichiers > Disque local (C :) > Program Files (x86) > Dossier Steam Comme décrit dans la première méthode.
2. Cliquez avec le bouton droit sur le dossier AppCache et sélectionnez Supprimer, comme indiqué ci-dessous.
Méthode 7 : mise à jour Windows
Si Windows n'est pas mis à jour, les anciens fichiers système entreront en conflit avec Steam. Ainsi, vous devez mettre à jour le système d'exploitation Windows comme suit :
1. Exécutez Paramètres Windows > Mise à jour et sécurité , Comme montré.
2. Cliquez sur le bouton Vérifier Il y a des mises à jour.
3 a. Si votre système dispose de mises à jour, cliquez sur Installer maintenant.
3b. Si votre système n'a pas de mises à jour en attente, vous verrez un message Mise à jour comme indiqué ci-dessous.
4. Redémarrez votre système après la mise à jour vers la nouvelle version et assurez-vous que le problème de plantage de Steam est résolu.
Méthode 8 : Mettre à jour les pilotes système
De même, mettez à jour vos pilotes système pour résoudre le problème de blocage de Steam en résolvant les problèmes d'incompatibilité entre le client Steam, les fichiers de jeu et les pilotes de jeu.
1. Appuyez sur les touches Windows + X Et cliquez Gestionnaire de périphériques , Comme montré.
2. Ici, double-cliquez Adaptateurs d'affichage Pour l'agrandir.
3. Ensuite, cliquez avec le bouton droit sur votre pilote d'affichage (tel que AMD Radeon Pro 5300M) et sélectionnez Mettre à jour le logiciel du pilote, comme indiqué ci-dessous.
4. Cliquez Rechercher automatiquement sur les conducteurs.
5. Windows recherchera et mettra automatiquement à jour le logiciel du pilote.
Méthode 9 : Réinitialiser le protocole réseau
Les adaptateurs réseau sont des composants à l'intérieur de votre ordinateur qui créent une ligne de communication entre le système d'exploitation et les serveurs Internet. S'il est corrompu, votre ordinateur ne pourra pas fonctionner avec les pilotes ou le système d'exploitation Windows. Vous devez réinitialiser la carte réseau pour résoudre le problème de démarrage de Steam.
1. Tapez et recherchez cmd. Après cela, cliquez sur Exécuter en tant qu'administrateur pour démarrer Invite de commandes , Comme indiqué ci-dessous.
2. Ici, tapez netsh winsock reset et appuyez sur Entrée.
3. Maintenant, redémarrez votre ordinateur et démarrez Steam car il ne devrait plus planter.
Méthode 10 : quitter le post de démonstration
Dans le cas où vous optez pour Steam Beta, L'application peut rencontrer des problèmes d'instabilité et ainsi faire planter Steam en permanence. Ainsi, il est recommandé de s'en désabonner, comme décrit ci-dessous :
1. Exécutez Application Steam.
2. Cliquez Steam dans le coin supérieur gauche et cliquez sur Paramètres , comme indiqué ici.
3. Sélectionnez l '«onglet»Compte«De la bonne partie.
4. Sous Partage bêta, cliquez sur Modifier... comme indiqué.
5. Sélectionnez AUCUN - Se désinscrire de tous les essais pour quitter la participation à l'essai, comme indiqué.
6. Enfin, cliquez sur OK pour enregistrer ces modifications.
Méthode 11 : réinstaller Steam
Si vous avez essayé toutes les méthodes ci-dessus et que vous rencontrez toujours ce problème, vous devrez réinstaller Steam. Suivez attentivement les étapes indiquées afin de ne perdre aucune donnée importante sur votre jeu Steam lors de sa réinstallation.
1. Accédez à Explorateur de fichiers > Disque local (C :) > Program Files (x86) > dossier Steam comme indiqué dans la première méthode.
2. Localisez le dossier steamapps et copiez-le sur votre bureau ou n'importe où en dehors du répertoire Steam. De cette façon, vous ne perdrez aucune donnée de jeu même lorsque vous réinstallerez le client Steam sur votre PC Windows 10.
3. Maintenant, supprimez un dossier applications steam Depuis le dossier Steam.
4. Ensuite, recherchez Applications et fonctionnalités Allumez-le, comme indiqué.
5. je cherche Steam dans cette barre de recherche. Puis clique Steam Et sélectionnez Désinstaller.
6. Visite Site officiel de Steam et cliquez sur INSTALLER STEAM.
7. Double-cliquez sur le fichier téléchargé, exécutez le programme d'installation steam.exe et suivez les instructions à l'écran pour installer Steam.
Une fois Steam réinstallé, lancez-le et recherchez les erreurs. Espérons que Steam continuera à planter lorsque le problème de démarrage sera résolu.
Nous espérons que vous avez pu réparer Steam qui continue de planter sur Windows 10 et profiter d'un jeu sans bug avec vos amis. Laissez vos questions ou suggestions dans la section commentaires ci-dessous.