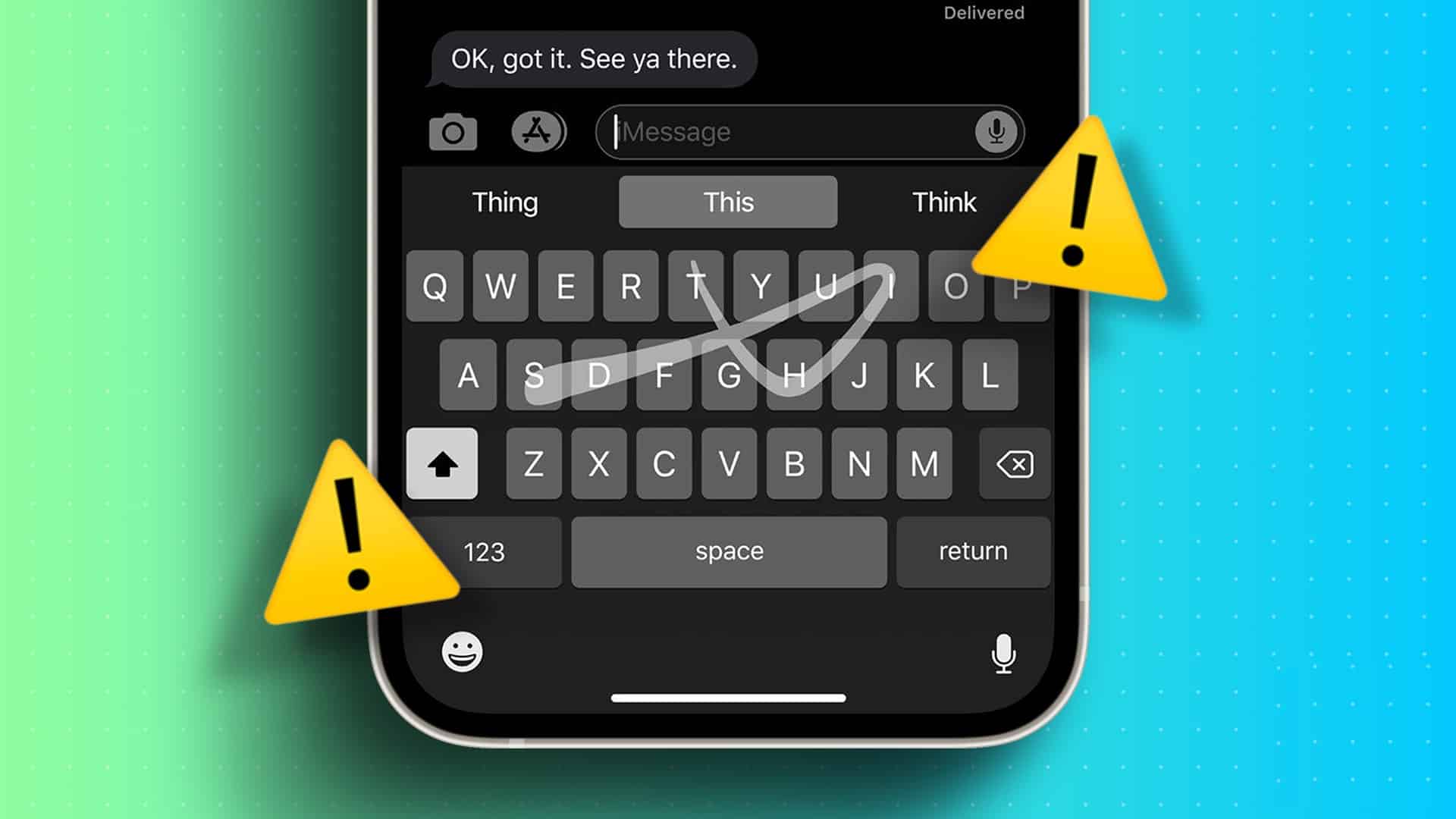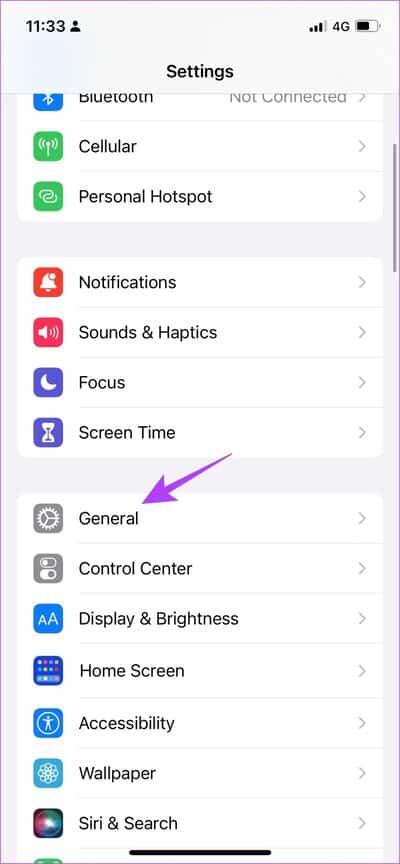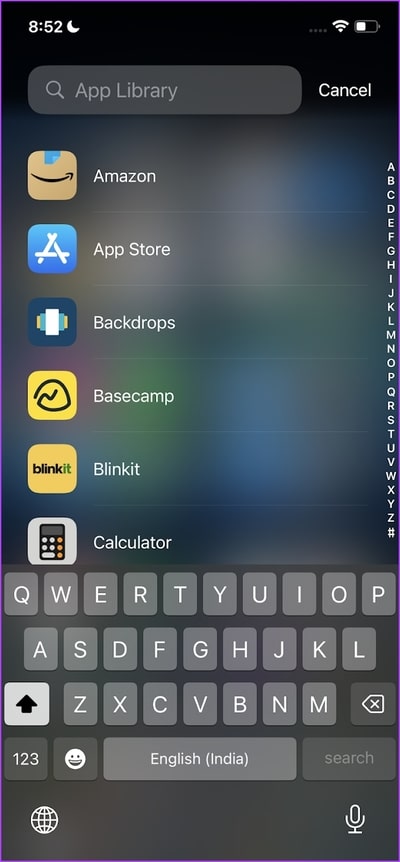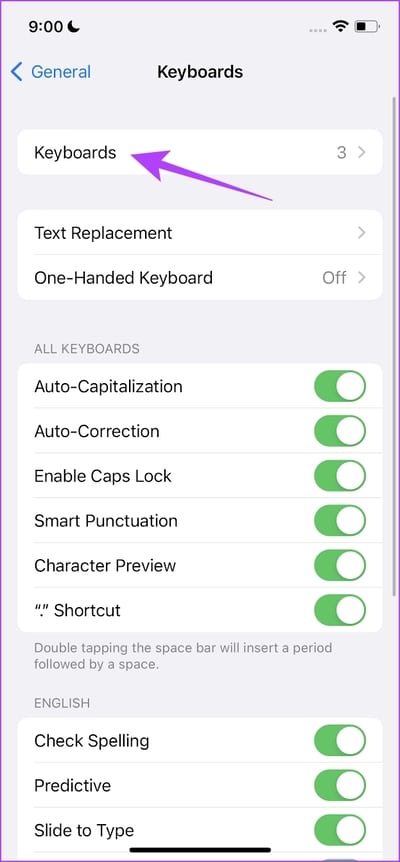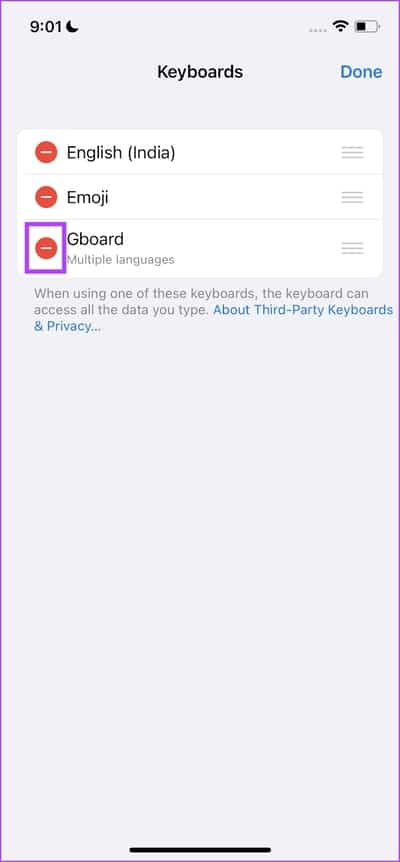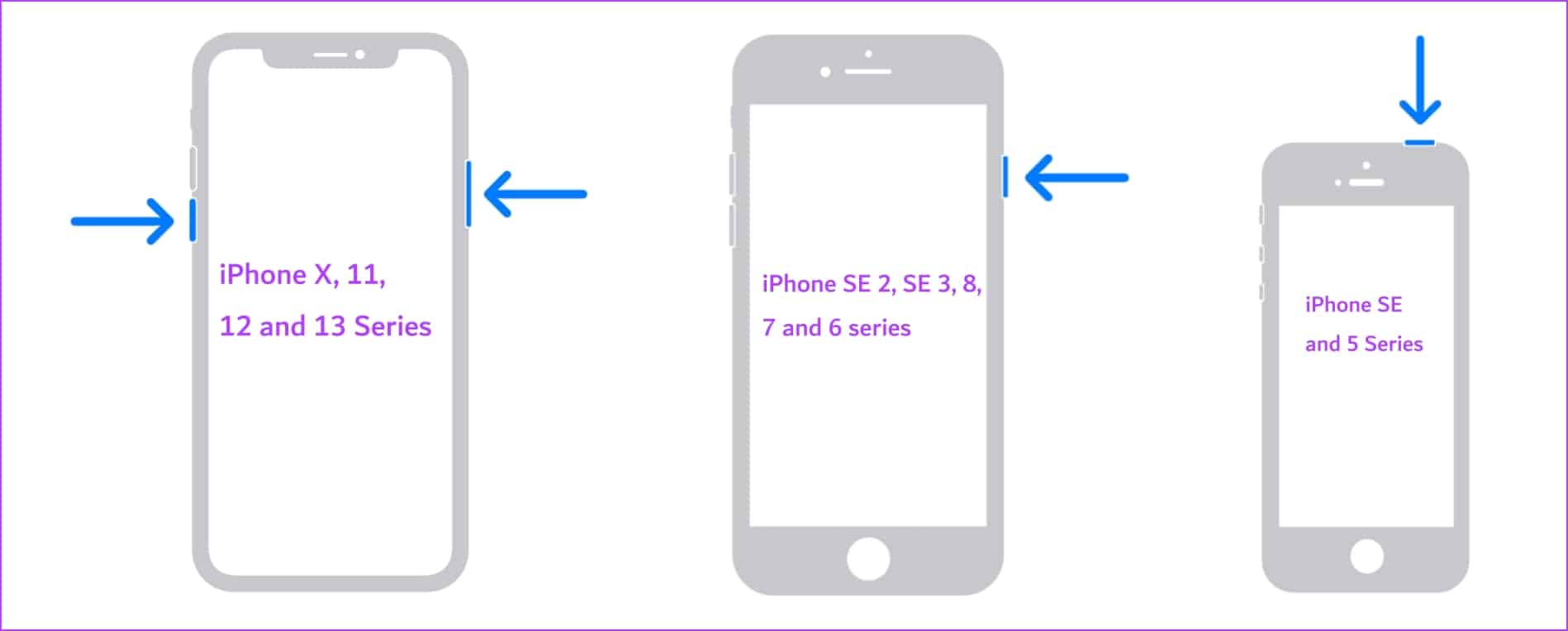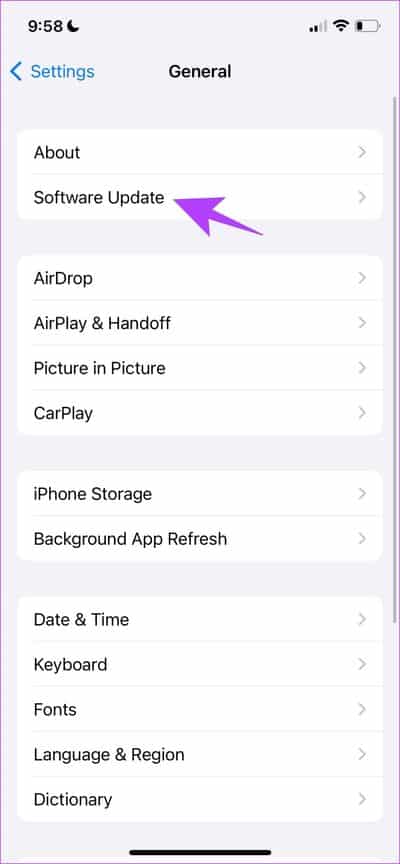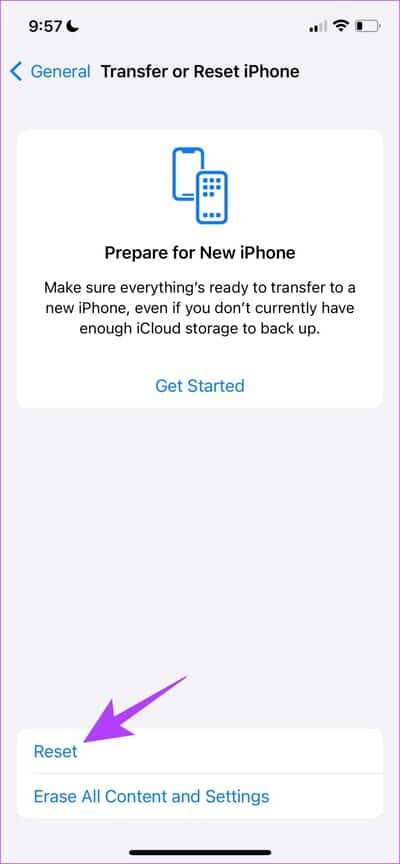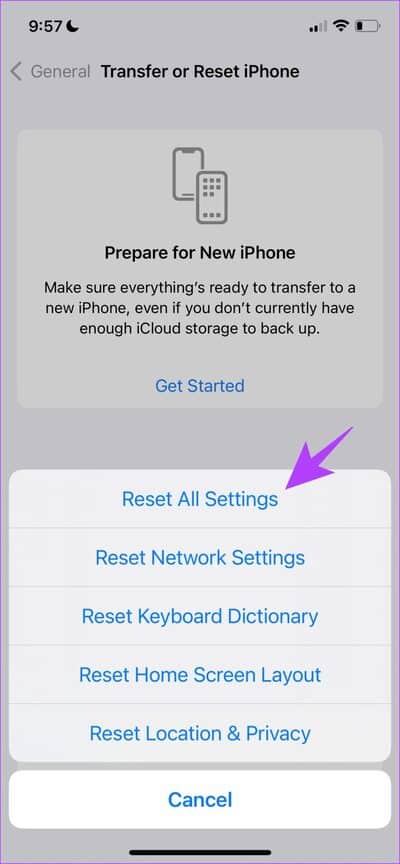7 correctifs pour le clavier Slide to Type ne fonctionnant pas (Quickpath) sur iPhone et iPad
Depuis de nombreuses années, les utilisateurs d'iPhone aspirent à un clavier qu'ils peuvent utiliser Faites défiler pour écrire dessus et restaurez-le pour l'utiliser SwiftKey. Cependant, Apple a finalement décidé d'ajouter un clavier rapide avec iOS 13. Bien que la fonctionnalité fonctionne très bien, elle n'est pas sans défauts. Il y a des moments où la fonction de balayage ne fonctionne pas. Si vous rencontrez le même problème, voici quelques moyens de réparer Quick Keyboard qui ne fonctionne pas sur iPhone et iPad.
Si vous avez l'habitude de balayer les touches pour compléter les mots, le clavier de balayage défectueux de votre iPhone peut être frustrant. Mais avant d'abandonner et de recourir à un clavier tiers, voici sept façons de résoudre rapidement le problème sur votre iPhone et iPad.
1. ACTIVER Glisser pour taper sur votre IPHONE
Il est possible que vous ayez désactivé par erreur la fonctionnalité Slide to Type sur votre iPhone. Si tel est le cas, le redémarrage du commutateur résoudra définitivement le problème. Voici comment activer Slide to Type sur votre iPhone ou iPad
Étape 1: Ouvrir une application Paramètres.
Étape 2: Clique sur Général
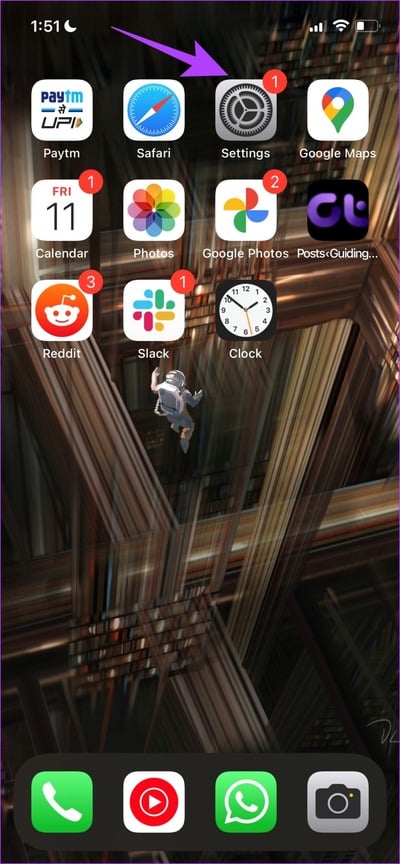
Passons à l'étape 3 : Clique sur Clavier.
Étape 4: Allumez l'interrupteur pour Faites glisser vers Type.
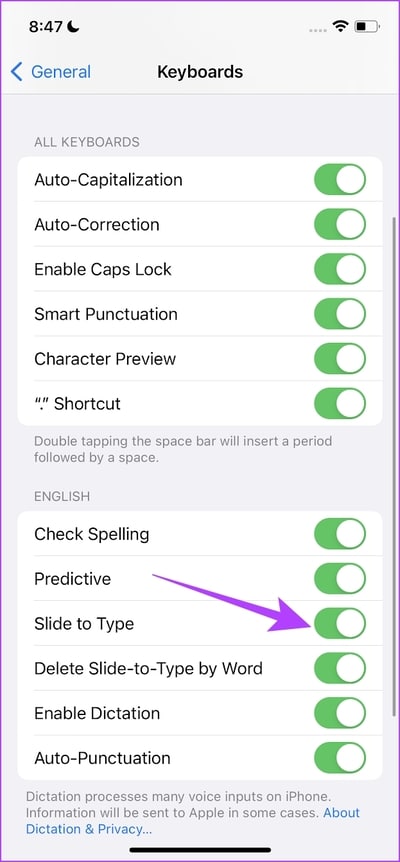
Voilà, vous pouvez maintenant utiliser Quickpath sur le clavier de votre iPhone ou iPad. Cependant, cette bascule n'active la fonctionnalité que sur le clavier Apple par défaut. Voici donc comment revenir au clavier Apple par défaut.
2. Passer au clavier Apple par défaut
Vous ne pourrez peut-être pas accéder à la fonction de clavier express si vous êtes bloqué avec un clavier tiers sur votre iPhone et iPad. Pour accéder à la diapositive pour taper, vous devez revenir au clavier par défaut de l'iPhone, et voici comment procéder.
Tout ce que vous avez à faire est de cliquer sur l'icône globe de votre clavier. Une fois que vous avez cliqué sur ce bouton, vous reviendrez à l'utilisation du clavier Apple par défaut.
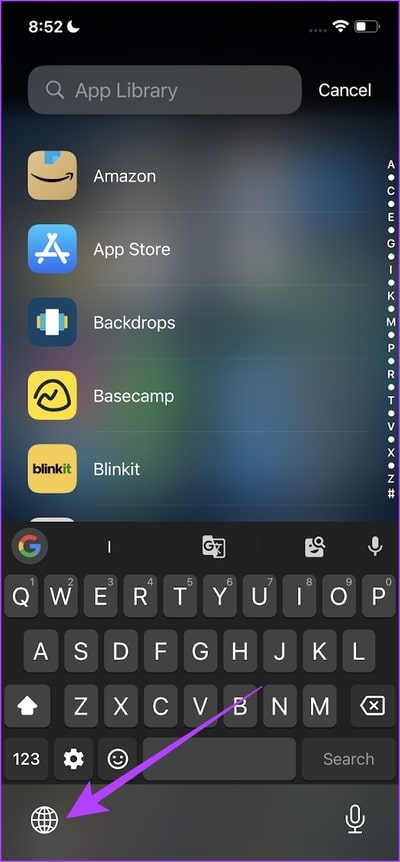
Cependant, pour une raison quelconque, si vous ne parvenez pas à revenir au clavier Apple par défaut, vous pouvez désactiver tous les claviers tiers. Voici comment procéder.
3. Désactivez le clavier tiers
Si vous rencontrez des difficultés pour revenir au clavier Apple par défaut, vous pouvez également désactiver le clavier tiers sur votre iPhone et iPad. Voici comment procéder dans l'application Paramètres.
Étape 1: Ouvrir une application Paramètres.
Étape 2: Clique sur Général
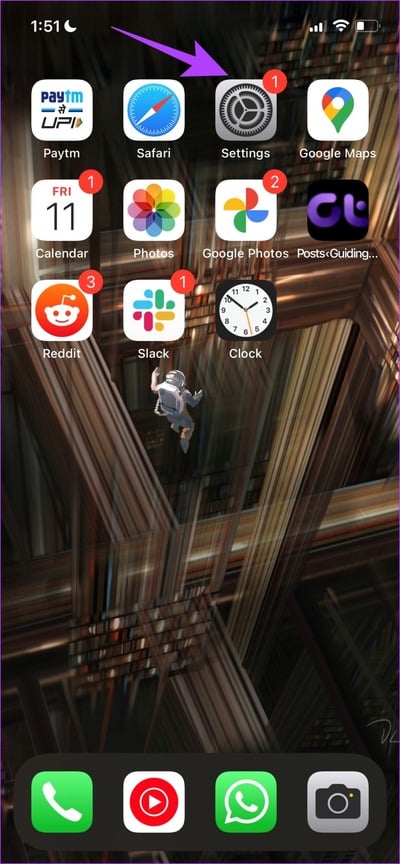
Passons à l'étape 3 : Maintenant, appuyez sur Clavier.
Étape 4: Clique sur clavier. Cela ouvrira Liste de tous les claviers utilisés.
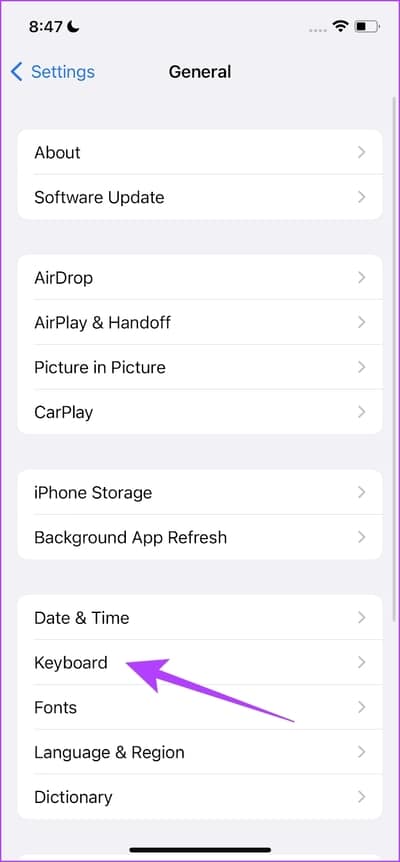
Étape 5: Maintenant, appuyez sur sur modifier.
Étape 6: Appuyez sur l'option moins pour supprimer tous les claviers tiers.
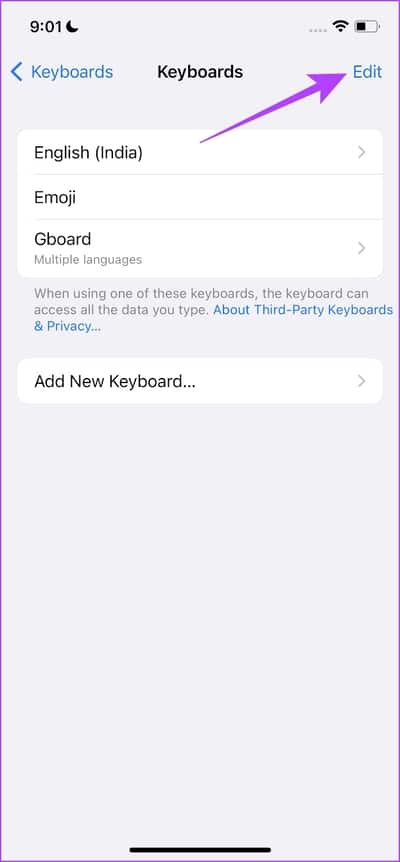
Ainsi, vous pouvez désormais utiliser le clavier Apple par défaut sans interférence d'un clavier externe. Cependant, si vous rencontrez toujours des problèmes, essayez de redémarrer votre iPhone ou iPad.
4. Redémarrez votre iPhone et iPad
Lorsque vous éteignez votre iPhone et iPad, tous les processus et éléments qui aident votre appareil à fonctionner sont fermés. Une fois qu'il a redémarré, tous ces processus sont redémarrés et il est possible que l'erreur affectant la fonctionnalité de glissement vers le type ne réapparaisse pas. Le redémarrage de votre iPhone et de votre iPad aide à résoudre la plupart des problèmes. Voici comment procéder.
Étape 1: Tout d'abord, éteignez votre appareil.
- Sur iPhone X et versions ultérieures : maintenez enfoncés les boutons de réduction du volume et latéraux.
- Sur iPhone SE 2e ou 3e génération, séries 7 et 8 : appuyez longuement sur le bouton latéral.
- Utilisation sur iPhone SE 1ère génération, 5s, 5c ou 5 : Appuyez et maintenez enfoncé le bouton d'alimentation en haut.
- Sur l'iPad : maintenez enfoncé le bouton d'alimentation en haut.
Étape 2: Maintenant, faites glisser curseur de puissance pour éteindre l'appareil.
Passons à l'étape 3 : Ensuite, allumez votre appareil en appuyant longuement sur le bouton d'alimentation de votre iPhone ou iPad.
5. MISE À JOUR IPHONE ET IPAD
Si Slide to Type ne fonctionne pas pour un large éventail d'utilisateurs, Apple en prendra note. Donc, pour corriger l'erreur, Apple publiera une mise à jour pour votre iPhone et iPad. Ainsi, assurez-vous toujours que vous utilisez votre appareil sur la dernière version d'iOS.
Étape 1: Ouvrir une application Paramètres.
Étape 2: Clique sur Public.
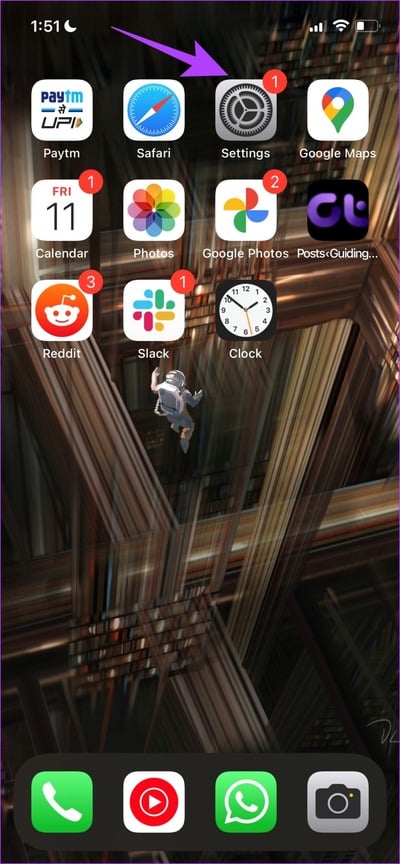
Passons à l'étape 3 : Clique sur Mise à jour du logiciel.
Vous pourrez maintenant voir s'il y a une mise à jour en attente pour votre iPhone ou iPad. Si c'est le cas, téléchargez-le et installez-le.
S'il n'y a pas de mise à jour, ou même si la mise à jour ne résout pas le problème, essayez de réinitialiser votre iPhone ou iPad.
6. Réinitialisez l'iPhone et l'iPad
Enfin, si rien ne fonctionne, essayez Réinitialisez votre iPhone ou iPad. Il est difficile de déterminer quelle mauvaise configuration cause un problème sur votre iPhone et, par conséquent, vous souhaiterez peut-être rétablir tous les paramètres et configurations à leur état par défaut. C'est exactement ce que fait la réinitialisation de votre iPhone ou iPad.
Cela signifie que tout votre emplacement, la disposition de l'écran d'accueil, les paramètres de confidentialité et plus reviendront aux valeurs par défaut. Voici comment procéder.
Étape 1: Ouvrir une application Paramètres.
Étape 2: Clique sur Public.
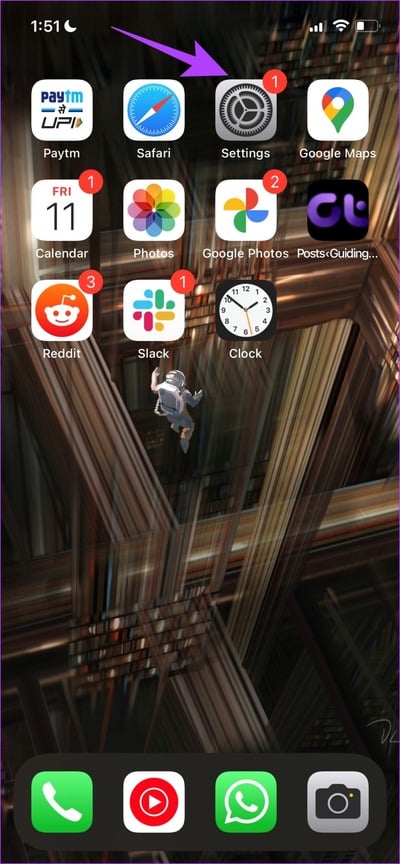
Passons à l'étape 3 : Clique sur Transférer ou réinitialiser l'iPhone" .
Étape 4: Clique sur Réinitialiser
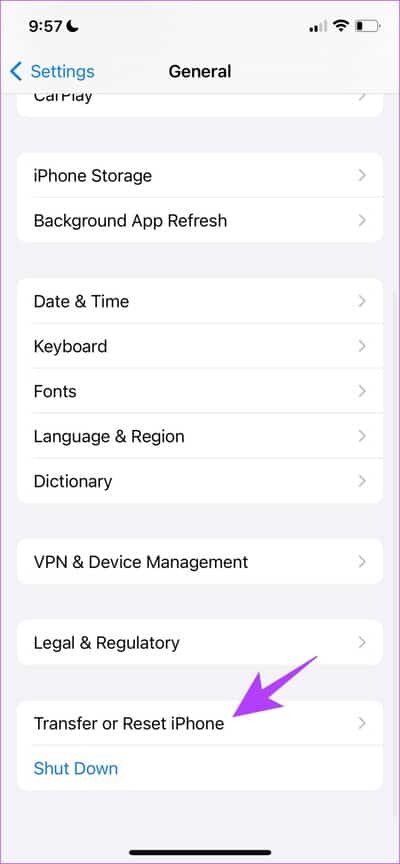
Étape 5: Maintenant, cliquez sur “Réinitialiser tous les paramètrespour réinitialiser votre iPhone ou iPad.
7. Utilisez un autre clavier sur iPhone et iPad
Eh bien, si aucune des méthodes ci-dessus ne vous a aidé à résoudre le problème et que glisser pour taper ne fonctionne pas sur votre iPhone et iPad, vous pouvez vous débarrasser du clavier Apple par défaut. Il existe une large gamme d'options disponibles sur l'App Store pour les claviers qui ont la frappe par balayage.
Ainsi, vous pouvez essayer un clavier de remplacement pour remplacer votre clavier Apple défectueux. Tu peux vérifier Ces meilleures applications de clavier rapides pour iPhone.
Nos recommandations initiales seraient le Gboard de Google ou l'omniprésent Swiftkey. Vous pouvez les consulter en utilisant les liens ci-dessous.
Vous voilà. C'est tout ce que vous devez savoir si la fonctionnalité de diapositive pour écrire ne fonctionne pas sur votre iPhone ou iPad. Cependant, si vous avez plus de questions, consultez la section FAQ ci-dessous.
QUESTIONS ET RÉPONSES QUICKPATH SUR IPHONE ET IPAD
1. Les touches Slide to Type fonctionnent-elles sur iPhone ?
Non, les touches du clavier ne sont pas activées lors du balayage pour saisir du texte sur l'iPhone.
2. Slide to Type est-il précis sur iPhone ?
Oui, la fonction Slide to Type sur l'iPhone est assez précise la plupart du temps.
Balayer
Nous espérons que cet article vous a aidé à résoudre le problème de la diapositive pour taper ne fonctionnant pas sur votre iPhone et iPad. Bien qu'il s'agisse d'une fonctionnalité utile, nous pensons qu'une mise à jour ou une refonte du clavier Apple par défaut est attendue depuis longtemps. Nous aimerions voir des fonctionnalités qui nous permettent de changer la couleur du clavier, d'ajouter des thèmes d'arrière-plan et un plus !