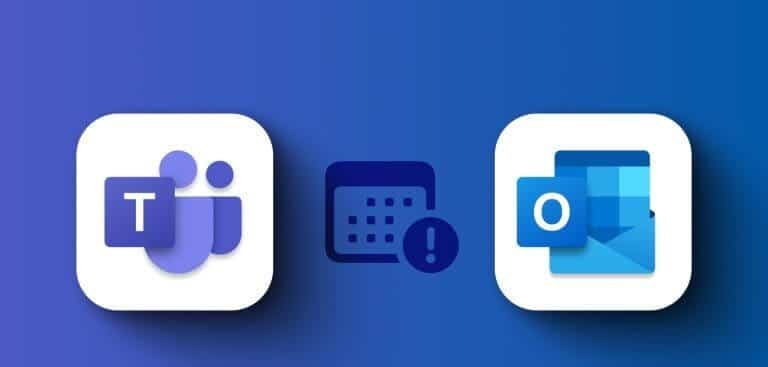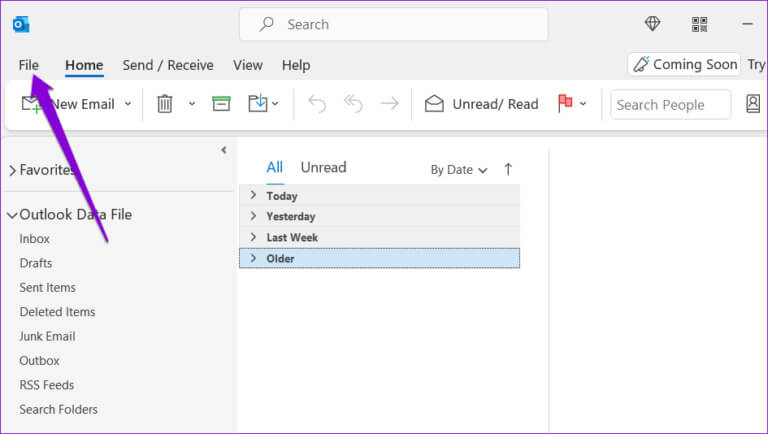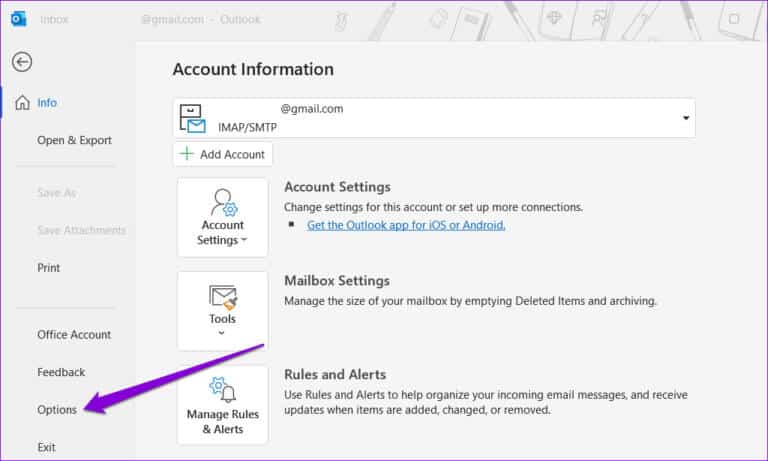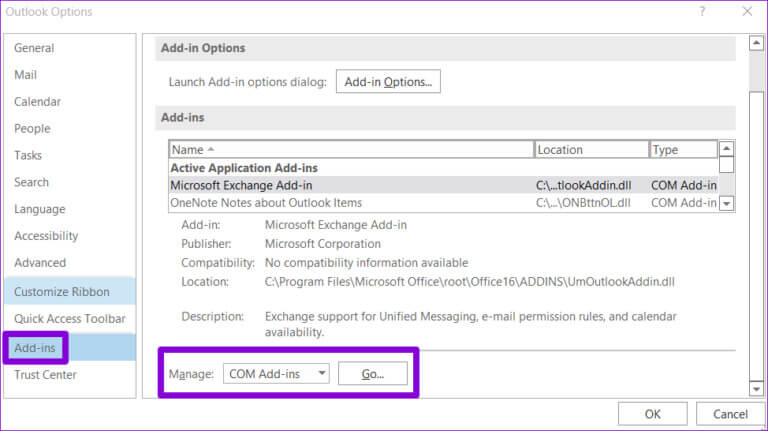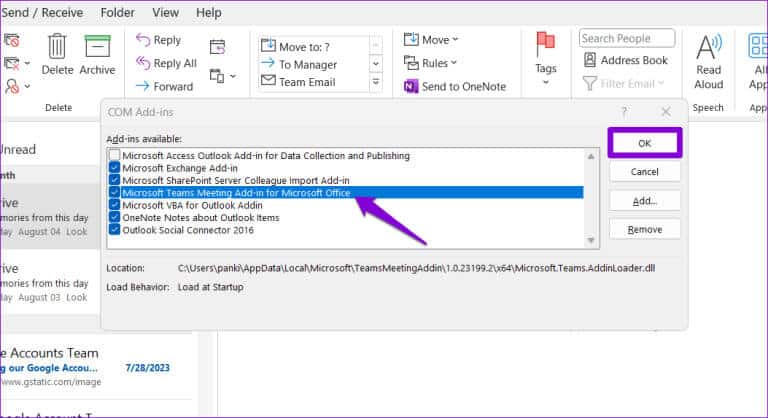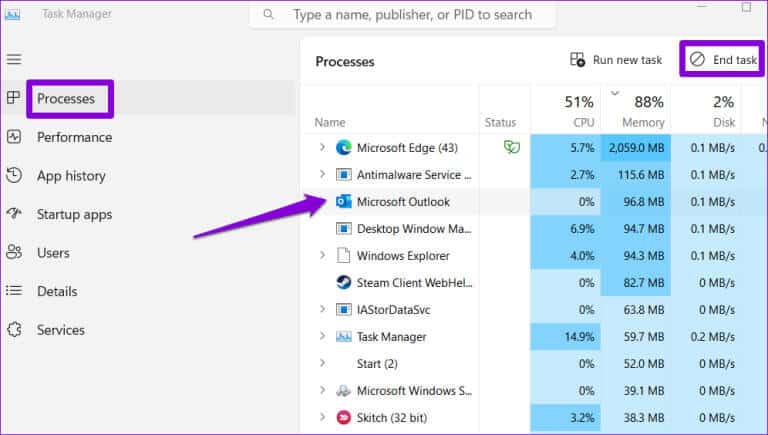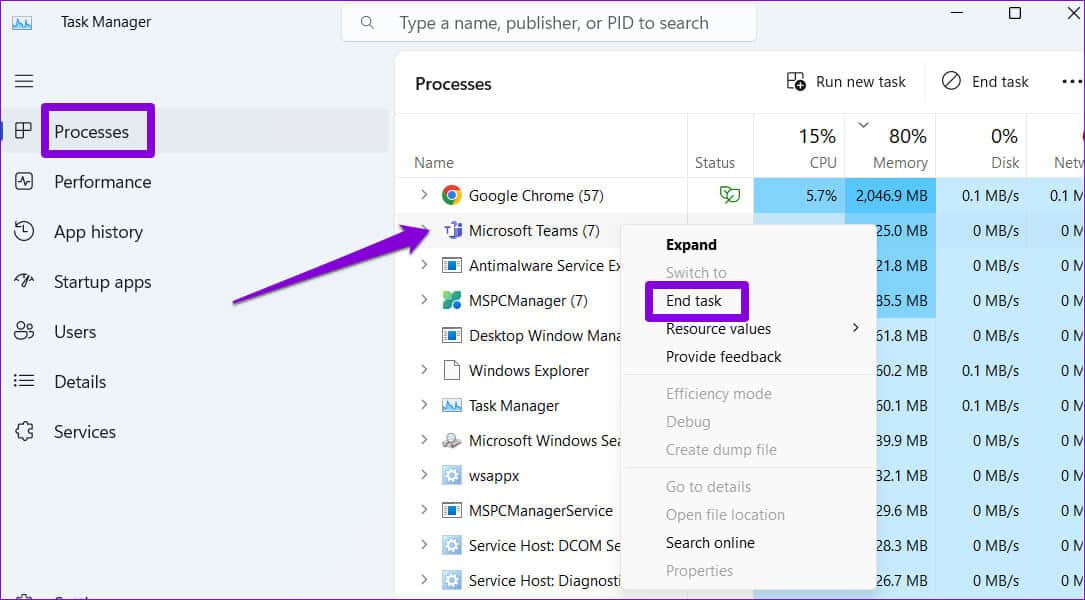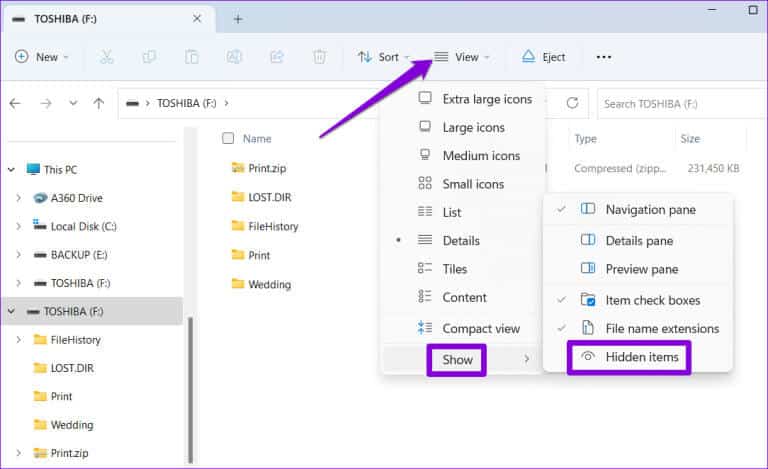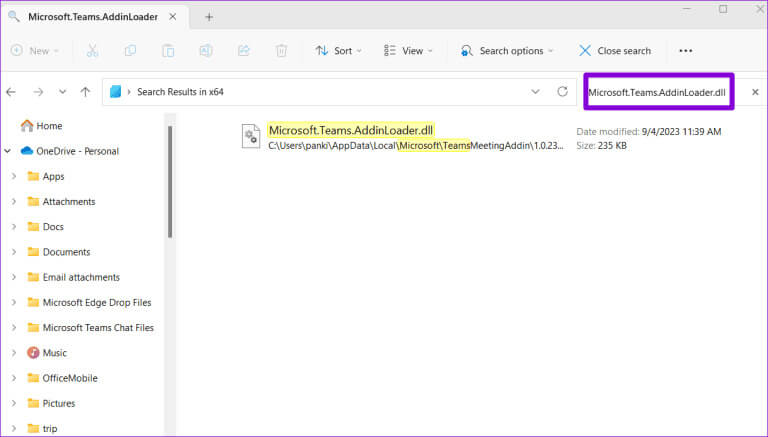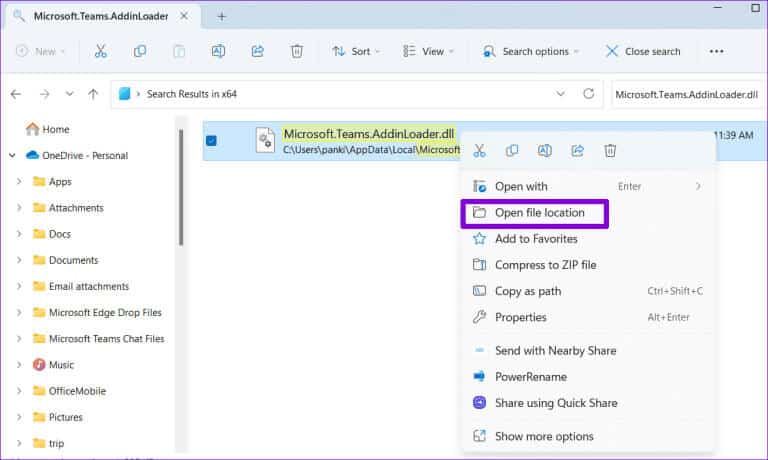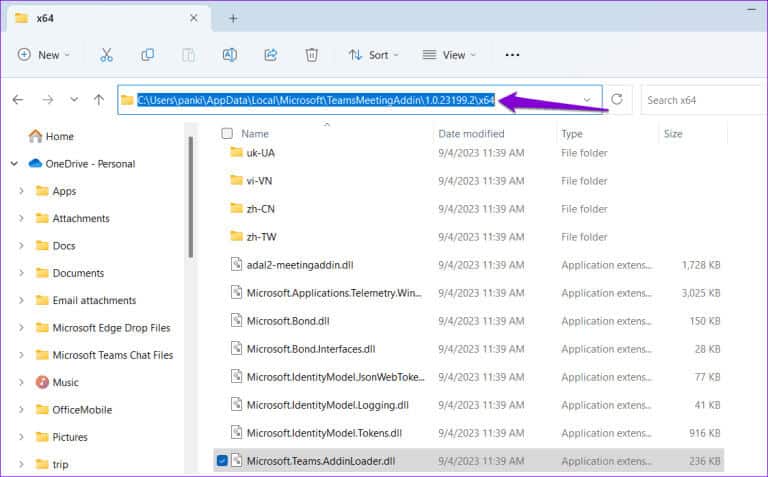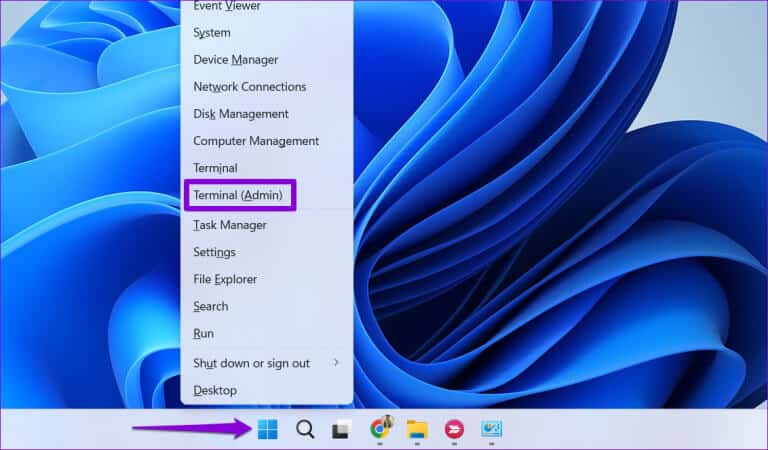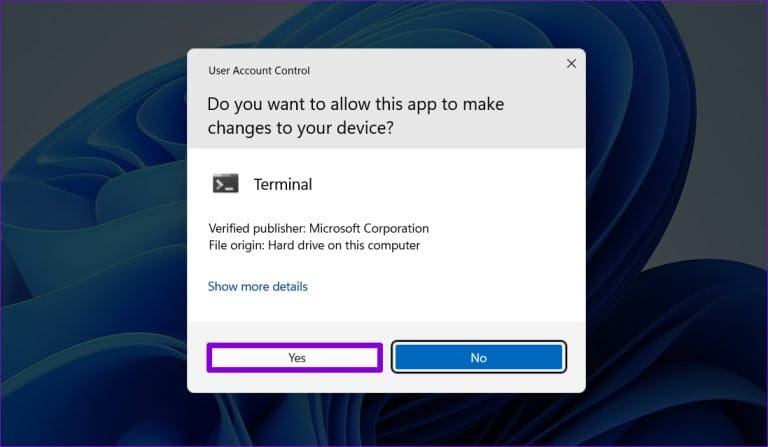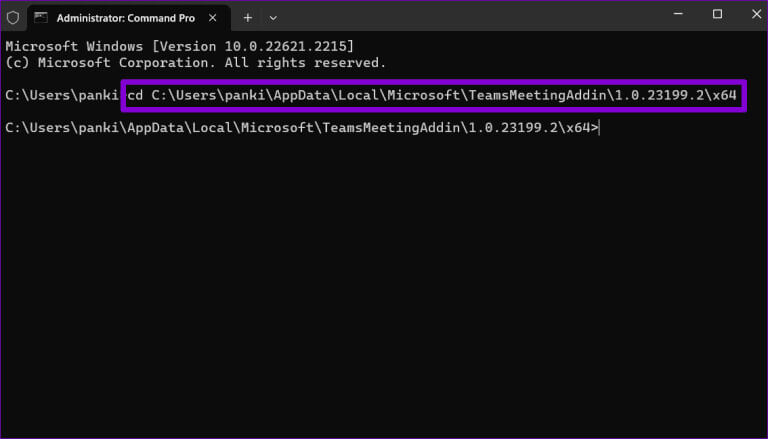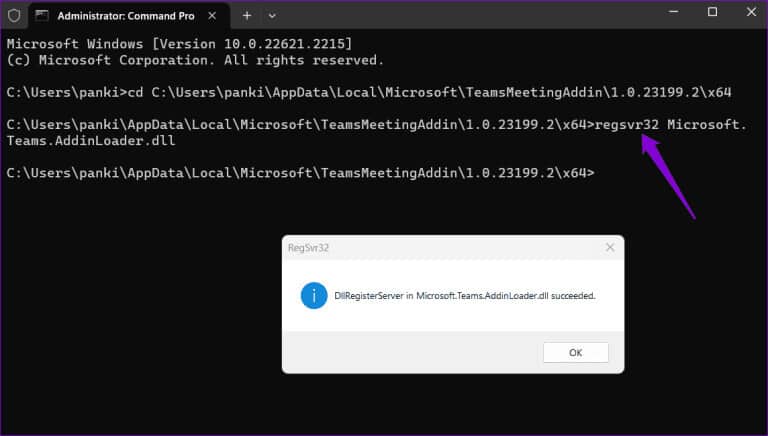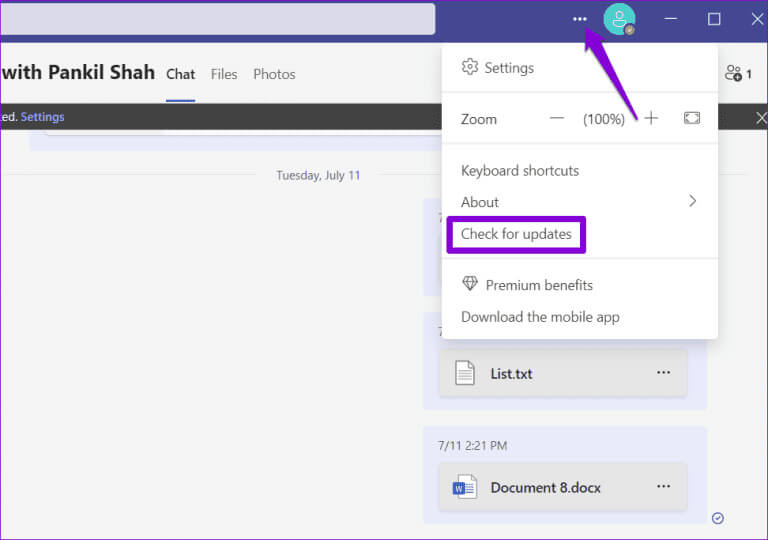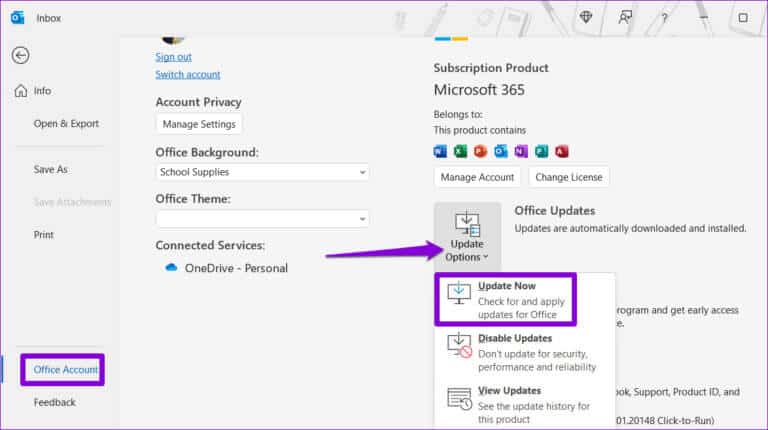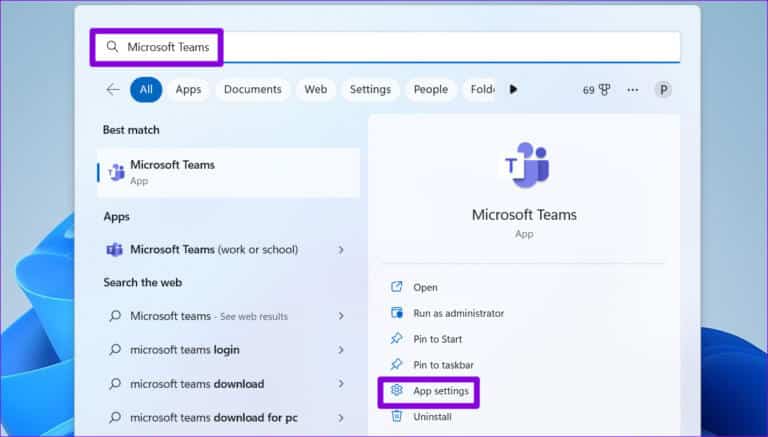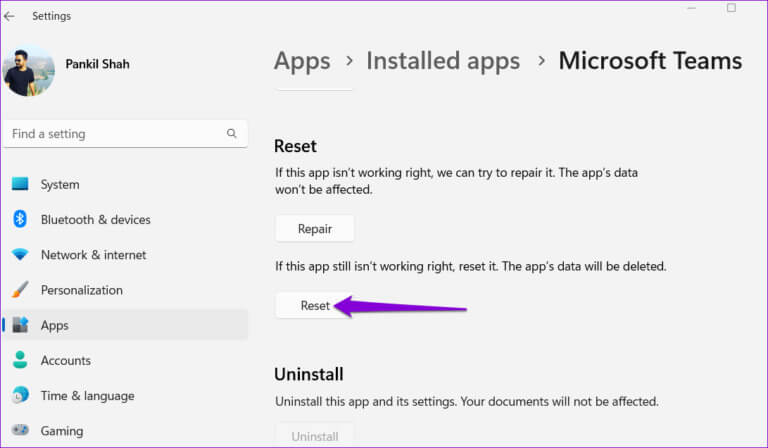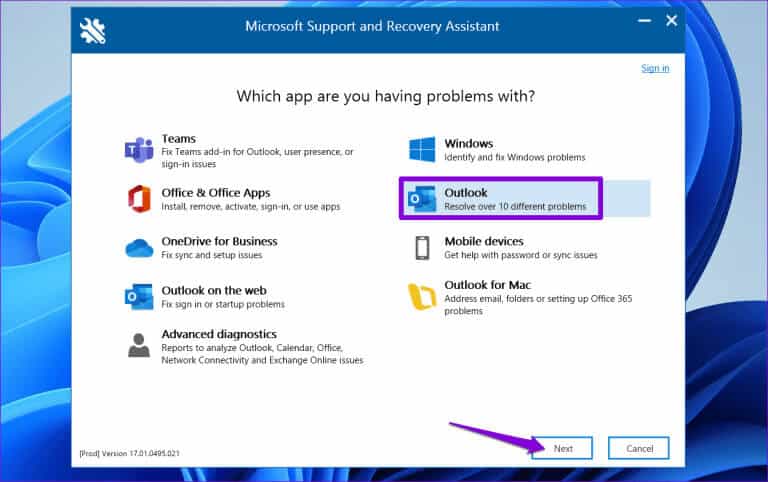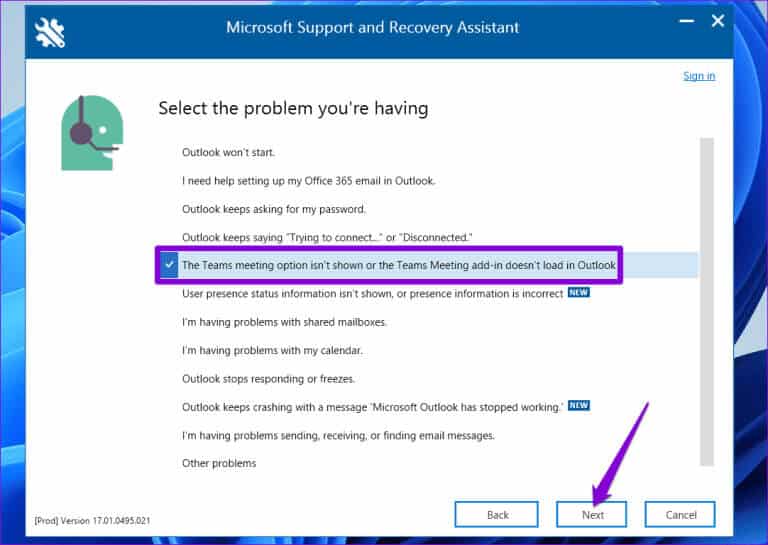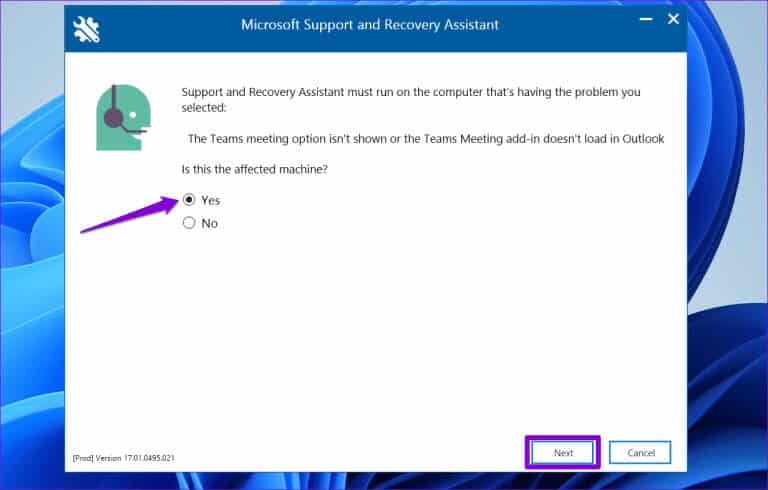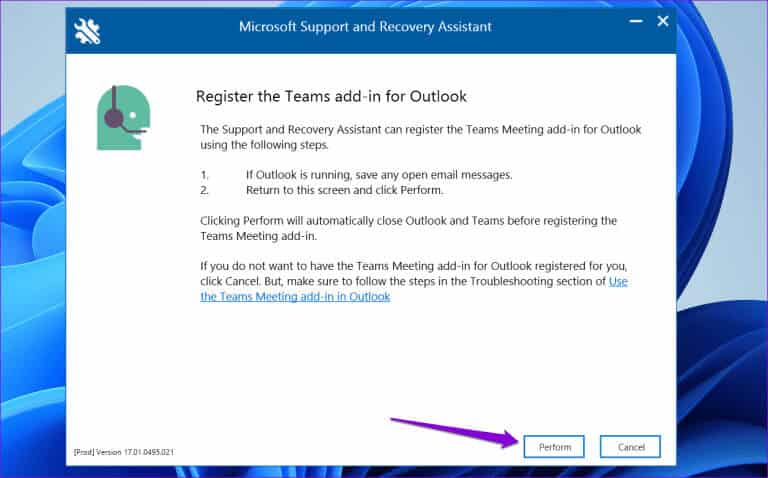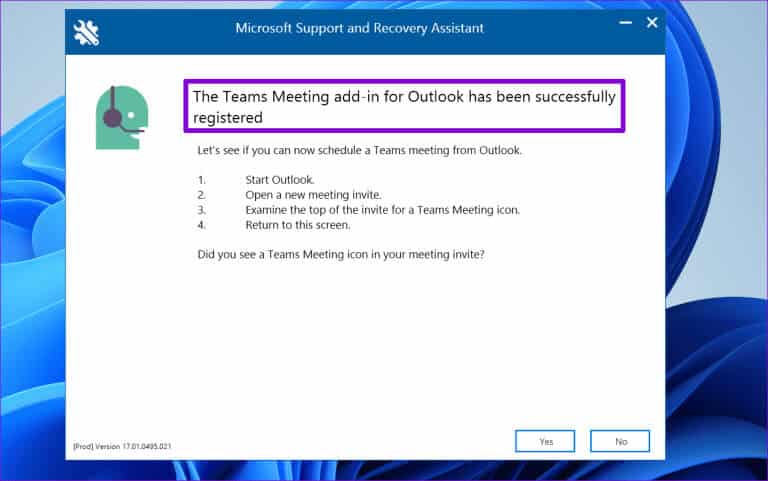Les 6 meilleures façons de réparer le complément de réunions Microsoft Teams n'apparaissant pas dans Outlook sous Windows
Le complément Microsoft Teams pour Microsoft Outlook vous permet de créer et de planifier des réunions sans quitter votre client de messagerie. Cela simplifie la configuration de la réunion et vous permet de rejoindre ou Gérez-les directement depuis votre calendrier Outlook. Mais cela ne se produit que si le complément Microsoft Teams Meetings apparaît dans l’application Outlook pour Windows.
De tels problèmes peuvent facilement perturber votre flux de travail et vous obliger à franchir des obstacles lors de la planification ou de la participation à des réunions d'affaires. Pour vous aider, nous avons répertorié quelques conseils utiles pour récupérer le complément Microsoft Teams manquant dans l'application Outlook sur votre PC Windows 10 ou 11.
1. Activez le module complémentaire Teams
Une raison courante pour laquelle l'option de réunion Microsoft Teams disparaît d'Outlook est si vous avez accidentellement désactivé le complément concerné. C’est donc la première chose que vous devez vérifier.
Étape 1: Ouvrir une application Microsoft Outlook sur votre ordinateur et cliquez sur menu "dossier" Dans le coin supérieur gauche.
Étape 2: Sélectionner Les options De la partie droite.
Étape 3: Passez à l'onglet Modules complémentaires. Dans le menu déroulant "administration", Sélectionnez Compléments COM et cliquez sur le bouton "transition".
Étape 4: Cochez la case du complément Teams et cliquez sur D'ACCORD.
2. Redémarrez MICROSOFT TEAMS et OUTLOOK
Le complément de réunion peut être manquant en raison d'un problème temporaire dans l'application Teams ou Outlook. C'est une bonne idée de redémarrer les deux applications pour voir si cela résout le problème.
Étape 1: Appuyez sur le raccourci clavier Control + Shift + Esc pour accéder "gestion des tâches".
Étape 2: Dans l'onglet "Processus", Recherchez et sélectionnez Microsoft Outlook. Cliquez ensuite sur l'option Fin de tâche en haut.
Étape 3: De même, fermez l'application Équipe.
Rouvrez l'application Teams, puis l'application Outlook pour vérifier si le problème persiste.
3. Réenregistrez le fichier DLL du complément Teams
Le complément Teams Meeting n’apparaîtra pas dans Outlook si le fichier DLL qui lui est associé est devenu corrompu ou inaccessible. Vous pouvez essayer de réenregistrer le fichier DLL du module complémentaire Teams sur votre système pour résoudre le problème. Voici comment procéder.
Étape 1: aAppuyez sur le raccourci clavier Windows + E pour ouvrir l'Explorateur de fichiers. Cliquez sur Liste "Spectacle" En haut, allez sur "montrer", Et activez l’option des éléments cachés.
Étape 2: Type Microsoft.Teams.AddinLoader.dll Dans la zone de recherche et appuyez sur Entrez.
Étape 3: Faites un clic droit sur un fichier «Microsoft.Teams.AddinLoader.dll» Et sélectionnez ouvrez l'emplacement du fichier.
Étape 4: Cliquez sur la barre d'adresse en haut et appuyez sur le raccourci clavier Contrôle + C Pour copier le chemin du dossier.
Étape 5: Faites un clic droit sur l'icône Démarrer et sélectionnez terminal (Administrateur) dans le menu.
Étape 6: Sélectionner oui Lorsque l'invite de contrôle de compte d'utilisateur (UAC) apparaît.
Étape 7: Dans la console, tapez cd Collez le chemin du dossier copié. Puis appuyez Entrez.
Étape 8: Collez la commande suivante et appuyez sur Entrez.
regsvr32 Microsoft.Teams.AddinLoader.dll
Redémarrez Outlook et l'application Teams pour vérifier que le complément apparaît.
4. METTRE À JOUR LES ÉQUIPES MICROSOFT ET LES PERSPECTIVES
Les anciennes versions de Microsoft Teams ou de l'application Outlook sur votre ordinateur peuvent également provoquer de tels problèmes. Pour éviter de tels problèmes, vous devez vous assurer que votre ordinateur exécute les dernières versions de Teams et Outlook.
Étape 1: Ouvrez l'application Teams, appuyez sur l'icône de menu à trois points en haut et sélectionnez Rechercher les mises à jour. Attendez que l'application Teams recherche et installe les mises à jour.
Étape 2: Ouvrez l'application Outlook et cliquez sur Menu "dossier" Dans le coin supérieur gauche.
Étape 3: Basculez vers l’onglet Compte Office et cliquez sur Options de mise à jour Et sélectionnez Mettez à jour maintenant.
5. RÉINITIALISER L'APPLICATION MICROSOFT TEAMS
Une autre raison pour laquelle l'option Réunion n'apparaît pas dans Outlook est que les paramètres de l'application Teams ne sont pas configurés correctement ou si les données de l'application sont corrompues. Dans ce cas, cela aidera Réinitialiser l'application Teams Sur ton ordinateur.
Étape 1: Appuyez sur le raccourci clavier Windows + S pour ouvrir le menu de recherche. Tapez Microsoft Teams dans la zone de recherche et sélectionnez Paramètres de l'application de la partie gauche.
Étape 2: Faites défiler vers le bas et cliquez sur le bouton Réinitialiser.
6. Exécutez l'assistant de support et de récupération MICROSOFT
Microsoft Support and Recovery Assistant est un outil gratuit qui peut résoudre automatiquement les problèmes dans diverses applications Microsoft, telles qu'Outlook. Vous pouvez essayer d'exécuter cet outil pour voir s'il peut restaurer le complément de réunions Microsoft Teams manquant dans Outlook. Vous trouverez ci-dessous les étapes à suivre.
Étape 1: Ouvrez un navigateur Web et accédez au site Web de Microsoft pour télécharger Assistant de support et de récupération.
Téléchargez l'assistant de support et de récupération Microsoft
Étape 2: Double-cliquez sur le fichier téléchargé pour exécuter l'outil. Sélectionnez Outlook et cliquez sur "Suivant."
Étape 3: Sélectionnez l'option qui dit "L'option Teams Meeting n'apparaît pas ou le complément Teams Meeting ne se charge pas dans Outlook" Et cliquez "Suivant."
Étape 4: Sélectionner oui Et cliquez Le suivant.
Étape 5: Enregistrez tous les e-mails ouverts dans perspectives, Revenez ensuite à Outil de récupération, Et cliquez sur le bouton "implémenter".
Vous verrez un message« Le complément Teams Meeting pour Outlook a été enregistré avec succès » Une fois le processus terminé. Ensuite, le complément Microsoft Teams Meetings apparaîtra dans l’application Outlook.
Libérez une collaboration transparente
Le complément Microsoft Teams Meetings pour Outlook facilite la collaboration etPlanifier des réunions. Par conséquent, cela peut être très gênant s’il disparaît soudainement. Espérons que l'un des conseils ci-dessus ait résolu le problème sous-jacent et que l'application Outlook sur votre PC Windows 10 ou 11 affiche le complément Teams comme prévu.