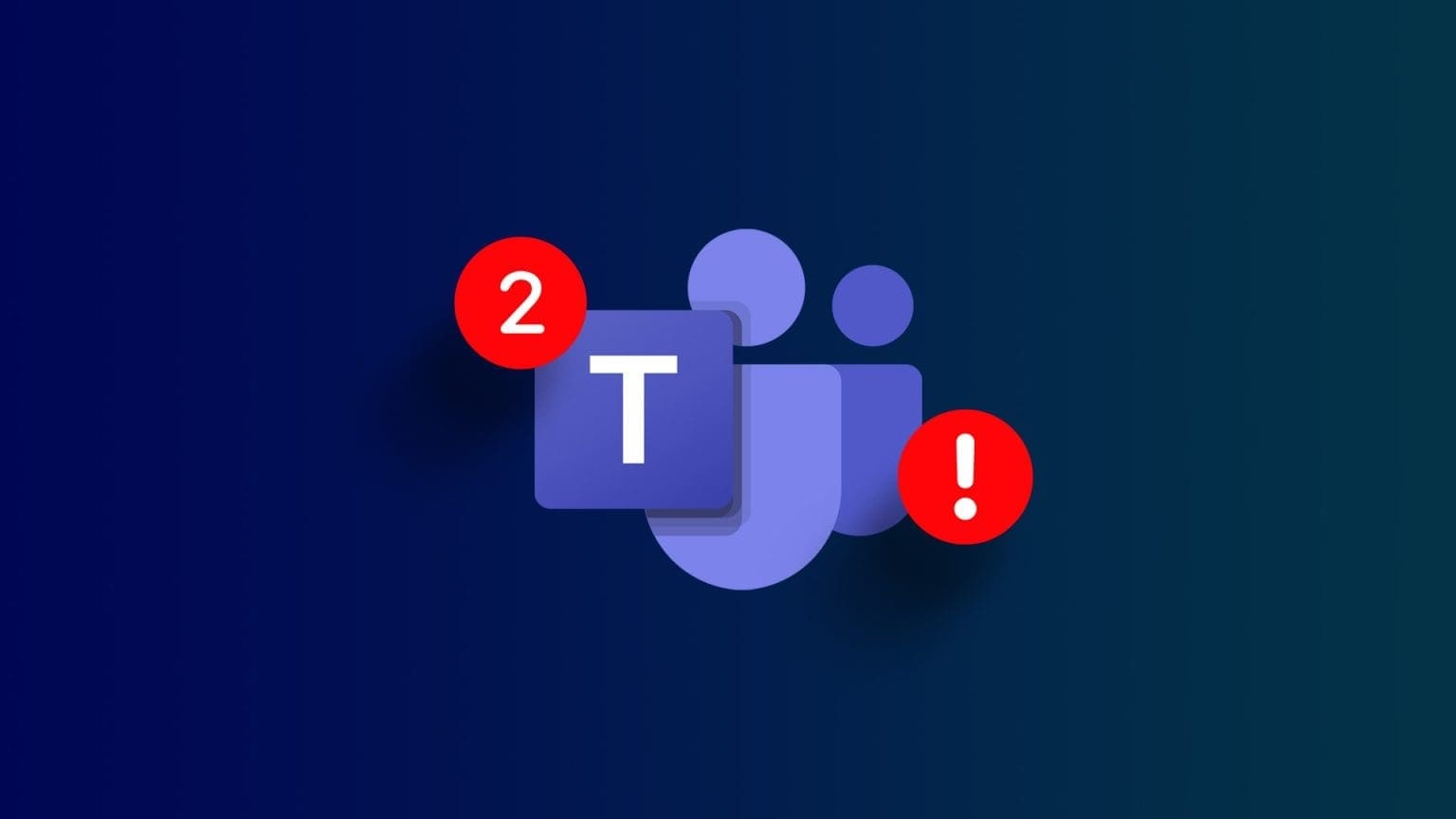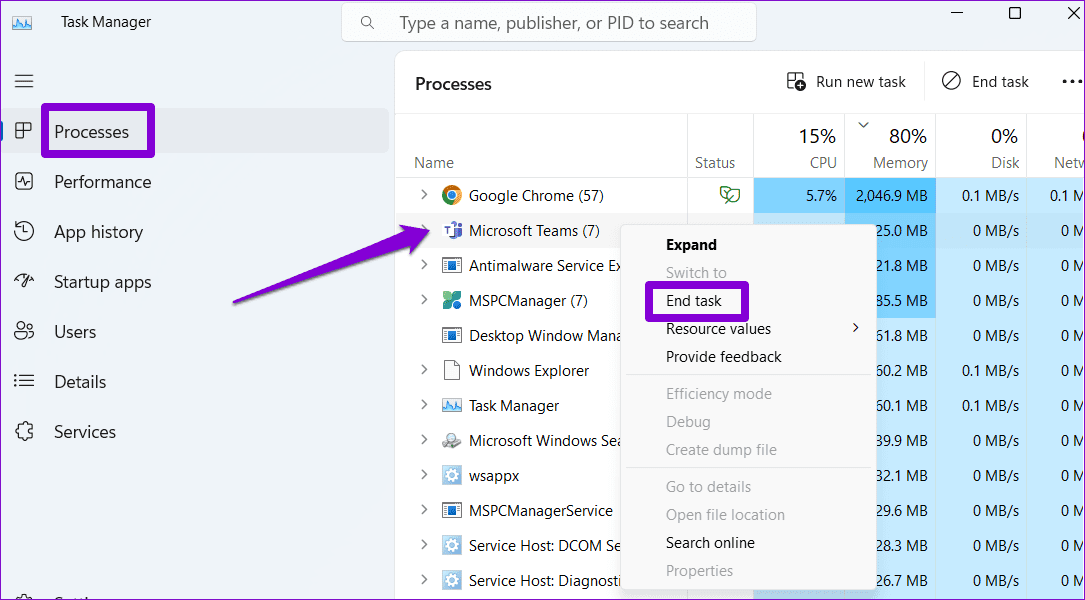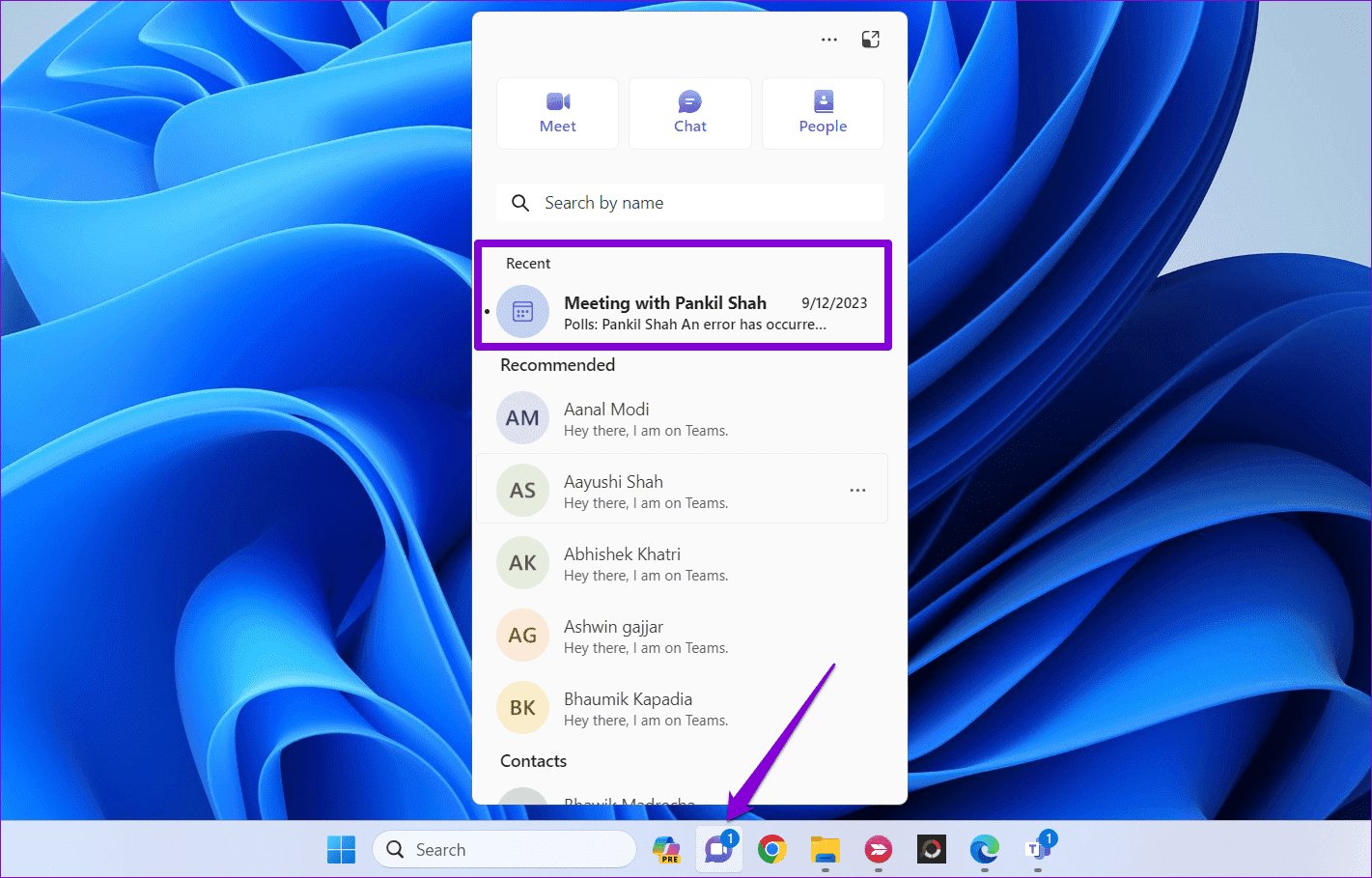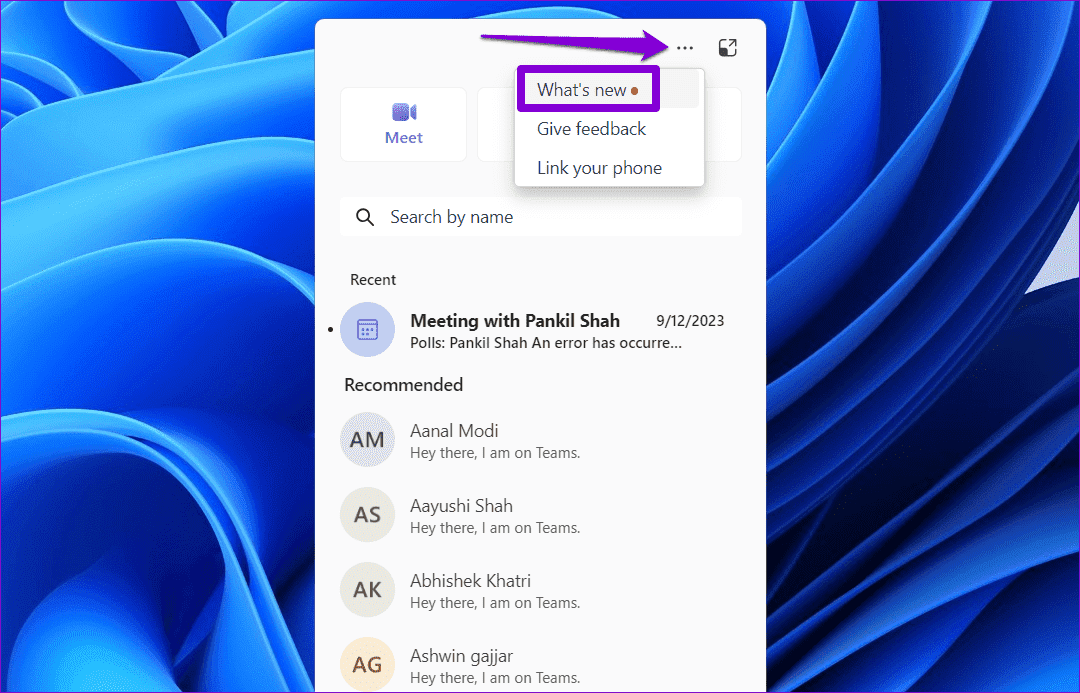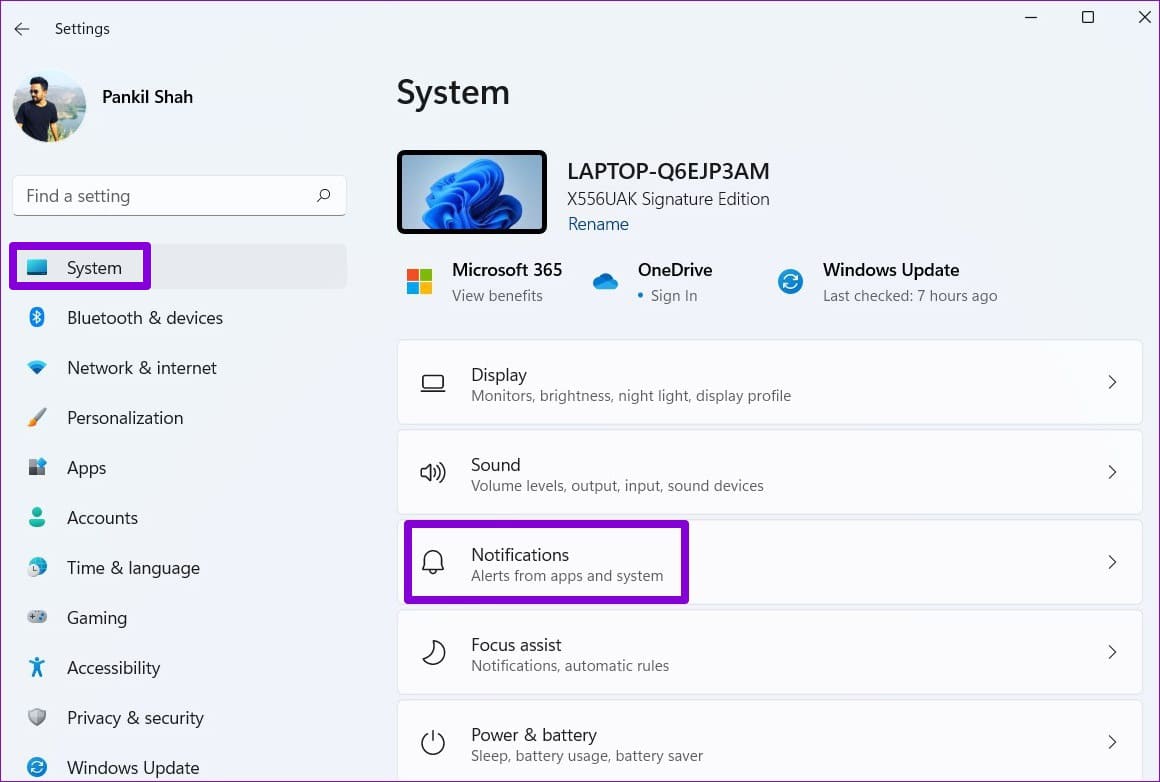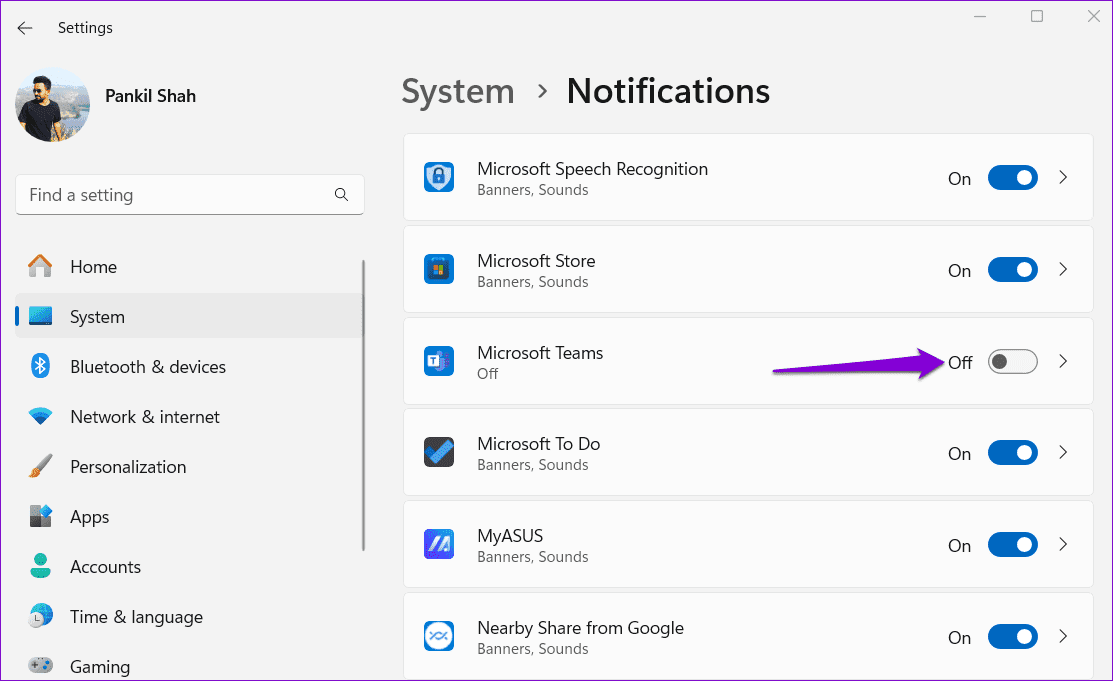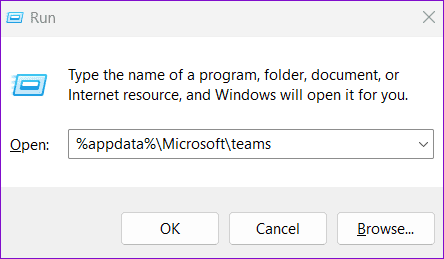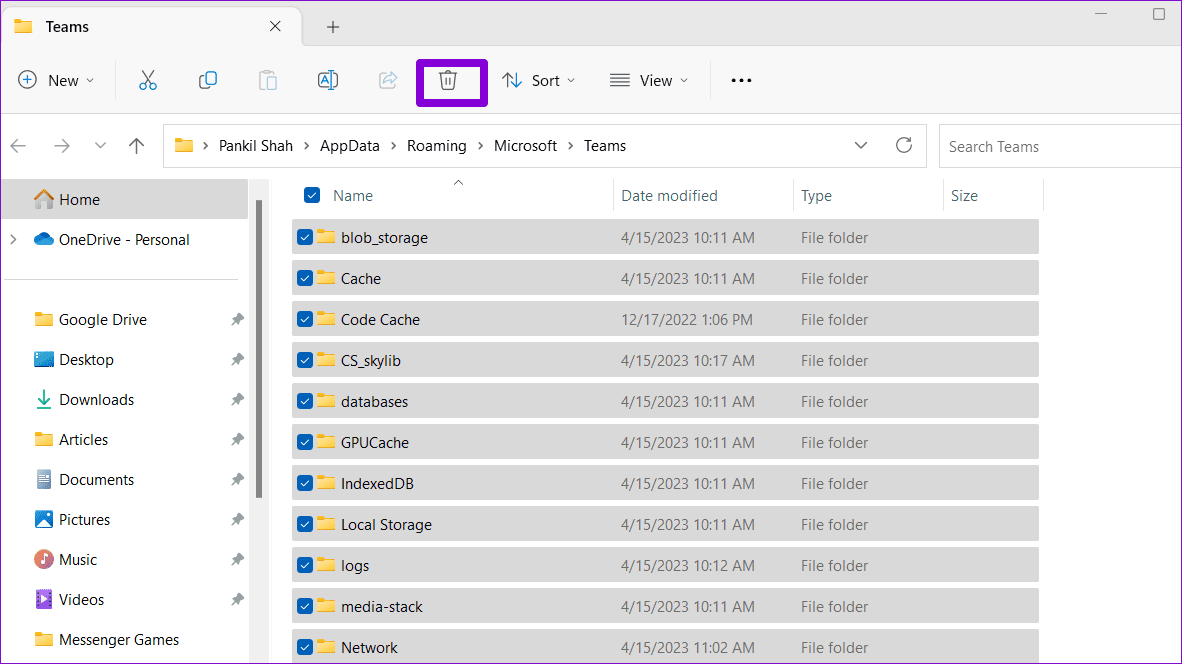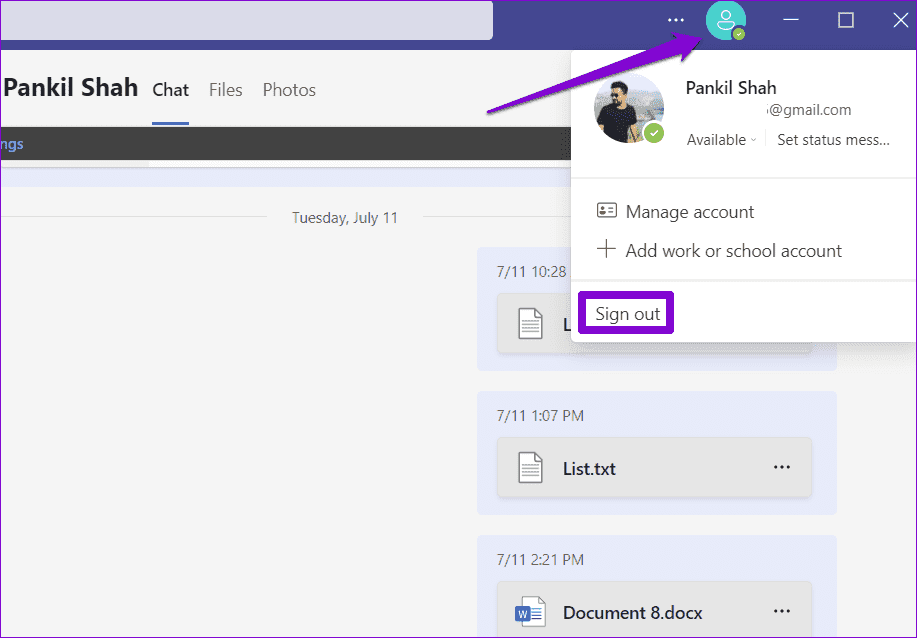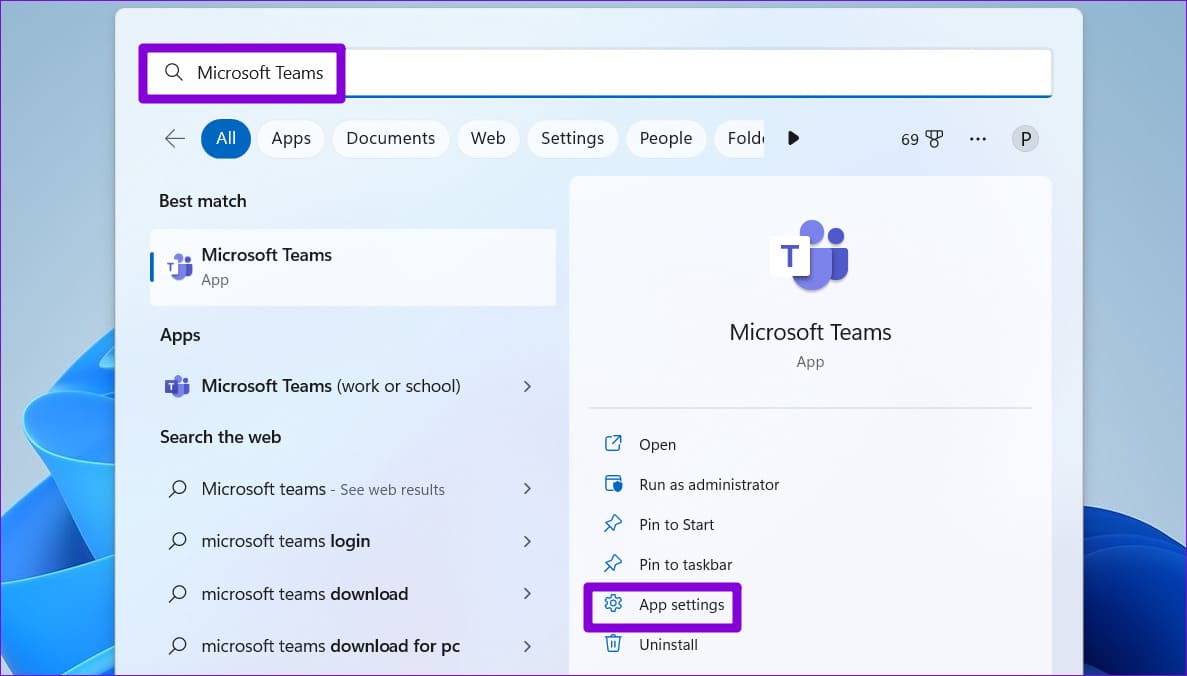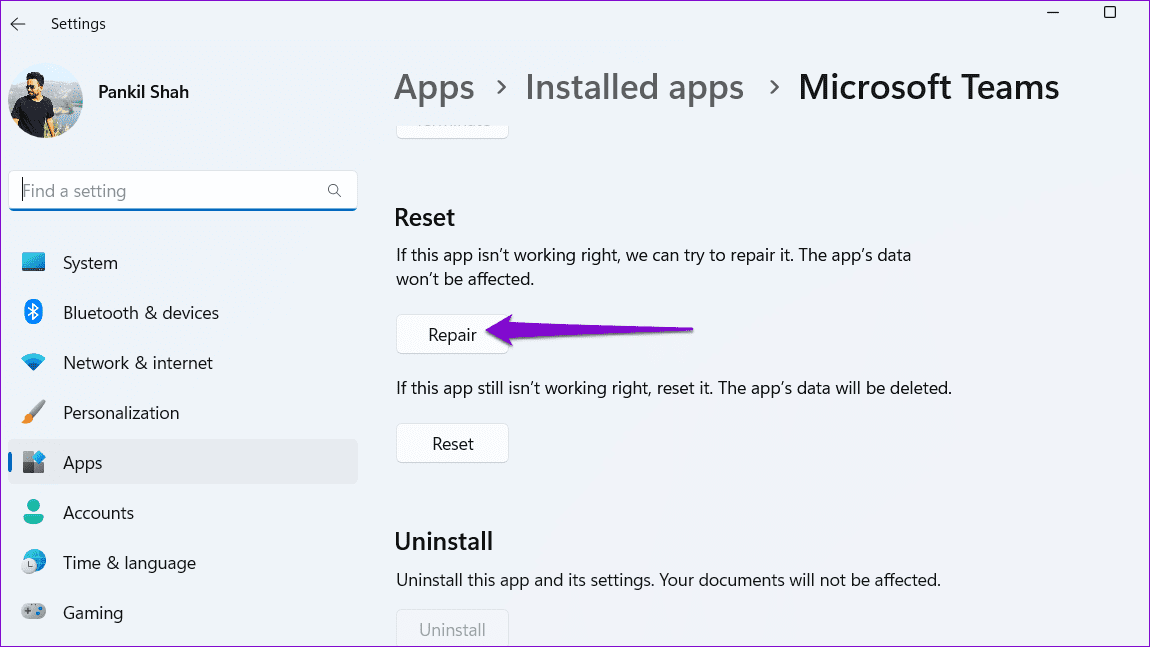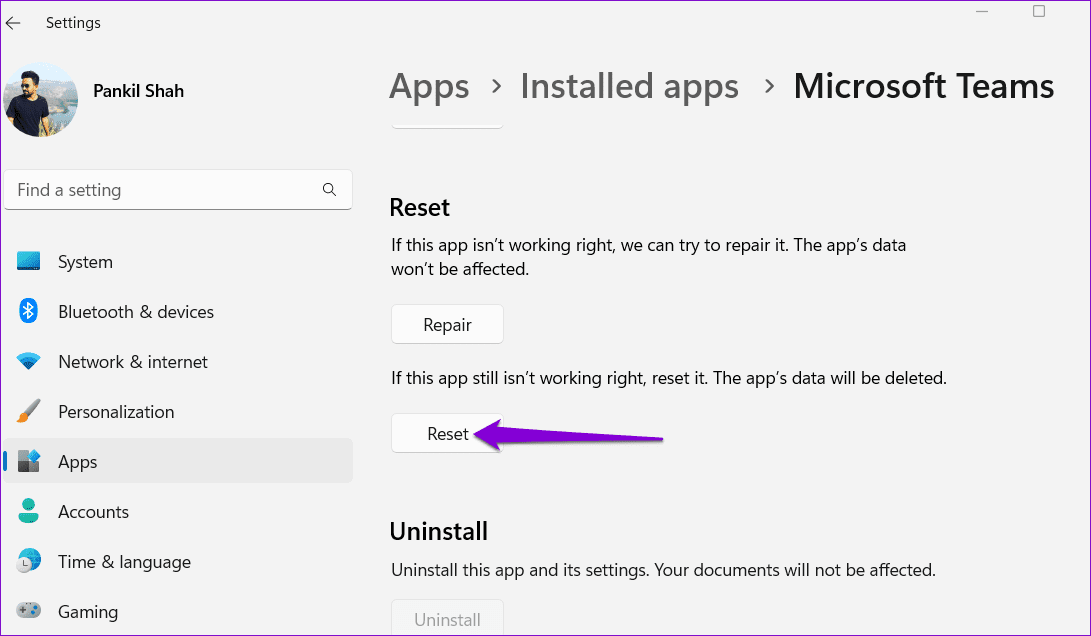Les 6 principaux correctifs pour les notifications Microsoft Teams ne disparaissent pas sous Windows
Les notifications push d'applications comme Microsoft Teams sont utiles, vous informant des messages importants et des réunions à venir. Idéalement, l'application Teams sous Windows affiche également un badge de notification pour attirer votre attention sur les notifications de l'application. Bien que cela soit utile, que se passe-t-il si le badge de notification Microsoft Teams ne disparaît pas même après avoir lu vos messages ?
Plusieurs facteurs peuvent entraîner une durée de notification des applications Teams plus longue que nécessaire, des problèmes d'application aux données corrompues. Dans ce guide, nous vous présenterons toutes les astuces possibles pour supprimer les notifications Teams tenaces sur Votre ordinateur Windows 10 ou 11.
1. Fermez complètement et rouvrez l'application TEAMS
Parfois, des bogues temporaires dans l'application Microsoft Teams peuvent provoquer une notification bloquée dans la barre des tâches Windows. Dans la plupart des cas, vous pouvez résoudre ces problèmes en fermant et en rouvrant l'application Teams. Vous trouverez ci-dessous les étapes à suivre.
Étape 1: Appuyez sur le raccourci clavier Ctrl + Maj + Echap Pour ouvrir "gestion des tâches".
Étape 2: Dans l'onglet "Processus", Clic droit Microsoft Teams Et sélectionnez "Finissez le travailde la liste résultante.
Rouvrir Application équipes Vérifiez ensuite si le problème persiste.
2. Ouvrez l'application de chat et effacez les notifications (Windows 11 uniquement)
Votre PC Windows 11 comprend une application de chat dédiée qui peut vous aider à accéder et à répondre instantanément aux conversations Teams depuis la barre des tâches. Parfois, des problèmes de synchronisation avec l'application de chat peuvent amener l'application Teams à afficher un badge de notification sous Windows même après la lecture de vos messages.
Pour résoudre ce problème, vous devrez ouvrir l'application Chat sous Windows et analyser Notifications De là. Pour ce faire, cliquez sur l'icône de l'application de chat dans la barre des tâches et assurez-vous qu'il n'y a aucun message non lu.
De plus, appuyez sur l'icône à trois points en haut et ouvrez toutes les alertes en attente concernant les nouvelles fonctionnalités et mises à jour. Après cela, la notification ennuyeuse de Teams devrait disparaître.
3. Désactivez et réactivez les notifications Teams
Une autre façon de masquer les notifications Teams consiste à désactiver leurs notifications sous Windows, puis à les réactiver. Voici comment procéder.
Étape 1: Appuyez sur la touche Windows + Raccourci clavier I Pour ouvrir une application Paramètres. Dans l'onglet Système, cliquez sur Notifications.
Étape 2: Faites défiler vers le bas pour sélectionner Site Web des équipes Microsoft dans la liste et désactivez la bascule à côté. Attendez quelques secondes, puis rallumez-le.
Après avoir terminé les étapes ci-dessus, vérifiez si la notification Microsoft Teams est toujours bloquée.
4. Videz le cache de l'application Teams
De tels problèmes peuvent également survenir si les données de cache existantes associées à Microsoft Teams sont corrompues. Vous pouvez essayer de vider le cache de l'application Teams sur votre ordinateur pour voir si cela rétablit la normale.
Étape 1: Appuyez sur la touche Windows + R Raccourci clavier pour ouvrir la boîte de dialogue "Courir". Type %appdata%\Microsoft\Teams dans le champ Ouvrir et appuyez sur Entrée.
Étape 2: Dans la fenetre Explorateur de fichiers Cela s'ouvre, appuyez sur le raccourci clavier Ctrl + A pour sélectionner tous les fichiers et dossiers. Appuyez ensuite sur l'icône de la corbeille en haut pour la supprimer.
5. Déconnectez-vous puis reconnectez-vous
Des problèmes d'authentification avec votre compte peuvent également provoquer de telles anomalies. Pour résoudre ce problème, vous pouvez essayer de vous déconnecter de l’application Teams et de vous reconnecter en suivant les étapes suivantes :
Ouvrez l'application Teams sur votre ordinateur, cliquez sur votre photo de profil dans le coin supérieur droit, puis sélectionnez Se déconnecter.
Connectez Entrée à l'application Teams et voyez si cela résout le problème.
6. Réparer ou réinitialiser l'application TEAMS
Réparer une application sous Windows est un moyen efficace de résoudre les problèmes pouvant affecter son fonctionnement. Ainsi, si la notification Microsoft Teams ne disparaît pas même après avoir essayé les conseils ci-dessus, vous pouvez Utilisez la fonctionnalité de réparation Windows intégrée Pour réparer l’application Teams.
Étape 1: Appuyez sur la touche Windows + S Raccourci clavier pour ouvrir le menu de recherche. Écrire Microsoft Teams Dans la zone de recherche et sélectionnez Paramètres L'application depuis le volet de gauche.
Étape 2: Faites défiler jusqu'à la section Réinitialiser et appuyez sur le bouton إصلاح.
Si le problème persiste même après avoir essayé de réparer, vous pouvez cliquer sur le bouton de réinitialisation. Cela supprimera toutes les données de l'application, résolvant ainsi efficacement tous les problèmes causés par des données corrompues ou des paramètres mal configurés.
Ne laissez pas les notifications rester
Les notifications Microsoft Teams qui refusent d'être envoyées en temps opportun peuvent perturber le flux de travail et nuire à la concentration. Espérons que ce ne soit plus le cas et que l’un des conseils ci-dessus ait aidé à résoudre le problème.