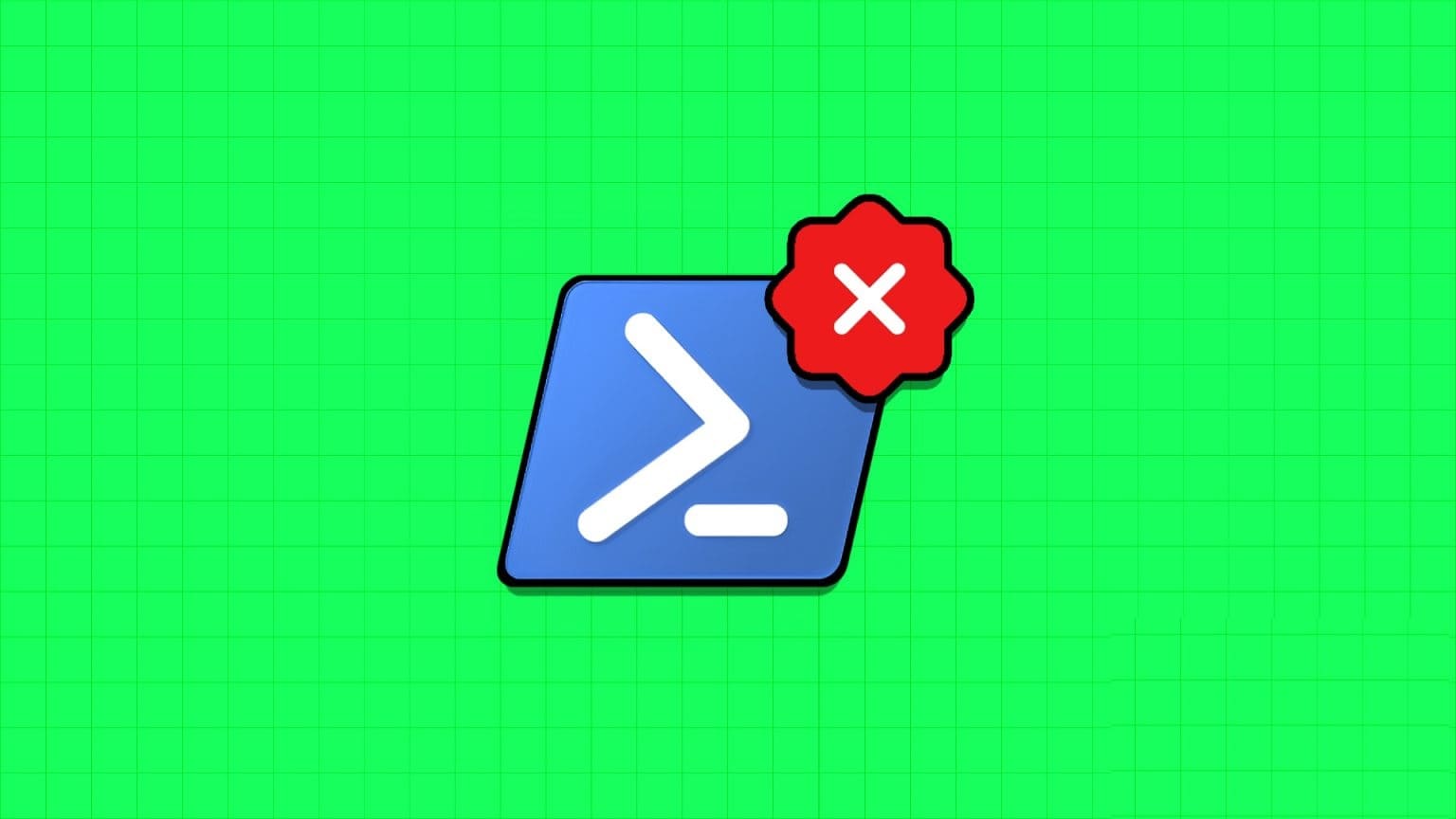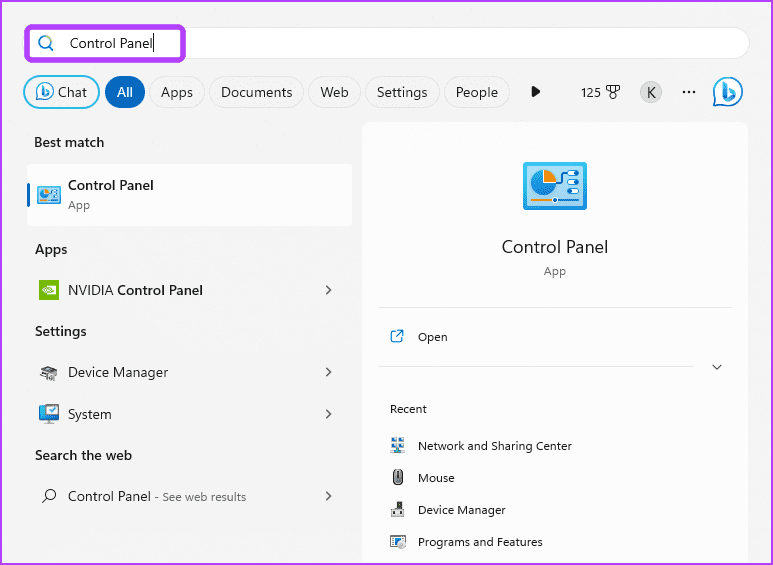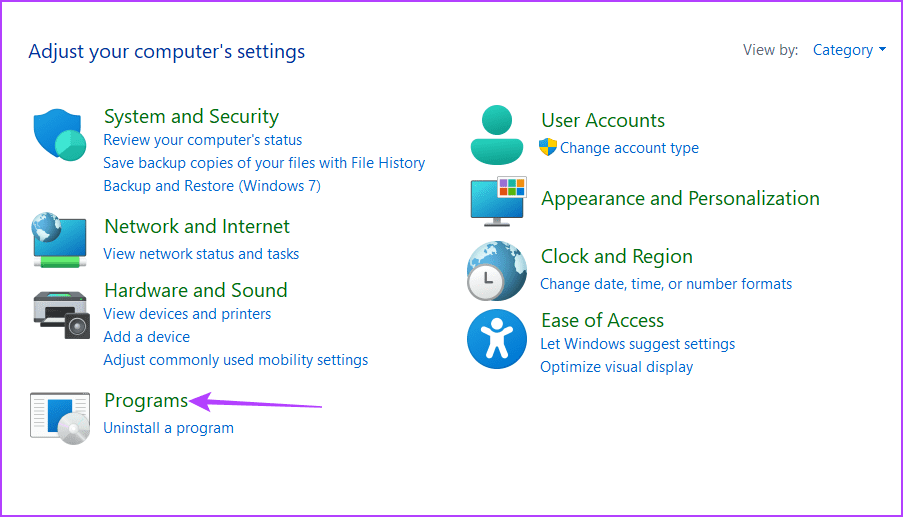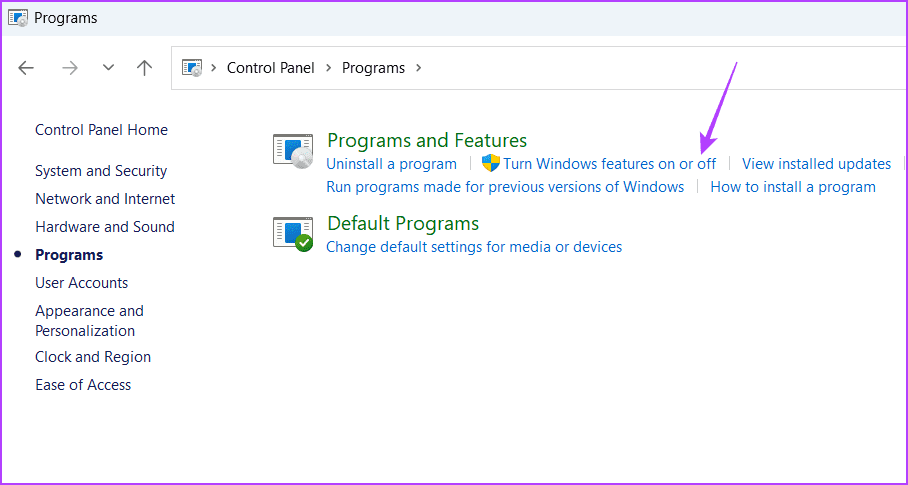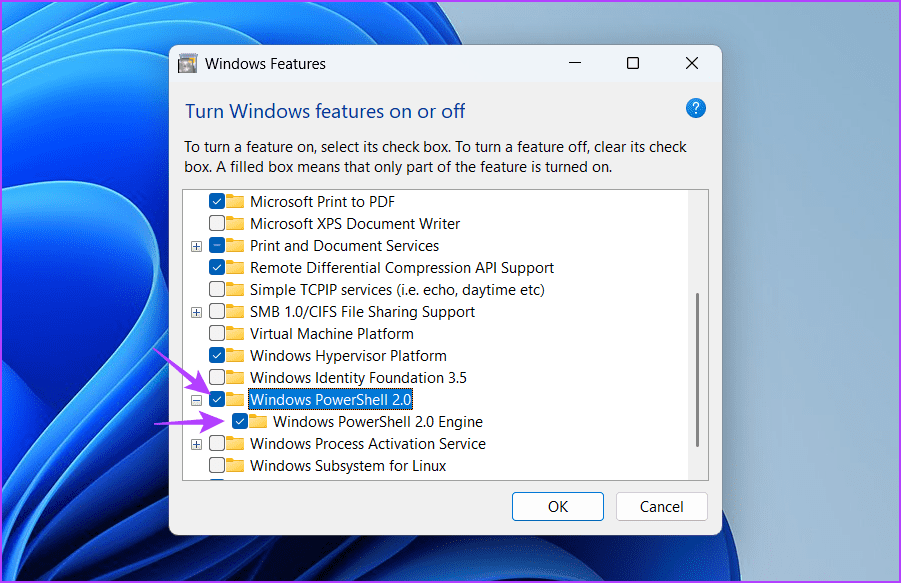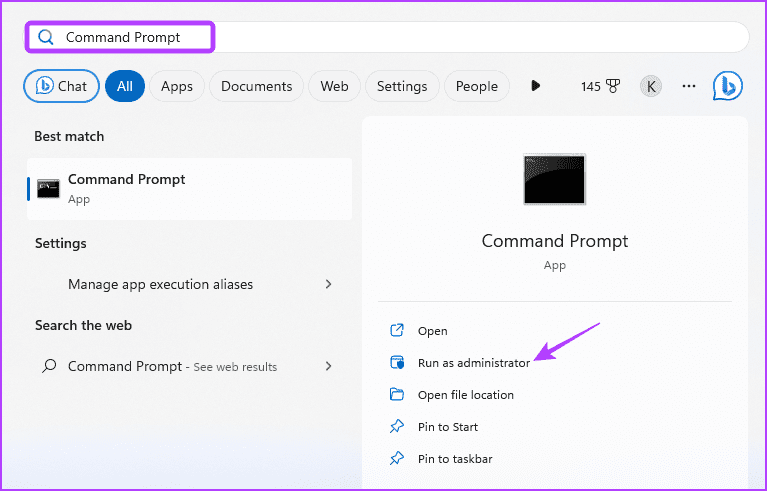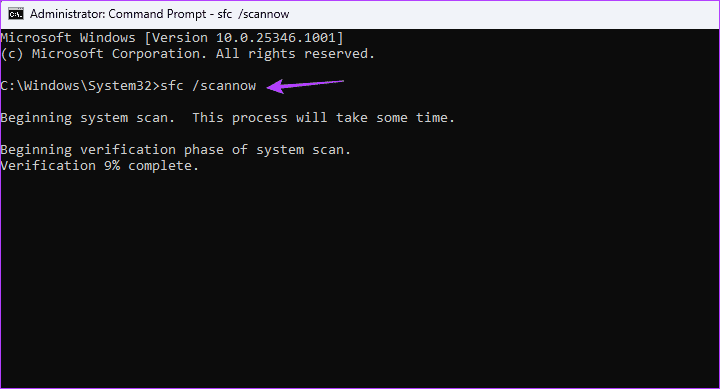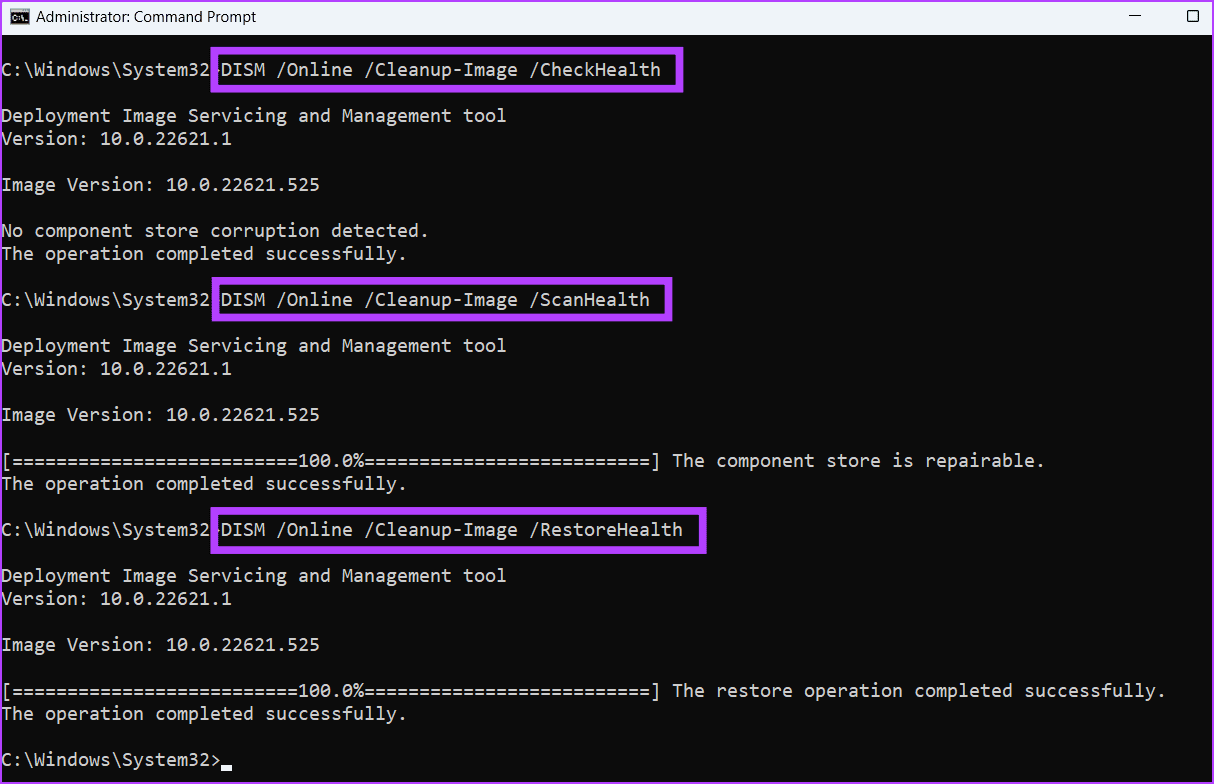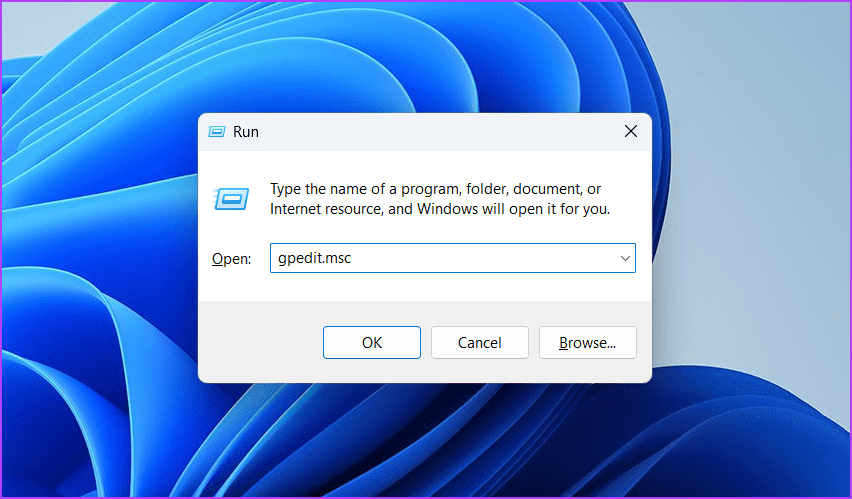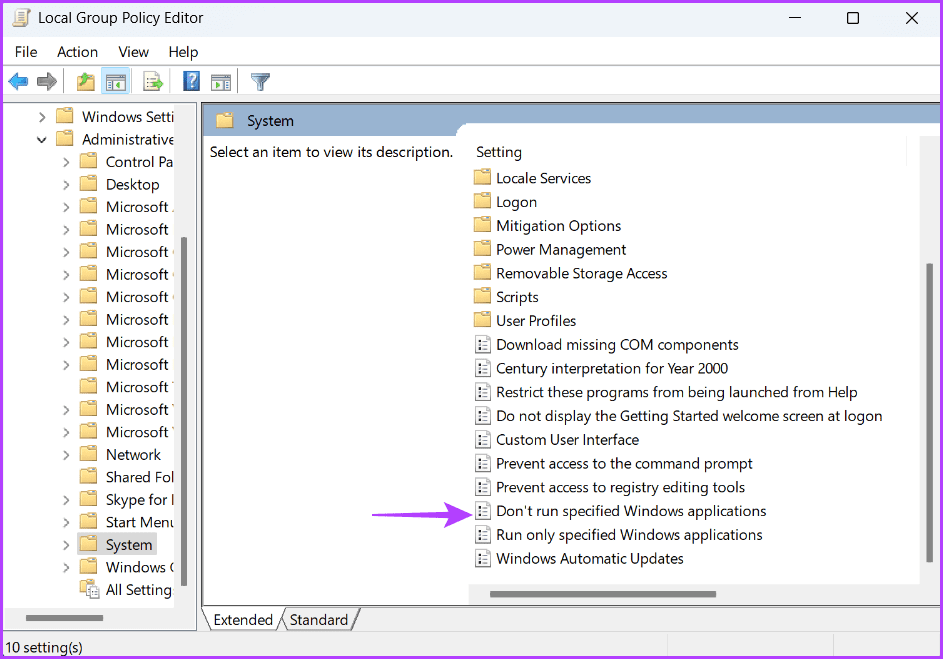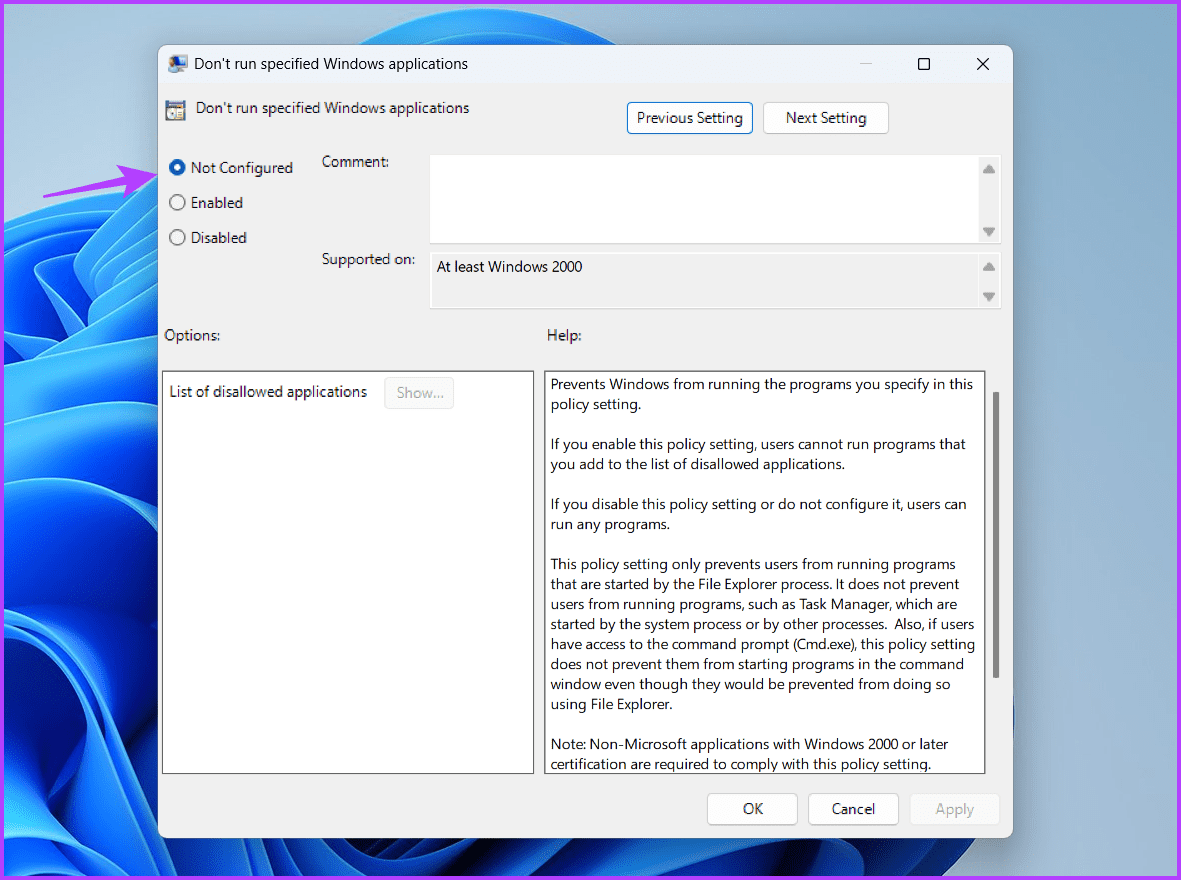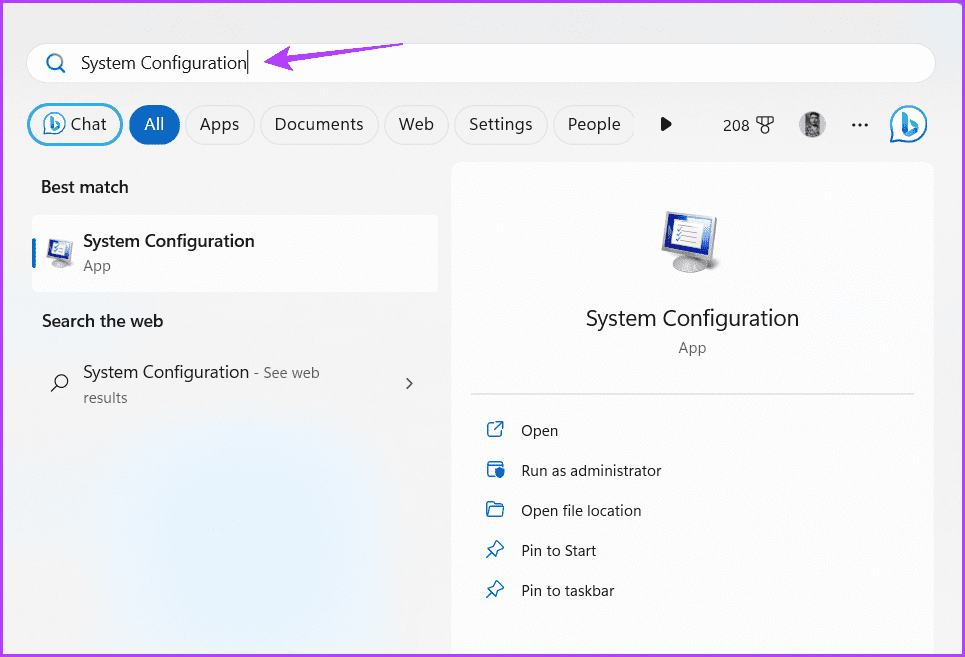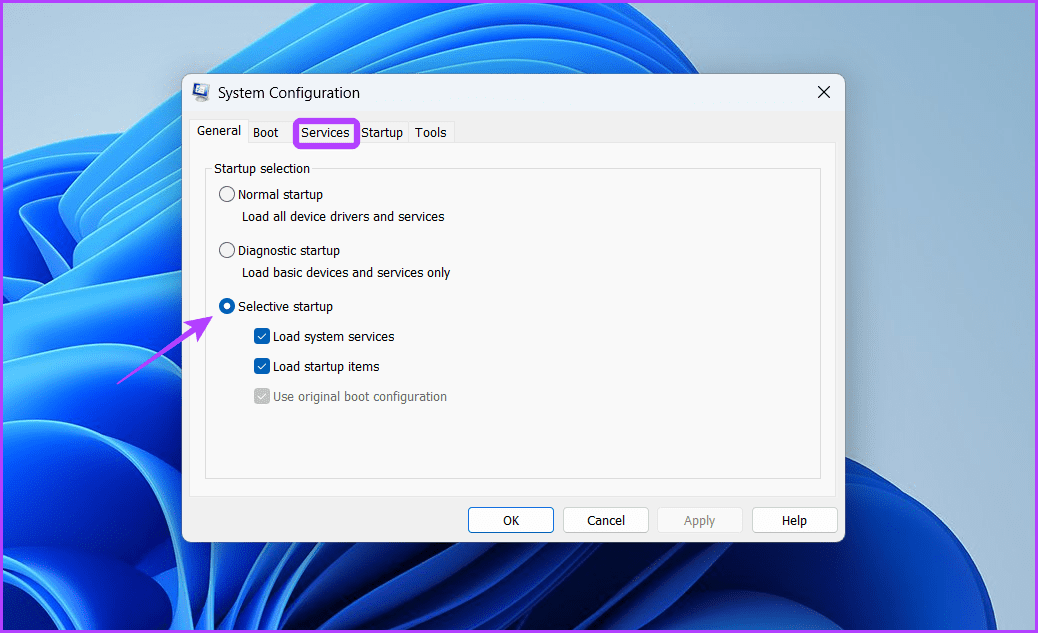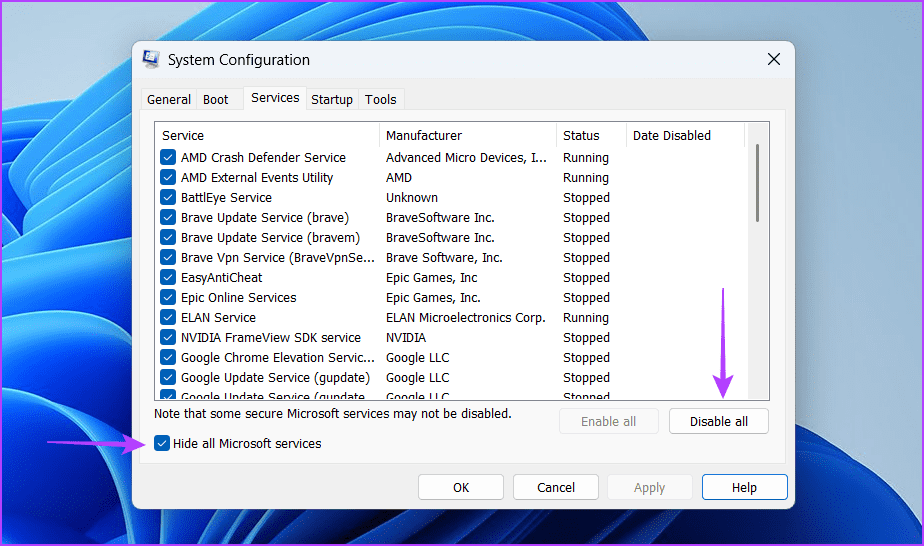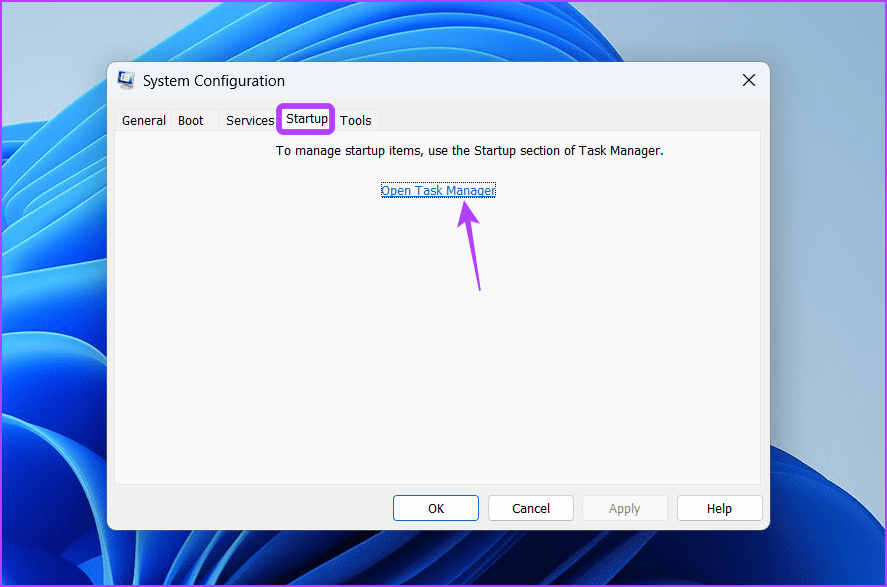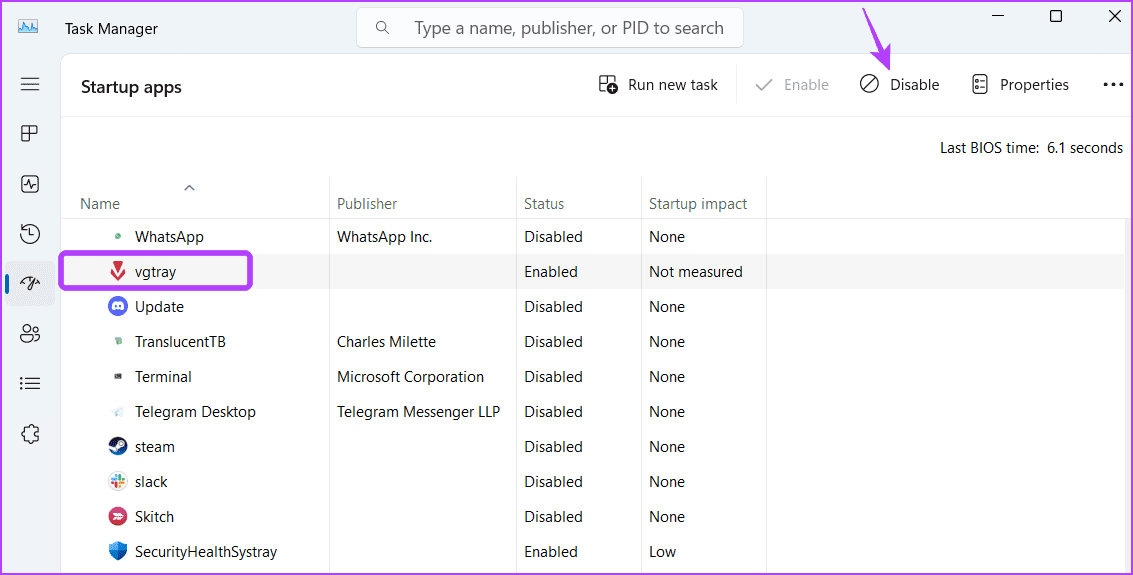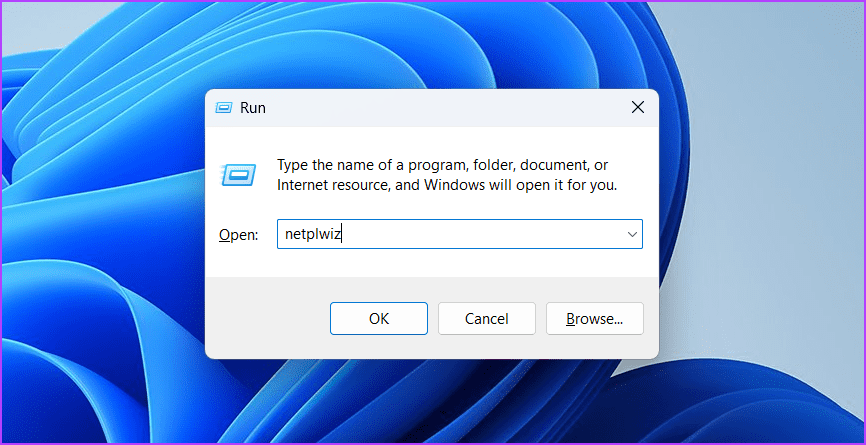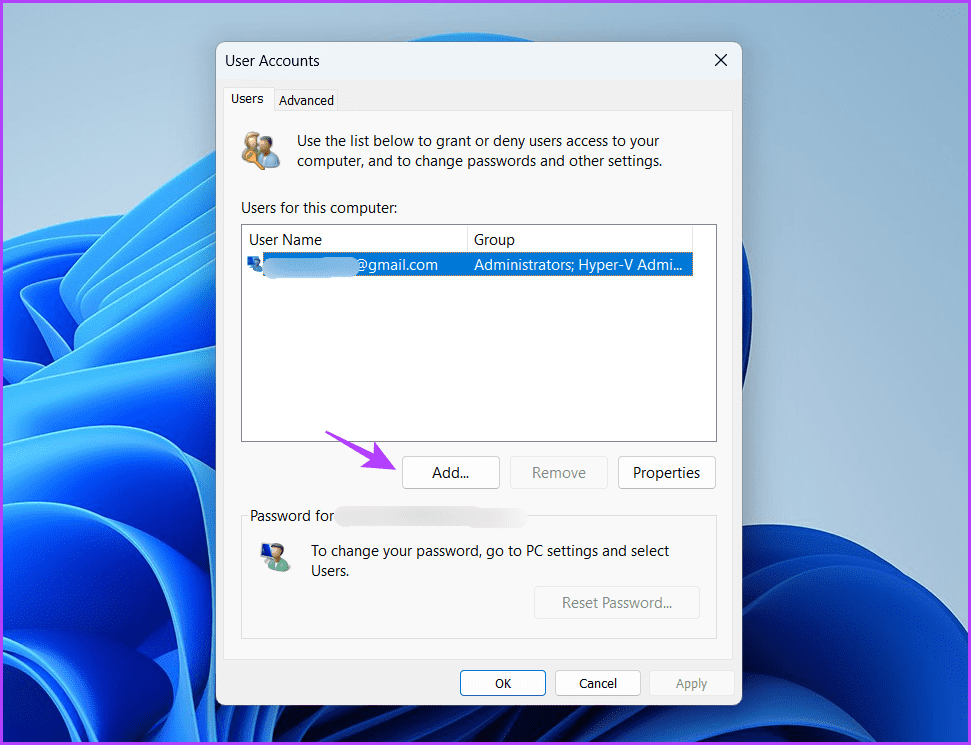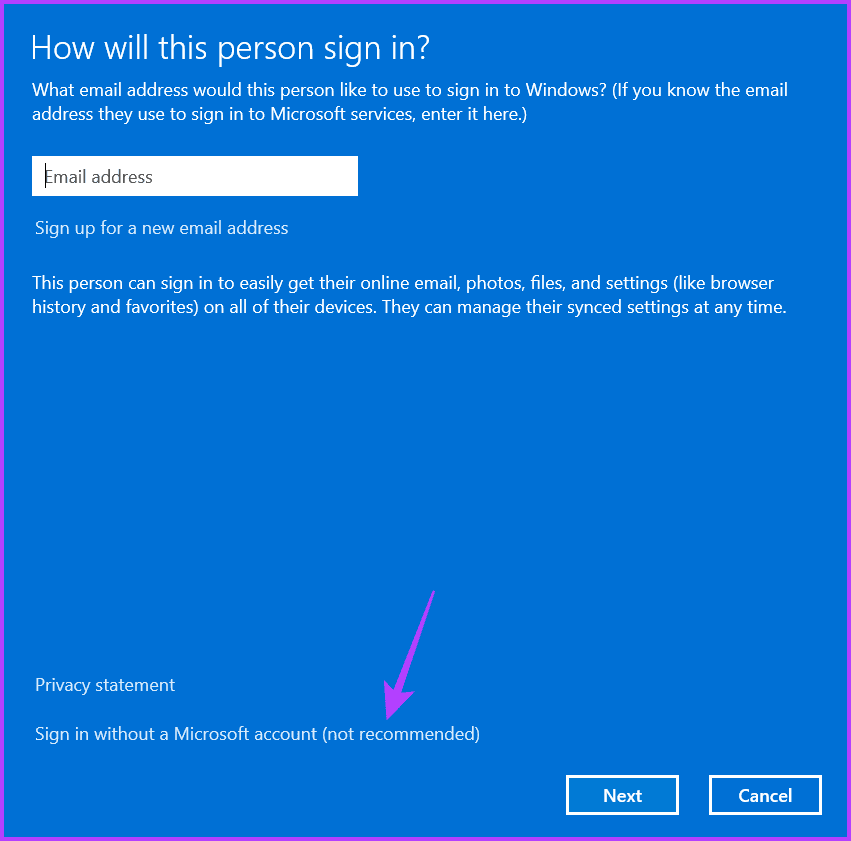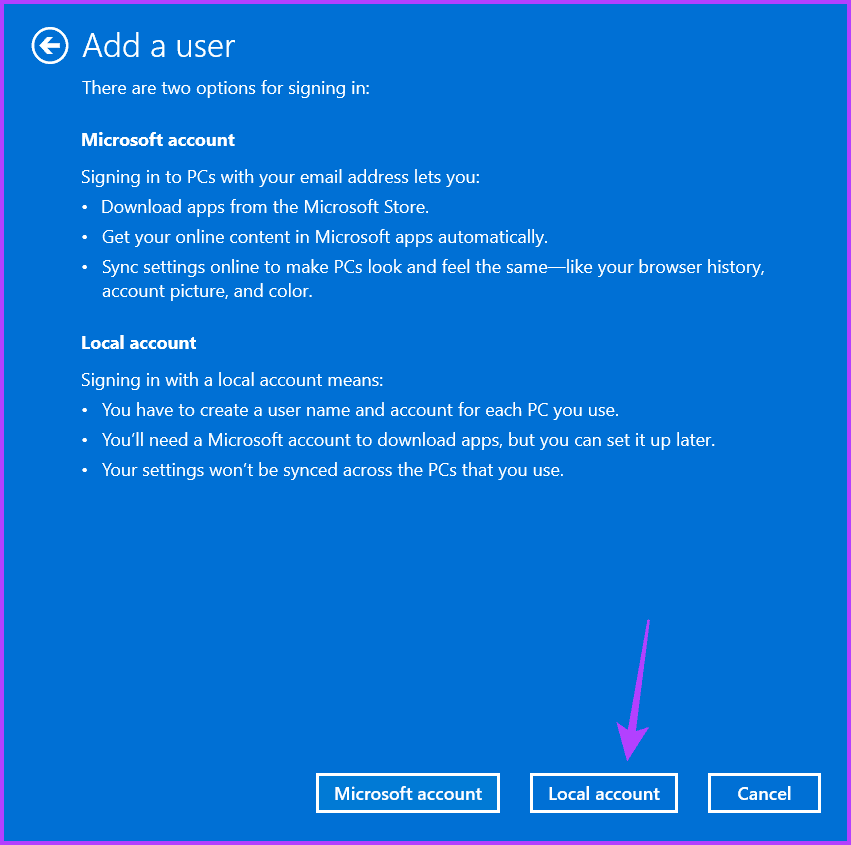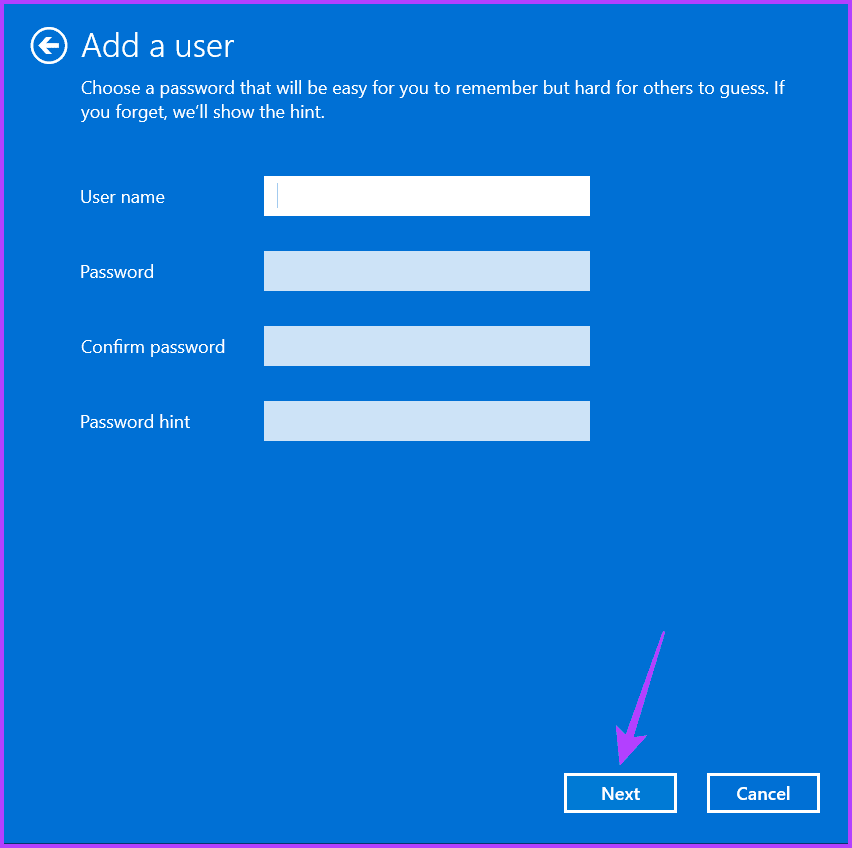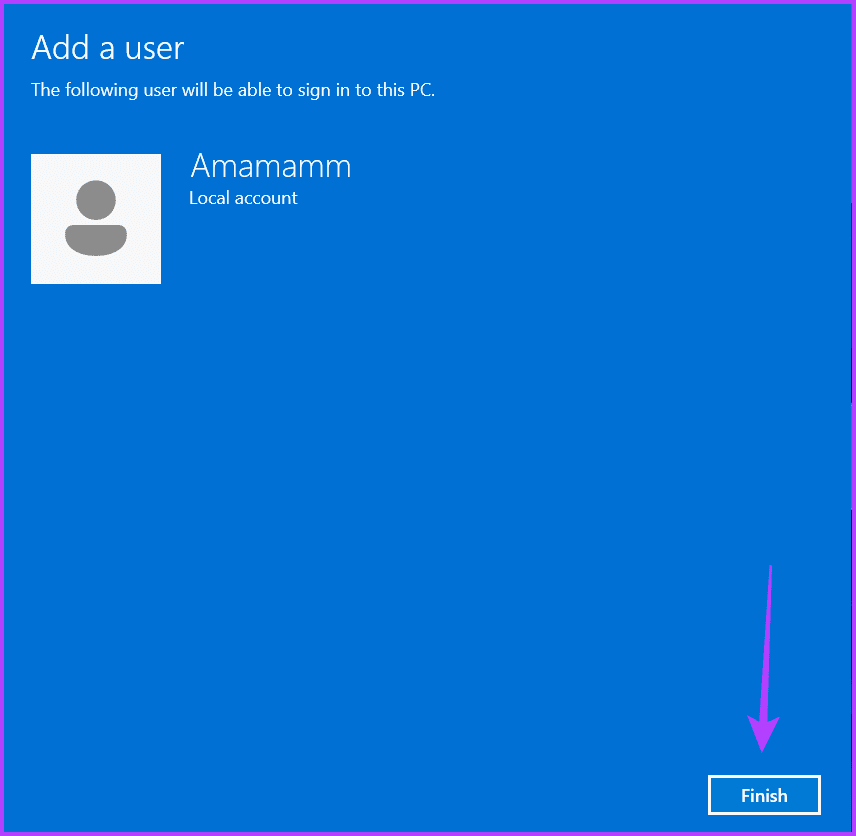Les 5 meilleures façons de réparer PowerShell ne s'ouvre pas sur Windows 11
PowerShell est un outil de ligne de commande important qui vous permet d'effectuer diverses tâches et d'automatiser les processus. Vous pouvez l'utiliser pour fournir des droits d'administration aux applications, désinstaller des applications de votre ordinateur et bien plus encore. Cependant, vous ne pouvez pas effectuer toutes ces tâches si PowerShell n'est pas ouvert sur votre ordinateur.
Il existe des moyens différent pour exécuter PowerShell. Cependant, si aucune des méthodes ne fonctionne, vous êtes au bon endroit. Nous allons explorer les moyens de réparer PowerShell qui ne fonctionne pas ou ne s'ouvre pas sur un PC Windows 11 ou Windows 10. Alors commençons.
1. Activer Windows PowerShell
Si vous ne parvenez pas à faire fonctionner PowerShell, vous devrez vous assurer qu'il est activé sur votre ordinateur. Pour vérifier cela, suivez ces étapes :
Étape 1: Clique sur Touche Windows pour lancer le menu de démarrage.
Étape 2: Type Panneau de contrôle Dans la barre de recherche et appuyez sur Entrée.
Passons à l'étape 3 : Sélectionner Logiciel.
Étape 4: Cliquez sur l'option Activer ou désactiver des fonctionnalités Windows.
Étape 5: Cliquez sur une icône Plus(+) Avant Windows PowerShell 2.0.
Étape 6: Cochez la case Windows PowerShell 2.0 و Moteur Windows PowerShell 2.0. Puis cliquez sur “Ok“Enregistrer les modifications.
Redémarrez votre ordinateur pour appliquer les modifications.
2. Exécutez l'analyse SFC et DISM
Il est courant que les fichiers système soient corrompus. Lorsque cela se produit, vous devenez vulnérable à de nombreux problèmes, y compris le problème en question.
Si vous ne pouvez pas exécuter PowerShell parce que Fichiers système corrompus Ensuite, vous devrez exécuter SFC (System File Checker) et DISM (Deployment Image Service and Management). Ces utilitaires intégrés diagnostiquent et tentent de réparer les fichiers système corrompus avec des fichiers image Windows. Suivez ces étapes pour exécuter une analyse SFC et DISM :
Étape 1: Appuyez sur la touche Windows pour lancer le menu Démarrer et tapez Invite de commandes dans la barre de recherche et sélectionnez "Exécuter comme administrateur«De la bonne partie.
Étape 2: Dans la fenêtre d'invite de commande élevée, tapez SFC / scannow Et presse Entrer.
Cette analyse peut prendre un certain temps en cas de problèmes avec votre ordinateur.
Passons à l'étape 3: Pour effectuer une analyse DISM sur votre ordinateur Windows, tapez les commandes suivantes une par une et appuyez sur Entrée après chaque commande :
DISM /En ligne /Cleanup-Image /CheckHealth DISM /En ligne /Cleanup-Image /ScanHealth DISM /En ligne /Cleanup-Image /RestoreHealth
Après cela, redémarrez votre ordinateur et recherchez le problème. Si cela persiste, essayez la solution suivante dans la liste.
3. Modifier les paramètres de l'éditeur de stratégie de groupe local
La stratégie « Ne pas exécuter l'application Windows spécifiée » dans l'éditeur de stratégie de groupe local peut empêcher Windows PowerShell de s'ouvrir sur votre ordinateur. Vous devrez désactiver cette politique pour résoudre le problème. Voici comment procéder :
Remarque : L'éditeur de stratégie de groupe local est une fonctionnalité disponible exclusivement pour les éditions Windows Pro, Enterprise et Education. Si vous essayez d'y accéder sur Windows Home, vous obtiendrez "gpedit.msc missing error". Heureusement, se débarrasser de cette erreur est un processus simple. Consultez notre guide sur la correction de "l'erreur manquante gpedit.msc" sous Windows.
Étape 1: Appuyez sur un raccourci clavier Windows + R pour ouvrir l'outil de lancement.
Étape 2: Type gpedit.msc dans la barre de recherche et cliquez sur OK.
Passons à l'étape 3 : En Éditeur de stratégie de groupe local, Accéder au site Suivant:
User Configuration\Administrative Templates\SystemÉtape 4: Double-cliquez sur Stratégie "Les applications Windows sélectionnées ne s'exécutent pas" Dans le volet de droite
Étape 5: Choisissez de ne pas Formaté. Puis cliquez sur “ApplicationEt Ok" .
Après cela, redémarrez votre ordinateur et recherchez le problème.
4. Effectuez un démarrage propre
Un autre moyen rapide de réparer PowerShell qui ne fonctionne pas ou ne s'ouvre pas sous Windows est de faire un Démarrage propre. Windows démarre avec uniquement un ensemble de base d'applications et de pilotes de démarrage dans un état de démarrage minimal.
Effectuer un démarrage en mode minimal sera utile si PowerShell ne s'ouvre pas en raison d'un conflit entre une application tierce et PowerShell. Vous pouvez effectuer un démarrage minimal en suivant ces instructions :
Étape 1: Appuyez sur la touche Windows pour ouvrir un menu Commencer Et le type تكوين النظام Dans la barre de recherche et appuyez sur Entrée.
Étape 2: Choisissez Démarrage sélectif, puis cliquez sur Tab الخدمات.
Passons à l'étape 3 : case à cocher "Masquer tous les services Microsoft ». Ensuite, cliquez sur le bouton Désactiver tous les.
Étape 4: Passez à l'onglet Démarrage. Puis clique Ouvrez le gestionnaire de tâches.
Étape 5: Choisissez une application tierce et appuyez sur l'option Désactiver en haut. De même, désactivez toutes les autres applications tierces.
Après cela, redémarrez votre ordinateur pour entrer dans un état de démarrage minimal et essayez à nouveau d'ouvrir Windows PowerShell. Si cela résout votre problème, c'est que l'un des programmes tiers que vous venez de désactiver était à l'origine du problème.
Pour affiner cette application, procédez au démarrage minimal de Windows, mais cette fois, activez une application par démarrage. Une fois le problème réapparu, désactivez ou désinstallez l'application que vous venez d'activer de votre ordinateur.
5. Créer un nouveau compte d'utilisateur
Si vous ne parvenez toujours pas à exécuter PowerShell sur votre ordinateur, il se peut qu'il y ait un problème avec votre compte d'utilisateur. Dans ce cas, la solution est Créez un nouveau compte utilisateur. Voici comment:
Étape 1: Ouvrez le lanceur et tapez netplwiz Et appuyez sur Entrée.
Étape 2: Cliquez sur le ""Ajouter"" .
Passons à l'étape 3 : Cliquez sur l'option "Enregistrement d'entrée sans compte Microsoft (non recommandé).
Étape 4: Cliquez compte local.
Étape 5: Entrer crédits Puis cliquez sur Suivant.
Passons à l'étape 6 : Cliquez “Terminer" .
Ensuite, accédez à votre compte à partir de la fenêtre Comptes d'utilisateurs et utilisez Windows PowerShell.
FIX POWERSHELL NE S'OUVRE PAS SUR WINDOWS 11
Il est courant que les applications UWP (Universal Windows Platform) rencontrent des problèmes, et Windows PowerShell n'est pas différent. Windows PowerShell peut ne pas s'exécuter sur votre ordinateur en raison de fichiers système corrompus ou de paramètres locaux de l'éditeur de stratégie de groupe mal configurés. Heureusement, vous pouvez rapidement résoudre le problème en utilisant les correctifs ci-dessus.