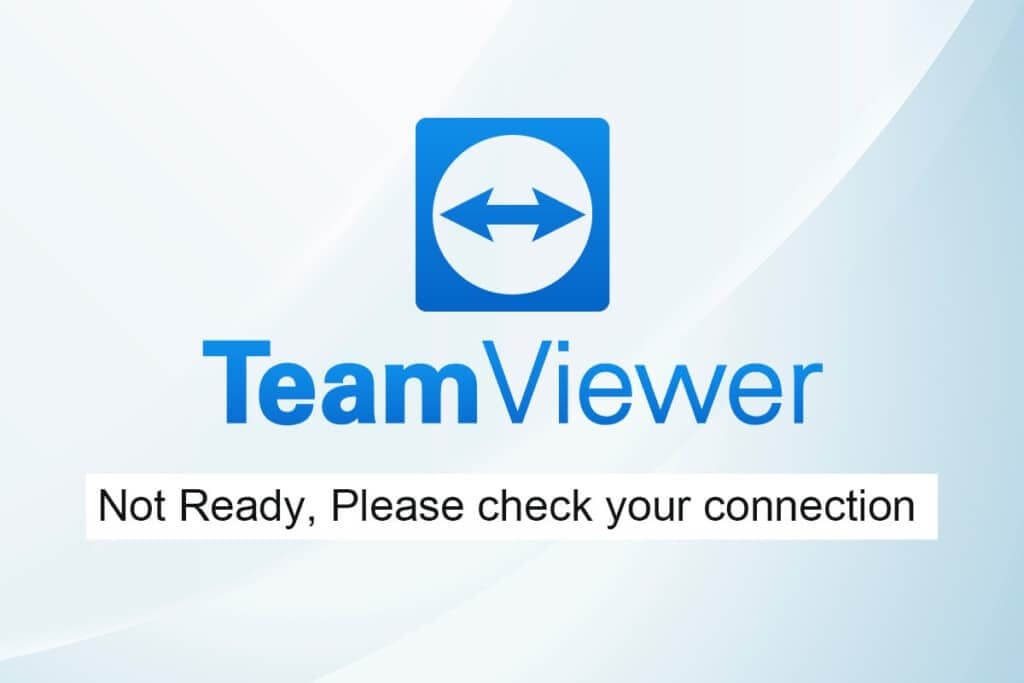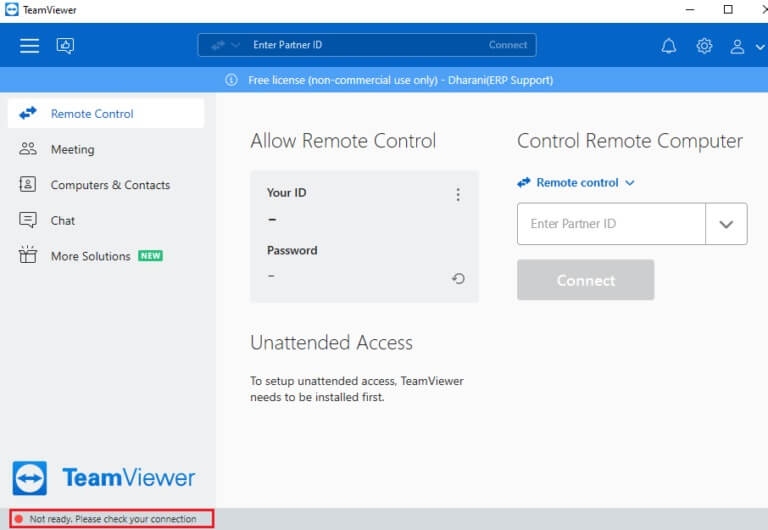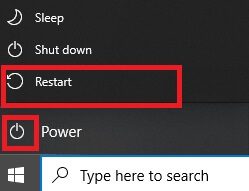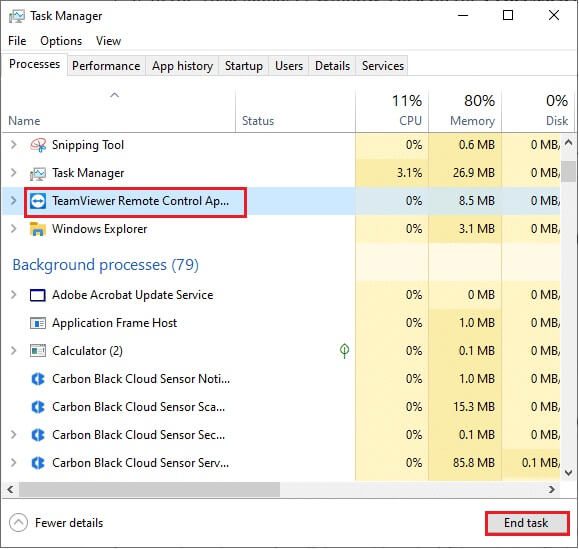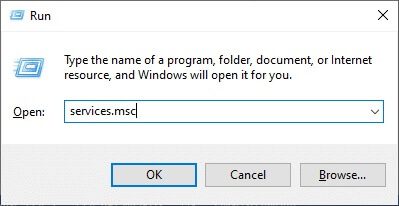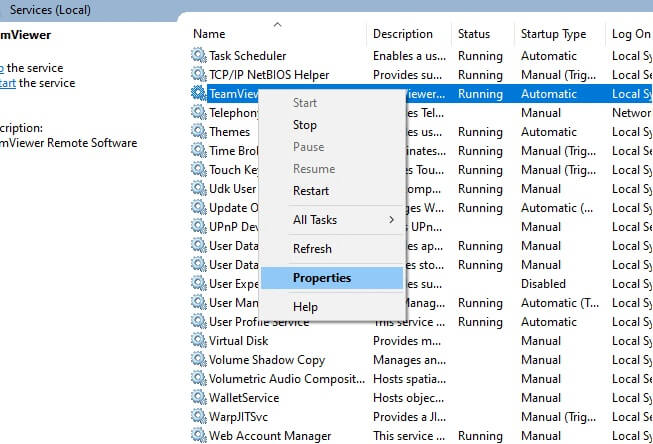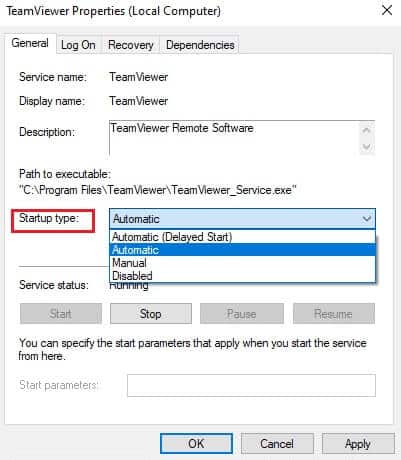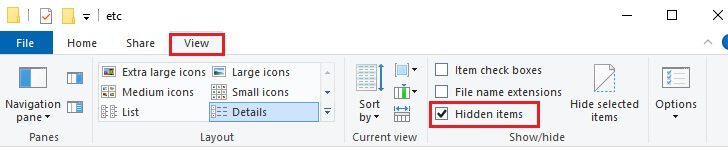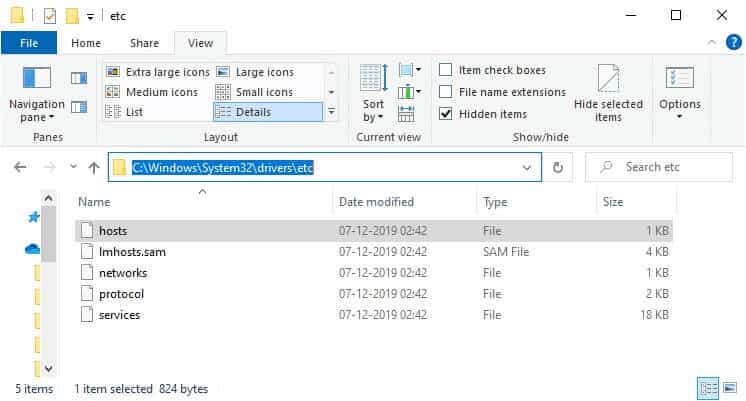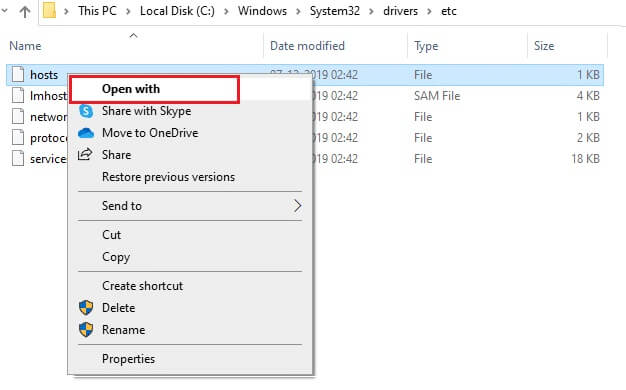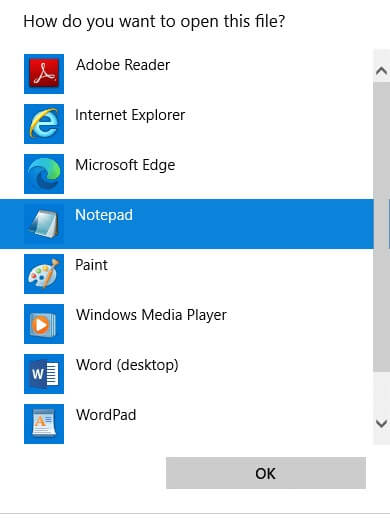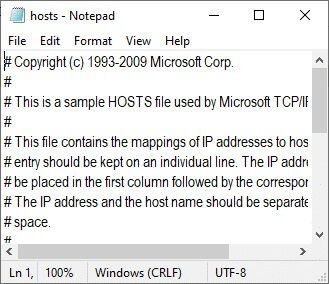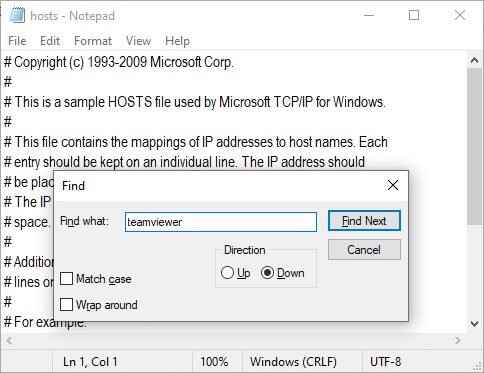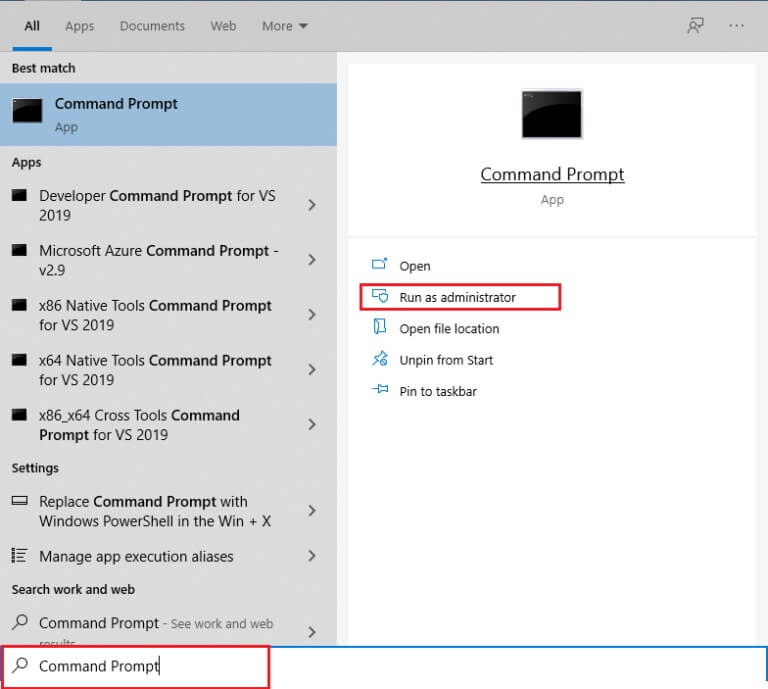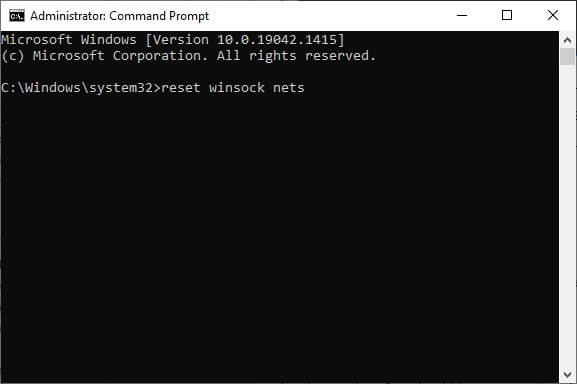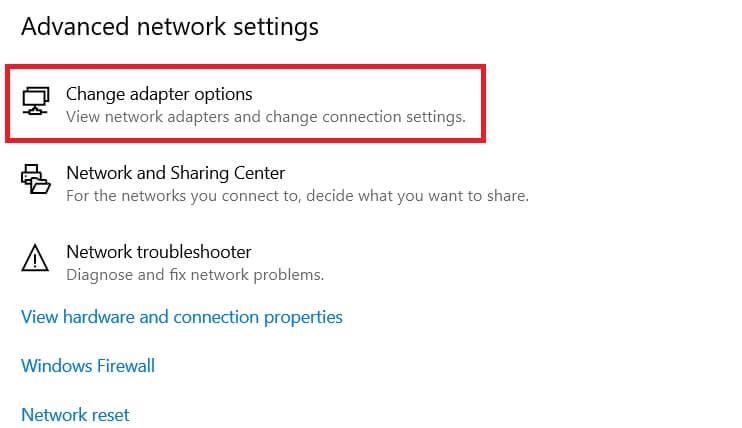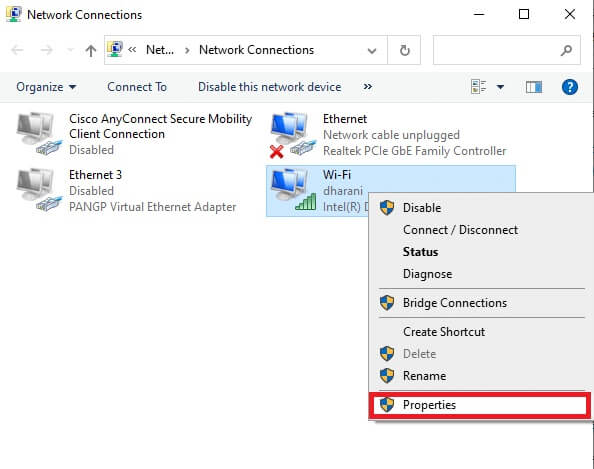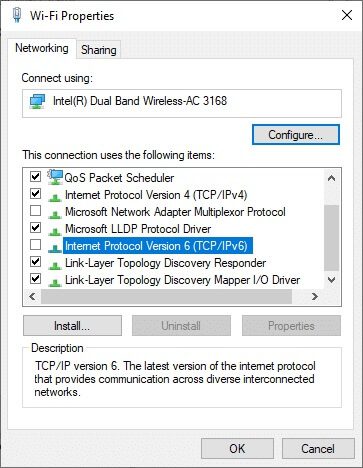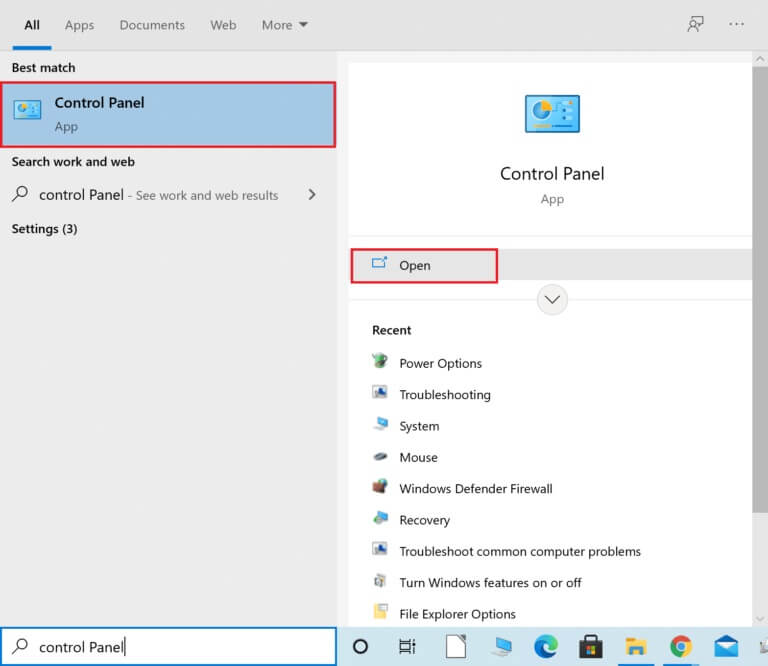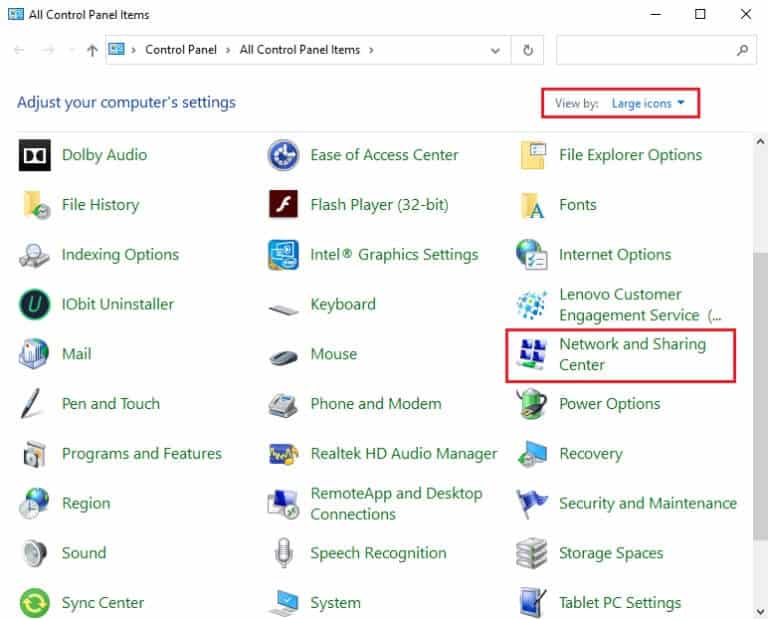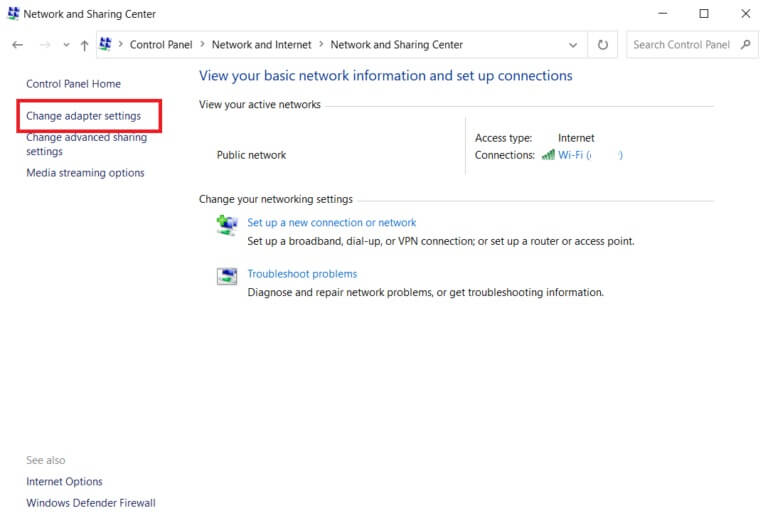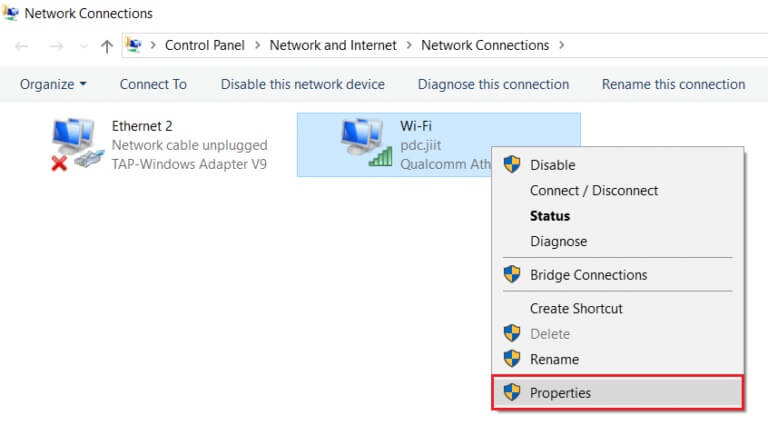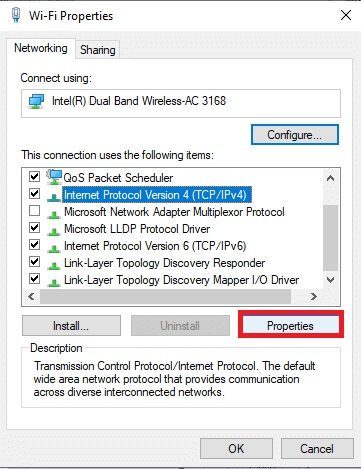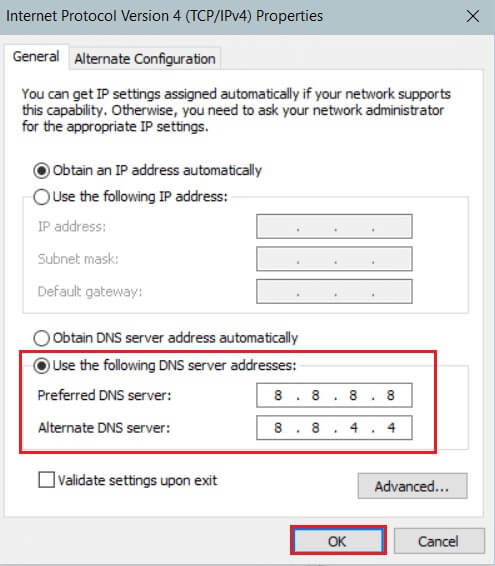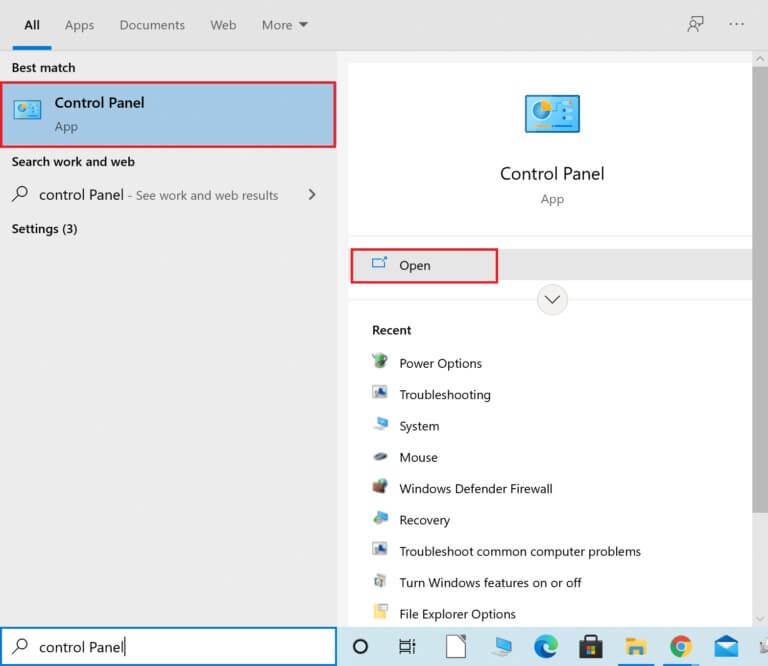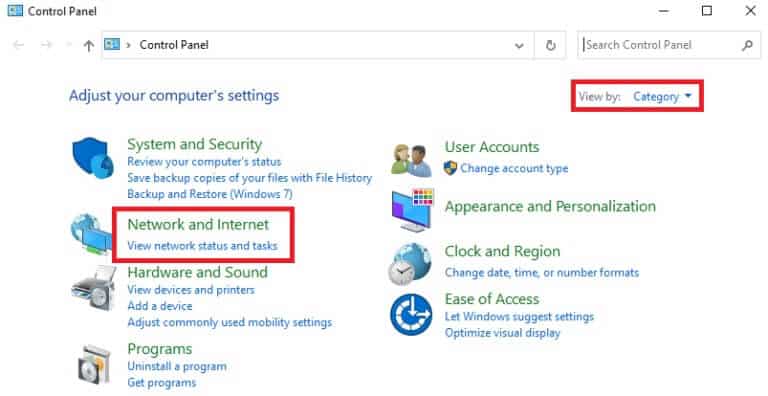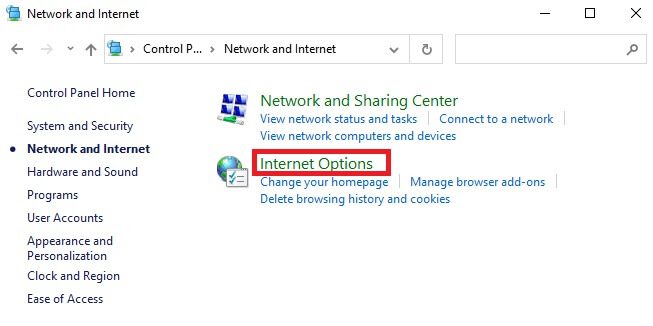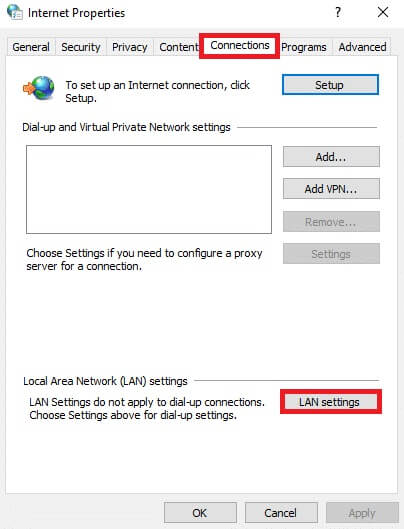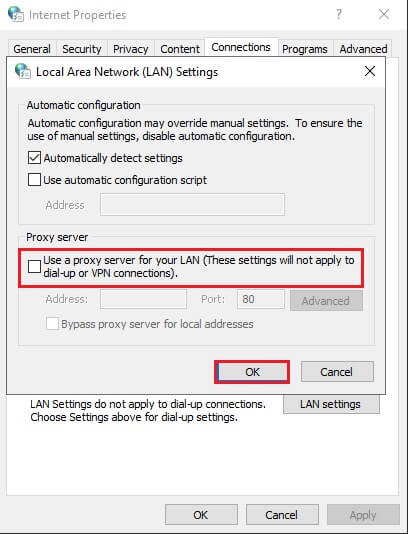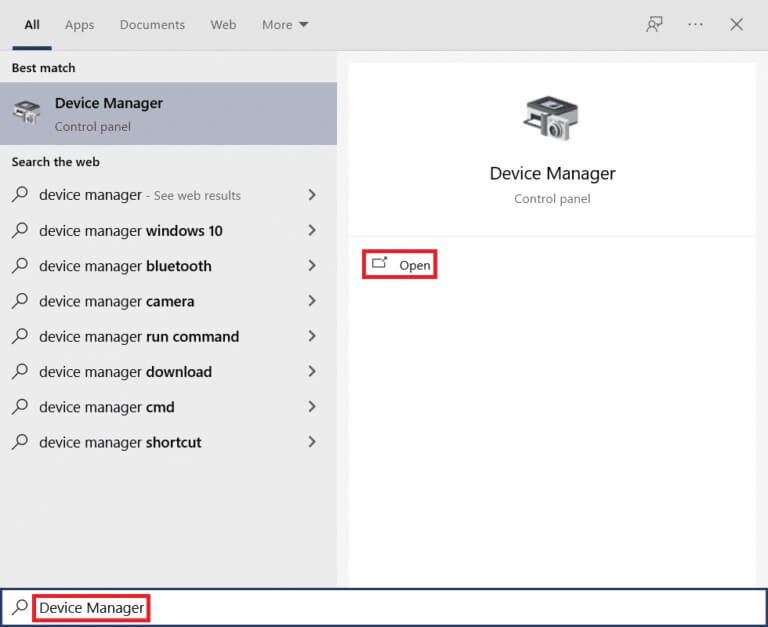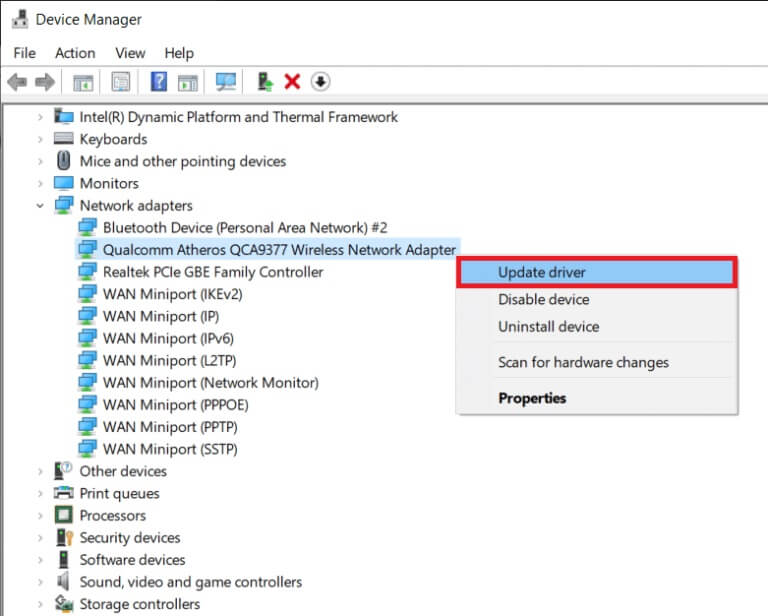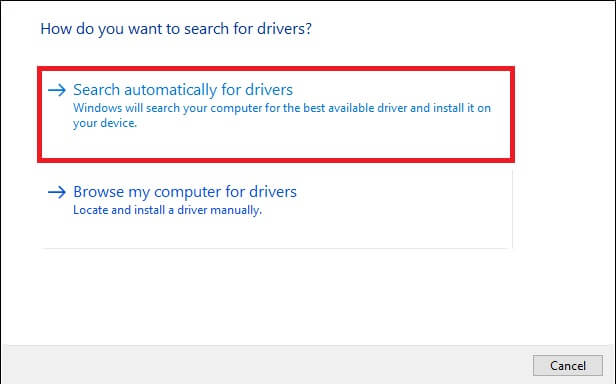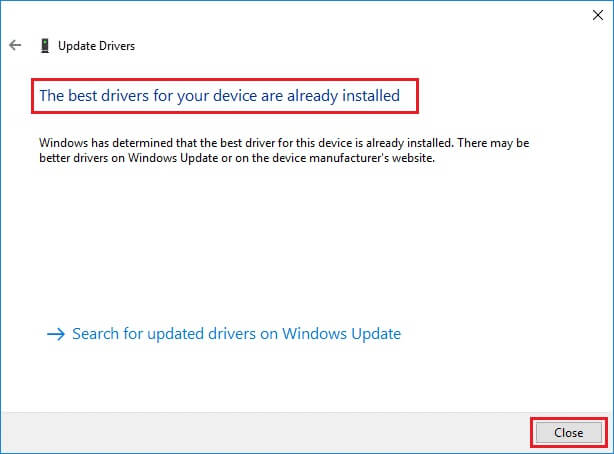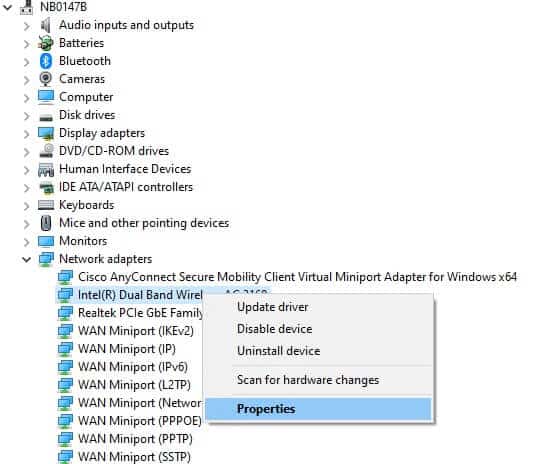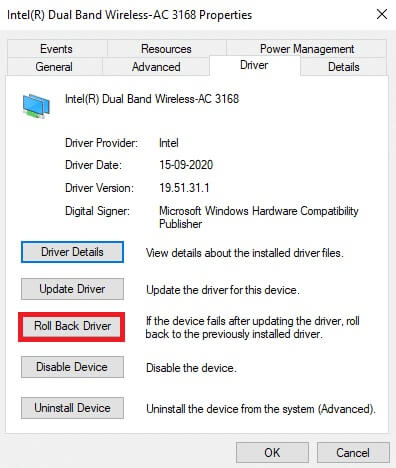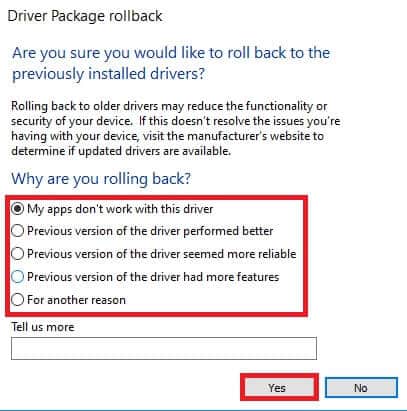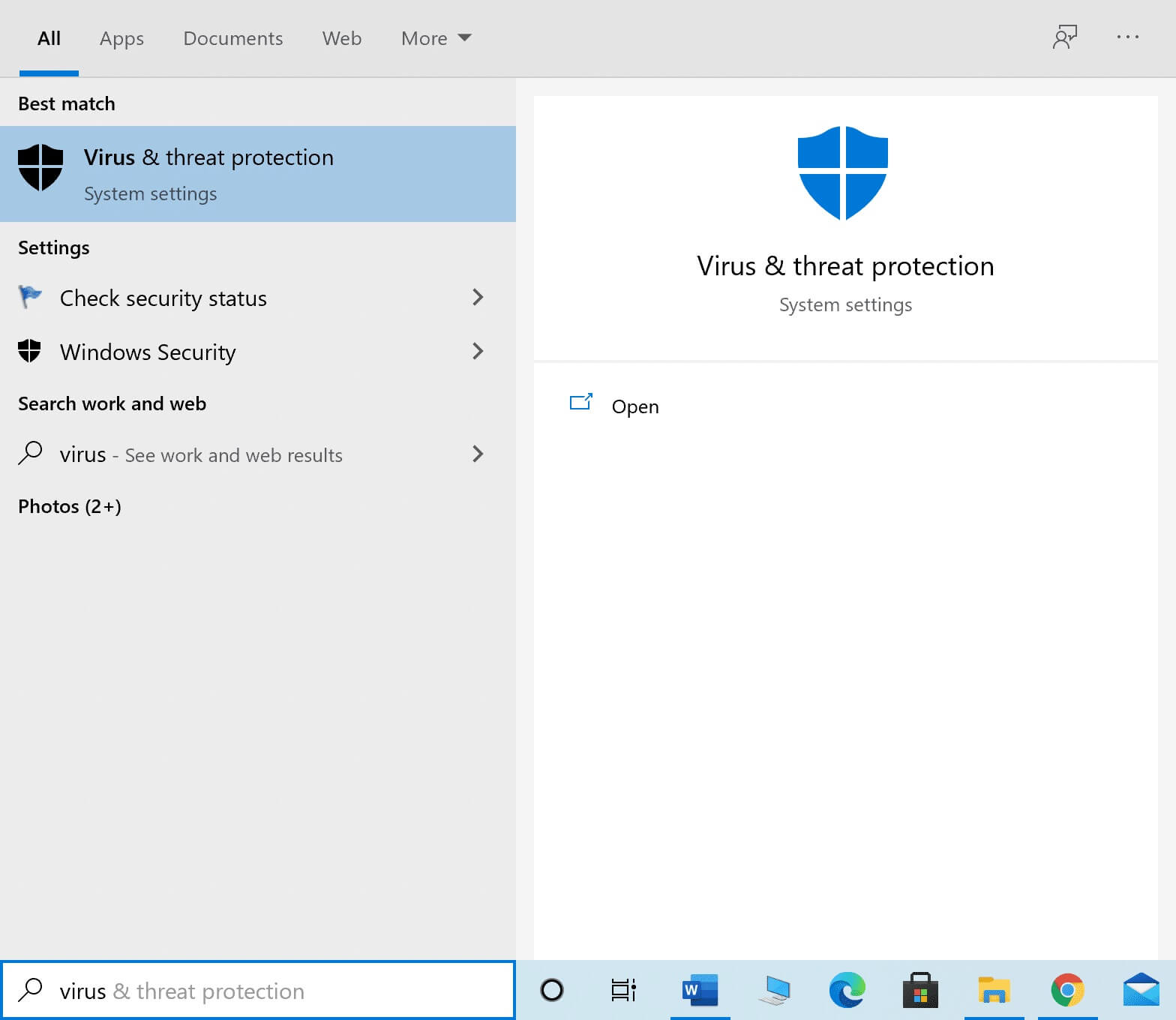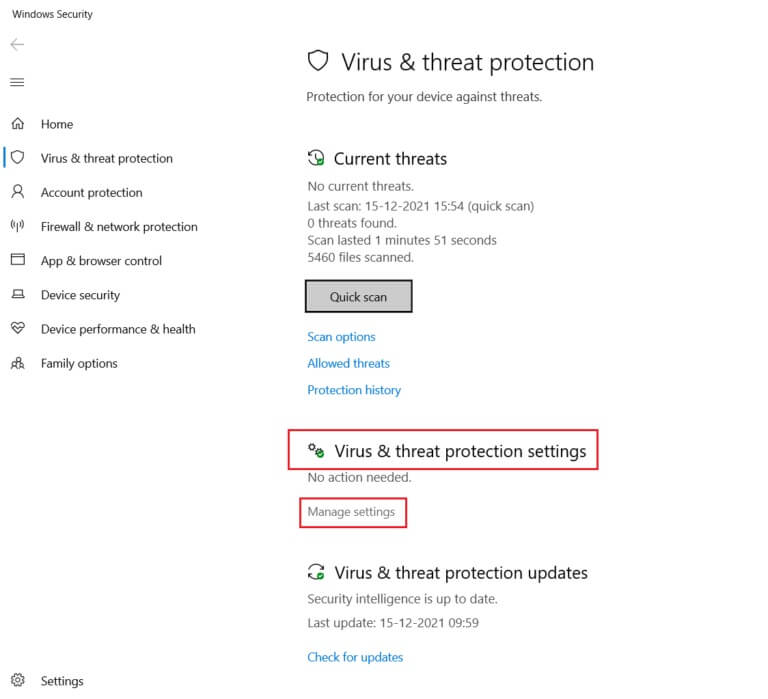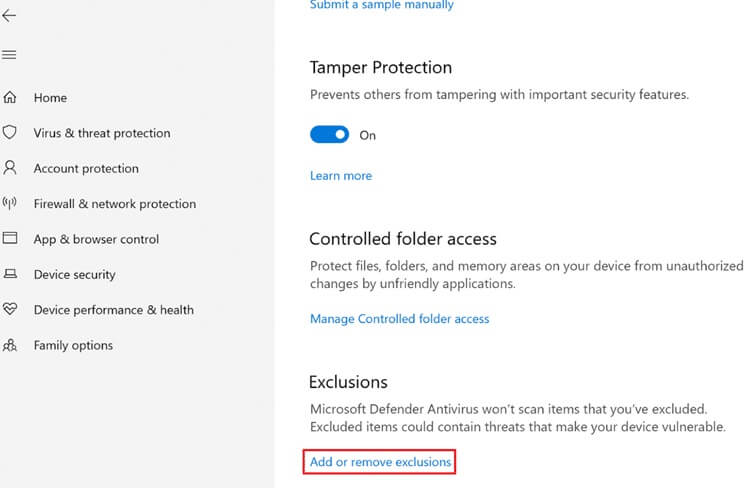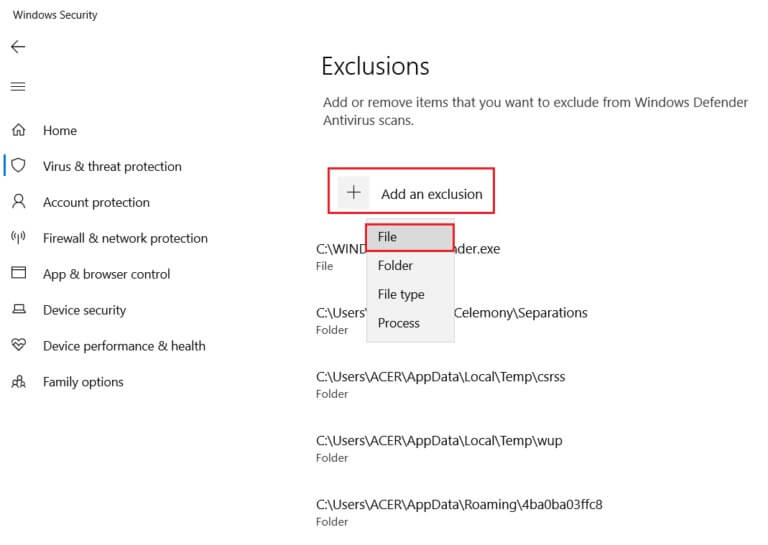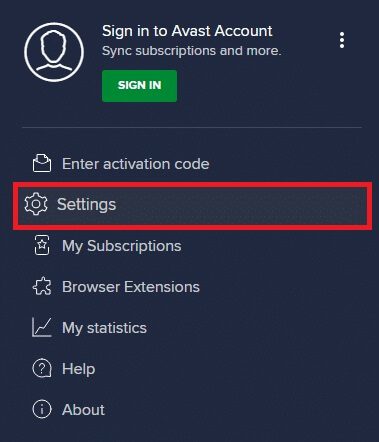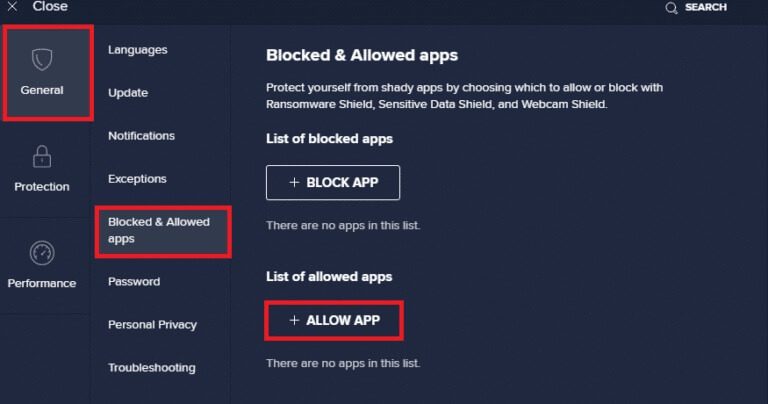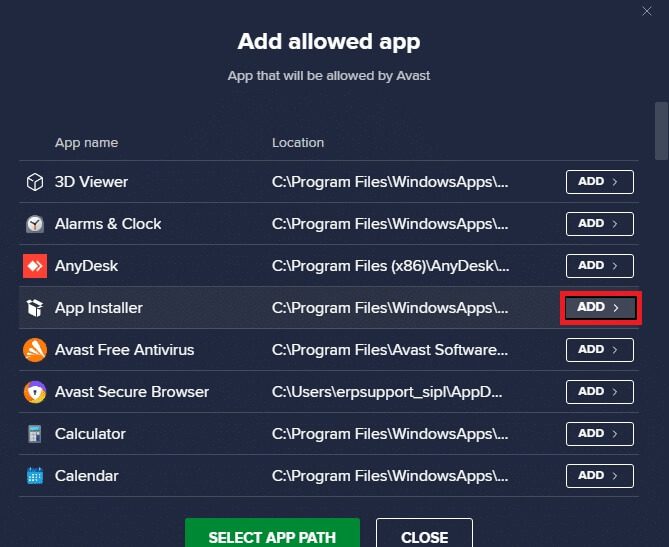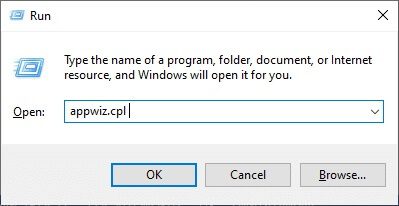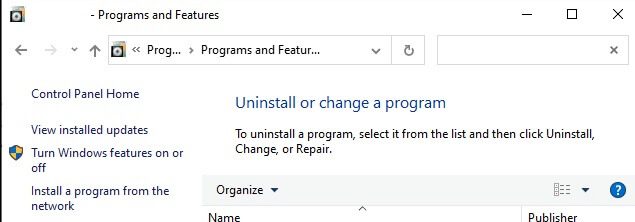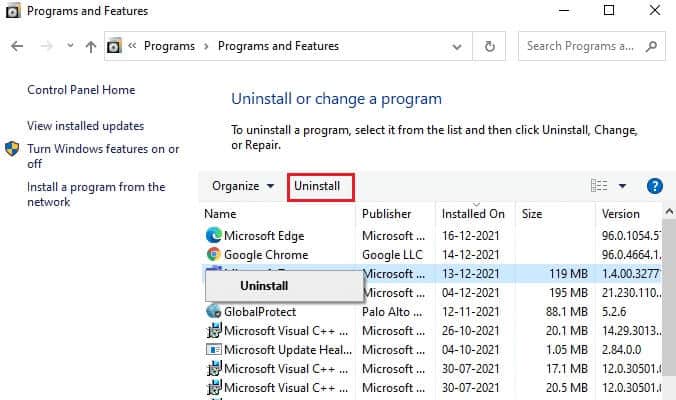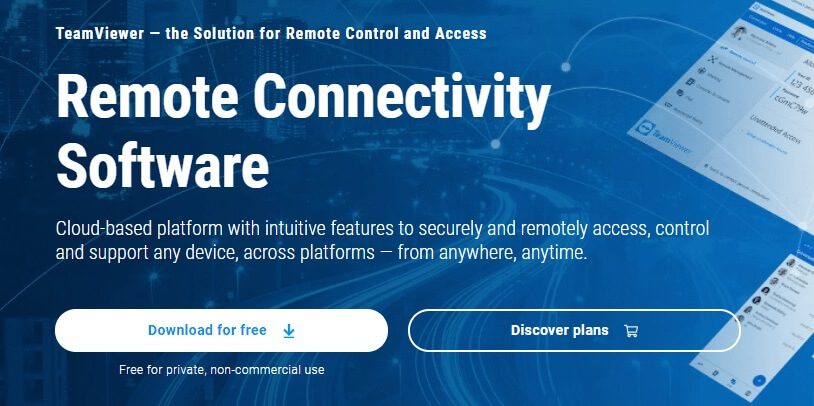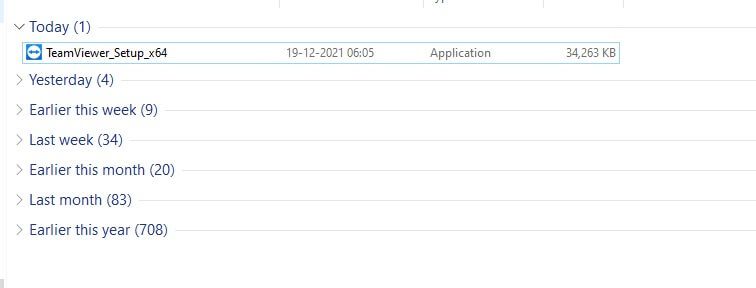Correction de TeamViewer ne se connectant pas dans Windows 10
يعد برنامج TeamViewer L'une des meilleures options pour l'assistance à distance de l'information. Il est fortement recommandé pour les chats vidéo et les services de contrôle à distance. Environ 400 millions d'appareils utilisent TeamViewer et, selon le rapport, environ 30 millions d'appareils sont connectés à TeamViewer à un certain moment. Certaines des fonctionnalités bien connues de TeamViewer incluent le partage d'écran, l'accès à distance, la visioconférence, l'anti-malware, le bureau à distance, le chat professionnel, les tableaux blancs en ligne, et bien plus encore. Cependant, peu d'utilisateurs rencontrent des erreurs courantes telles que TeamViewer n'est pas prêt à vérifier votre connexion. Il existe plusieurs méthodes standard pour résoudre TeamViewer Not Ready Vérifiez votre problème de connexion. Nous vous suggérons de lire les causes du problème de TeamViewer qui ne se connecte pas et les méthodes de dépannage pour réparer TeamViewer qui ne se connecte pas dans Windows 10. Alors, continuez à lire.
Comment réparer TeamViewer ne se connecte pas dans Windows 10
TeamViewer a sa propre réussite, mais cela ne signifie pas qu'il n'aura pas de bugs. De nombreux utilisateurs sont confrontés à TeamViewer qui n'est pas prêt à vérifier votre problème de connexion. Si vous visitez la page d'assistance de TeamViewer, vous saurez à quel point la situation est grave. Voici quelques raisons pour lesquelles TeamViewer n'est pas prêt à vérifier votre problème de connexion.
- La première chose que vous devez vérifier est si vous avez une connexion Internet stable. Si vous avez d'anciens routeurs et récepteurs, vous pouvez rencontrer ce problème. Exécutez un test ping et redémarrez ou réinitialisez le routeur si nécessaire.
- Si votre antivirus ou votre pare-feu Windows Defender bloque TeamViewer dans la liste des programmes bloqués, vous rencontrerez TeamViewer Not Ready pour vérifier votre problème de connexion. Ajoutez ou désactivez des exceptions dans votre antivirus/pare-feu pour résoudre le problème.
- Si la version actuelle de TeamViewer n'est pas compatible avec votre ordinateur, il y a plus de chances que vous rencontriez le problème de ne pas vous connecter à TeamViewer. Le passage à l'ancienne interface de TeamViewer empêchera le problème mentionné.
- Pour corriger l'erreur, TeamViewer publie des mises à jour régulières pour améliorer l'application. Si vous avez une application obsolète, vous pouvez rencontrer TeamViewer pas prêt à vérifier votre problème de connexion. Mettez régulièrement à jour TeamViewer pour résoudre les problèmes mentionnés.
Nous avons compilé une liste de façons de réparer TeamViewer hors ligne dans Windows 10. Les méthodes sont classées du niveau de base au niveau avancé ; Ainsi, si vous avez besoin de résultats plus rapides, suivez-les dans le même ordre.
Méthode XNUMX : Redémarrez l'ordinateur
Avant d'essayer le reste des méthodes, il est conseillé de redémarrer votre système. Dans la plupart des cas, un simple redémarrage résoudra le problème sans aucune mise en page difficile. Essayez donc de redémarrer votre système en suivant l'une des méthodes répertoriées ci-dessous et vérifiez si vous rencontrez à nouveau le problème. Vous pouvez également éteindre complètement le système à l'aide des options d'alimentation et le rallumer.
1. Aller à Démarrer le menu.
2. Maintenant, sélectionnez Symbole de l'énergie.
NOTE: Dans Windows 10, l'icône d'alimentation est en bas. Alors que dans Windows 8, l'icône d'alimentation est en haut.
3. Plusieurs options seront affichées telles que Mettre en veille, éteindre et redémarrer. Ici, cliquez Redémarrer.
Méthode 2 : Désactivation du processus TeamViewer
Vous pouvez résoudre TeamViewer pas un problème de connexion, en désactivant tous les processus TeamViewer et en redémarrant l'application. Voici quelques étapes pour désactiver les processus TeamViewer via le Gestionnaire des tâches.
1. Exécutez "gestion des tâches" En appuyant Touches Ctrl + Maj + Echap À la fois.
2. À la fenêtre gestion des tâches , Cliquez Onglet Opérations.
3. Maintenant, recherchez et sélectionnez Tâches TeamViewer qui s'exécute inutilement en arrière-plan.
4. Enfin, sélectionnez Terminer la tâche Comme le montre l'image ci-dessus etRedémarrer l'ordinateur et relancez TeamViewer.
Méthode XNUMX : redémarrer le service TeamViewer
Vous pouvez redémarrer le service TeamViewer en arrêtant le service une fois et en le rallumant après quelques minutes. Voici quelques étapes pour redémarrer le service TeamViewer.
1. Clique sur Touches Windows + R. Ensemble pour ouvrir Boîte de dialogue Exécuter.
2. Type services.msc Et presse La touche Entrée Pour démarrer un programme Prestations de service.
3. Maintenant, dans Fenêtre des services Faites défiler vers le bas et trouvez Service TeamViewer Et cliquez dessus.
4. Maintenant, cliquez Propriétés Comme le montre l'image ci-dessous.
NOTE: Vous pouvez également double-cliquer sur le service TeamViewer pour ouvrir la fenêtre des propriétés.
5. Maintenant, définissez le type de démarrage sur Automatique, comme indiqué ci-dessous. Si l'état du service n'est pas en cours d'exécution, cliquez sur le bouton Démarrer.
NOTE: Si l'état du service est en cours d'exécution, arrêtez-le pendant un moment et redémarrez-le.
6. Enfin, cliquez sur « Appliquer » > « OK » pour enregistrer les modifications. Vérifiez si vous avez résolu le problème.
Méthode XNUMX : supprimer TeamViewer du fichier hôte (le cas échéant)
Si vous avez une entrée TeamViewer corrompue dans le fichier hôte, vous rencontrerez TeamViewer pas prêt à vérifier votre problème de connexion. Pour résoudre ce problème, supprimez la partition TeamViewer du fichier hôte comme indiqué ci-dessous.
1. Clique sur Touche Windows + E Ensemble pour ouvrir Explorateur windows.
2. Maintenant, passez à Onglet Afficher Et cochez la case pour les éléments cachés dans Afficher / masquer la section.
3. Maintenant, passez à la piste suivante à partir Barre d'adresse dans l'explorateur de fichiers.
C: \ Windows \ System32 \ drivers \ etc
4. Maintenant, sélectionnez et faites un clic droit sur Fichier hôtes Et sélectionnez option ouverte en utilisant comme décrit.
5. Maintenant, sélectionnez une option Bloc-notes Dans la liste et cliquez sur Ok Comme montré.
6. Le fichier hosts sera ouvert dans un programme Bloc-notes Comme suit:
7. Maintenant, cliquez Touches Ctrl + F. Pour ouvrir Fenêtre de recherche. Ici, tapez TeamViewer Dans le champ de recherche et cliquez sur "Rechercher suivant" Comme montré.
8. Si vous n'obtenez rien Résultats de recherche , cela signifie que vous n'avez pas Fichiers corrompus dans TeamViewer sur ton ordinateur. j'ai trouvé Rubrique #Teamviewer , faites un clic droit dessus et supprimez-le.
9. Maintenant, enregistrez le fichier en cliquant sur Touches Ctrl + S Ensemble
10. Sortez de Bloc-notes et vérifiez si TeamViewer Vérification statique pas prêt Problème de communication Vous avez.
Méthode XNUMX : Réinitialiser Winsock
La réinitialisation du répertoire Winsock à ses paramètres par défaut résoudra le problème de TeamViewer qui ne se connecte pas. Si vous ne parvenez pas à enregistrer Entrée dans TeamViewer, suivez cette méthode pour résoudre le même problème.
1. Clique sur Touches Windows Et le type Invite de commandes Et cliquez Exécuter comme administrateur.
2. Tapez ensuite Les commandes suivantes un par un dans la fenêtre de commande et appuyez sur Entrer Après chaque commande.
réinitialiser les filets winsock réinitialiser les réseaux à l'intérieur de l'ip
3. Enfin, attendez qu'il se termine Réinitialisation Winsock avec succès et vérifiez si vous avez résolu le problème maintenant.
Méthode 6 : Désactiver IPV6
Bien qu'IPv6 présente des avantages supplémentaires par rapport à IPv4, il présente certaines limites. Cependant, si votre système n'est pas adaptatif IPv6, vous rencontrerez TeamViewer pas prêt à vérifier votre problème de connexion. Par conséquent, il est conseillé de désactiver IPv6 comme indiqué ci-dessous.
1. Clic droit icône de réseau Dans la barre d'état système et sélectionnez Ouvrir les paramètres réseau et Internet.
2. Cliquez Changer les options de l'adaptateur.
3. Maintenant, faites un clic droit adaptateur réseau actif Et cliquez Propriétés Comme montré.
4. Une fenêtre apparaîtra Fonctionnalités Wi-Fi. Ici, décochez l'option Protocole Internet Version 6 (TCP/IPv6).
5. Enfin, cliquez sur Ok Pour enregistrer les modifications et redémarrer l'ordinateur.
Méthode XNUMX : Modifier l'adresse DNS
Plusieurs utilisateurs ont signalé que TeamViewer n'est pas prêt à vérifier votre problème de connexion, il sera résolu en modifiant l'adresse DNS fournie par votre FAI. Vous pouvez utiliser une adresse DNS Google pour résoudre le problème et voici quelques instructions pour modifier l'adresse DNS de votre ordinateur.
1. Clique sur Touche Windows Et le type Panneau de contrôle Et cliquez ouvrir.
2. Réglez Afficher par : > Grandes icônes Et cliquez Centre de réseau et de partage De la liste.
3. Après cela, cliquez sur Lien hypertexte "Modifier les paramètres de l'adaptateur" situé dans le volet de droite.
4. Clic droit Votre connexion réseau actuelle (telle que le Wi-Fi) Et sélectionnez Propriétés , Comme montré.
5 : Dans cette connexion utilise les éléments suivants : Menu, Localiser Protocole Internet Version 4 (TCP/IPv4) Et cliquez dessus.
6. Cliquez sur le bouton "Propriétés" , comme décrit ci-dessus.
7. Ici, sélectionnez Utiliser les adresses de serveur DNS suivantes : option et entrez ce qui suit :
- Serveur DNS préféré: 8.8.8.8
- Serveur DNS alternatif: 8.8.4.4
8. Cliquez Ok Pour enregistrer les modifications.
Méthode 8 : Modifier les paramètres LAN
Si vous avez un changement automatique des paramètres LAN dans votre système, vous rencontrerez souvent TeamViewer pas prêt à vérifier votre problème de connexion. Par conséquent, modifiez les paramètres pour fournir une connexion Internet appropriée au système.
1. Clique sur Touche Windows Et le type Panneau de contrôle Et cliquez ouvrir.
2. Maintenant, définissez l'option Voir par catégorie sur la catégorie.
3. Sélectionner Paramètres réseau et Internet.
4. Ici, cliquez sur "Options Internet" Comme indiqué ci-dessous.
5. Maintenant, dans la fenêtre Propriétés Internet , Passer à Onglet Connexions.
6. Sélectionner Paramètres LAN , Comme indiqué ci-dessous.
7. Ici, cochez la case Détecter automatiquement les paramètres Et assurez-vous de désélectionner Utiliser un serveur proxy pour la boîte LAN Votre.
NOTE: Vous pouvez réactiver l'option lorsque vous en avez besoin.
8. Enfin, cliquez sur Ok Pour enregistrer les modifications et vérifier si le problème est résolu.
Méthode XNUMX : mettre à jour ou restaurer les pilotes réseau
Si les pilotes actuels de votre système sont incompatibles/obsolètes avec les fichiers TeamViewer, vous rencontrerez TeamViewer non prêt à vérifier votre connexion. Par conséquent, il est conseillé de mettre à jour ou de restaurer les pilotes pour éviter ledit problème.
Option 1 : Mettre à jour le pilote
Voici les étapes pour mettre à jour le pilote réseau pour résoudre le problème de non connexion de TeamViewer.
1. Clique sur Touche Windows Et le type Gestionnaire de périphériques Et cliquez ouvrir.
2. Double-cliquez Adaptateurs réseau Pour l'agrandir.
3. Clic droit Pilote de réseau sans fil (par exemple, adaptateur réseau sans fil Qualcomm Atheros QCA9377) Et sélectionnez Mettre à jour le pilote , Comme indiqué ci-dessous.
4. Après cela, cliquez sur "Rechercher automatiquement les pilotes" Téléchargez et installez automatiquement le meilleur pilote disponible.
5 un. Maintenant, les pilotes seront mis à jour et installés pour La dernière version , s'il n'est pas mis à jour.
5b. S'ils sont déjà dans une étape mise à jour, un message s'affichera indiquant Installez les meilleurs pilotes votre appareil déjà.
6. Cliquez sur le bouton "Proche" par la fenêtre et redémarrer l'ordinateur.
Option 2 : Annuler les mises à jour de pilotes
Suivez ces étapes pour annuler les mises à jour du pilote pourCorrection de TeamViewer ne se connectant pas au problème dans Windows 10.
1. Aller à Gestionnaire de périphériques > Adaptateurs réseau Comme précédemment.
2. Clic droit Pilote réseau (par exemple, Intel(R) Dual Band Wireless-AC 3168) Et sélectionnez Propriétés , Comme montré.
3. Basculez vers Onglet Pilote Et sélectionnez Revenir à la version , Comme montré.
NOTE: Si l'option Restaurer le pilote est grisée, cela indique que votre ordinateur ne dispose pas des fichiers de pilote précédemment installés ou qu'il n'a jamais été mis à jour.
4. Fournissez une raison pour votre retrait ? dans le package de pilotes de restauration. Puis clique "Oui" Comme indiqué ci-dessous.
5. Cliquez ensuite sur Ok pour appliquer ce changement. finalement , Redémarrez l'ordinateur.
Méthode XNUMX : Ajouter une exception dans le pare-feu/antivirus
Si le pare-feu Windows ne provoque pas de conflit avec TeamViewer, il est possible que le logiciel antivirus de votre système bloque le client TeamViewer, ou vice versa. Vous pouvez ajouter une exception pour TeamViewer afin de résoudre le problème.
Option XNUMX : via la sécurité Windows
1. Clique sur Touche Windows Et le type Protection contre les virus et les menaces Et appuyez sur La touche Entrée.
2. Maintenant, cliquez Gérer les paramètres.
3. Faites défiler vers le bas et cliquez sur Ajouter ou supprimer des exclusions Comme indiqué ci-dessous.
4. Sur l'onglet "Des exceptions" , Sélectionnez une option "ajouter une exception" Et cliquez "dossier" Comme montré.
5. Maintenant, allez à Répertoire de fichiers Où vous avez installé le programme et sélectionnez Fichier TeamViewer.
Deuxième option : via un antivirus tiers
NOTE: Ici, nous avons utilisé Avast Free Antivirus comme exemple.
1. Exécutez avast Antivirus. Cliquez Option de menu Du coin supérieur droit, comme indiqué.
2. Ici, cliquez sur Paramètres Dans le menu déroulant.
3. Sélectionner Général > Applications interdites et autorisées. Cliquez "Autoriser l'application" Dans une section Liste des applications autorisées , Comme indiqué ci-dessous.
4. Maintenant, cliquez Ajouter> Correspondant à TeamViewer Pour l'ajouter à la liste blanche. Alternativement, vous pouvez également accéder à l'application Steam en sélectionnant l'option SELECT APP PATH.
NOTE: Nous avons montré l'ajout du programme d'installation de L'application comme exception ci-dessous.
5. Enfin, cliquez sur Ajouter dans l'invite pour ajouter l'application TeamViewer à la liste blanche Avast.
Méthode 11 : réinstaller TeamViewer
Si aucune des méthodes ne vous a aidé, essayez de réinstaller le programme si possible. Tous les paramètres et paramètres de configuration seront mis à jour lorsque vous réinstallerez TeamViewer, il y a donc plus de chances que vous obteniez Correction de TeamViewer ne se connectant pas au problème dans Windows 10.
1. Exécutez Exécuter la boîte de dialogue Cliquez sur Touches Windows + . R ensemble.
2. Type appwiz.cpl Et cliquez D'ACCORD.
3. L'utilitaire s'ouvrira "programmes et fonctionnalités" , et maintenant à la recherche TeamViewer.
4. Maintenant, cliquez TeamViewer Et sélectionnez une option Désinstaller.
5. Maintenant, si on vous demande, êtes-vous sûr de vouloir Désinstaller TeamViewer? Puis appuyez Oui
6. Redémarrer l'ordinateur Une fois que vous avez terminé toutes les étapes ci-dessus.
7. Téléchargement TeamViewer من le site officiel.
8. Maintenant, allez à Mes Téléchargements Et courir Fichier d'installation de TeamViewer.
9. Suivez les instructions à l'écran pour terminer l'installation sur votre ordinateur.
Enfin, vous avez réinstallé TeamViewer sur votre ordinateur. Cela résoudra tous les problèmes associés à l'application.
Nous espérons que ce guide vous a été utile et que vous pouvez réparer TeamViewer qui ne se connecte pas dans Windows 10. N'hésitez pas à nous contacter avec vos questions et suggestions via la section des commentaires ci-dessous. Dites-nous quel sujet vous souhaitez que nous explorions ensuite.