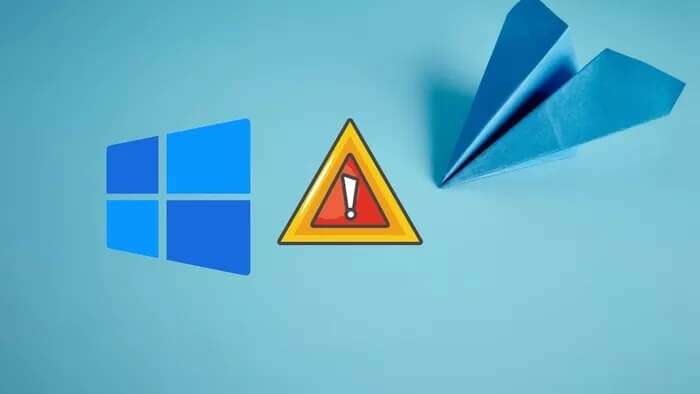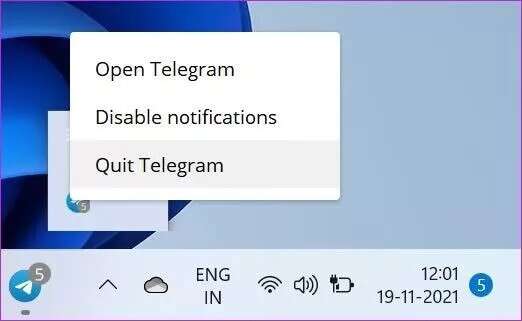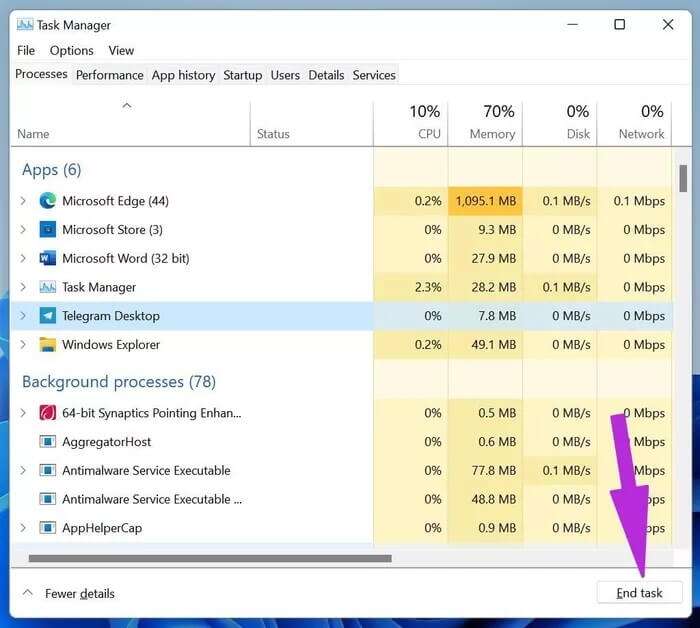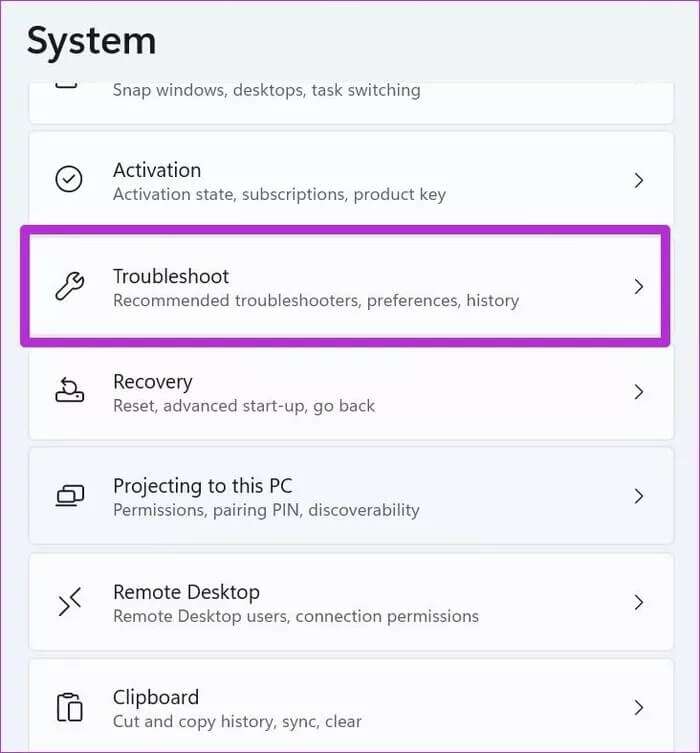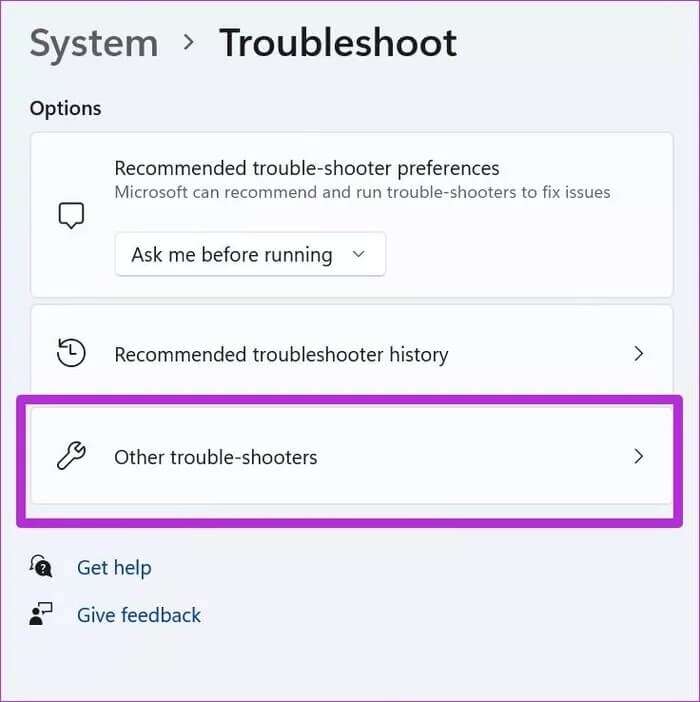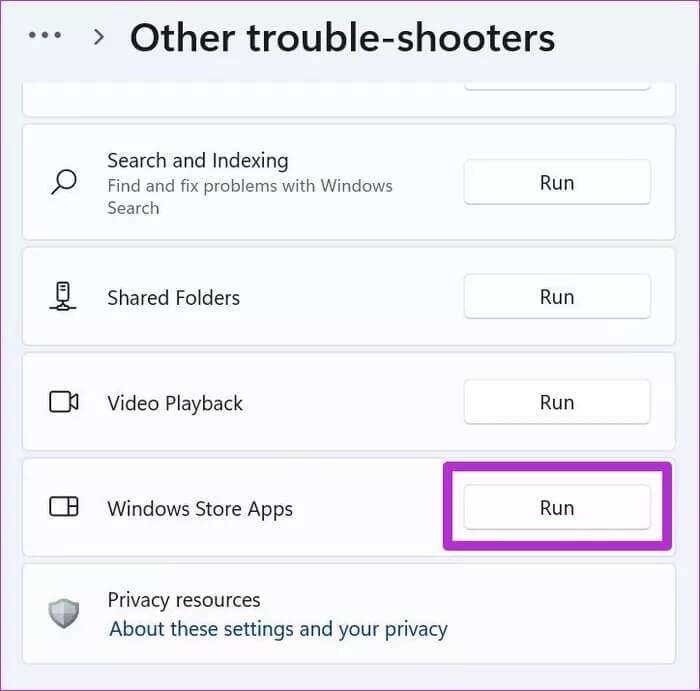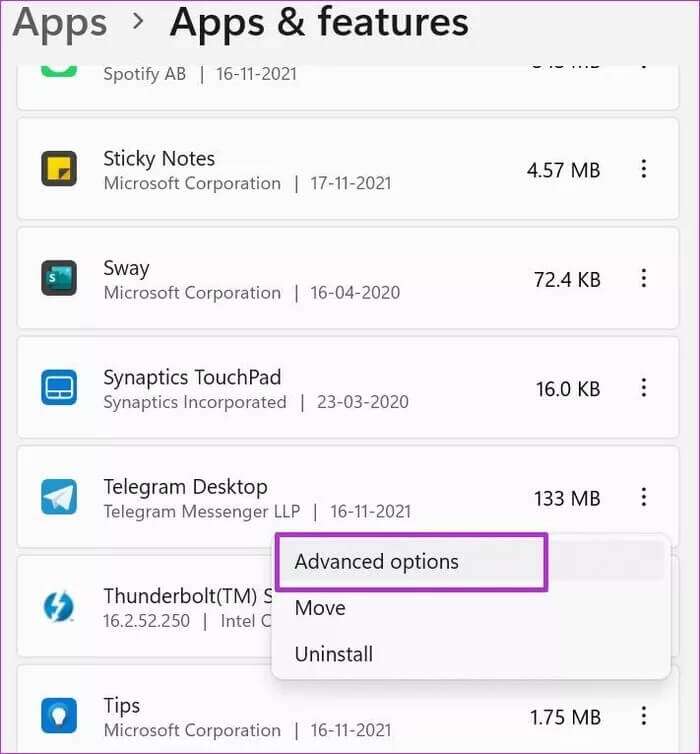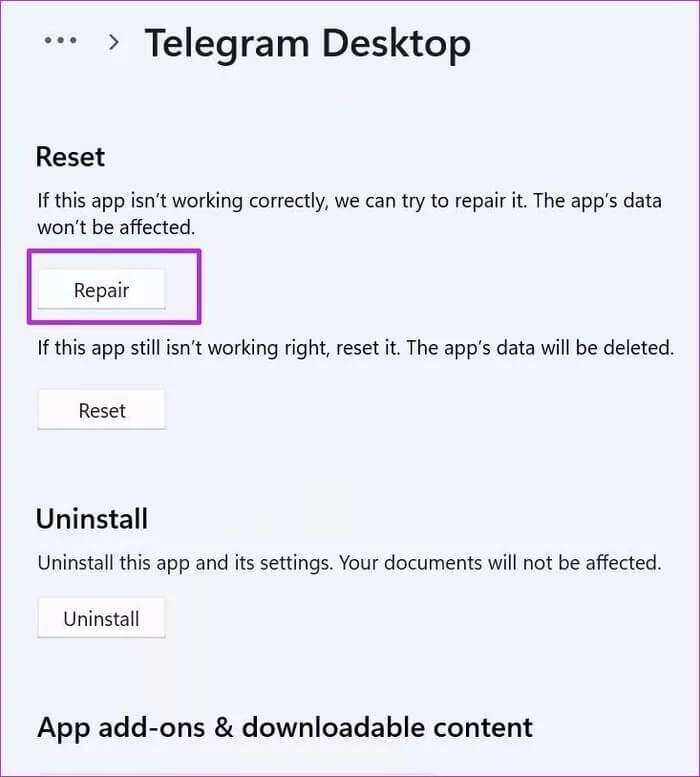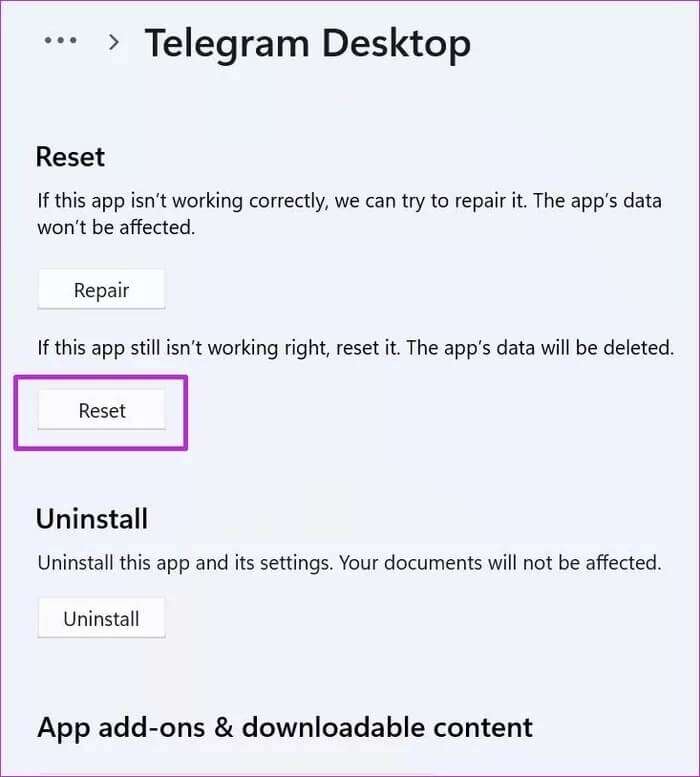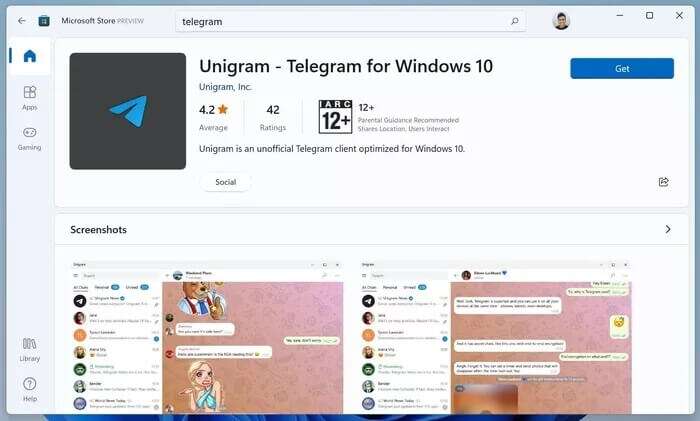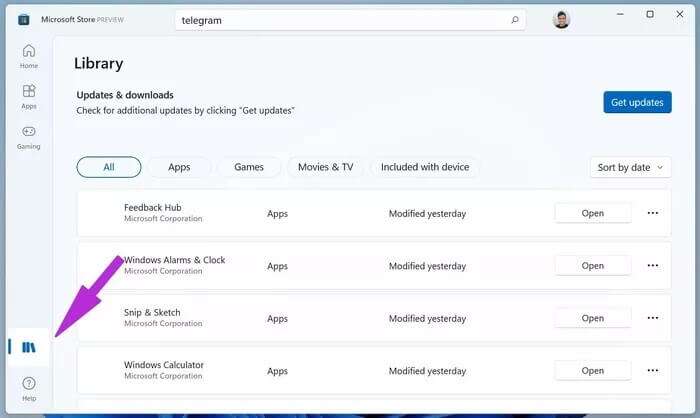Les 8 meilleures façons de réparer les plantages de Telegram sur Windows 10 et Windows 11
Les capacités multiplateformes de Telegram le rendent souhaitable par rapport aux autres applications de messagerie. Cependant, Telegram est natif pour Mac et Windows. Sauf vous, vous pouvez parfois avoir des problèmes avec l'application Telegram. Heureusement, vous pouvez appliquer quelques méthodes pour corriger les plantages de Telegram sur Windows 10 et Windows 11.
Une fois que vous utilisez la véritable solution cloud Telegram, vous vous sentirez encore plus Derniers appareils multiples dans WhatsApp Il est inférieur à Telegram. Bref, il n'y a pas vraiment d'alternative à essayer Telegram sur Windows. Il est préférable de résoudre le problème de plantage de Telegram et de profiter des bonnes choses comme les bots, les chaînes et les groupes.
1. Quitter Telegram
Lorsque vous fermez Telegram sous Windows avec un X, vous ne fermez pas complètement l'application. Le service fonctionne toujours en arrière-plan et vous devez quitter l'application.
Recherchez l'icône de la flèche vers le haut dans la barre des tâches de Windows et jetez un coup d'œil à l'icône Telegram. Faites un clic droit dessus et sélectionnez Quitter Telegram.
Dans certains cas, vous ne trouverez peut-être pas l'icône de l'application Telegram dans la barre des tâches. Vous pouvez ouvrir le Gestionnaire des tâches et trouver l'application Telegram sous l'onglet Processus.
Sélectionnez Telegram et cliquez sur le bouton Fin de la tâche en bas.
2. UTILISER LE DÉPANNAGE DE WINDOWS
Telegram distribue l'application Windows via le Microsoft Store. La société dispose d'un outil de dépannage utile pour réparer les applications du Windows Store. Cette astuce s'applique à toutes les applications du Store qui fonctionnent mal sous Windows.
Utilisez l'utilitaire de résolution des problèmes des applications Windows Store et résolvez le problème de plantage de Telegram.
Étape 1: Ouvrez le menu Paramètres de Windows (utilisez les touches Windows + I).
Étape 2: Allez dans le menu système.
Étape 3: Sélectionnez l'utilitaire de résolution des problèmes.
Étape 4: Ouvrez d'autres utilitaires de résolution des problèmes.
Laissez Microsoft diagnostiquer et dépanner les plantages de Telegram.
3. Vérifiez les serveurs de communication
Si les serveurs de Telegram sont en vacances, vous ne dépasserez pas l'écran de démarrage. Vous remarquerez que Telegram se bloque, affiche des erreurs de connexion, ne parvient pas à télécharger les médias et plus.
Vous pouvez accéder à Downdetector et rechercher Telegram dans le champ de recherche. S'il y a effectivement un problème du côté de Telegram, vous verrez d'autres signaler le même problème.
Consultez les dernières mises à jour de Telegram sur Twitter et vous recevrez peut-être des explications détaillées de leur part.
4. Réparation de téléphone
Microsoft propose un autre outil pour réparer les applications installées. Contrairement à l'utilitaire de résolution des problèmes des applications Windows Store, il ne s'agit pas uniquement d'applications du Store. Vous pouvez exécuter l'outil de réparation sur n'importe quelle application installée sur l'ordinateur.
Étape 1: Allez dans Paramètres Windows et ouvrez le menu Applications.
Étape 2: Sélectionnez Applications et fonctionnalités et accédez à Telegram.
Étape 3: Ouvrez les options avancées.
Étape 4: Cliquez sur Réparer dans le menu suivant.
5. Réinitialiser le télégramme
Si vous êtes toujours confronté au problème du plantage de Telegram sous Windows, il est temps de franchir cette étape extrême. La réinitialisation de Telegram vous déconnectera de L'application et vous devrez à nouveau enregistrer Entrée.
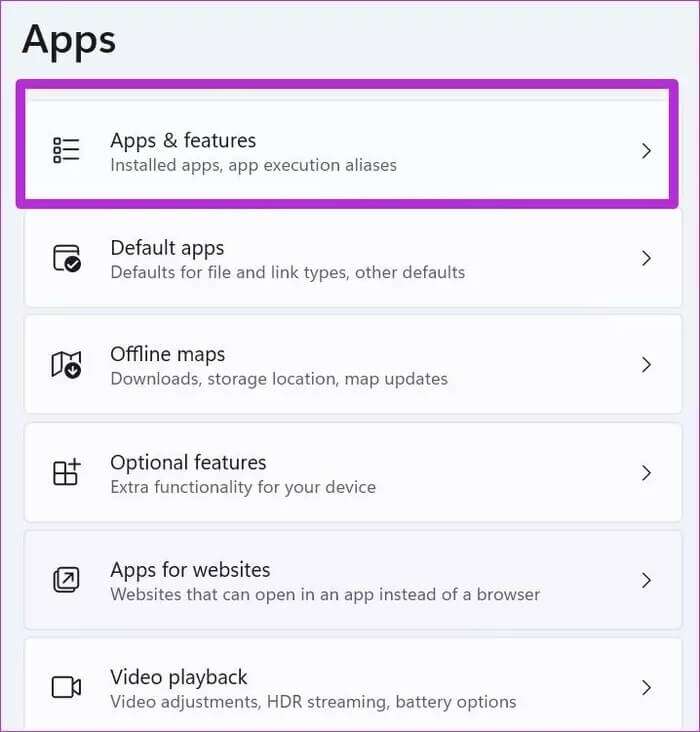
Ouvrez Telegram, ajoutez votre numéro de téléphone portable et commencez à discuter avec les autres.
6. Utilisation d'applications tierces pour Telegram
Telegram propose des API connexes que les développeurs peuvent utiliser pour créer des applications sur la plate-forme Telegram. Tout le monde peut utiliser des API accessibles au public et créer des applications Telegram.
Le Windows Store regorge de ces applications. Parmi eux, vous trouverez une application appelée Unigram comme meilleure solution.
Nous avons trouvé que l'interface Unigram avait des animations meilleures et plus fluides par rapport à l'application Telegram. Obtenez Unigram à partir du lien ci-dessous.
Télécharger Unigram pour Windows
7. Mettre à jour le télégramme
Vous voudrez peut-être continuer à utiliser l'application Telegram officielle sur Windows pour une bonne raison. C'est sécurisé et Telegram est susceptible de publier de nouvelles fonctionnalités pour l'application native.
Ceux qui utilisent des clients tiers devront attendre que le développeur implémente de nouvelles fonctionnalités. La société publie de nouvelles fonctionnalités et des corrections de bugs pour Telegram via le Microsoft Store.
Ouvrez le Microsoft Store sous Windows et accédez au menu Bibliothèque. Mettez à jour Telegram à partir de la liste suivante et vous êtes prêt à utiliser cette application Telegram mise à jour sans bug.
8. UTILISER LE TÉLÉGRAMME WEB
Telegram est également accessible via la version Web. Vous pouvez activer les notifications Web Telegram pour le navigateur et démarrer des conversations.
Visitez Telegram sur le Web et enregistrez Entrée en utilisant les détails de votre compte.
RÉSOUDRE LES PROBLÈMES DE CONNEXION SUR WINDOWS
Telegram crash sur Windows peut vous inviter à Des concurrents comme Signal. Mais aucune autre application sur le marché ne se rapproche de Telegram en termes de fonctionnalités. Avec les astuces ci-dessus, corrigez le plantage de Telegram sur Windows 10 et Windows 11 et revenez à une expérience Telegram stable sur Windows.