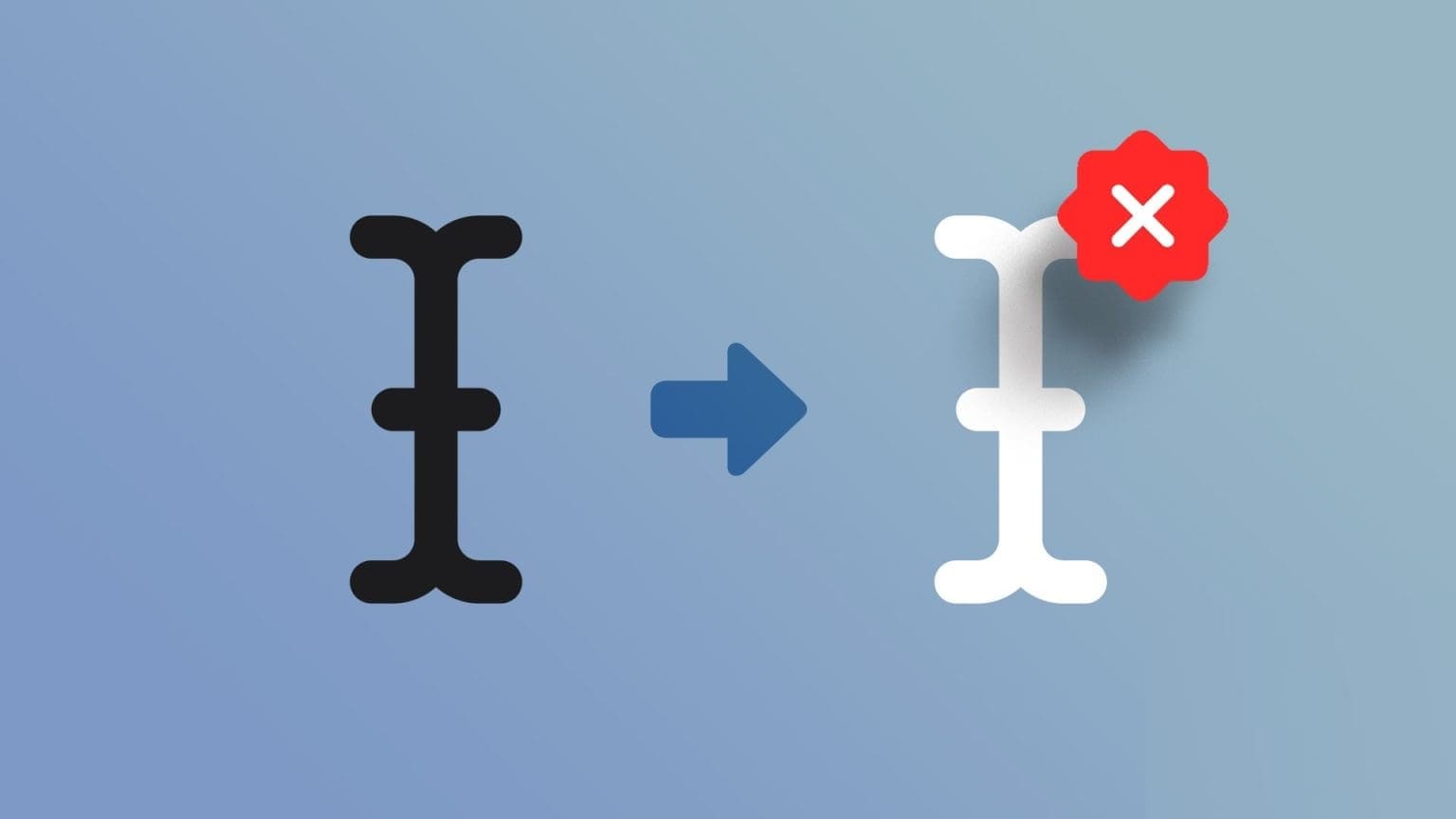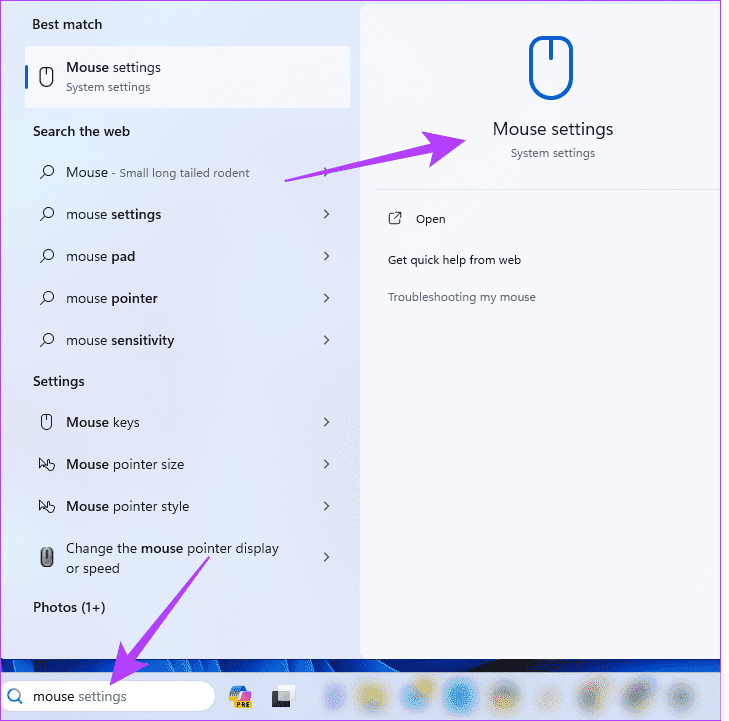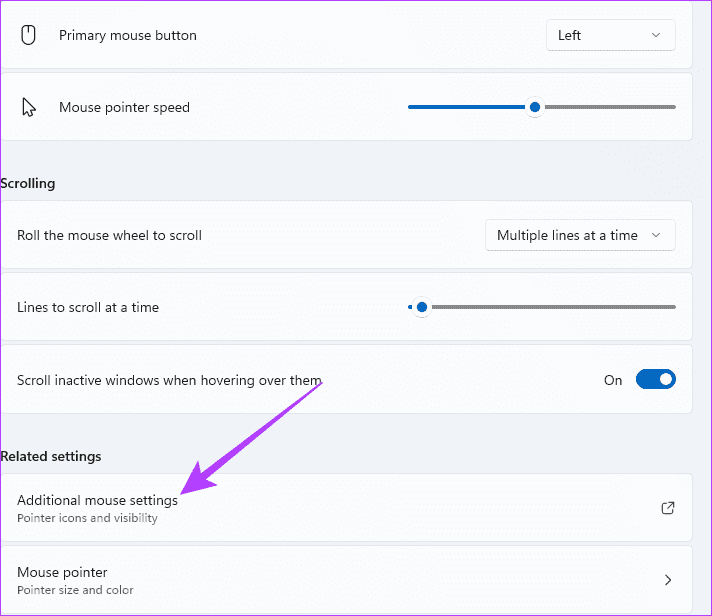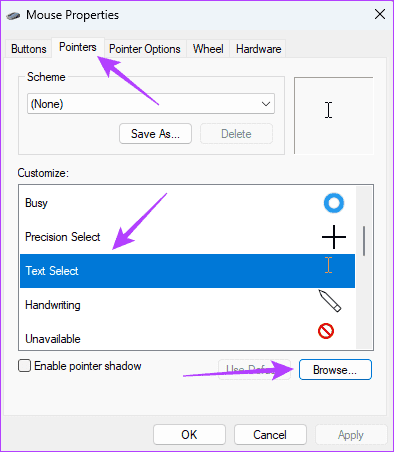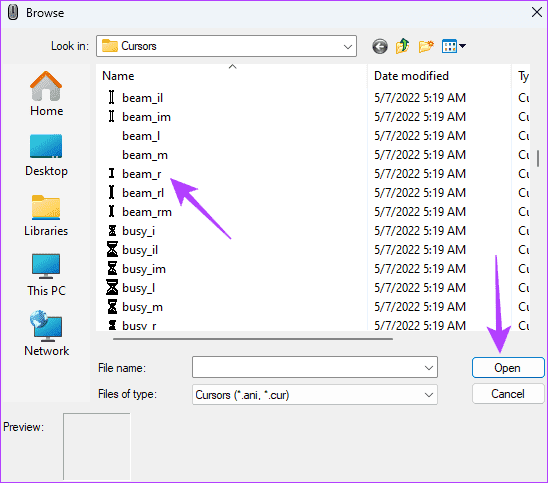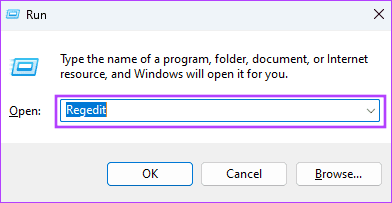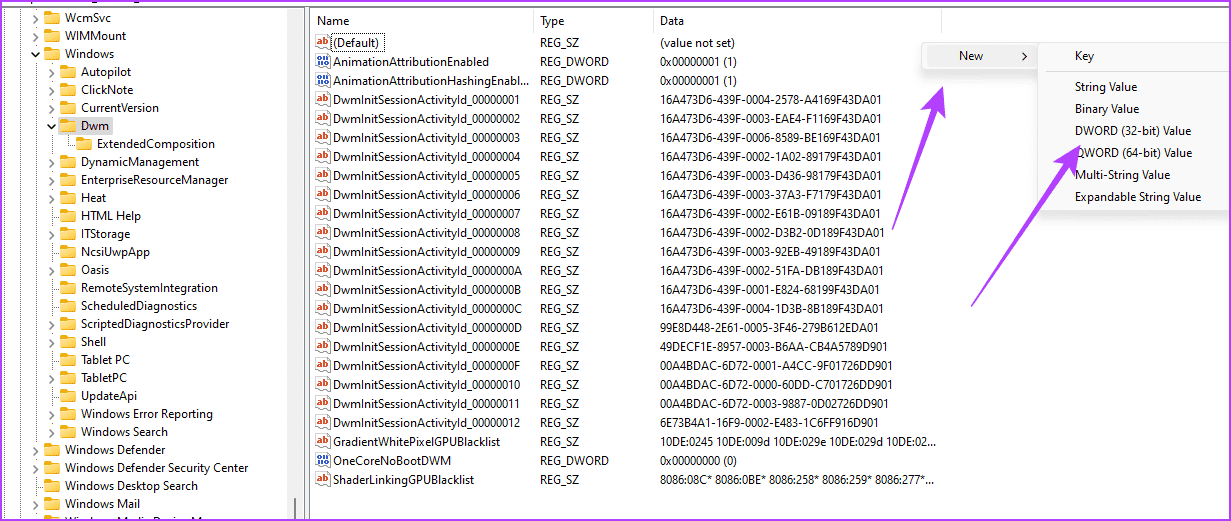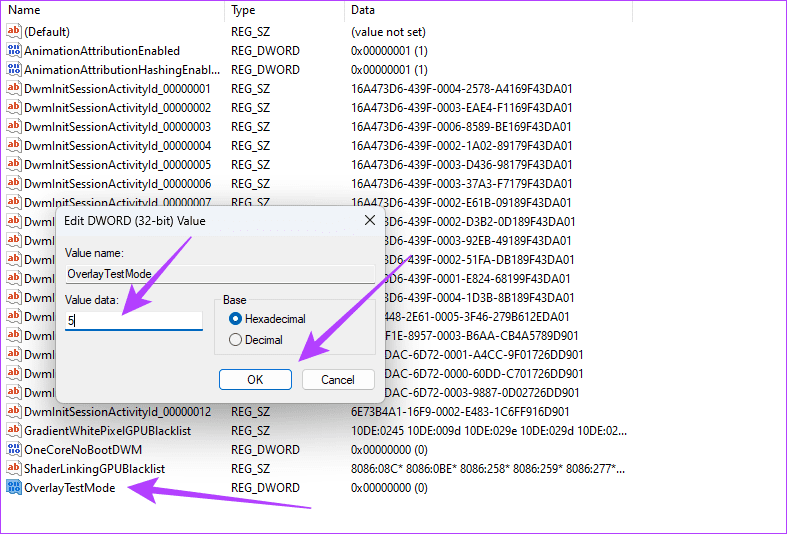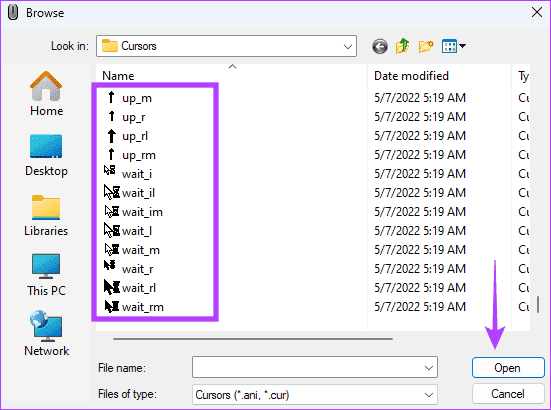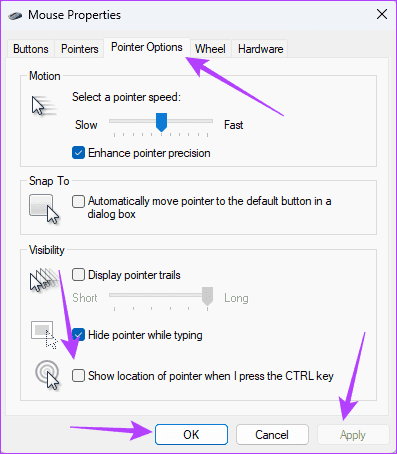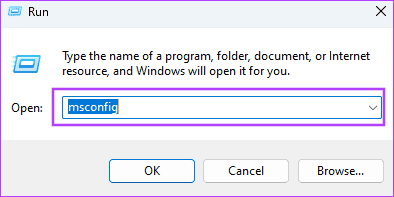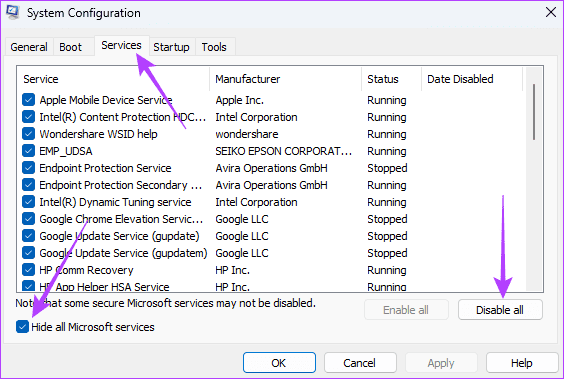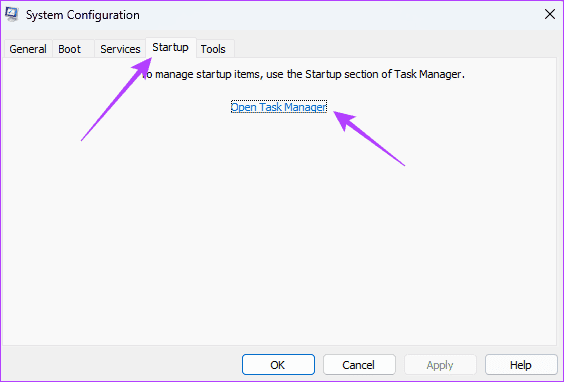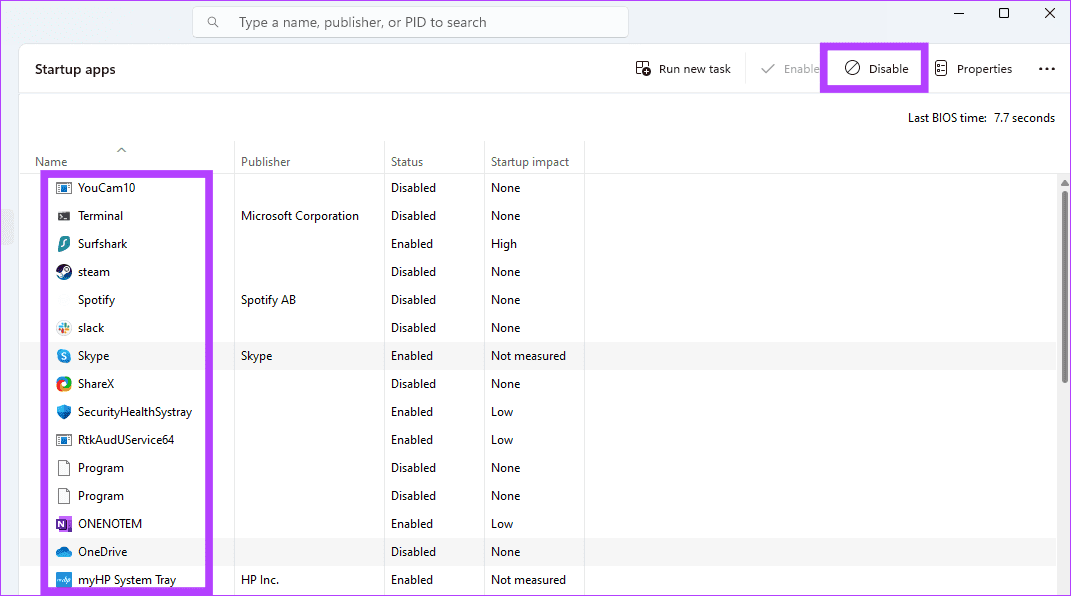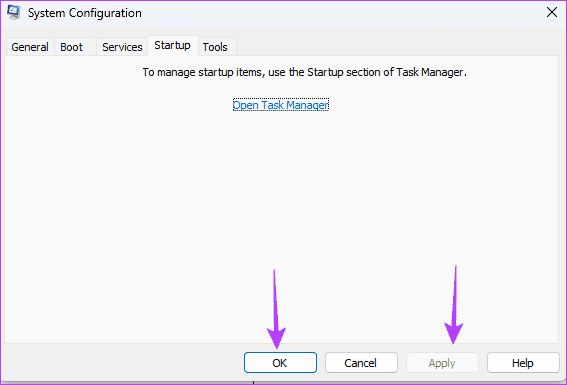Top 6 des correctifs lorsque le curseur de texte devient blanc sous Windows 11
Lors de la saisie dans un éditeur de texte ou un assistant, le curseur de texte est un élément crucial qui met en évidence l'endroit où sera placée la prochaine entrée, permettant une édition précise. Cependant, dans de rares cas, le curseur de texte sous Windows 11 devient blanc.
Vous le remarquerez peut-être en écrivant sur Microsoft Word ou en utilisant Google Docs en ligne ou hors ligne. Dans ce guide complet, nous vous montrons les meilleures étapes que vous pouvez suivre pour résoudre le problème sur votre PC Windows 11. Suivez-nous.
1. Désinstallez les mises à jour récentes de Windows
La mise à jour régulière de Windows garantit le fonctionnement optimal de votre ordinateur. Cependant, dans de rares cas, vous pouvez rencontrer des erreurs de mise à jour. Si le curseur de texte sur votre ordinateur devient blanc, cela peut être dû à une mise à jour récente. Pour résoudre ce problème, vous pouvez essayer de désinstaller la mise à jour.
Doit Il vous suffit de désinstaller la mise à jour Si le problème du curseur apparaît immédiatement après une mise à jour de Windows. Si la désinstallation de la mise à jour ne résout pas le problème, essayez une autre solution.
2. Mettre à jour les propriétés de la souris
La mise à jour des propriétés de la souris est l'un des moyens les plus efficaces de résoudre le problème du curseur. En effet, certains paramètres de la souris peuvent faire en sorte que le curseur devienne blanc. Suivez donc les étapes ci-dessous pour le mettre à jour.
Étape 1: Cliquez sur la loupe dans la barre des tâches, tapez Souris, puis cliquez sur Option Paramètres de la souris.
Étape 2: Faites défiler et cliquez Paramètres de la souris Incrémentale.
Passons à l'étape 3 : Cliquez sur l'onglet Indicateurs, cliquez sur Sélectionner le texte dans la catégorie Personnalisation, puis cliquez sur Bouton Review.
Étape 4: Sélectionner Beam_r Et cliquez ouvert.
Étape 5: Cliquez “Application"Et"Ok"Dans les fenêtres." Propriétés Souris.
3. Désactivez le commutateur de superposition d'enregistrement à plusieurs niveaux
Multi-Plane Overplay (MPO) est une fonction qui permet d'améliorer l'affichage graphique sur les appareils Windows à partir de Windows 8. Pour ce faire, elle décharge certaines tâches de rendu vers un niveau de superposition personnalisé. Cependant, MPO peut interférer avec la façon dont le curseur est affiché et peut rendre la couleur du curseur blanche sous Windows 11.
Vous pouvez désactiver MPO à partir de l'Éditeur du Registre, mais vous devez le faire Sauvegarder le registre votre fichier avant d’apporter des modifications au cas où vous auriez besoin de l’annuler.
Étape 1: Clique sur Windows + R Ouvre la boîte de dialogue "emploi", Et tapez Régedit, Puis appuyez sur Entrez.
Étape 2: Allez sur le chemin ci-dessous.
Ordinateur\HKEY_LOCAL_MACHINE\SOFTWARE\Microsoft\Windows\Dwm
Passons à l'étape 3 : Cliquez avec le bouton droit sur un espace dans le volet droit, cliquez sur Nouvelle valeur et Valeur DWORD (32 bits), puis nommez la valeur nouvellement créée. ModeTest de superposition.
Étape 4: Double-cliquez ModeTest de superposition Et donnez-lui une valeur de données 5, Et cliquez D'ACCORD, Redémarrez ensuite votre ordinateur pour que les modifications prennent effet.
4. Utilisez un autre curseur de souris
Ce problème peut généralement être facilement résolu et la solution peut varier en fonction de la cause sous-jacente. Par exemple, si une superposition multiplan provoque des problèmes de transparence qui entraînent un curseur blanc, le passage à un curseur plus sombre peut s'avérer utile.
Étape 1: Cliquez sur la loupe dans la barre des tâches et tapez souris, Cliquez ensuite sur une option Paramètres de la souris.
Étape 2: Faites défiler et cliquez Paramètres de souris supplémentaires.
Passons à l'étape 3 : Cliquez sur l'onglet Indicateurs, cliquez sur Sélectionner le texte dans la catégorie Personnalisation, puis cliquez sur Bouton la revue.
Étape 4: Sélectionnez Indicateur plus sombre dans la liste disponible, cliquez sur Ouvrir, puis cliquez sur Appliquer et OK sous Windows. Propriétés de la souris.
5. Activez Afficher l'emplacement du curseur lorsque la touche CTRL est enfoncée
Windows dispose d'une fonctionnalité qui permet au curseur d'apparaître lorsque la touche Ctrl est enfoncée. Ce n'est peut-être pas une solution permanente, mais cela vous aidera toujours à savoir où se trouve le curseur même lorsqu'il devient blanc.
Étape 1: Cliquez sur la loupe sur Barre des tâches, Et tapez souris, Cliquez ensuite sur une option Paramètres de la souris.
Étape 2: Faites défiler et cliquez Paramètres de souris supplémentaires.
Passons à l'étape 3 : Cliquez sur l'onglet Accueil « Options des indicateurs", et sélectionnez l'option "Afficher l'emplacement du curseur lorsque la touche Ctrl est enfoncéePuis clique « Appliquer » et « OK ».
6. Démarrage propre de l'ordinateur
Le démarrage en mode minimal permet à votre ordinateur de démarrer sans aucune application ou processus tiers. C'est un excellent moyen d'éviter toute interférence qui pourrait faire devenir le curseur blanc sous Windows 11.
Étape 1: Clique sur Windows+R, Et tapez msconfig, Puis appuyez sur Entrez.
Étape 2: Cliquez sur l'onglet Services et sélectionnez «Cacher tous les services Microsoft", Puis cliquez sur le bouton "désactiver".
Passons à l'étape 3 : Cliquez sur l'onglet Accueil "démarrer", Puis cliquez sur Ouvrez le gestionnaire de tâches.
Étape 4: Sélectionnez n'importe quelle application avec le statut Activé, puis cliquez sur le bouton Désactivé. Répétez cette opération pour autant d'applications activées existantes que possible, puis Fermez le Gestionnaire des tâches.
Étape 5: Revenez aux fenêtres de configuration du système et cliquez sur « Appliquer » et « OK ».
Restaurer le bon fonctionnement de l'indicateur
Voilà la situation. Ces solutions résoudront le problème du curseur devenu blanc dans Windows 11 et vous permettront de restaurer la fonction correcte du curseur. Nous aimerions savoir quel correctif a fonctionné pour vous, alors laissez-nous un commentaire ci-dessous.