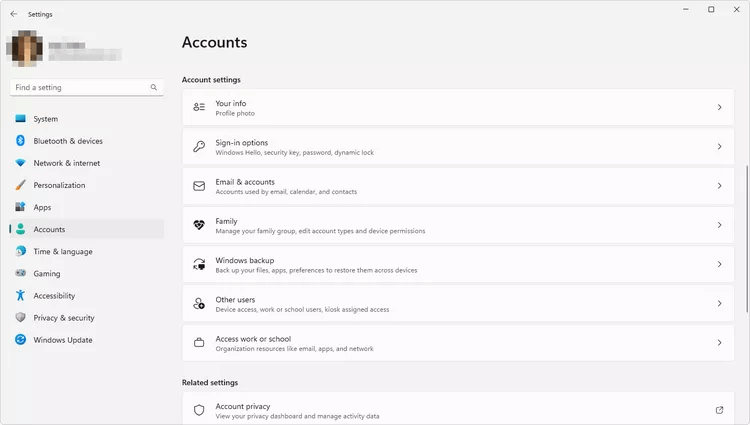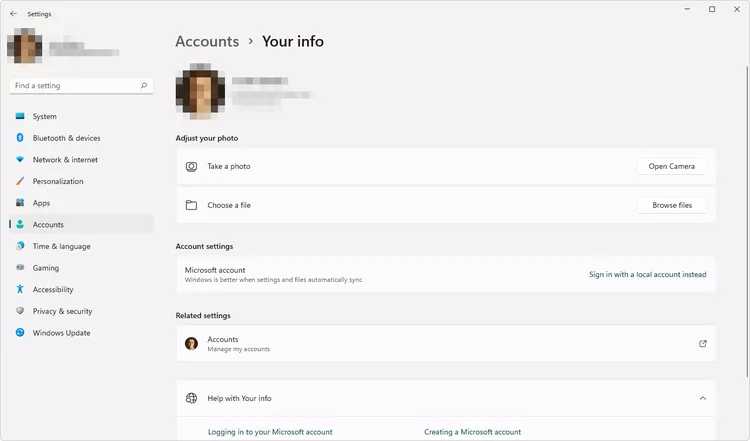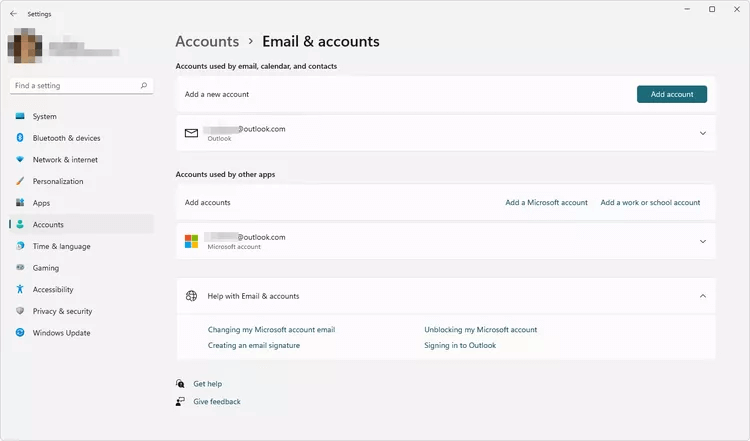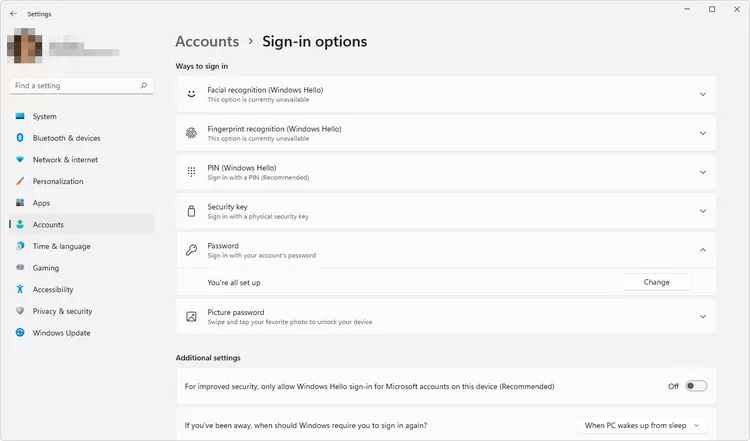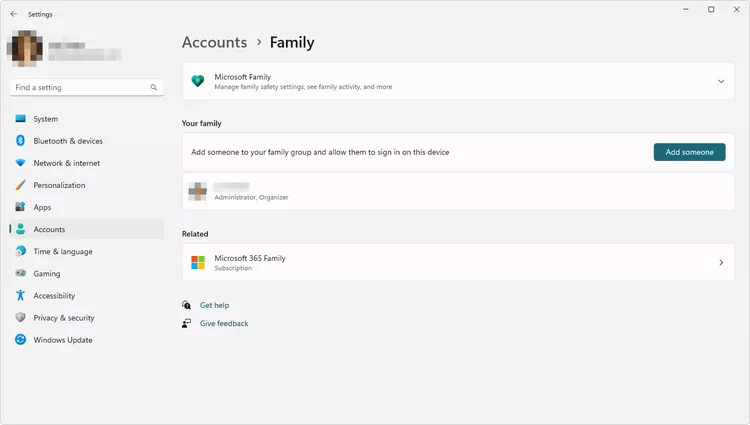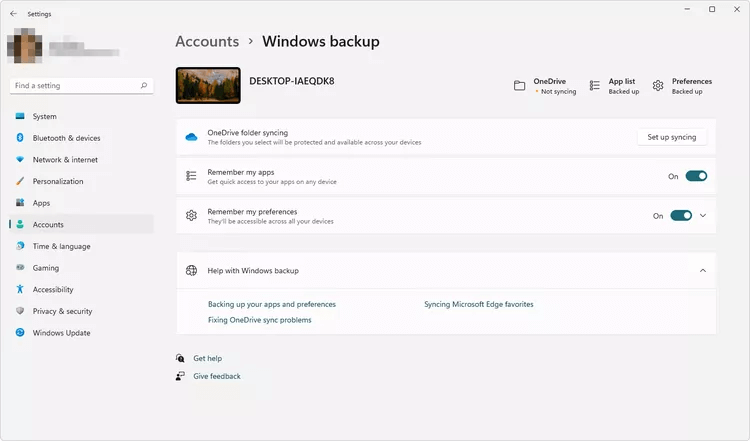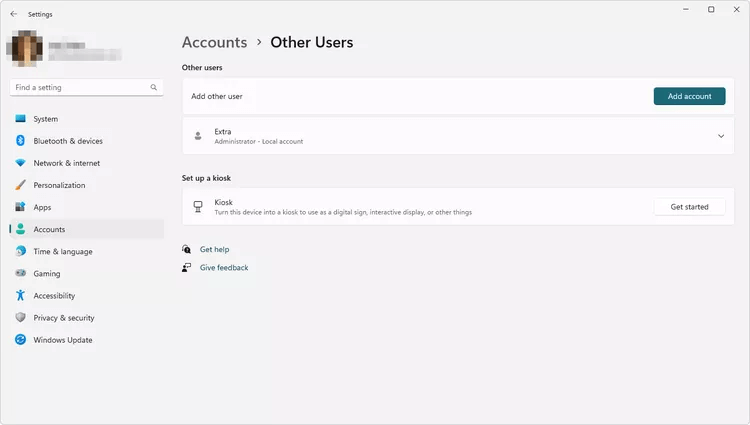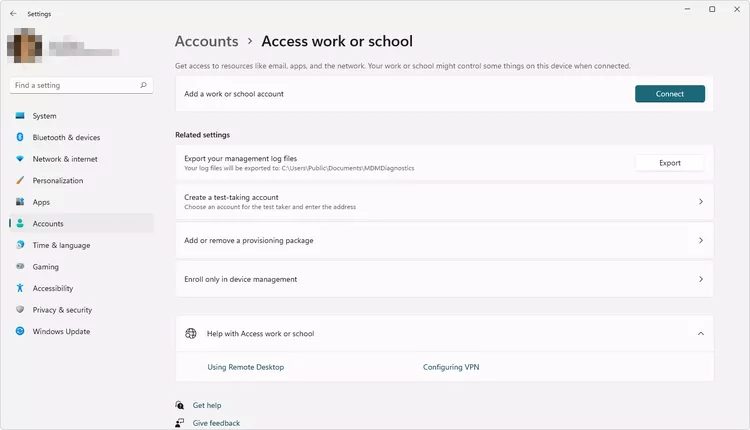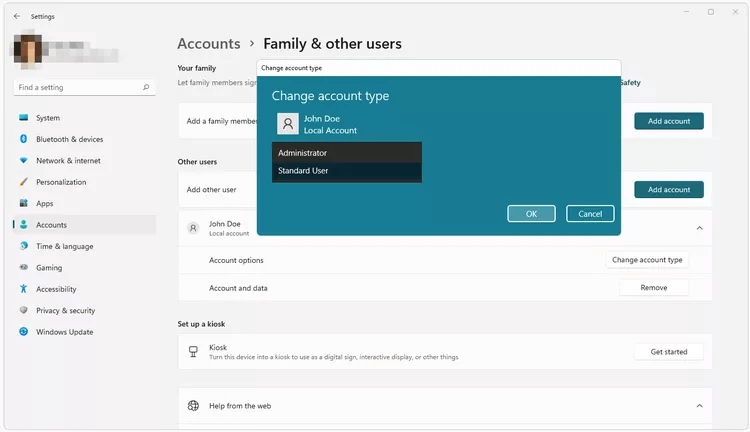Votre guide des paramètres de compte d'utilisateur dans Windows 11
De nombreux paramètres Windows sont accessibles dans l'outil Paramètres bien nommé intégré à Windows 11. À partir de là, vous pouvez accéder à des éléments tels que les options d'enregistrement d'Entrée pour modifier la façon dont Entrée est enregistrée ou où aller pour modifier les paramètres de compte d'utilisateur pour vous ou d'autres utilisateurs. .
Comment accéder aux paramètres du compte Windows 11
Faites un clic droit sur le menu Démarrer et sélectionnez Paramètres, ou utilisez un raccourci clavier GAGNER + je Pour y arriver sans souris. Ensuite, sélectionnez Les comptes Dans la liste de gauche, faites défiler jusqu'à Région Paramètres du compte.
Que sont les paramètres de compte d'utilisateur Windows 11 ?
Plusieurs options sont disponibles sur la page Paramètres des comptes :
- Vos informations
- Options d'inscription à l'entrée
- Comptes mail
- Famille
- Sauvegarde Windows
- Autres utilisateurs
- Se rendre au travail ou à l'école
Vous trouverez ci-dessous une description de ces options et des explications sur les raisons pour lesquelles vous souhaitez accéder à ces paramètres spécifiques.
NOTE: Certaines de ces options ne sont disponibles que pour les utilisateurs qui ont connecté Entrée à leur compte Microsoft. Ces écarts sont énumérés ci-dessous.
Vos paramètres d'informations
C'est ici que vous pouvez changer votre photo de profil et basculer entre Utiliser un compte local ou un compte Microsoft. Si vous avez enregistré Entrée sur votre compte MS, il existe un lien pour accéder à des paramètres supplémentaires, tels que la confidentialité et les paiements, sur account.microsoft.com.
Paramètres "E-mail et comptes"
Les comptes utilisés par e-mail, calendrier, contacts et autres applications sont répertoriés ici. Allez ici pour supprimer des comptes existants ou pour ajouter des comptes à partir d'endroits comme Outlook.com, Google, iCloud et plus.
Paramètres des options d'inscription d'entrée
Il existe plusieurs options d'inscription d'entrée dans Windows 11 :
- la reconnaissance faciale: Entrée en montrant votre visage.
- Reconnaissance d'empreintes digitales : Enregistrez votre Entrée en fournissant votre empreinte digitale.
- numéro d'identification personnel: Enregistrez votre Entrée avec un NIP (chiffres, lettres ou symboles).
- Clef de sécurité: Un périphérique USB peut être connecté pour authentifier votre compte.
- Mot de passe: S'inscrire Entrée avec un mot de passe.
- Mot de passe image : Enregistrez une entrée en sélectionnant une partie spécifique de l'image.
Ce sont les paramètres auxquels vous pouvez accéder pour configurer ou modifier l'une de ces méthodes de notation Entrée, par exemple Supprimer le mot de passe Windows 11.
NOTE: Si vous avez enregistré l'Entrée avec votre compte MS, ces deux dernières méthodes sont utilisables si l'option Autoriser l'enregistrement de l'Entrée sur Windows Hello uniquement est désactivée pour les comptes Microsoft.
Plus bas sur cet écran se trouvent des paramètres supplémentaires. On décide quand Windows doit vous faire réenregistrer Entrée si vous êtes absent. Une autre option est le verrouillage dynamique, qui, lorsqu'il est activé, permet à Windows de verrouiller automatiquement votre appareil lorsqu'un téléphone connecté par Bluetooth tombe hors de portée Bluetooth (par exemple, Windows verrouille l'appareil lorsque vous vous éloignez).
Vous pouvez également faire en sorte que les applications redémarrables commencent à se sauvegarder automatiquement lorsque Entrée se reconnecte à votre compte. En plus de ces options d'inscription à Entrée, il existe une option pour afficher ou masquer les détails de votre compte sur l'écran d'inscription à Entrée, et une autre pour utiliser vos informations d'inscription à Entrée pour terminer automatiquement la configuration de l'appareil après une mise à jour.
Paramètres familiaux
Si vous souhaitez que d'autres personnes puissent accéder à cet ordinateur à l'aide de leur compte d'utilisateur, c'est ici que vous les incluez. Vous pouvez ajouter des comptes Microsoft, y compris des comptes pour les enfants avec lesquels vous travaillez Sécurité familiale Microsoft.
Vous ne verrez pas cet écran si vous utilisez un compte local. D'autres utilisateurs peuvent être ajoutés à partir d'un compte local par e-mail et comptes.
Astuce: Bien que tous les utilisateurs de l'ordinateur soient sur cet écran, ce n'est pas la façon de modifier les comptes d'utilisateurs. Voir le bas de cette page pour ces instructions.
Paramètres de sauvegarde Windows
Sauvegardez vos fichiers, vos applications et plus encore afin d'avoir la même configuration sur les autres appareils auxquels vous vous inscrivez. Vous pouvez configurer la synchronisation des dossiers OneDrive et activer Mémoriser mes applications et Mémoriser mes préférences afin que les éléments soient accessibles sur tous vos appareils.
Paramètres des autres utilisateurs
C'est ici que vous pouvez ajouter des comptes d'utilisateurs locaux, modifier un autre type de compte d'utilisateur et supprimer d'autres comptes locaux.
C'est ici que vous pouvez transformer l'appareil en kiosque. Principalement destiné aux entreprises mais également utilisable sur PC, ce mode affiche une seule application de votre choix. Il est utilisé pour permettre à d'autres d'accéder à votre ordinateur en mode verrouillé lorsqu'une application - par exemple, Mail - est ouverte, mais ils ne peuvent pas utiliser d'autres fichiers et dossiers d'application ou de navigateur.
Paramètres pour "se rendre au travail ou à l'école"
C'est ici que vous pouvez configurer votre compte professionnel ou scolaire pour accéder à des éléments tels que des applications, des e-mails et plus sur le réseau. Vous pouvez entrer votre adresse e-mail scolaire/professionnelle ou rejoindre l'ordinateur dans Azure Active Directory ou un domaine Active Directory local.
Comment modifier les comptes d'utilisateurs dans Windows 11 ?
La section Autres utilisateurs dans Paramètres répertorie tous les utilisateurs connectés à l'ordinateur. Il peut être logique d'y aller pour modifier les comptes d'utilisateurs, mais ce n'est que partiellement vrai, selon ce que vous entendez par là.
Accédez à l'écran Paramètres pour modifier le type de compte utilisateur entre Utilisateur standard et Administrateur, en fonction du niveau de droits que vous souhaitez attribuer à l'utilisateur. Choisissez Modifier le type de compte pour le faire.
Une autre chose que vous pouvez faire est de changer le compte d'utilisateur avec lequel vous avez enregistré votre entrée. Ce n'est pas possible via les paramètres. Vous pouvez également changer d'utilisateur dans Windows 11 en cliquant avec le bouton droit sur le bouton Démarrer et sur Aller à Arrêt ou Déconnexion > Déconnexion , puis sélectionnez l'utilisateur dont vous souhaitez enregistrer l'Entrée. abréviation GAGNER + L Est une autre option.
Questions fréquemment posées:
Q1 : Comment supprimer un compte Microsoft de Windows 11 ?
Répondre: Pour supprimer un compte sur Windows 11, accédez à Démarrer > Paramètres > Comptes > Autres utilisateurs. Choisissez Nom d'Utilisateur ou عنوان البريد الإلكتروني Et sélectionnez Suppression. Vous ne pouvez pas supprimer le compte administrateur.
Q2 : Comment changer le compte administrateur sur Windows 11 ?
Répondre: لChanger de compte administrateur sur Windows 11 , Aller à Paramètres > Comptes > Famille ou autres utilisateurs. Choisissez un compte et sélectionnez Changer le type de compte > Administrateur > OK.
Q3 : Comment modifier le nom de mon compte sur Windows 11 ?
Répondre: Pour changer le nom de votre compte sur Windows 11, Ouvrir le panneau de configuration Et aller à Comptes d'utilisateurs > Comptes d'utilisateurs > Modifier le nom de votre compte. Si vous ne voyez pas cette option, accédez à Paramètres > Comptes > Vos informations > Gérer mes comptes > Modifier le nom.