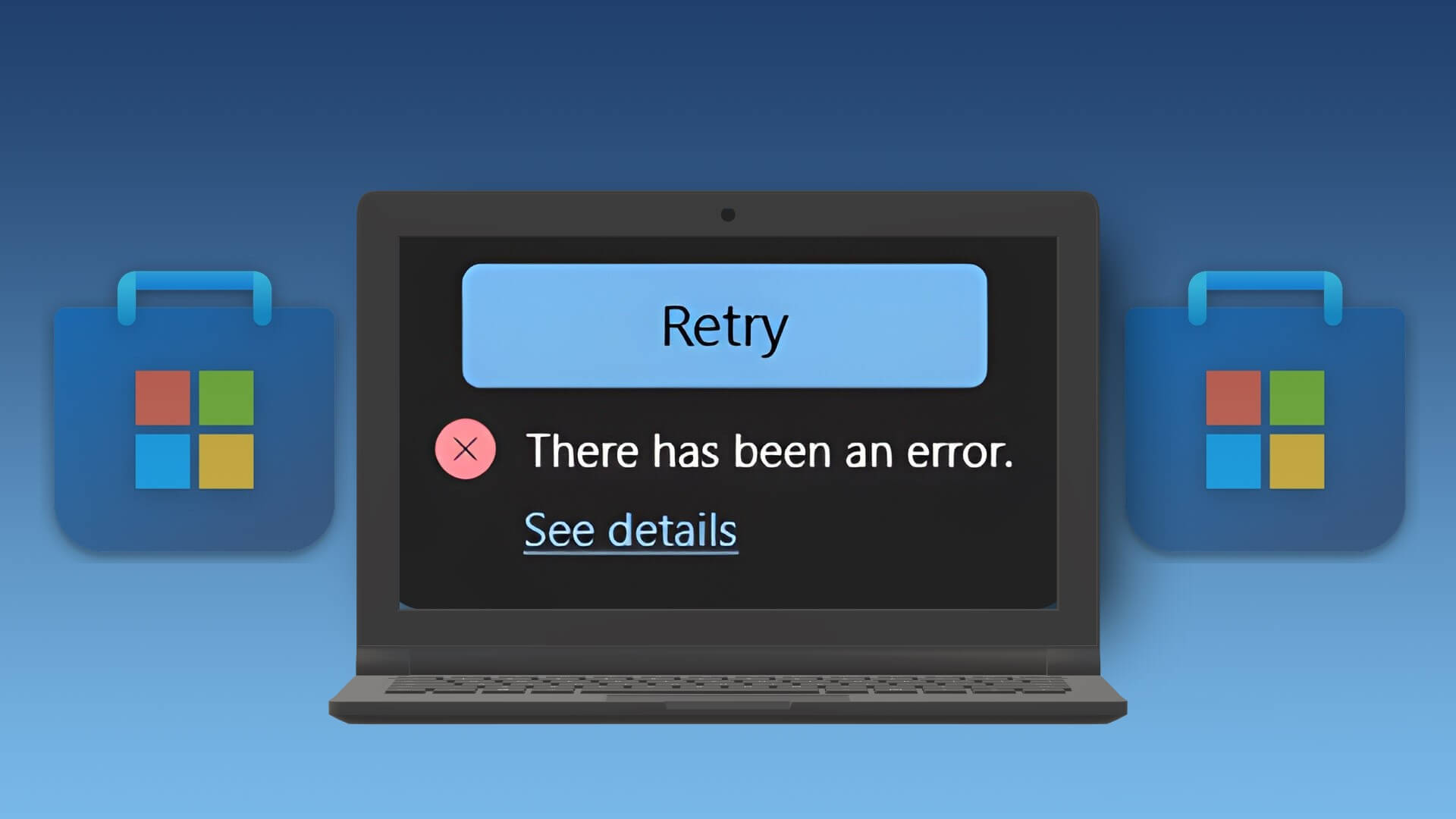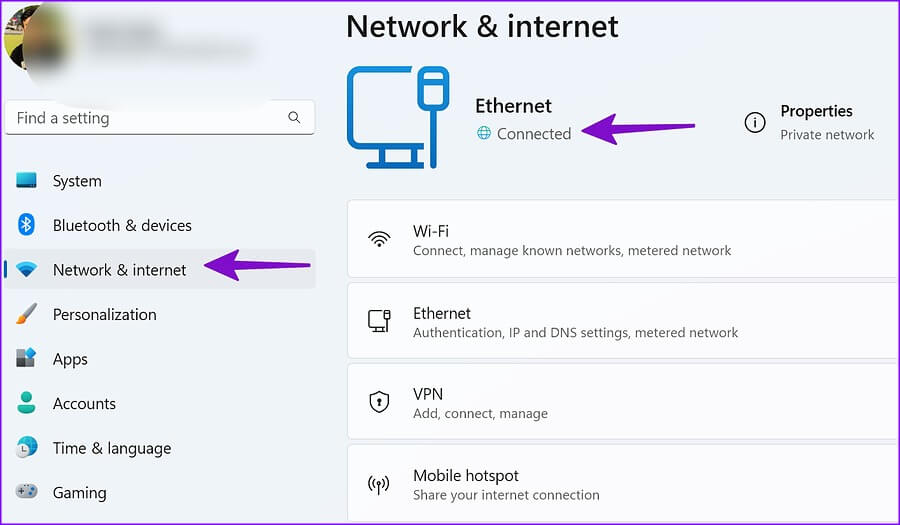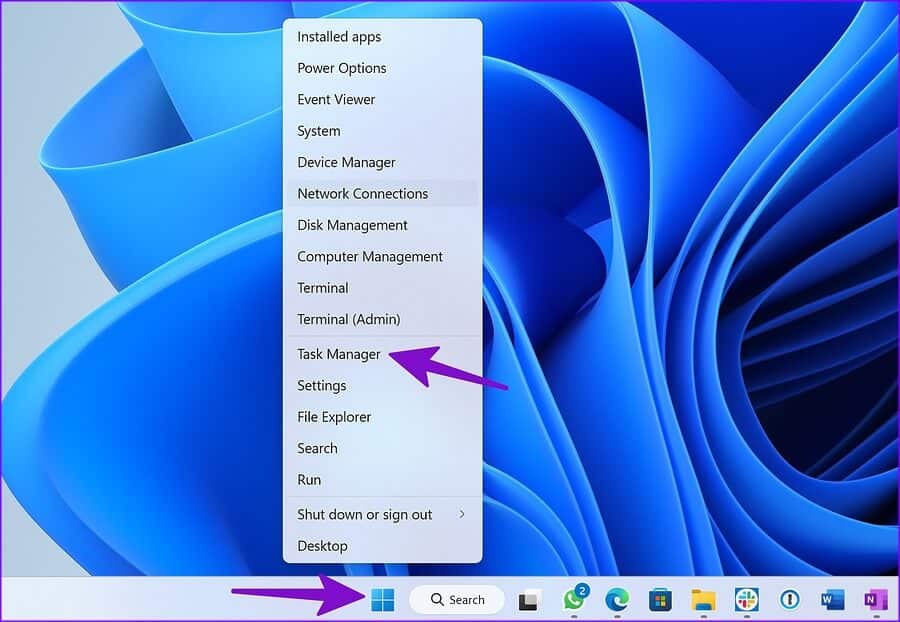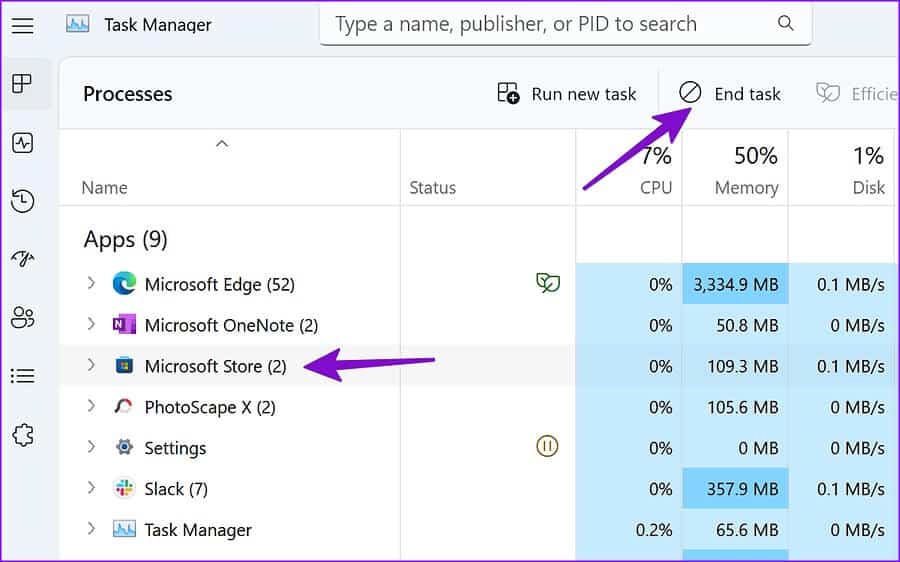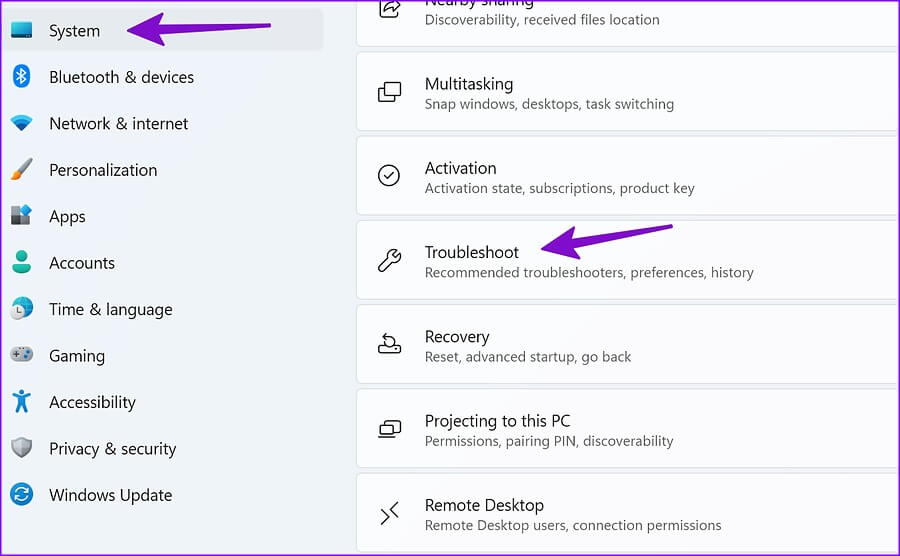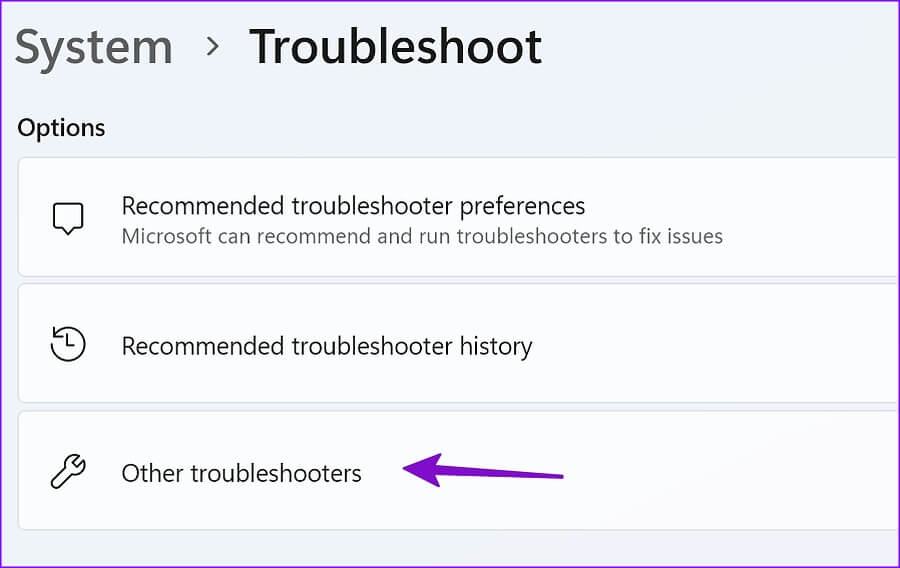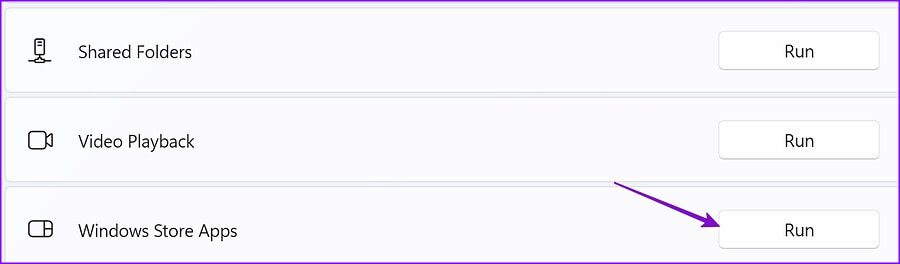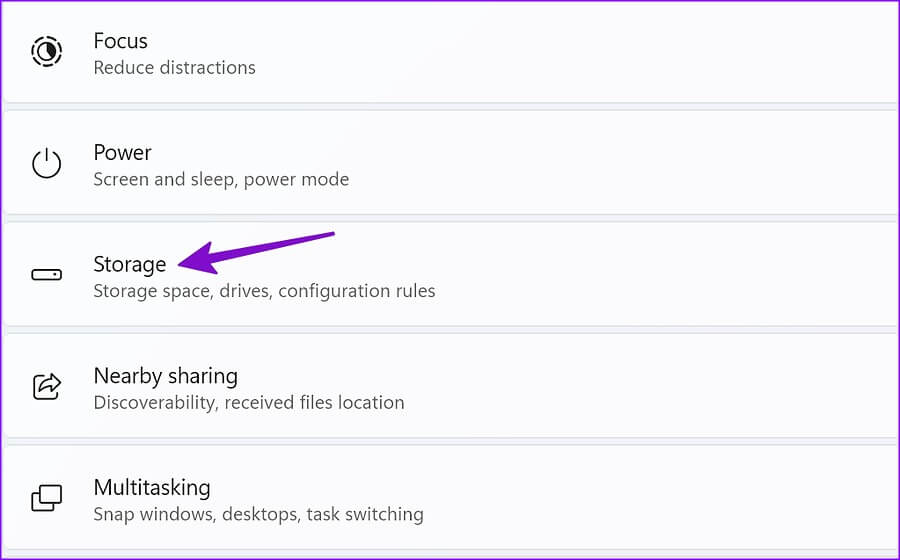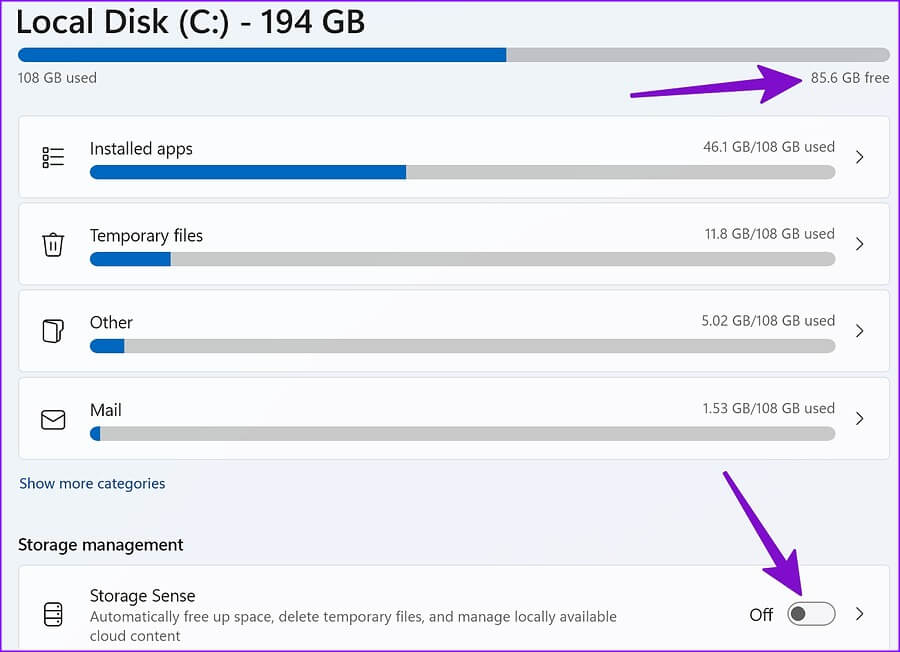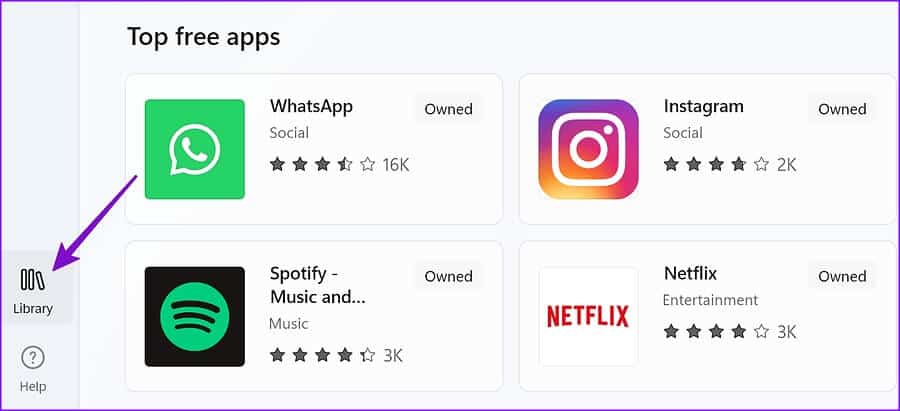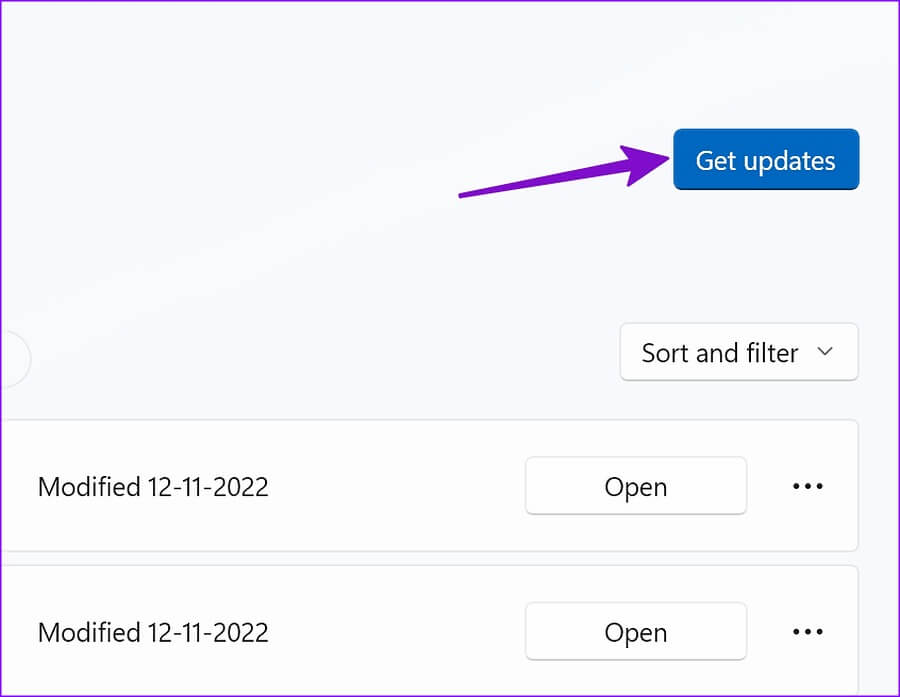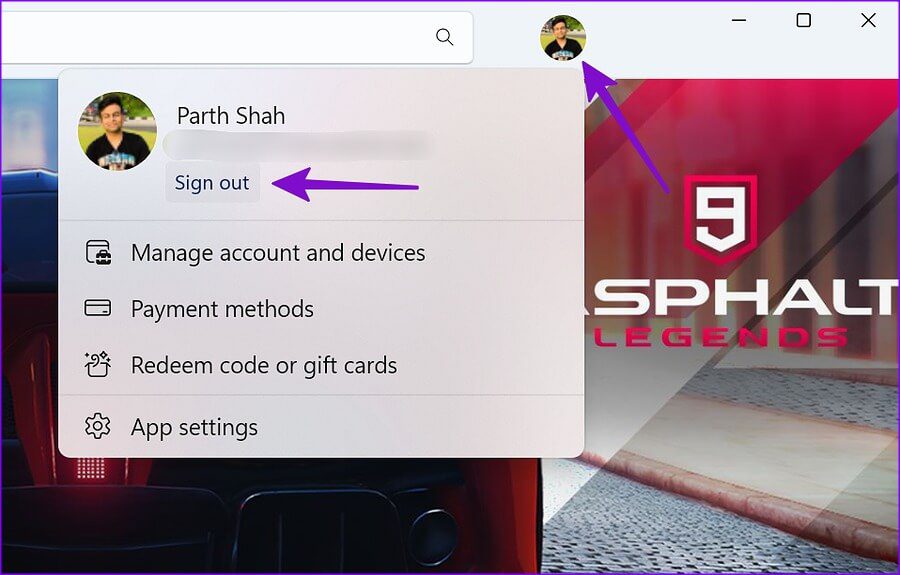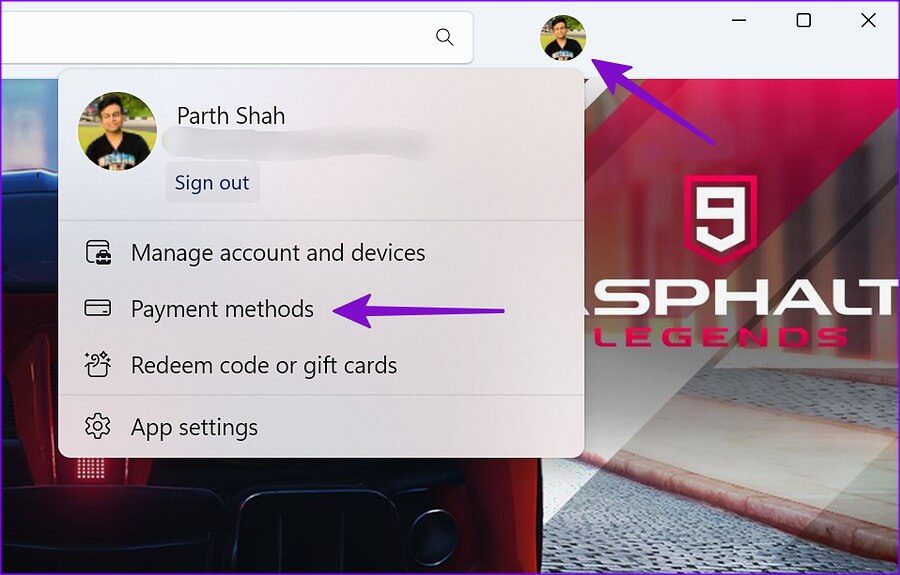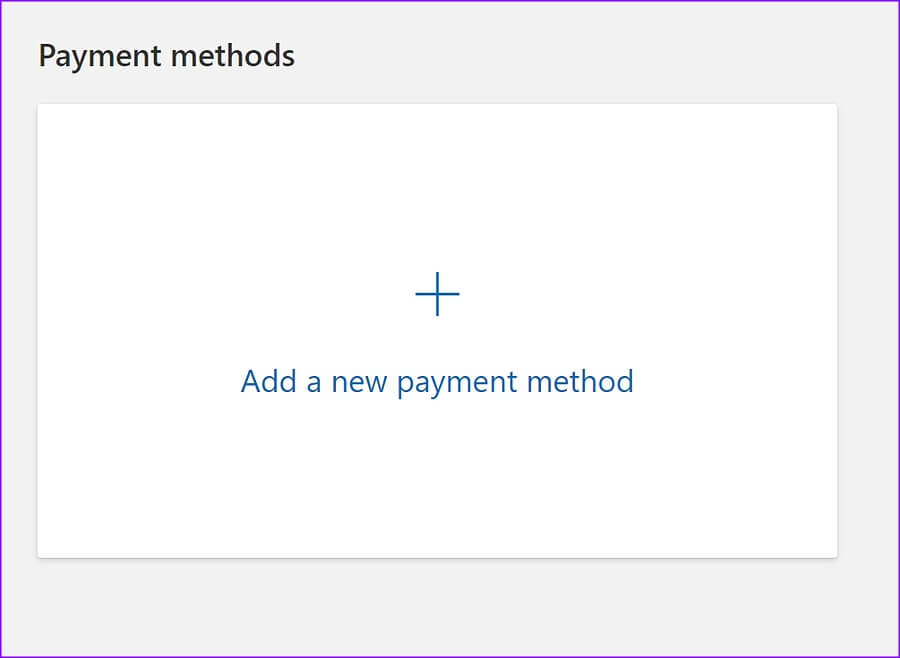Les 8 meilleures façons de résoudre « Quelque chose s'est mal passé » avec le Microsoft Store sur Windows 11
Le Microsoft Store a fait l'objet d'une refonte majeure avec la mise à jour de Windows 11. Il abrite certaines des principales applications et jeux à télécharger directement sur votre PC. Cependant, ce n'est pas sans problèmes. Parfois , Microsoft Store échoue En Ouvrir et mettre à jour des applications , et lance Message"Quelque chose s'est mal passélors du téléchargement d'applications. Si vous rencontrez fréquemment ce dernier, lisez la suite pour résoudre le problème.
Lorsque le Microsoft Store affiche une erreur lors du téléchargement d'applications, vous devrez utiliser le Web pour télécharger et installer le logiciel sur votre ordinateur. Ce n'est pas la meilleure expérience utilisateur et vous risquez de télécharger des applications à partir de sources non officielles. Avant de suivre cette voie, utilisez les astuces ci-dessous pour corriger "Une erreur s'est produite" avec le Microsoft Store sur Windows 11.
1. Vérifiez la connexion réseau
Si votre ordinateur a des problèmes de connectivité réseau, vous pouvez avoir des problèmes pour télécharger des applications et des jeux à partir du Microsoft Store. Voici comment confirmer une connexion Wi-Fi ou Ethernet active sur votre ordinateur.
Étape 1: Ouvrir un menu Paramètres de Windows 11 (Appuyez sur les touches Windows + I).
Étape 2: Aller à la liste Le réseau et Internet.
Assurez-vous qu'il affiche l'état de "Connecté.” Établissez une connexion Ethernet sur votre ordinateur pour une connexion réseau sans faille. Pourrais-tu . Ouvrez Microsoft Store et commencez à télécharger des applications. Si le problème persiste, lisez la suite.
2. Redémarrez le Microsoft Store
Vous pouvez fermer complètement le Microsoft Store sur Windows 11 et réessayer. Suivez les étapes suivantes.
Étape 1: Faites un clic droit sur l'icône Windows et ouvrez Gestionnaire de tâches.
Étape 2: Sélectionner Microsoft Store Et appuyez sur un bouton "Finis le travail."
Redémarrez votre ordinateur et essayez de télécharger les applications sans aucun problème.
3. Exécutez les applications WINDOWS STORE pour résoudre les problèmes
Windows 11 dispose d'un excellent outil de dépannage pour résoudre des problèmes tels que "Une erreur s'est produite" dans le Microsoft Store. Vous devez exécuter le dépanneur des applications du Windows Store à partir du menu Paramètres.
Étape 1: Allumer Paramètres Windows 11 (vérifiez les étapes ci-dessus).
Étape 2: Sélectionnez Système et ouvrez Liste de dépannage.
Étape 3: Cliquez "Autres outils de dépannage".
Étape 4: Exécutez un dépanneur Applications du magasin Windows et son fixateur.
Une fois que le système a terminé l'outil de dépannage des applications du Windows Store, installez les applications et les jeux à partir du Microsoft Store.
4. Assurez-vous qu'il y a suffisamment d'espace sur votre ordinateur Windows
Si votre PC Windows manque d'espace de stockage, vous pouvez avoir des problèmes pour télécharger des applications à partir du Microsoft Store. Voici comment vérifier l'espace de stockage restant sur votre ordinateur.
Étape 1: Ouvrir un menu Paramètres de Windows 11 En appuyant sur les touches Windows + je
Étape 2: Sélectionner Stockage.
Étape 3: Départ Stockage disponible sur les lecteurs et les partitions de l'ordinateur.
Vous pouvez supprimer les fichiers temporaires, utiliser les recommandations de nettoyage et activer Storage Sense pour libérer de l'espace. Consultez notre guide pour libérer de l'espace Windows 11 sans supprimer les applications.
5. Mettre à jour le MICROSOFT STORE
Une version obsolète de Microsoft Store peut provoquer des problèmes tels que "Une erreur s'est produite". Vous devrez mettre à jour le Microsoft Store vers la dernière version. Voici comment.
Étape 1: Allumer magasin Mmicrosoft Sur ton ordinateur.
Étape 2: Sélectionnez “Bibliothèque" .
Étape 3: Clique sur "Obtenir les mises à jouret téléchargez la dernière Une version disponible sur le Microsoft Store.
6. Assurez-vous que votre COMPTE MICROSOFT est à nouveau valide
Le Microsoft Store peut afficher « Une erreur s'est produite » en raison d'un problème d'authentification de compte. Vous pouvez vous déconnecter du Microsoft Store et signer à nouveau votre entrée avec vos nouvelles informations d'identification de compte.
Étape 1: 11 lancer le Microsoft Store Sur ton ordinateur.
Étape 2: Sélectionner photo de profil privé votre dans le coin supérieur droit.
Étape 3: Cliquez Se déconnecter.
Enregistrement d'entrée avec détails du compte -Tu es prêt.
7. Mettez à jour votre mode de paiement
Lors de l'achat d'applications ou de jeux, le Microsoft Store peut afficher des erreurs en raison de détails de paiement incorrects ou obsolètes. Voici comment mettre à jour ces détails.
Étape 1: Ouvert Microsoft Store Sur ton ordinateur.
Étape 2: Sélectionner image Votre compte en haut.
Étape 3: Sélectionnez "méthodes de payement".
Étape 4: retirer Votre moyen de paiement actuel Et ajoutez une nouvelle méthode.
8. Téléchargez des applications depuis le Web
Si aucune des astuces ne fonctionne, vous n'aurez d'autre choix que d'installer des applications à partir de sites Web officiels. Le Web regorge de sources non officielles sommaires pour télécharger des applications et des jeux. En utilisant ces sources, vous pouvez infecter votre ordinateur avec de faux fichiers. Restez sur le site officiel pour télécharger le fichier d'installation de l'application.
TÉLÉCHARGER LES APPLICATIONS MICROSOFT STORE SANS ERREUR
Microsoft a installé une refonte du Store avec la mise à jour de Windows 11. Des problèmes tels que "Une erreur s'est produite" peuvent donner un goût amer aux utilisateurs. Quelle astuce a fonctionné pour vous ? Partagez vos résultats dans les commentaires ci-dessous.