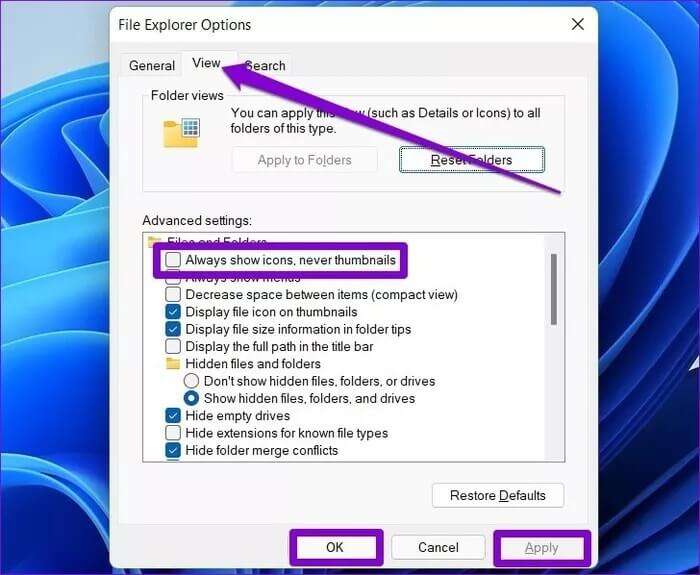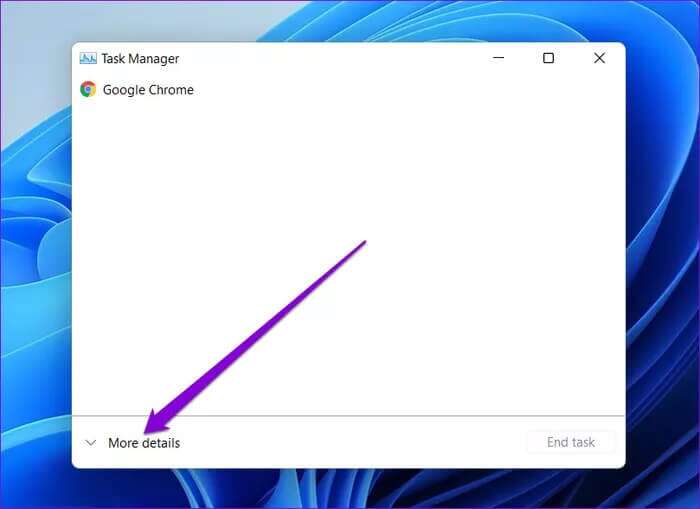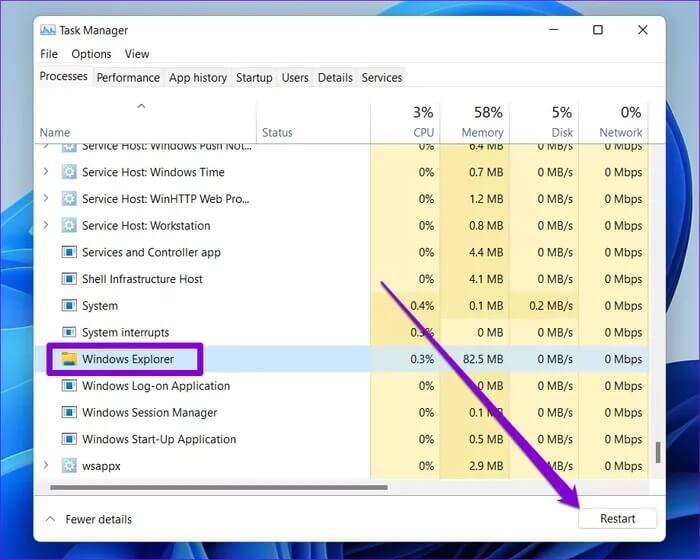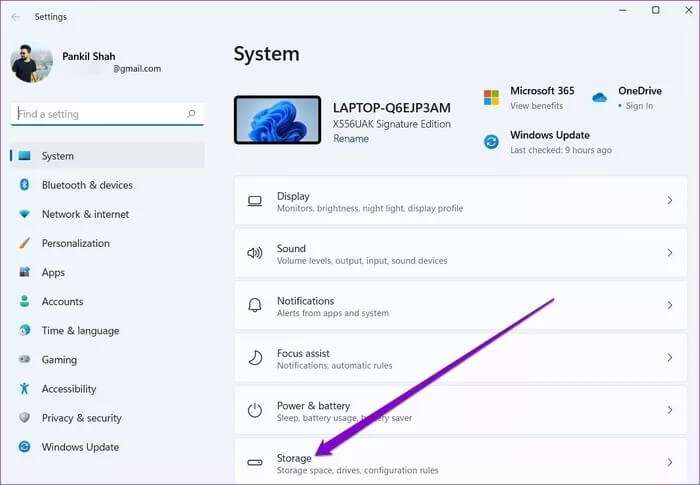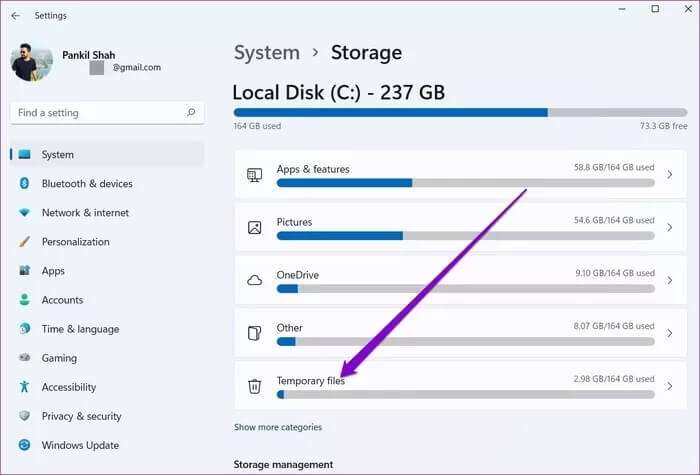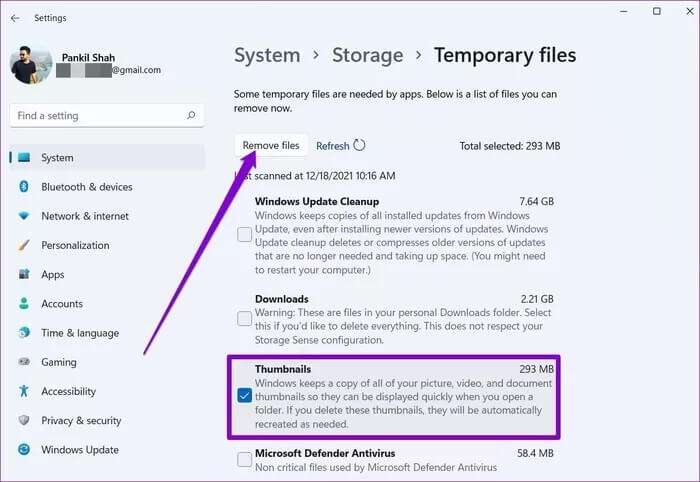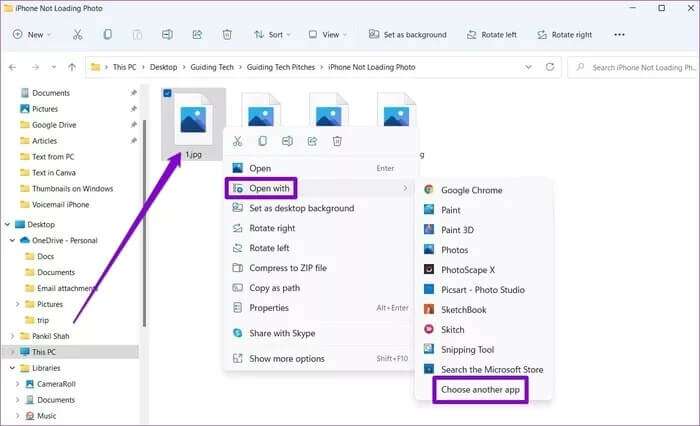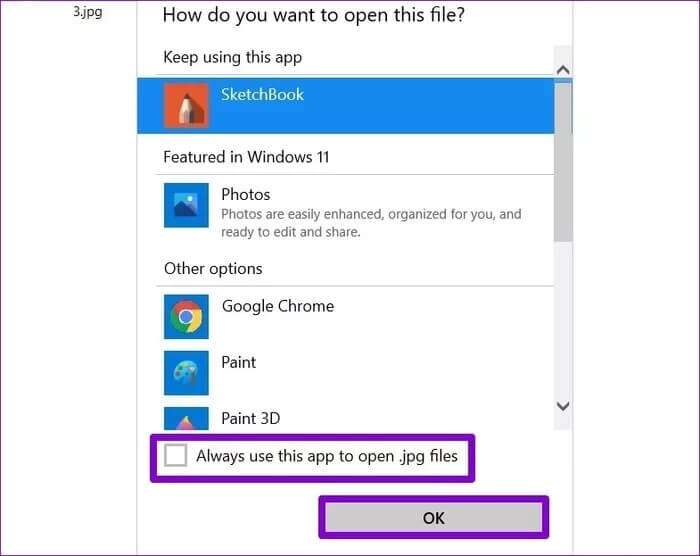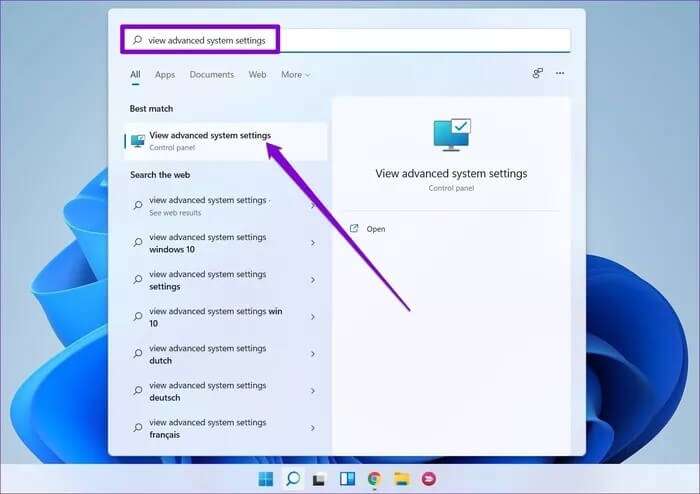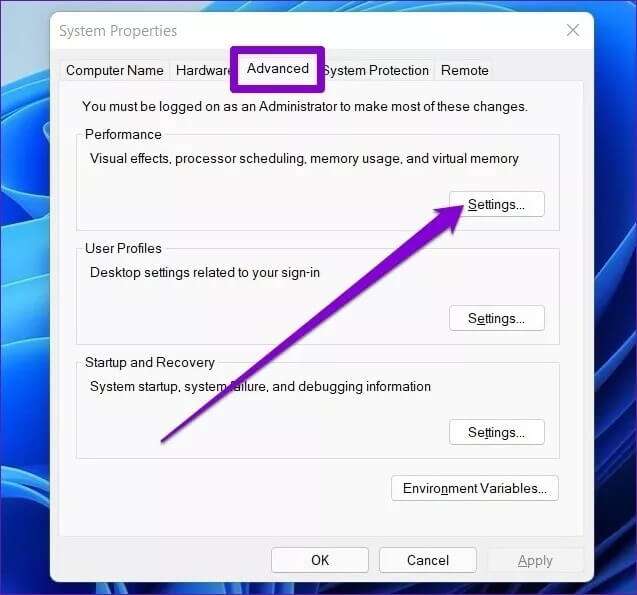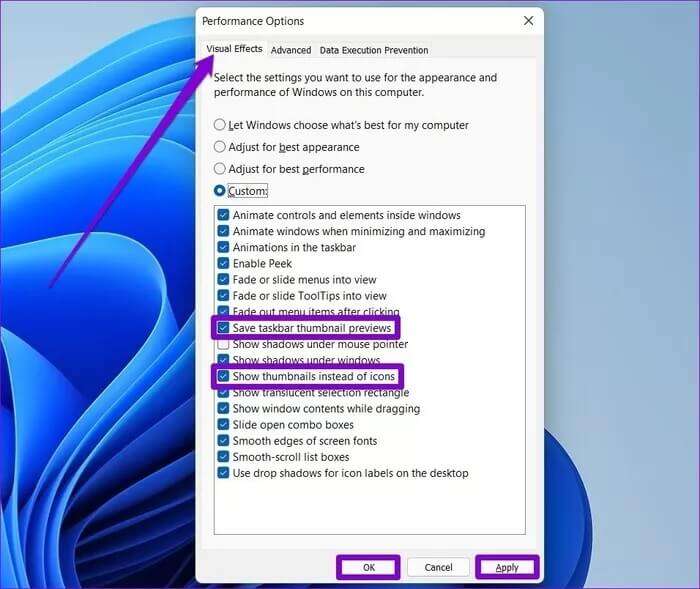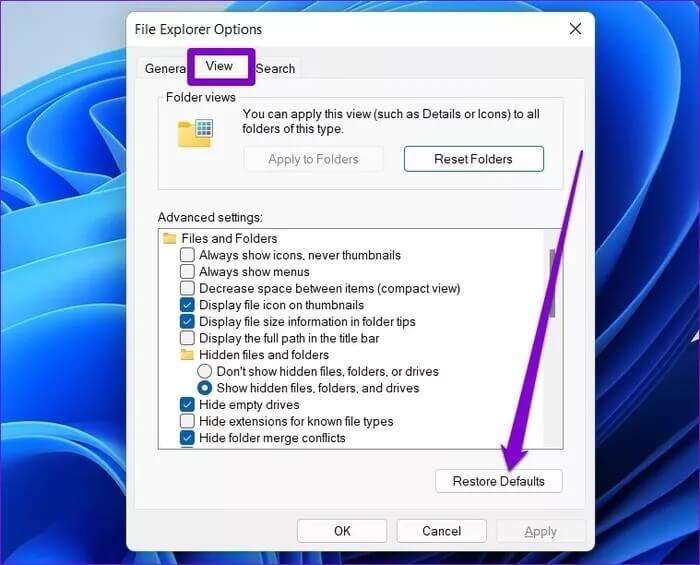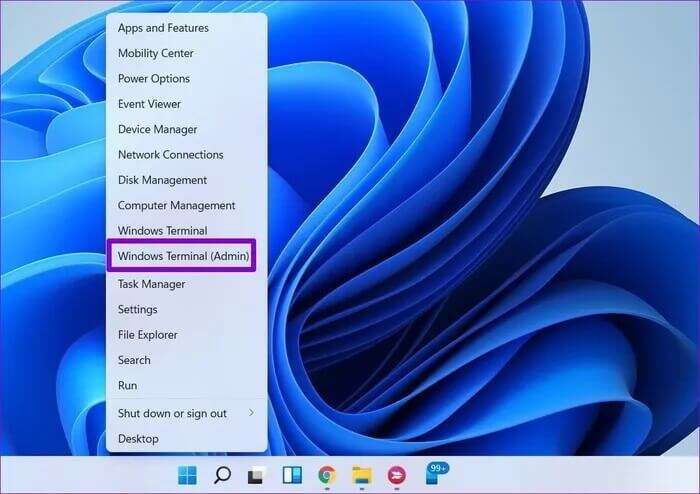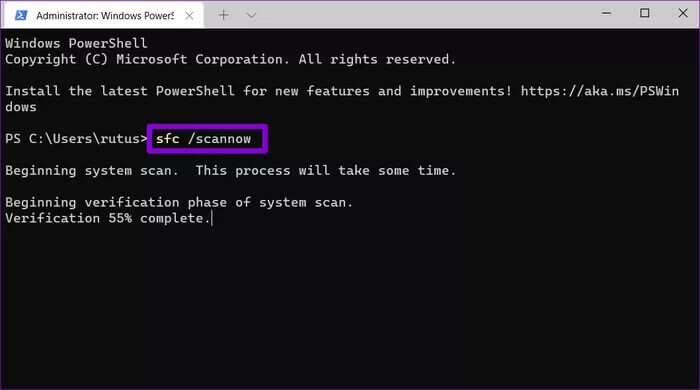Les 8 meilleures façons de corriger les vignettes qui ne s'affichent pas dans Windows 11
Les aperçus miniatures sous Windows vous donnent un aperçu de vos fichiers sans les ouvrir. Windows 11 peut parfois cesser d'afficher ces vignettes de fichiers pour diverses raisons. Si un problème similaire vous dérange sur votre PC Windows 11, vous pouvez résoudre le problème pour corriger les vignettes qui n'apparaissent pas dans Windows 11.
Bien que la raison derrière cela puisse aller d'un simple problème à des fichiers système corrompus, ce guide couvre toutes les solutions possibles qui vous aideront à récupérer ces vignettes. Alors, allons droit au but.
1. Activer les vignettes sous Windows
Tout d'abord, vous devez vérifier les options de l'explorateur de fichiers sous Windows pour vous assurer que les vignettes sont activées sur votre PC.
Étape 1: Appuyez sur la touche Windows + S Pour ouvrir windows Search Et le type Options de l'explorateur de fichiers Et appuyez sur Entrez.
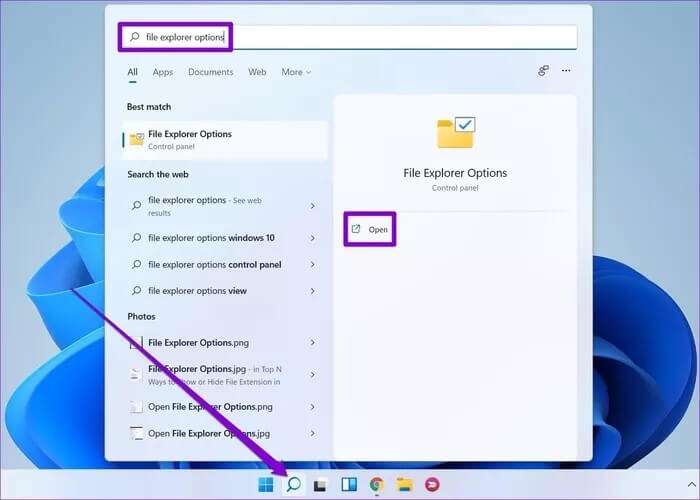
2. Redémarrez l'explorateur Windows
On sait que Explorateur de fichiers sous Windows Parfois, il rencontre des erreurs. Les vignettes ne montrant pas de problèmes peuvent également être causées par cela. Heureusement, ces problèmes sont souvent facilement résolus en redémarrant simplement l'explorateur de fichiers.
Étape 1: Clique sur Ctrl + Maj + Echap Sur le clavier pour exécuter Gestionnaire de tâches Vite.
Étape 2: Cliquez Plus de détails Pour développer le gestionnaire de tâches.
Étape 3: Dans l'onglet "l'opération" Faites défiler vers le bas pour trouver Explorateur Windows. Sélectionnez-le et appuyez sur Redémarrer.
3. Reconstruire le cache des miniatures
Toutes les données miniatures sont stockées sur Windows sous la forme d'un cache. Lorsque ces données sont corrompues, Windows peut ne pas réussir à charger les vignettes. Pour corriger cela, vous pouvez forcer Windows à reconstruire le cache des vignettes.
Étape 1: Appuyez sur la touche Windows + I Pour ouvrir Paramètres Et passer à Stockage.
Étape 2: Cliquez Fichiers temporaires.
Étape 3: Faites défiler jusqu'àSélectionnez les vignettes Et cliquez sur une option Supprimer des fichiers en haut.
4. Changer le type d'application par défaut
Si la vignette ne s'affiche pas, le problème est limité à quelques types de fichiers seulement, cela peut être dû à l'ensemble d'applications par défaut. tu peux essayer Changer l'application par défaut pour le type de fichier Pour voir si ça t'aide.
Étape 1: Clic droit Type de fichier problème Et allez à Ouvrir avec Et sélectionnez Choisissez une autre application.
Étape 2: Choisissez une autre application et cochez la case qui dit "Toujours utiliser cette L'application pour ouvrir les fichiers". Cliquez Ok لEnregistrer les modifications.
5. Modifier les paramètres système avancés
Si vous avez récemment modifié l'une des options de performances de Windows, vous ne verrez peut-être pas d'aperçus miniatures sous Windows. Voici comment changer cela.
Étape 1: Ouvrir un menu Commencer Et le type Afficher les paramètres système avancés Et appuyez sur Entrez.
Étape 2: Dans la fenetre Propriétés du système Cela s'ouvre, passez à l'onglet Options avancées Et cliquez sur le bouton Paramètres Sous Performance
Étape 3: Dans l'onglet Effets visuels, sélectionnez Personnalisé Et check out « Enregistrer les aperçus miniatures dans la barre des tâches » و Afficher des vignettes au lieu d'icônes.
Enfin, cliquez sur "Application" و Ok لEnregistrer les modifications.
6. Restaurer les options de l'explorateur de fichiers
Enfin, si rien ne fonctionne, vous pouvez essayer de restaurer les options de l'explorateur de fichiers à leurs paramètres par défaut pour voir si cela ramène les vignettes.
Étape 1: Ouvrir un menu Commencer Et le type Options de l'explorateur de fichiers Et appuyez sur Entrez.
Étape 2: Dans la fenêtre suivante, passez à l'onglet Affichage et cliquez sur le bouton . Restaurer les paramètres par défaut. Puis cliquez sur "Application" ثم OK.
Vérifiez si les vignettes s'affichent maintenant.
7. Effectuez une analyse SFC
Des fichiers système corrompus ou manquants peuvent entraîner des erreurs dans Windows 11, y compris ce fichier. Heureusement, Windows 11 est livré avec SFC, également connu sous le nom de Analyse du vérificateur de fichiers système , qui peut trouver les fichiers système corrompus sur votre ordinateur et les restaurer à la version précédente.
Si Windows 11 ne parvient pas à charger les vignettes, vous pouvez essayer d'exécuter une analyse SFC en suivant les étapes ci-dessous.
Étape 1: Faites un clic droit sur l'icône Démarrer le menu Option Terminal Windows (administrateur) de la liste résultante.
Étape 2: Tapez la commande ci-dessous et appuyez sur Entrez.
sfc / scannow
Attendez la fin du processus, puis redémarrez votre ordinateur.
8. Analyse des logiciels malveillants
Si les solutions ci-dessus ne résolvent pas le problème des vignettes qui ne s'affichent pas sous Windows, des logiciels malveillants peuvent affecter votre PC. Vous pouvez essayer d'effectuer une analyse complète de votre ordinateur en utilisant windows Defender Ou l'un de vos logiciels antivirus préférés pour le vérifier.
Prévisualisez vos fichiers
Beaucoup d'entre nous préfèrent utiliser des vignettes plutôt que des icônes. Bien que Windows 11 n'affiche par conception aucune vignette de dossier, il prend toujours en charge les vignettes de fichier. Nous espérons que l'une des solutions ci-dessus vous a aidé à corriger les vignettes qui n'apparaissent pas dans Windows 11.