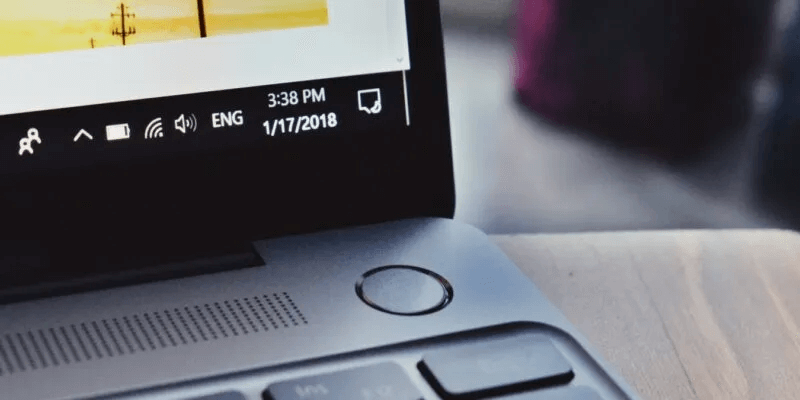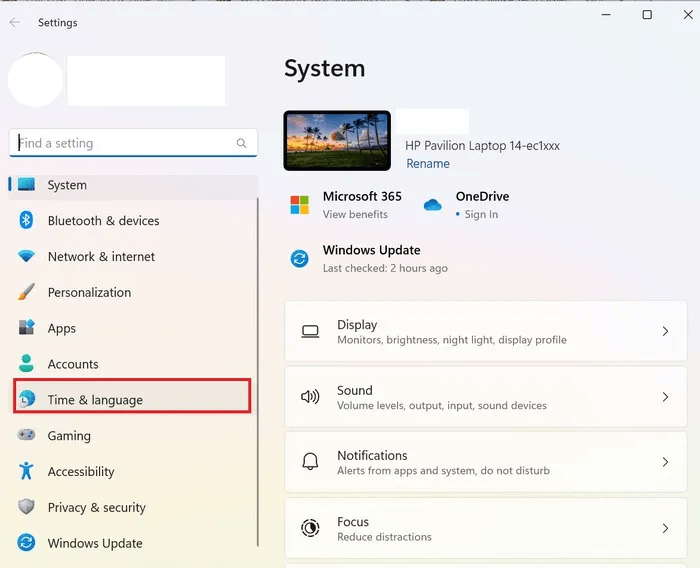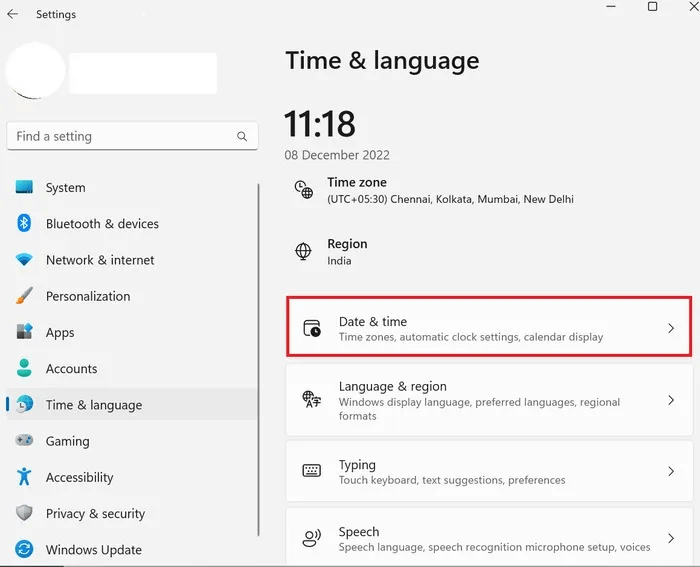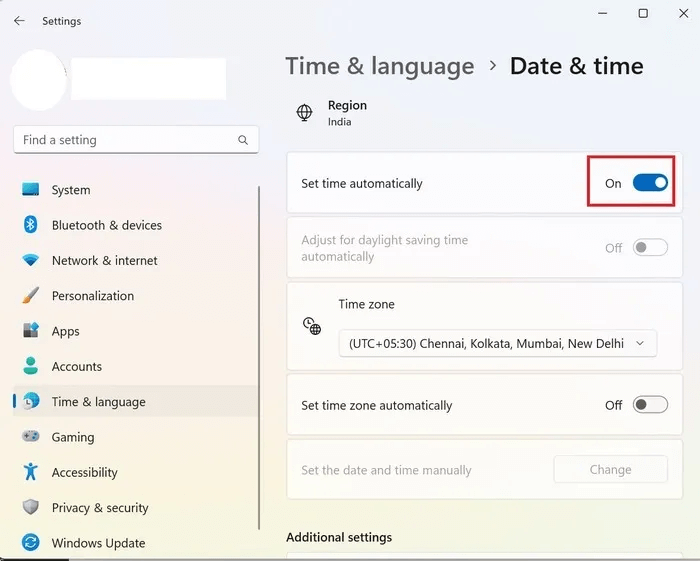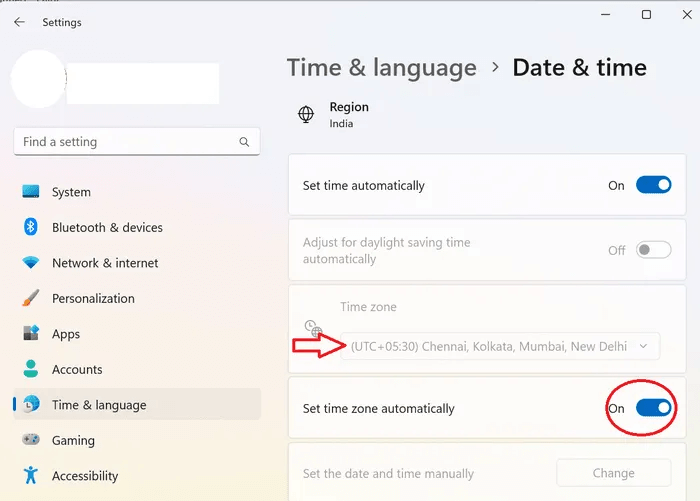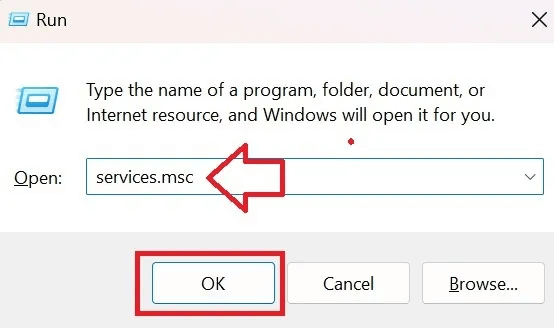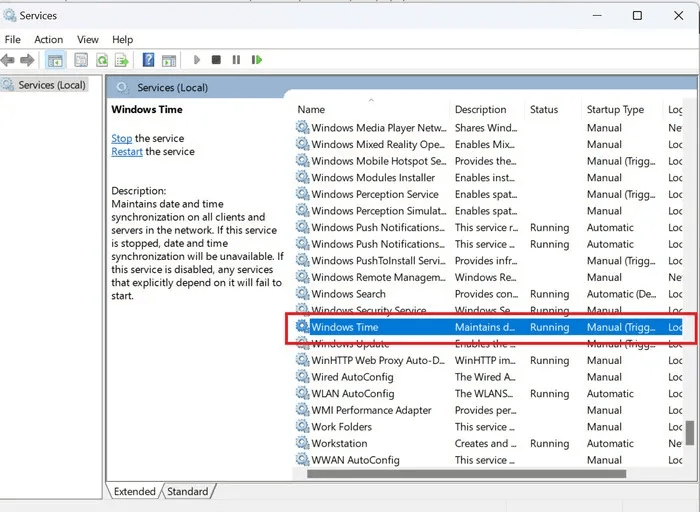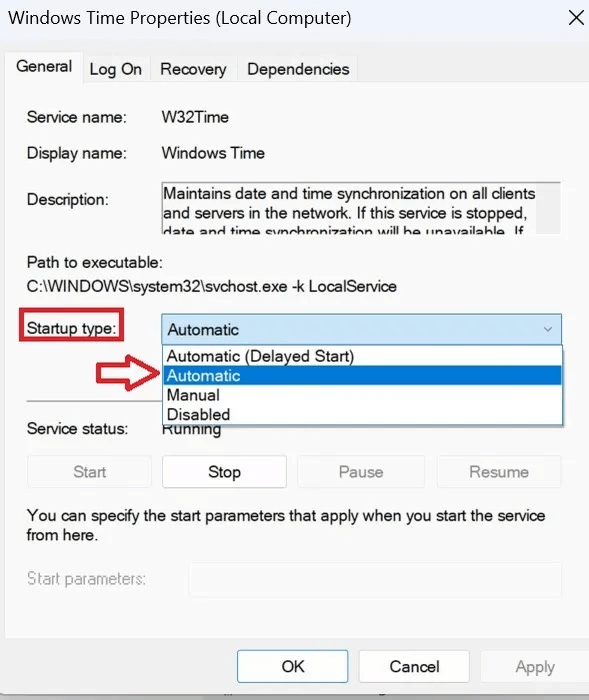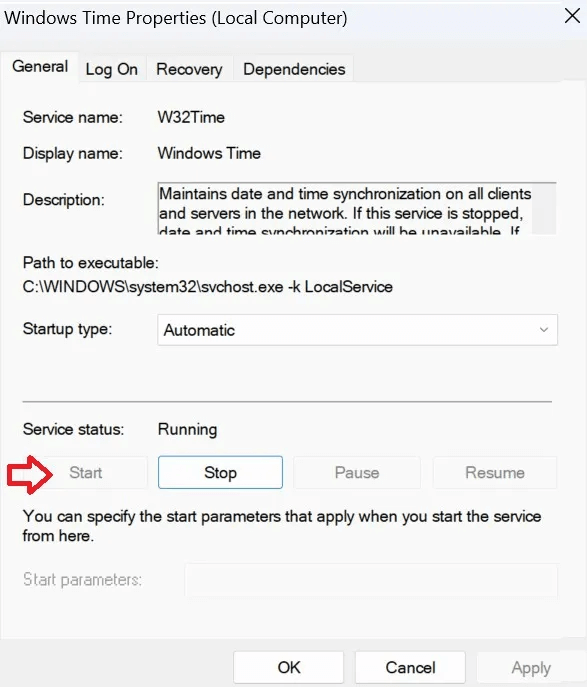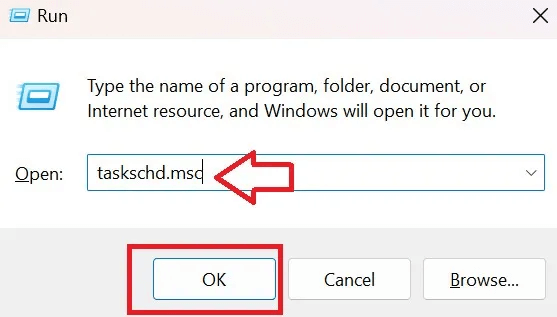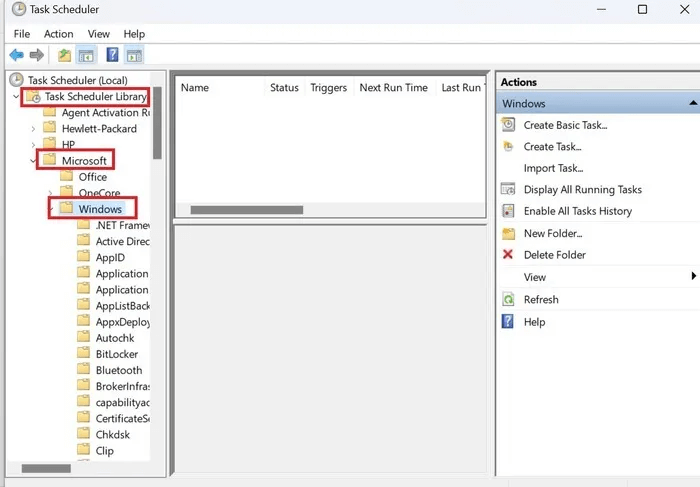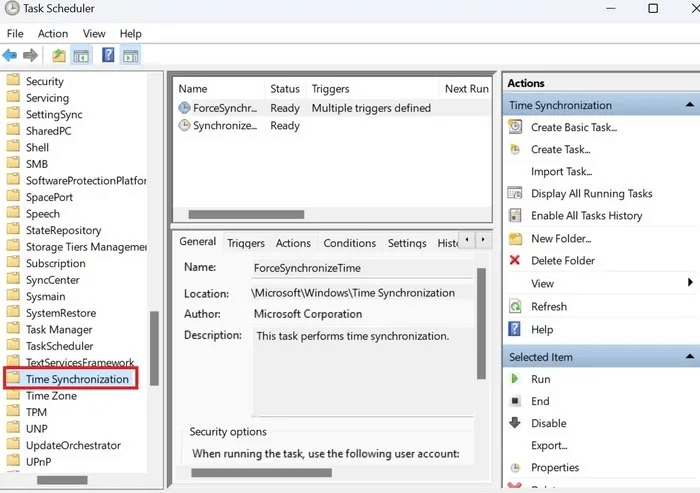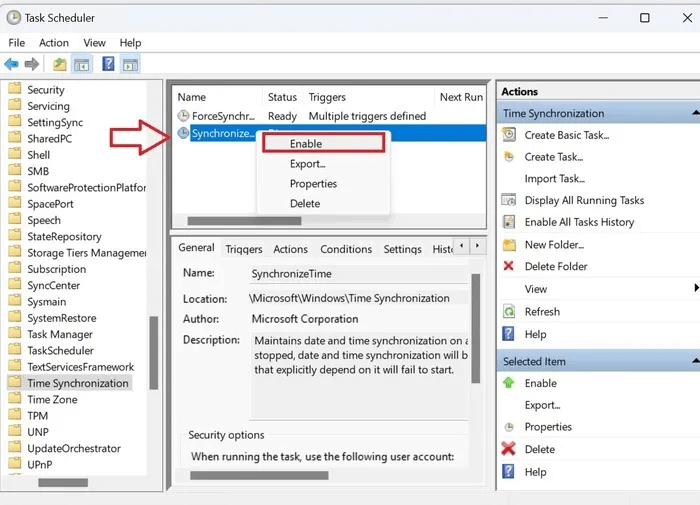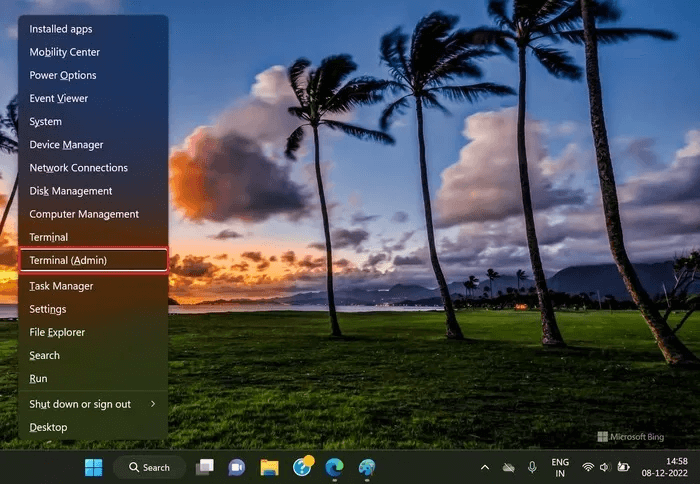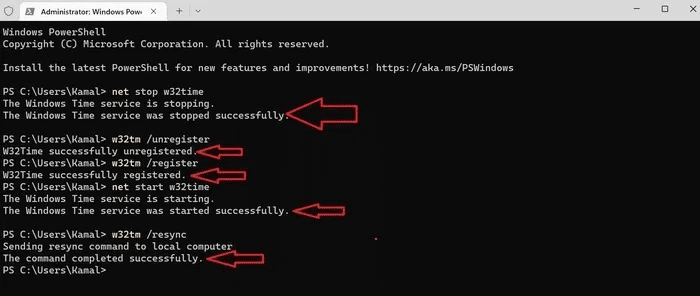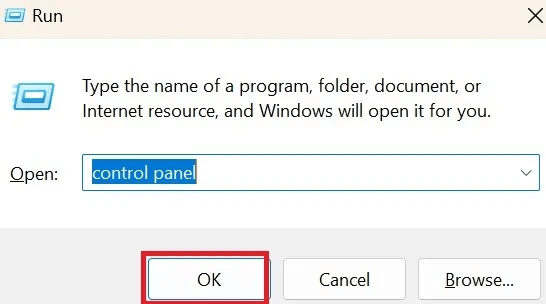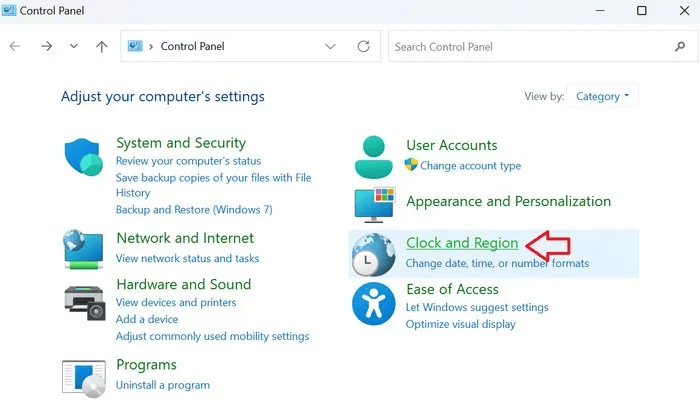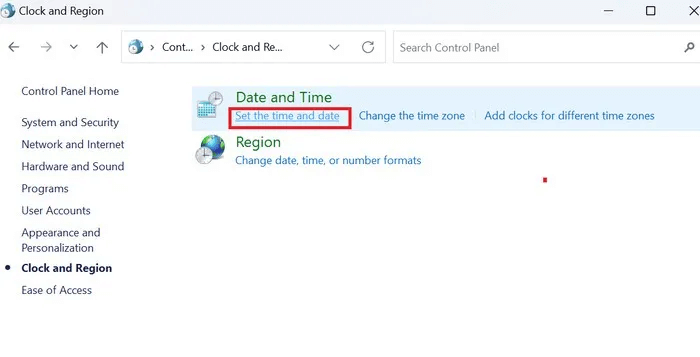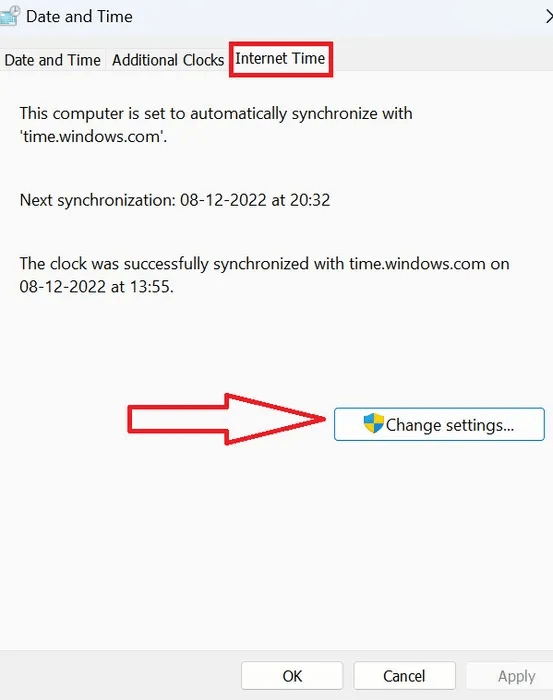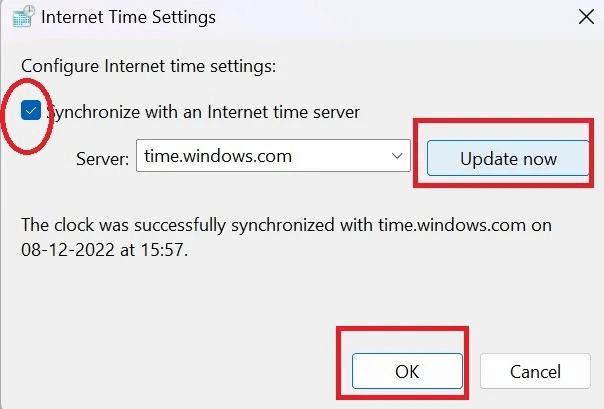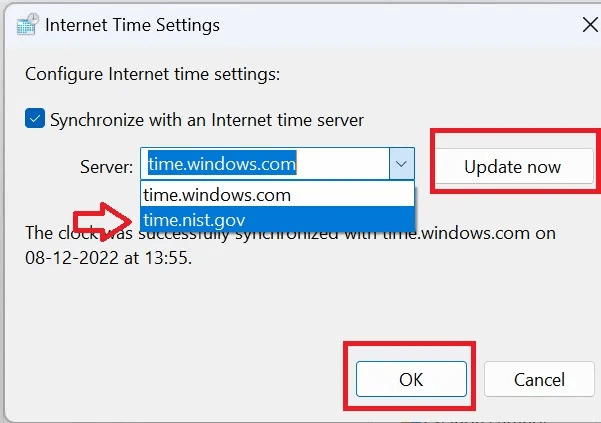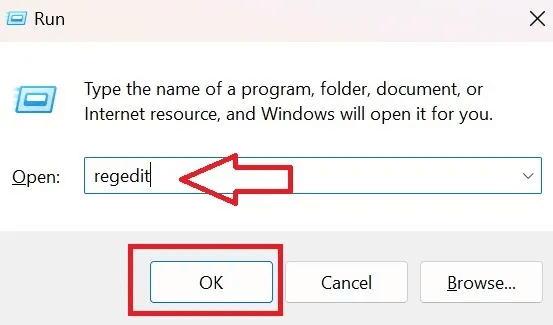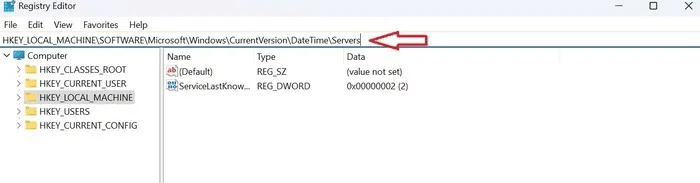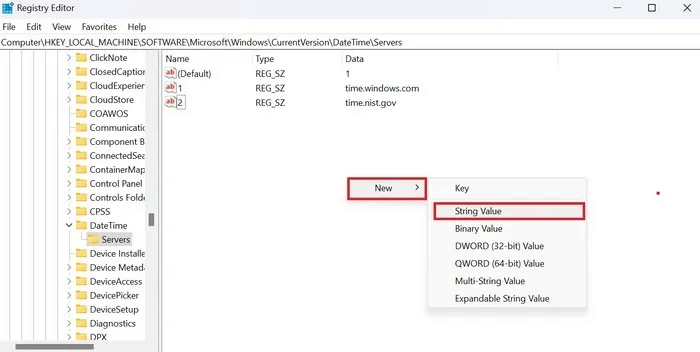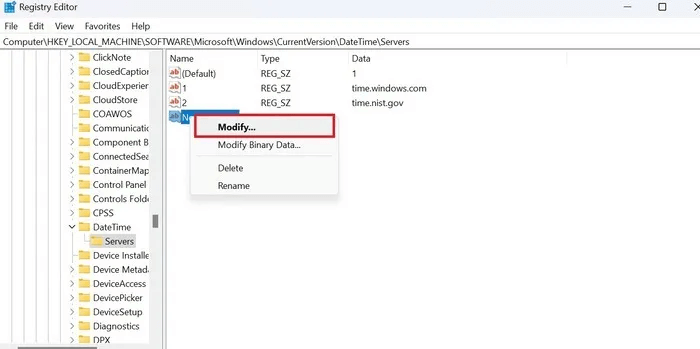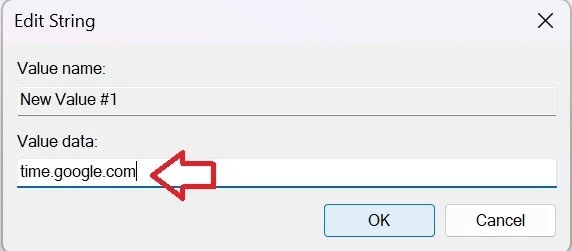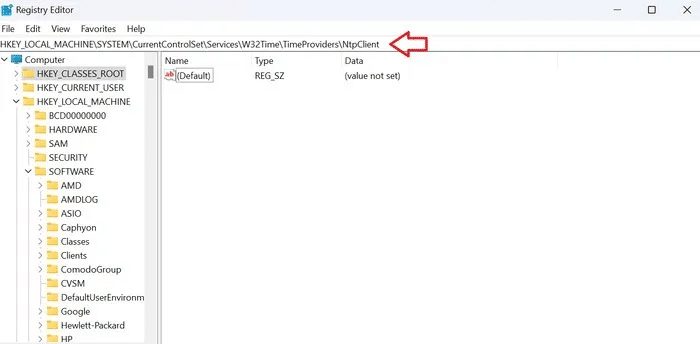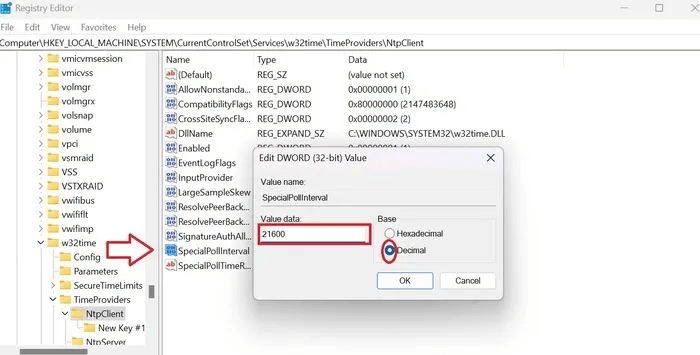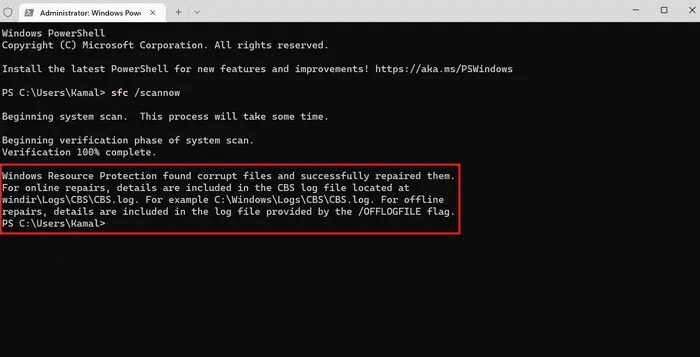Comment réparer l'échec de la synchronisation de l'heure Windows
Votre PC Windows synchronise automatiquement l'heure avec le serveur de temps pour toujours vous montrer l'heure correcte de la journée. Si votre ordinateur ne parvient pas à synchroniser l'heure, vous recevrez un message indiquant "Une erreur s'est produite lors de la synchronisation de Windows avec le serveur de temps". Ce didacticiel montre comment résoudre le problème d'échec de la synchronisation de l'heure Windows sur votre ordinateur.
Conseil : Vous n'aimez pas la suite de sécurité intégrée à Windows ? à toi Comment désactiver définitivement Windows Defender.
1. Activer Régler l'heure automatiquement
Vérifier si vous avez activé ou non l'option Définir l'heure automatiquement sur votre ordinateur est la première chose à faire si vous êtes confronté au problème d'échec de la synchronisation de l'heure.
- Clique sur Windows + I Pour ouvrir un menu Paramètres Sur ton ordinateur.
- Cliquez sur l'onglet Accueil "Temps et langue" Sur la barre latérale gauche.
- Cliquez sur la section "Date et heure" dans la barre latérale droite.
- Changer une option "Ajuster automatiquement l'heure" dans la barre latérale droite.
- Dans la barre latérale droite, assurez-vous que le bon fuseau horaire est sélectionné dans le menu déroulant "fuseau horaire". Alternativement, vous pouvez passer à une option "Réglez le fuseau horaire automatiquement."
2. Vérifiez le service de temps Windows
Les paramètres du service de temps Windows résolvent souvent automatiquement le problème en question. Suivez ces étapes pour le faire.
- Cliquez Windows + R Pour ouvrir Exécuter et tapez services.msc dans le champ de recherche pour ouvrir une fenêtre "Prestations de service".
- Localiser un service Heure Windows dans la barre latérale droite et double-cliquez dessus pour ouvrir Fenêtre des propriétés.
- Sous l'onglet "Publique" , cliquez sur le menu déroulant Type de démarrage Et sélectionnez "automatique". Cliquez Appliquer -> OK.
- Départ "état des services" pour voir s'il tourne. Sinon, cliquez sur le bouton "Commencer" , Alors Appliquer -> OK.
Astuce : Besoin de consulter les prévisions météo pour demain ? Vérifier Les meilleures applications météo pour Windows.
3. Activez la fonction de synchronisation de l'heure
- Clique sur Fenêtre + R Pour ouvrir Courir لصق Tâche chd. msc dans le champ de recherche. Cliquez sur le bouton Ok Pour ouvrir "Planificateur de tâches".
- Double-cliquez "Bibliothèque du planificateur de tâches" pour le développer, puis accédez à "Microsoft → Windows".
- Double-cliquez sur un dossier "Synchronisation de l'heure" Dans la barre latérale gauche.
- Clic droit "Synchroniser l'heure" Et puis appuyez sur "Activer".
- Fermer "Planificateur de tâches" Et redémarrez l'ordinateur. Vérifiez si le problème d'échec de la synchronisation de l'heure est résolu.
4. Utilisez l'invite de commande pour forcer la synchronisation de l'heure
Si le problème persiste, utilisez l'invite de commande pour réenregistrer le service de temps, puis resynchronisez l'heure.
- Clique sur Windows + X Et courir "Terminal (administrateur)".
- Exécutez les commandes suivantes dans l'ordre.
net stop w32time w32tm / annuler l'enregistrement w32tm / enregistrer net start w32time w32tm / resync
- Quitter windows PowerShell Et voyez si le problème d'échec de la synchronisation de l'heure a disparu.
Bon à savoir: Différence entre l'invite de commande et PowerShell.
5. Mettez à jour vos paramètres d'heure Internet
Une autre chose que vous voudrez peut-être essayer est de mettre à jour les options de temps Internet de votre ordinateur.
- Ouvrir une fenêtre Courir Sur ton ordinateur.
- Type "Panneau de contrôle" dans le champ de recherche et cliquez sur le bouton Ok Pour ouvrir le panneau de configuration.
- Sélectionner "L'horloge et la région".
- Cliquez sur une option "régler l'heure et la date" Ouvrir une fenêtre "date et l'heure".
- Dans une section "L'heure d'Internet" , Cliquez sur le bouton "Modifier les paramètres". Une fenêtre s'ouvrira "Paramètres de l'heure Internet".
- Sélectionnez l'option Synchronisation avec un serveur de temps Et cliquez sur le bouton "Mettez à jour maintenant". Vous recevrez un message indiquant que la montre a été synchronisée avec succès. Suivez-le en cliquant sur OK.
6. Sélectionnez un autre serveur de temps
"Time.windows.com" Il s'agit du serveur de temps par défaut sur votre PC Windows, mais parfois, la sélection d'un autre serveur de temps peut résoudre les problèmes de synchronisation.
- Ouvrir une fenêtre Paramètres de l'heure Internet Comme montré ci-dessus.
- Sélectionner "time.nist.gov" Dans le menu déroulant à côté de "Serveur". Cliquez "Mettez à jour maintenant". Votre horloge se synchronisera avec le nouveau serveur. Clique sur OK.
Astuce : Avez-vous remarqué que votre ordinateur ralentit ? Peut-être avez-vous besoin de Nettoyez le registre Windows.
7. Ajouter plus de serveurs de temps
Si rien n'a fonctionné pour vous jusqu'à présent, vous pouvez essayer d'ajouter un nouveau serveur de temps et voir si cela prend en charge les choses.
- Ouvrez Exécuter et tapez regedit dans le champ de recherche, puis cliquez sur le bouton Ok Pour ouvrir l'éditeur de registre.
- Collez la ligne suivante dans la barre d'adresse "Éditeur de registre" Et presse Entrez.
HKEY_LOCAL_MACHINE \ SOFTWARE \ Microsoft \ Windows \ CurrentVersion \ DateTime \ Serveurs
- Cliquez avec le bouton droit n'importe où sur le champ blanc et accédez à "Nouveau → Valeur de chaîne".
- Faites un clic droit sur le fil nouvellement créé et sélectionnez "Modification".
- Ajouter "time.google.com" à un champ "Données de valeur" Et cliquez sur le bouton OK.
- Suivez les étapes ci-dessus dans Mettre à jour les paramètres d'heure Internet Pour spécifier le serveur de temps nouvellement ajouté.
8. Utilisez l'Éditeur du Registre pour résoudre le problème
Vous pouvez modifier les paramètres du registre pour que Windows mette à jour l'heure toutes les six heures (21600 secondes) et voir si cela résout le problème.
- Aller à Éditeur de registre Collez la ligne suivante dans la barre d'adresse et appuyez sur Entrez.
HKEY_LOCAL_MACHINE\SYSTEM\CurrentControlSet\Services\W32Time\TimeProviders\NtpClie
- Double-cliquer sur une touche « Intervalle de sondage spécial » , Puis sélectionnez "décimal" et définissez les données de valeur sur 21600. Cliquez OK.
- Fermer "Éditeur de registre" Redémarrez l'ordinateur.
9. Exécuter le scan SFC
Vous pouvez utiliser Vérificateur de fichiers système (SFC) Pour résoudre le problème si un fichier corrompu provoque l'échec de la synchronisation de l'heure Windows.
- Exécuter "Terminal (administrateur)".
- Collez la commande suivante et appuyez sur Entrez.
sfc / scannow
- Windows réparera les fichiers corrompus, le cas échéant, au cours du processus. Une fois terminé, fermez Windows PowerShell, redémarrez votre ordinateur et vérifiez si le problème d'échec de synchronisation a disparu.
Foire Aux Questions
Q 1. Une batterie CMOS faible peut-elle provoquer une erreur de temps sur un ordinateur ?
réponse. Une batterie semi-conducteur à oxyde métallique complémentaire (CMOS) alimente une puce CMOS qui conserve des informations sur la configuration du système, y compris la date et l'heure. Bien que cela soit rare, une batterie CMOS faible peut entraîner une erreur d'affichage de l'heure sur votre ordinateur. Ce que vous pouvez faire est de réinitialiser le CMOS et de vérifier si cela résout le problème.
Q2. Les logiciels malveillants peuvent-ils provoquer des erreurs de date et d'heure sur votre ordinateur ?
réponse. Ouais. Si votre ordinateur affiche une heure et une date incorrectes, même après avoir essayé les méthodes partagées dans cet article, analysez votre ordinateur avec un bon outil anti-malware. De plus, vous pouvez utiliser Windows Defender via l'invite de commande pour créer vos propres scripts et tâches planifiées pour une meilleure protection.
Q3. Quels sont les autres moyens de maintenir l'heure exacte de votre ordinateur ?
réponse. Si vous êtes intéressé par des alternatives, il y en a quelques-unes à votre disposition. Par exemple, vous pouvez régler automatiquement l'horloge de votre ordinateur sur l'heure d'été ou utiliser un logiciel tiers de synchronisation de l'heure, tel que Synchronisation de l'horloge atomique , pour assurer l'exactitude de l'heure affichée sur votre ordinateur.