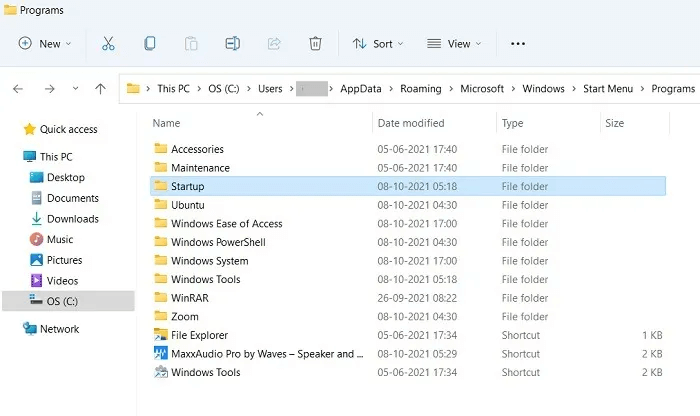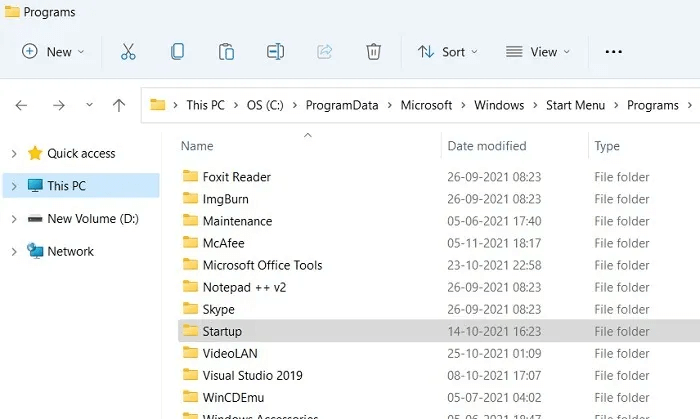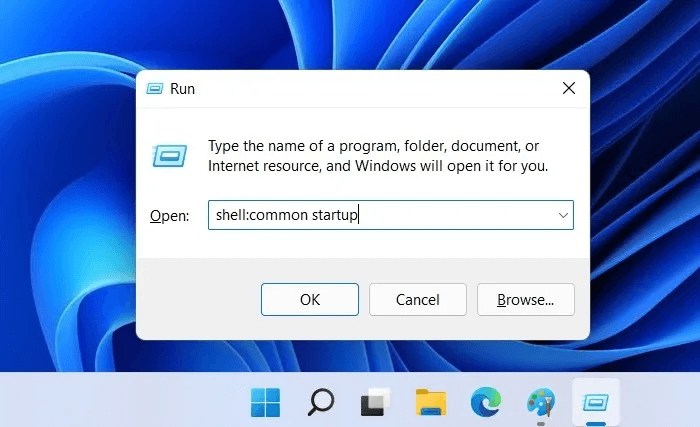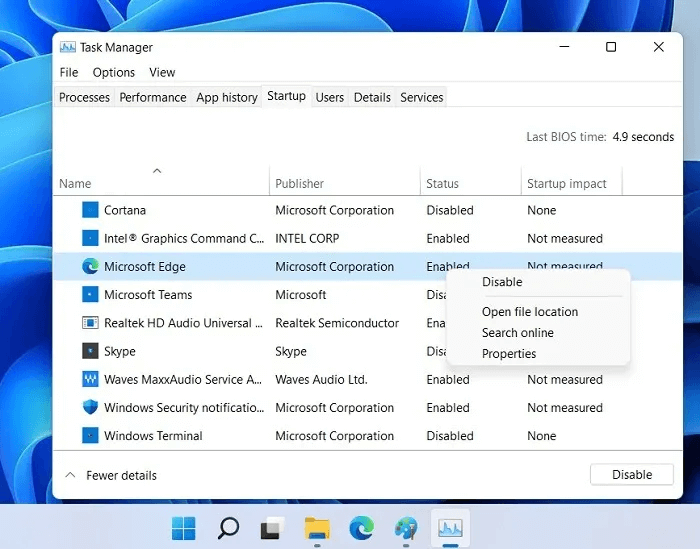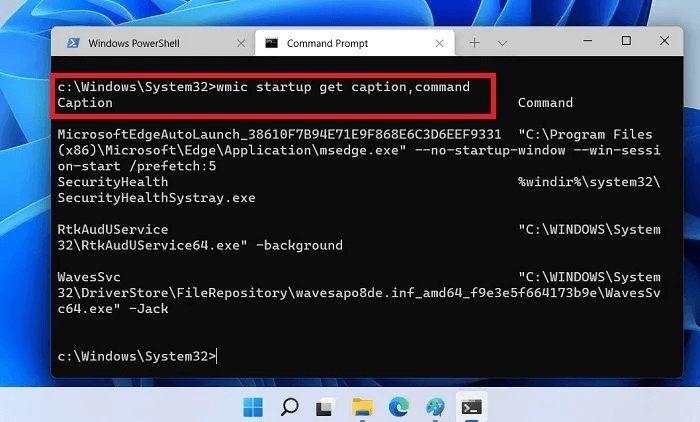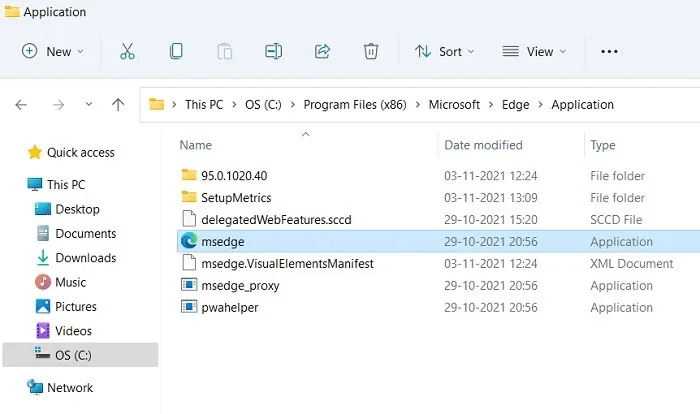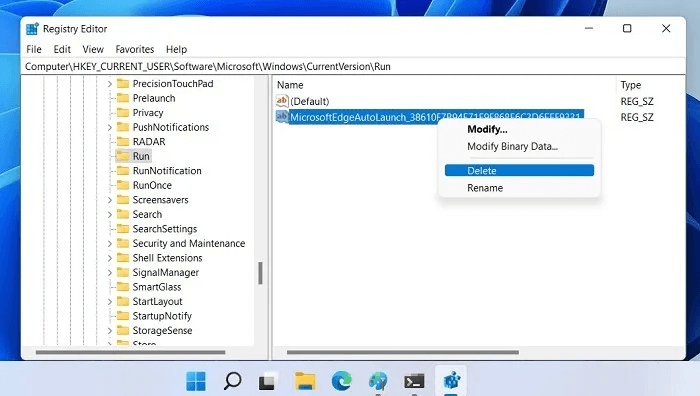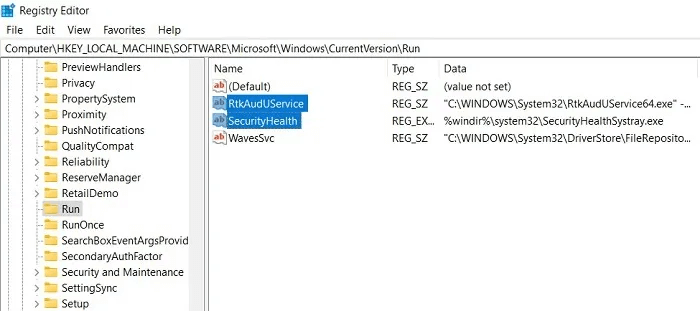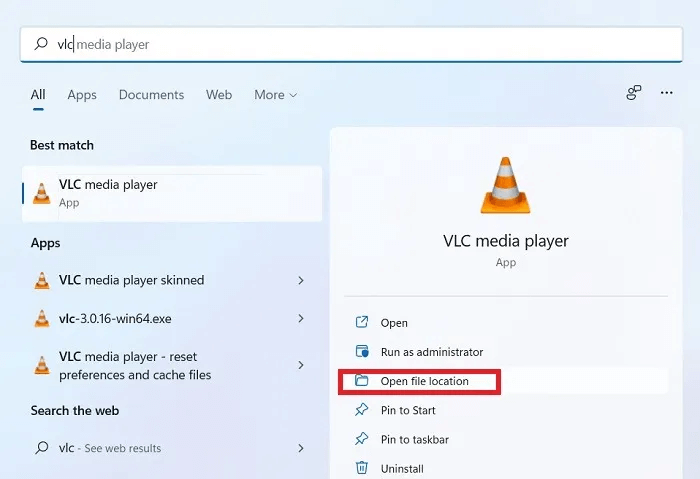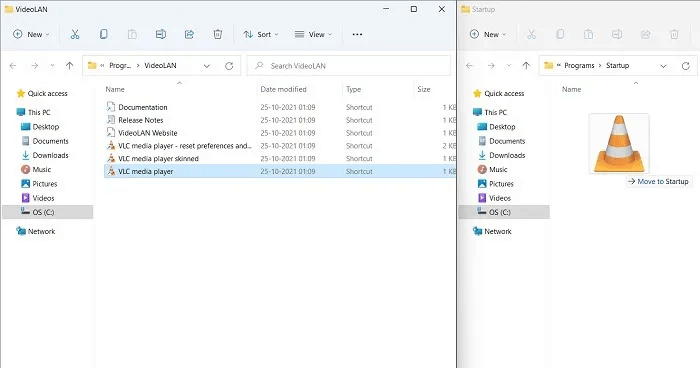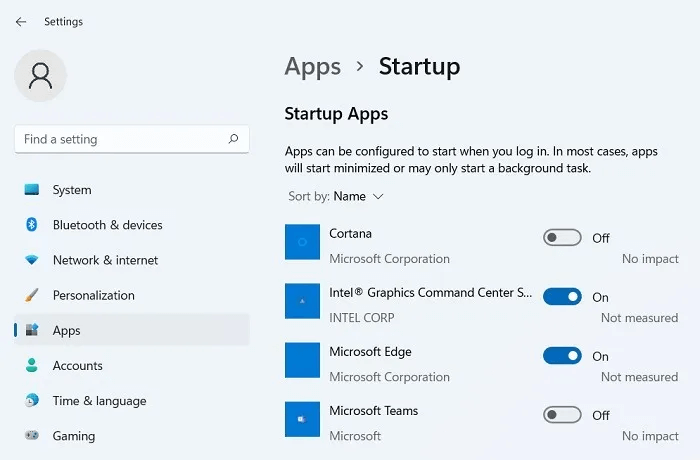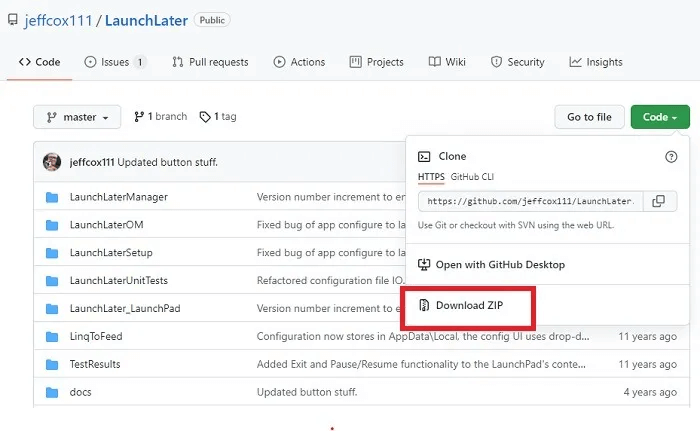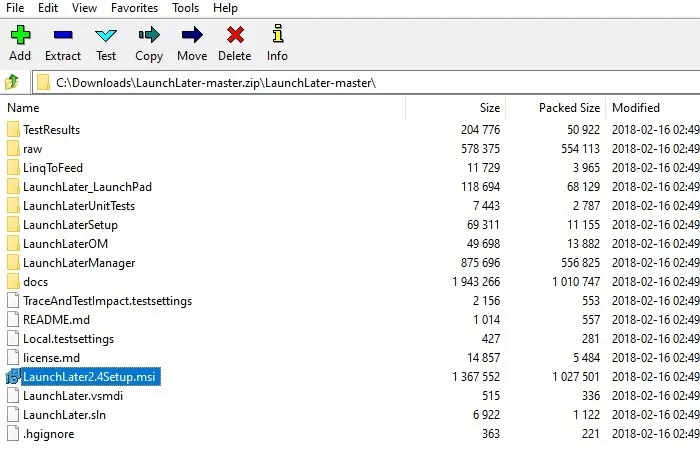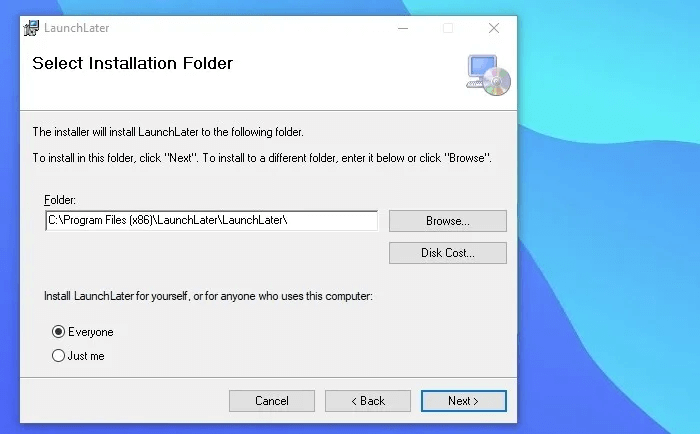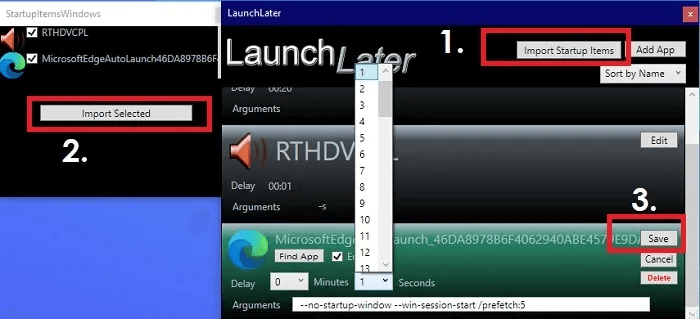Comment trouver et gérer le dossier de démarrage de Windows pour tous les utilisateurs
Lorsque vous allumez votre ordinateur, Windows charge des programmes de démarrage qui s'ouvrent en même temps que le système d'exploitation. Ces programmes sont contrôlés par le dossier de démarrage sur votre PC Windows. Ici, nous vous montrons où trouver le dossier de démarrage de Windows 11/10 et comment contrôler le contenu de ce dossier - pour tous les utilisateurs ainsi que l'utilisateur avec une Entrée enregistrée.
Trouver le dossier de démarrage dans Windows 11/10
Trouver le dossier de démarrage de Windows est facile, car il existe plusieurs façons de le faire. Nous expliquons ici comment localiser les applications de démarrage à l'aide des utilitaires Windows, tels que l'Explorateur de fichiers, le Gestionnaire des tâches, l'Invite de commandes et l'Éditeur du Registre.
Localisez le dossier de démarrage de Windows dans l'explorateur de fichiers
Il existe deux dossiers de démarrage différents dans Windows : un pour tous les utilisateurs et un pour l'utilisateur actuel qui a enregistré Entrée sur la machine. Les deux chemins peuvent être facilement localisés à partir de la fenêtre de l'explorateur de fichiers.
Pour spécifier le chemin du dossier de démarrage pour l'utilisateur actuel dans Windows 11/10, accédez au chemin suivant :
C:\Utilisateurs\Nom d'utilisateur\AppData\Roaming\Microsoft\Windows\Menu Démarrer\Programmes\Démarrage
De même, le dossier de démarrage de Windows 11/10 pour tous les utilisateurs se trouve dans
C: \ ProgramData \ Microsoft \ Windows \ Menu Démarrer \ Programmes \ StartUp
Au lieu de parcourir ce long chemin, vous pouvez simplement appuyer sur Win + R Pour ouvrir Boîte de course , puis écrire shell: démarrage commun , et le dossier ci-dessus s'ouvrira à cet emplacement.
Pour trouver le dossier de démarrage de Windows 11/10 pour l'utilisateur actuel, tapez simplement shell: démarrage après Win + R.
Une fois dans le dossier Démarrage, vous pourriez être surpris de savoir que les programmes qui démarrent généralement avec Windows ne sont pas réellement là.
Vous pouvez ajouter manuellement des raccourcis de programme ici, que nous avons couverts dans une section ultérieure ci-dessous, et cela commencera désormais avec votre ordinateur. Mais les applications ajoutées automatiquement par un logiciel tiers ou Windows 11/10 sont contrôlées par le gestionnaire de tâches.
Localisez le dossier Programmes de démarrage de Windows à partir du Gestionnaire des tâches
Le dossier de démarrage est vide dans Windows, car sa fonctionnalité a été remplacée par le gestionnaire de tâches, le registre, l'invite de commande et d'autres applications système. C'est pourquoi certains programmes que vous rencontrez habituellement au démarrage ne peuvent pas être trouvés directement à partir de l'explorateur de fichiers.
- Pour y accéder depuis le Gestionnaire des tâches, appuyez sur Ctrl + Maj + Echap , Puis appuyez sur l'onglet Démarrez.
- De là, vous pouvez contrôler le reste des programmes de démarrage, en cliquant avec le bouton droit de la souris pour les activer ou les désactiver à votre guise.
Pour certains de ces programmes de démarrage dans "gestion des tâches" , Il est "site de fichier ouvert" Ce n'est pas actif parfois. Si vous souhaitez connaître l'emplacement exact de ces fichiers de démarrage, il existe d'autres méthodes détaillées ci-dessous.
Localisez le dossier Programmes de démarrage de Windows à partir de l'invite de commande
Vous pouvez rechercher des programmes dans le dossier de démarrage à partir de l'invite de commande Windows ou Terminal Windows qui vient d'être lancée.
- Ouvrez l'un de ces programmes dans Mettez l'administrateur Entrez ce qui suit:
démarrage wmic obtenir la légende, la commande
2. Les commandes et commentaires ci-dessus vous donneront un résumé rapide de toutes les applications de démarrage et de leurs chemins exacts qui exécutent le démarrage.
3. Une fois l'emplacement du fichier détecté, vous pouvez facilement rechercher des applications de démarrage individuelles dans l'explorateur de fichiers.
Localiser les programmes de démarrage dans le registre
Si vous ne pouvez accéder à aucun programme de démarrage indésirable via les méthodes ci-dessus, le registre Windows est l'un des derniers endroits où chercher.
- Pour y accéder, appuyez sur Win + R suivi d'écrire regedit.
- Une fois ouvert, accédez au chemin suivant pour trouver tous les programmes de démarrage.
Ordinateur\HKEY_CURRENT_USER\SOFTWARE\Microsoft\Windows\CurrentVersion\Run
3. Sélectionnez les programmes de démarrage que vous n'avez pas pu désactiver à partir de la fenêtre du Gestionnaire des tâches. Faites un clic droit pour le supprimer de Démarrage automatique.
4. Remplacer «HKEY_CURRENT_USER» B "HKEY_LOCAL_MACHINE" Et suivez un chemin similaire pour trouver des applications système au démarrage, telles que "Audio RealTek" و « Windows Security Health systray.exe ».
Bien que vous le puissiez, vous ne devez pas supprimer certains logiciels importants, tels que votre navigateur principal ou RealTek Audio.
Les méthodes ci-dessus vous aideront à trouver tous les dossiers de démarrage sur votre ordinateur, y compris ceux qui semblent cassés ou masqués.
Gestion des dossiers de démarrage de Windows 11/10
Vous pouvez faire plusieurs choses pour gérer votre dossier de démarrage : Ajouter/supprimer des programmes de démarrage , retarder le chargement individuel ou de groupe et modifier la séquence de lecture dans une certaine mesure.
Comment ajouter des programmes au dossier de démarrage dans Windows 11/10
Si vous souhaitez modifier les programmes de démarrage de Windows en les ajoutant, le moyen le plus rapide consiste à créer un raccourci pour l'application dans le dossier de démarrage de Windows 11/10.
- Sélectionnez le bouton Démarrer et utilisez le menu de recherche pour localiser le programme ou l'application.
- Sélectionner "ouvrir l'emplacement du fichier" pour accéder à l'emplacement de l'explorateur de fichiers où le raccourci de l'application est enregistré.
Ouvrez le dossier de démarrage de Windows avec Win + R Suivi de
shell : démarrage.
Faites glisser ou copiez-collez le raccourci du fichier programme pour le déplacer vers le dossier de démarrage.
Comment supprimer des programmes du dossier de démarrage dans Windows 11/10
Comment empêcher les applications de s'ouvrir au démarrage ? Le plus simple est d'aller dans le dossier de démarrage avec Win + R Suivi de shell : démarrage. Sélectionnez le programme que vous souhaitez supprimer du dossier de démarrage, cliquez avec le bouton droit et sélectionnez "effacer".
Tous les fichiers de programme ne seront pas visibles dans le dossier de démarrage. Une autre façon de supprimer des programmes du démarrage de Windows consiste à accéder à "Applications de démarrage" de la liste de recherche. Ici, vous pouvez désactiver tous les autres programmes dont vous n'avez pas besoin pendant le démarrage de Windows.
Comment pouvez-vous retarder le chargement des programmes de démarrage de Windows ?
Avoir trop de programmes de démarrage peut ralentir le démarrage de Windows. L'écran du bureau Windows est pris en otage par les applications d'écran de lancement gourmandes en CPU.
Vous pouvez retarder le chargement de ces programmes individuellement ou en groupe. Pour cela, pensez à utiliser Application GitHub appelée LaunchLater. Comme sa taille est inférieure à 2 Mo, il s'agit d'une application très légère et très sûre à utiliser.
- Aller à "code" Sur la page de téléchargement, sélectionnez "Téléchargement ZIP" pour télécharger le fichier ZIP du logiciel.
2. Décompressez le fichier téléchargé à l'aide d'une application telle que 7-Zip et cliquez sur "Installer".
3. Vous devez effectuer une installation simple. Suivez les instructions à l'écran pour installer LaunchLater sur votre ordinateur.
4. Lancez l'application installée et cliquez sur "Importer les éléments de démarrage". Cela remplira l'écran avec toutes les applications de démarrage de Windows.
5. Sélectionnez les programmes pour lesquels vous souhaitez créer un délai et cliquez sur "Importer la sélection".
6. Pour chaque application, vous pouvez indiquer un délai en secondes voire en minutes. Cliquez sur "enregistrer" pour terminer vos configurations.
L'ordre dans lequel les programmes de démarrage de Windows démarrent ne peut plus être modifié via les options intégrées à Windows. Cependant, vous pouvez utiliser l'application LaunchLater partagée ci-dessus pour faire une différence en quelques secondes pour lancer des applications individuelles.
Un autre programme que vous pouvez utiliser pour retarder le démarrage de Windows 11/10 est Startup Delayer.
Foire Aux Questions
Q 1. Quels programmes doivent figurer dans la liste de démarrage de Windows ?
réponse. Bien qu'il s'agisse d'un choix individuel, c'est une bonne idée d'avoir au minimum les éléments suivants dans votre menu de démarrage de Windows :
- Pilote audio haute définition Realtek: Sans ce pilote, le son de votre PC Windows est étouffé. Vous ne voulez pas configurer le son de votre ordinateur chaque fois que vous enregistrez une entrée.
- Le navigateur que vous utilisez : Pour vous connecter rapidement à Internet, il est préférable d'activer votre navigateur préféré dans les applications de démarrage.
De nombreuses autres applications de démarrage apparemment importantes peuvent déjà être désactivées en toute sécurité à partir de l'emplacement de démarrage. Ceux-ci incluent l'icône Windows Defender, Skype, Envoyer vers OneNote, Zoom et Microsoft Teams.
Q2. Comment puis-je supprimer le délai de démarrage dans Windows 11/10 ?
réponse. Si vous ne voulez aucun délai de démarrage entre le démarrage de Windows et le démarrage des applications, il existe un hack de registre appelé "Sérialiser" parvenir. Voici un résumé des étapes :
- Clique sur Win + R Faites suivre par écrit regedit.
- Descendez ce chemin:
Ordinateur\HKEY_CURRENT_USER\Software\Microsoft\Windows\CurrentVersion\Explorer
3. Ajoutez une nouvelle clé appelée "Sérialiser" suivi d'une autre clé appelée "StartupDelayInMSec" et enregistrer la valeur Mot-D 32 son propre dessus 0.
4. Redémarrez votre ordinateur jusqu'à ce que le délai soit écoulé.
Pour vous assurer que vous n'avez pas de programmes corrompus provenant de mauvaises sources dans votre liste de démarrage, téléchargez-les toujours à partir d'une liste de sites Web sûrs. Si vous rencontrez des difficultés, consultez-le Liste des correctifs pour les problèmes Windows courants.