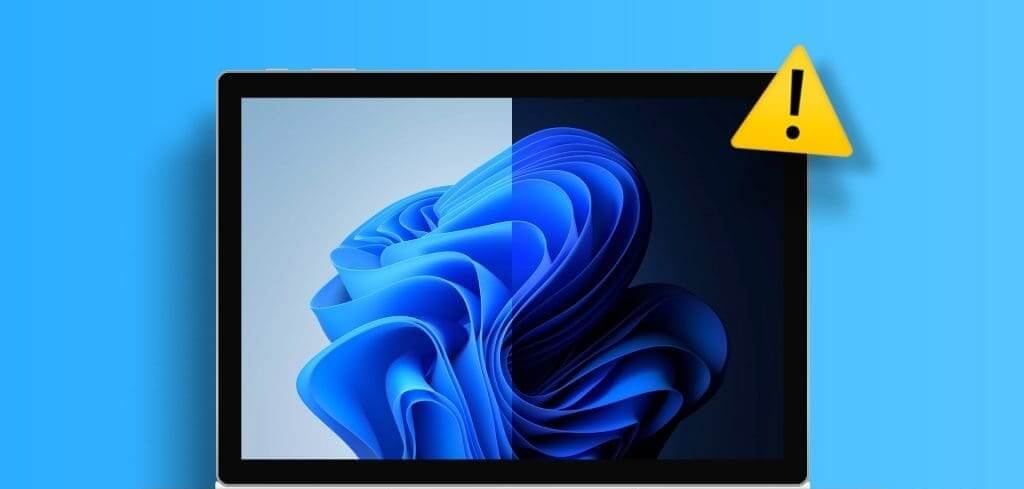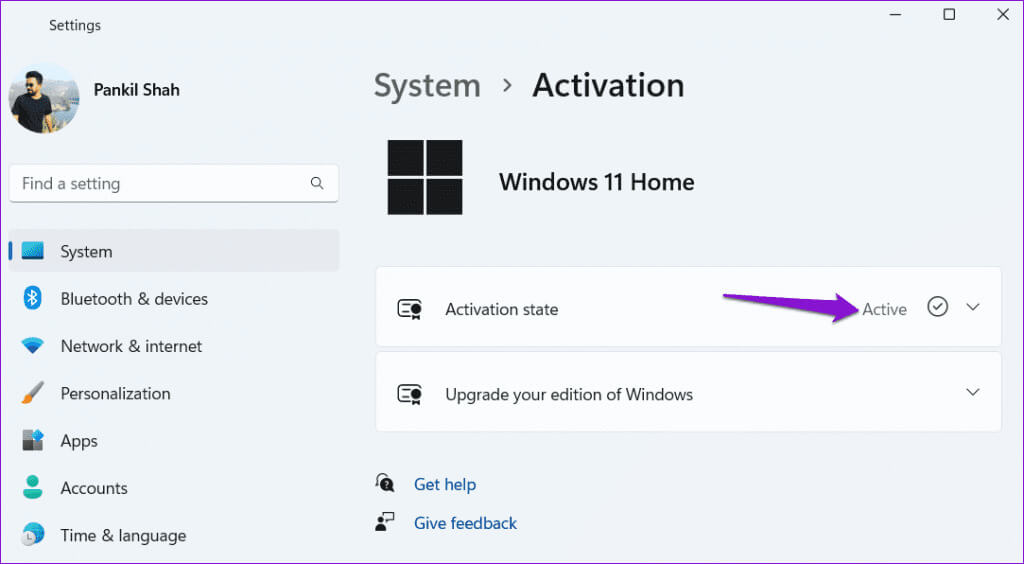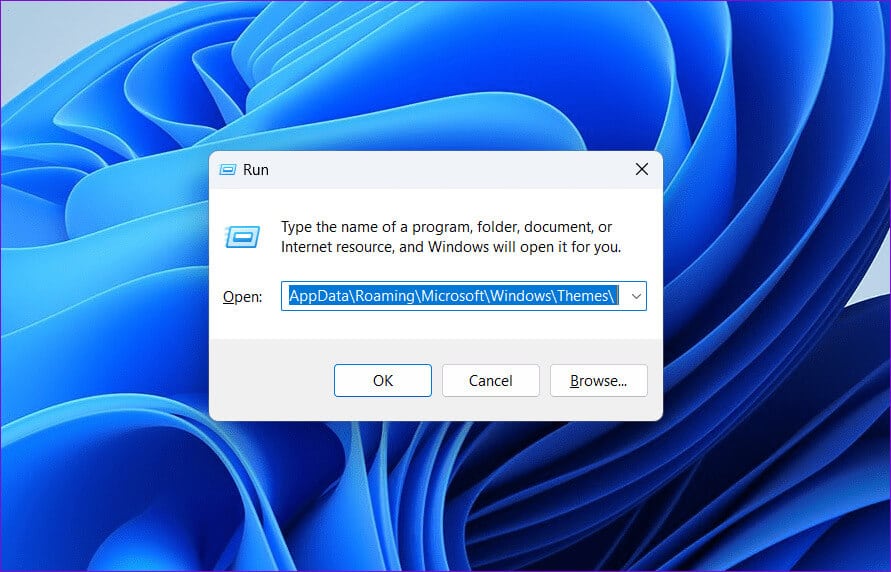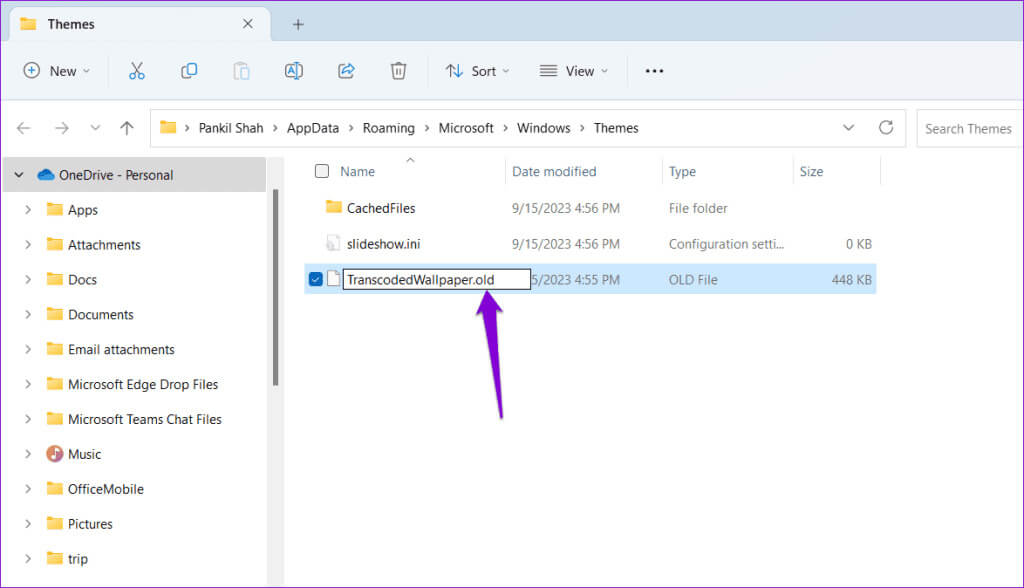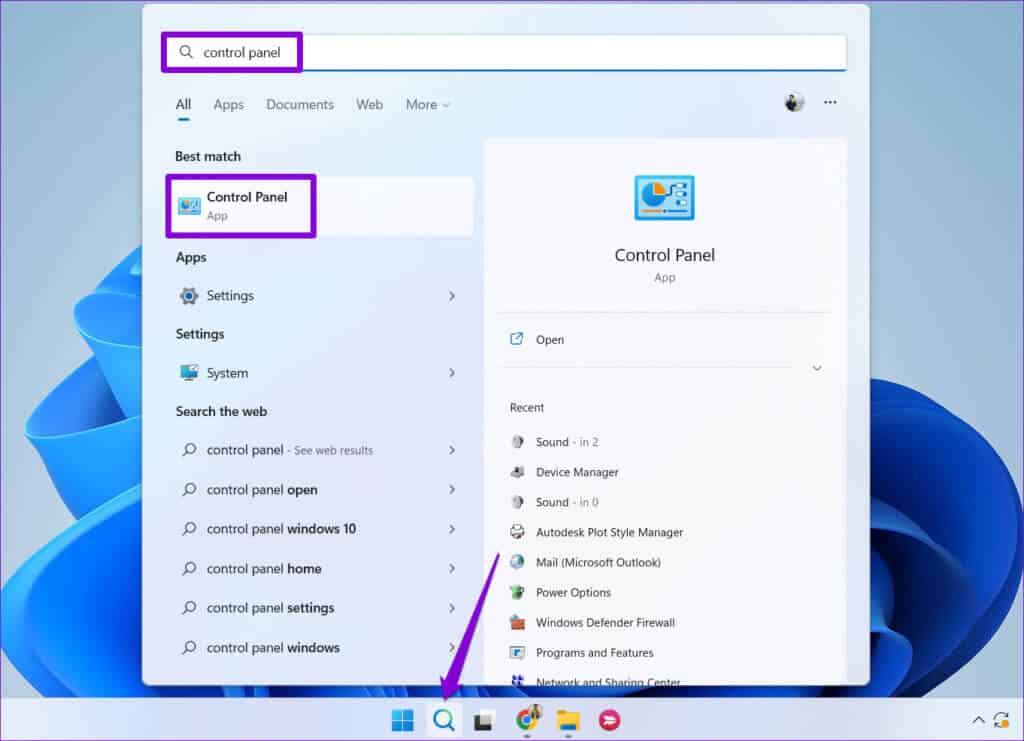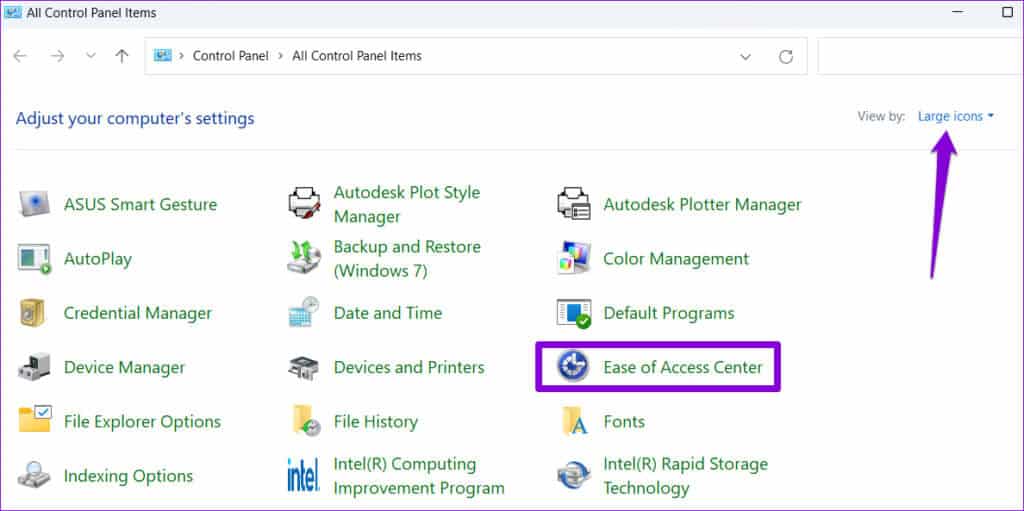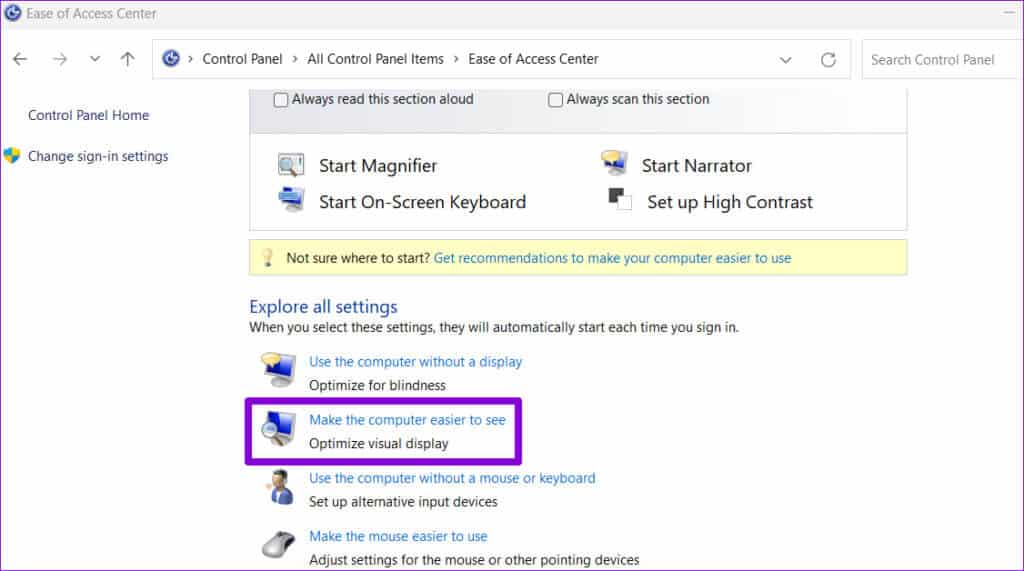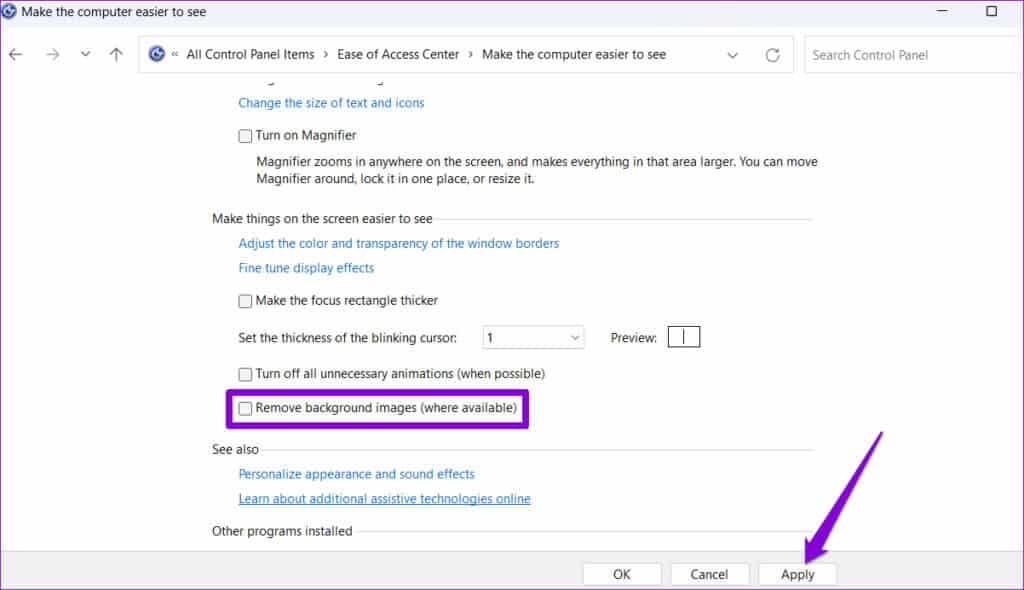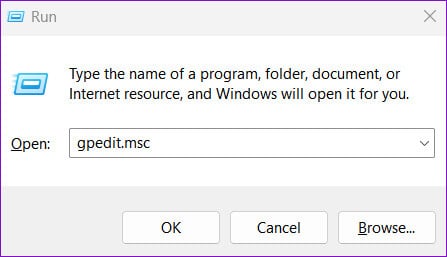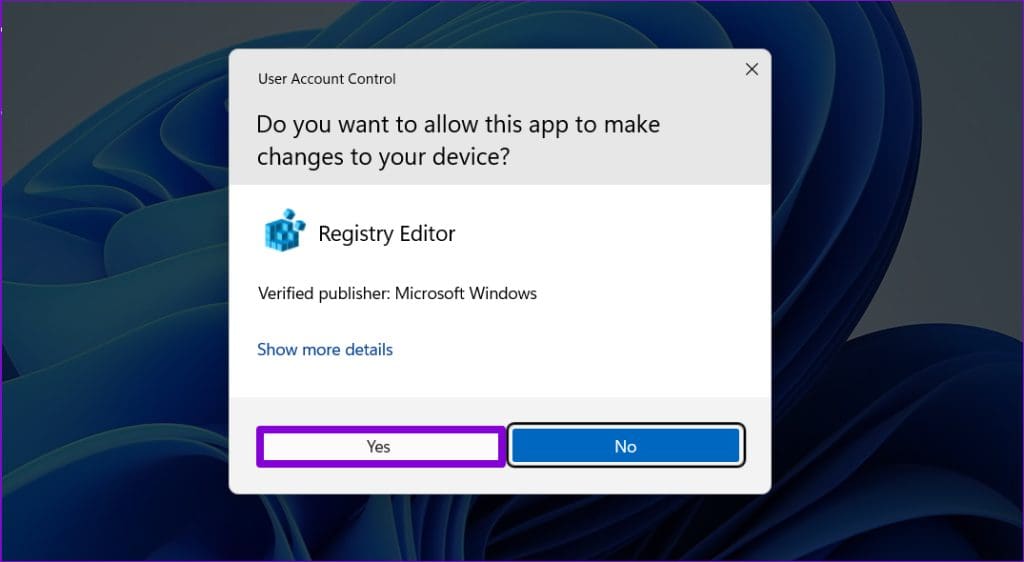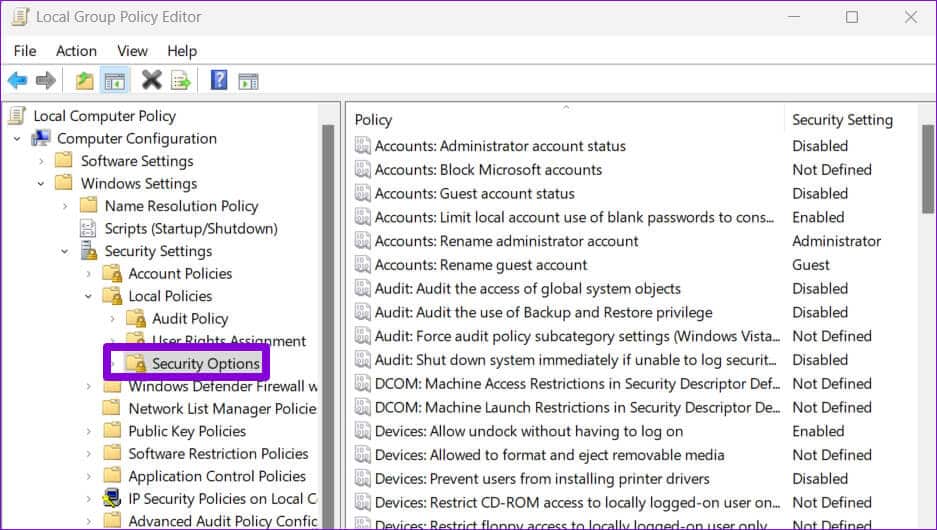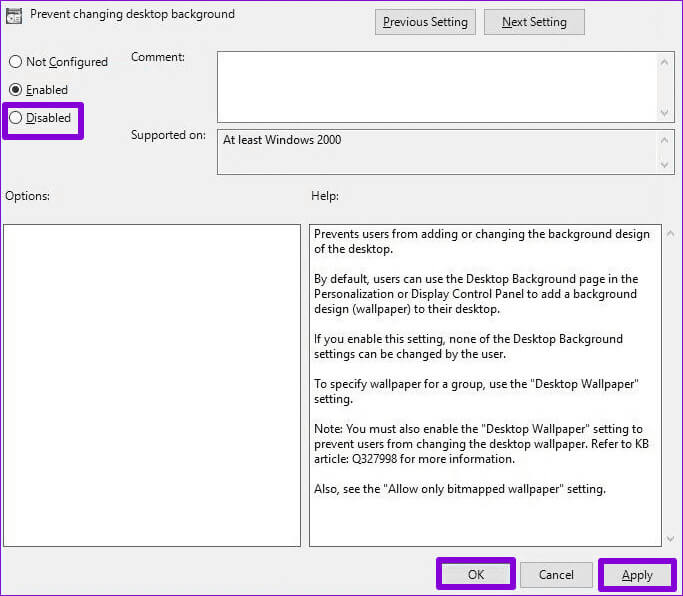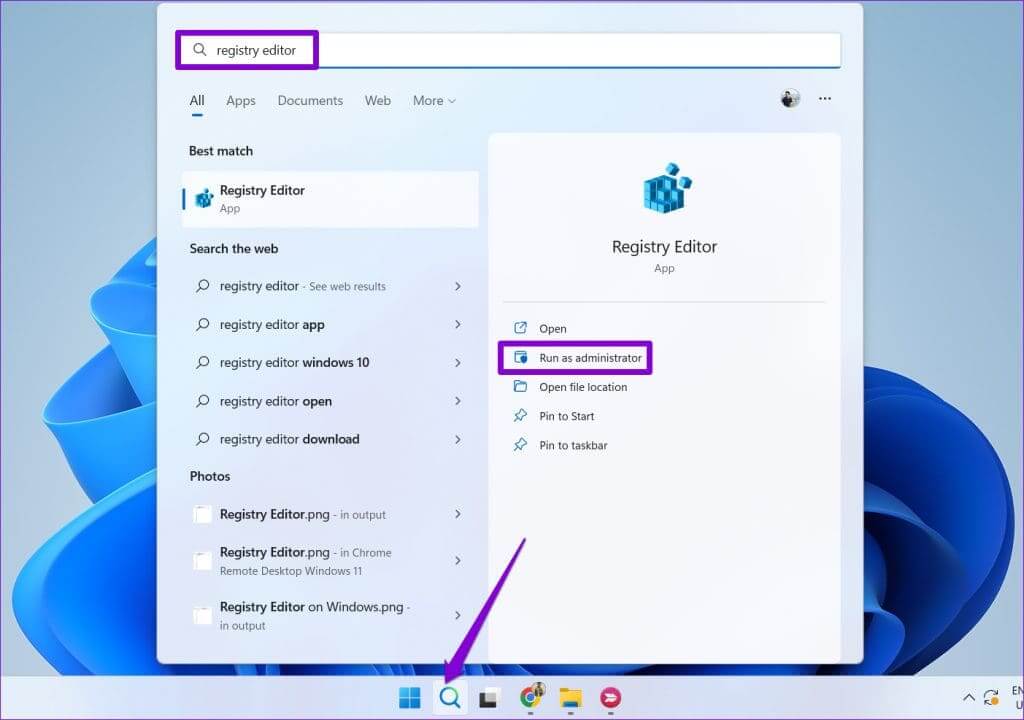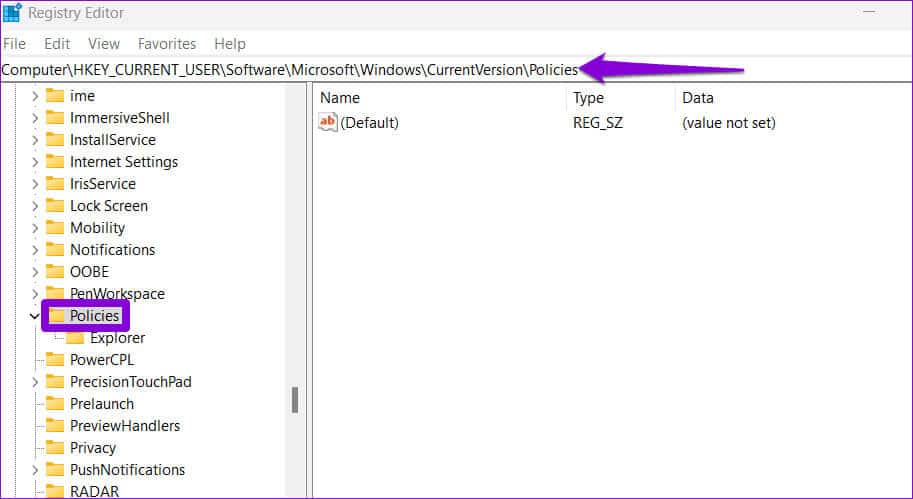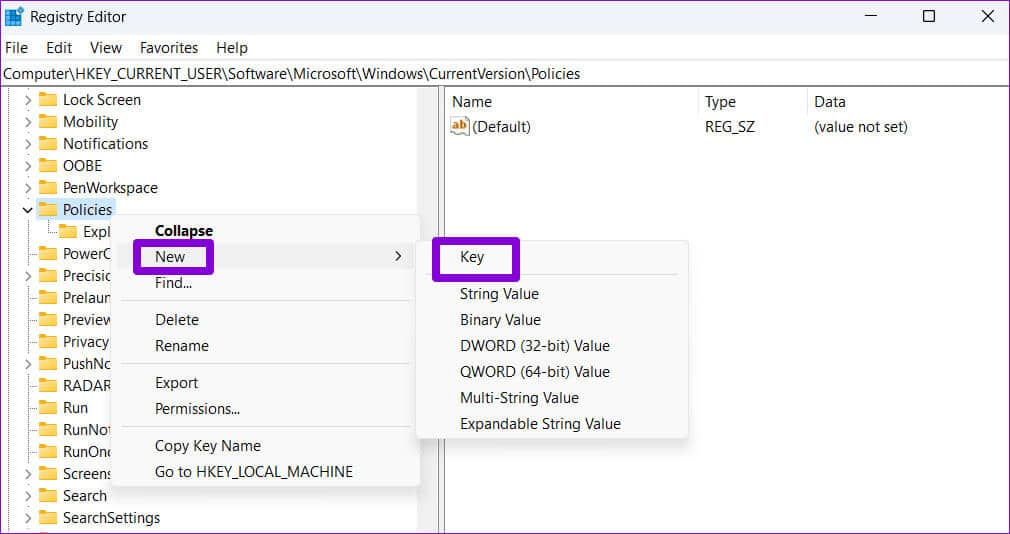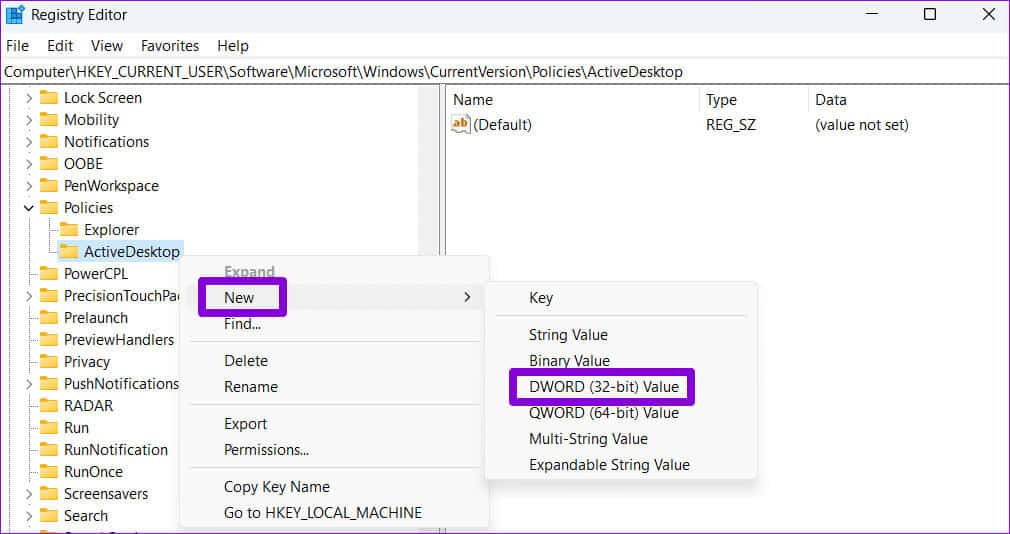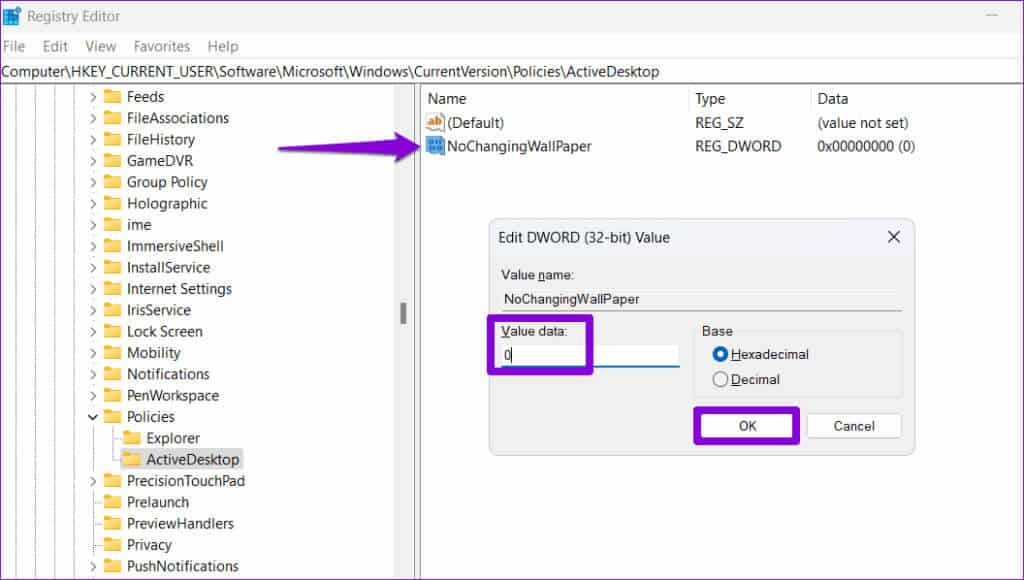Top 5 des correctifs pour ne pas pouvoir modifier l’arrière-plan du bureau sous Windows
Même si vous définissez le fond d'écran le plus étonnant sur votre ordinateur, vous risquez de vous en lasser. Sous Windows, vous pouvez modifier le fond d'écran de votre bureau en quelques étapes simples et même définir un diaporama pour garder les choses à jour. Mais que se passe-t-il si vous ne pouvez pas modifier le fond d’écran du bureau sur votre PC Windows 10 ou 11 ?
Ne vous inquiétez pas, vous n'êtes pas obligé de vous contenter d'une seule image comme fond d'écran pour toujours. Il existe des solutions au problème et cet article les couvre afin que le bureau de votre PC Windows soit superbe. Alors, jetons un coup d'œil.
1. Assurez-vous que WINDOWS est activé
Bien que vous puissiez utiliser une version désactivée de Windows 10 ou 11, il existe certaines limitations. L’un d’eux est l’impossibilité de modifier le fond d’écran ou les thèmes du bureau.
Si votre ordinateur exécute une version désactivée de Windows, vous verrez généralement un filigrane dans le coin inférieur droit de votre écran. Alternativement, vous pouvez Vérifier l'état d'activation de Windows Dans l'application Paramètres. Voici comment.
Étape 1: Clique sur Raccourci clavier Windows + I Pour ouvrir une application Paramètres. Cliquez sur l'onglet Accueil "le système" Dans la barre latérale gauche, choisissez "Activation" De la partie droite.
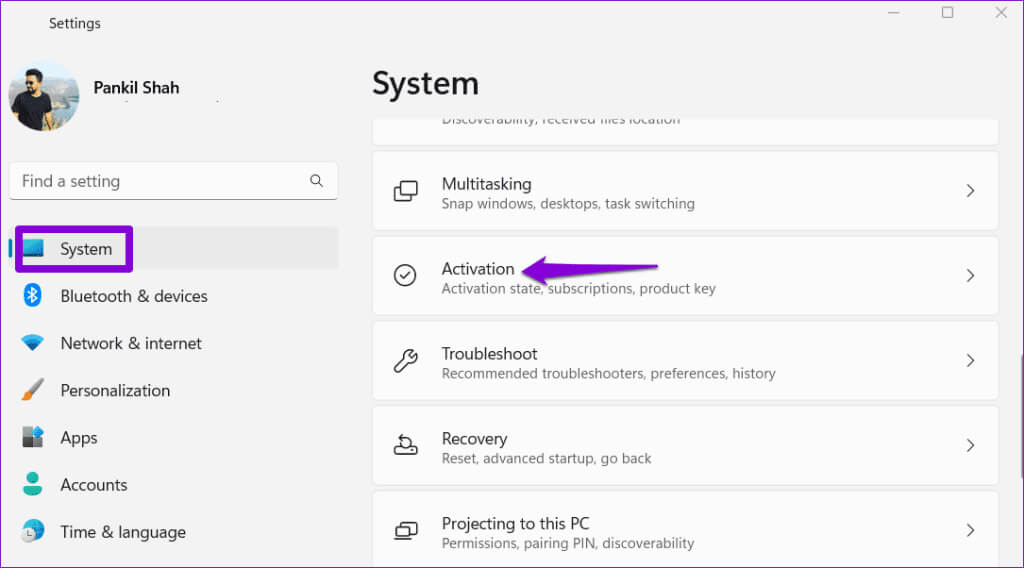
Si « Message »غan actif", Vous devrez acheter une clé de licence pourActiver les fenêtres D'abord.
2. Renommez le fichier de fond d'écran traduit corrompu
Windows enregistre l'image d'arrière-plan de votre bureau dans un fichier appelé TranscodedWallpaper. Lorsque vous modifiez le fond d'écran de votre bureau, Windows écrase ce fichier pour appliquer la nouvelle image. Cependant, si ce fichier est corrompu, vous ne pourrez pas modifier le fond d'écran de votre bureau.
Pour résoudre ce problème, vous devrez renommer le fichier TranscodedWallpaper sur votre ordinateur. Cela forcera Windows à reconstruire le fichier et à résoudre votre problème.
Étape 1: Clique sur Touche Windows + R Raccourci clavier pour ouvrir la boîte de dialogue "opération". Tapez le chemin suivant dans le champ Ouvrir et appuyez sur Entrez.
% USERPROFILE% \ AppData \ Roaming \ Microsoft \ Windows \ Thèmes \
Étape 2: Sélectionner Fichier TranscodedWallpaper, Et presse F2, Et renommez-le en TranscodeWallpaper.old Ou autre chose.
Après avoir terminé les étapes ci-dessus, vérifiez si vous pouvez modifier le fond d'écran du bureau sous Windows.
3. Modifier les paramètres de facilité d'accès
Avez-vous récemment modifié les paramètres de facilité d'accès sur votre ordinateur Windows ? Si tel est le cas, cela peut être la raison pour laquelle vous ne parvenez pas à modifier le fond d'écran de votre bureau. Voici comment résoudre ce problème.
Étape 1: Cliquez Icône de recherche Windows Dans la barre des tâches, tapez Panneau de contrôle Et presse Entrez.
Étape 2: Utilisez le menu déroulant dans le coin supérieur droit pour modifier le type d'affichage en Grandes icônes. Puis clique "Centre de facilité d'accès".
Étape 3: Cliquez sur l'option « Rendre la vision par ordinateur plus facile. »
Étape 4: Décochez la case "supprimer les images d'arrière-plan" Puis appuyez sur "Application".
Après cela, vous devriez pouvoir modifier le fond d’écran du bureau sur votre ordinateur Windows 10 ou 11.
4. Vérifiez les paramètres de stratégie de groupe
Une autre raison pour laquelle vous ne pouvez pas modifier le fond d'écran du bureau sous Windows est que la stratégie « Empêcher le changement du fond d'écran du bureau » est activée. Ainsi, vous pouvez recevoir le message « Les fonds d'écran personnalisés ont été désactivés par votre administrateur » lors de la modification du fond d'écran du bureau.
Pour résoudre ce problème, vous devrez modifier les paramètres de votre stratégie de groupe. Notez que cela n'est possible que si vous utilisez l'édition Windows 11 Pro, Education ou Enterprise.
Étape 1: Clique sur Touche Windows + R Raccourci clavier pour ouvrir la boîte de dialogue "opération". Type gpedit.msc Puis appuyez sur Entrer.
Étape 2: Sélectionnez Oui lorsque l'invite de contrôle de compte d'utilisateur apparaît (UAC).
Étape 3: Utilisez le volet de gauche pour accéder au dossier suivant :
Configuration utilisateur\Modèles d'administration\Panneau de configuration\Personnalisation
Étape 4: Double-cliquez sur Stratégie "Empêcher de changer l'arrière-plan du bureau" Dans le volet de droite
Étape 5: Sélectionnez Désactivé et cliquez sur "Application" Suivi OK.
Redémarrez ensuite votre ordinateur pour appliquer les modifications et vérifiez si le problème persiste.
5. Modifier les fichiers d'enregistrement
Si vous ne pouvez pas accéder à l'éditeur de stratégie de groupe ou si le problème persiste après avoir modifié les paramètres de stratégie de groupe, modifiez certaines entrées de registre. Cependant, comme la modification du registre peut être risquée, assurez-vous de le faire Sauvegardez tous les fichiers du registre ou Créer un point de restauration Avant de procéder aux étapes ci-dessous.
Étape 1: Cliquez sur l'icône Recherche Windows Dans la barre des tâches, tapez Éditeur de registreEt sélectionnez Exécuter comme administrateur.
Étape 2: Sélectionnez Oui lorsque l'invite de contrôle apparaît Compte utilisateur (UAC).
Étape 3: Dans la fenêtre de l'Éditeur du Registre, collez le chemin suivant dans la barre d'adresse en haut et appuyez sur Entrée:
HKEY_CURRENT_USER \ Software \ Microsoft \ Windows \ CurrentVersion \ Policies
Étape 4: Clic droit Clé de stratégieEt allez à nouveau, Sélectionnez une clé dans le sous-menu. Nommez la clé ActiveDesktop.
Étape 5: Cliquez avec le bouton droit sur la clé ActiveDesktop, accédez à Nouveau et sélectionnez Valeur DWORD (32 bits). Nommez le DWORD NoChangingWallPaper.
Étape 6: Double-cliquez sur la valeur AucunChangingWallPapier Et entrez 0 dans le champ de données de valeur. Puis clique D'ACCORD.
Redémarrez votre ordinateur pour vérifier si vous pouvez modifier le fond d'écran de votre bureau.
Fini les couleurs bleues en arrière-plan
Cela peut être ennuyeux de ne pas pouvoir modifier quelque chose d'aussi basique que le fond d'écran de votre PC Windows 10 ou 11. Après tout, c'est l'un des moyens les plus simples d'afficher votre personnalité dans votre espace de travail numérique. Nous espérons que l'un des conseils ci-dessus vous aidera à définir votre fond d'écran préféré sur votre ordinateur Windows.