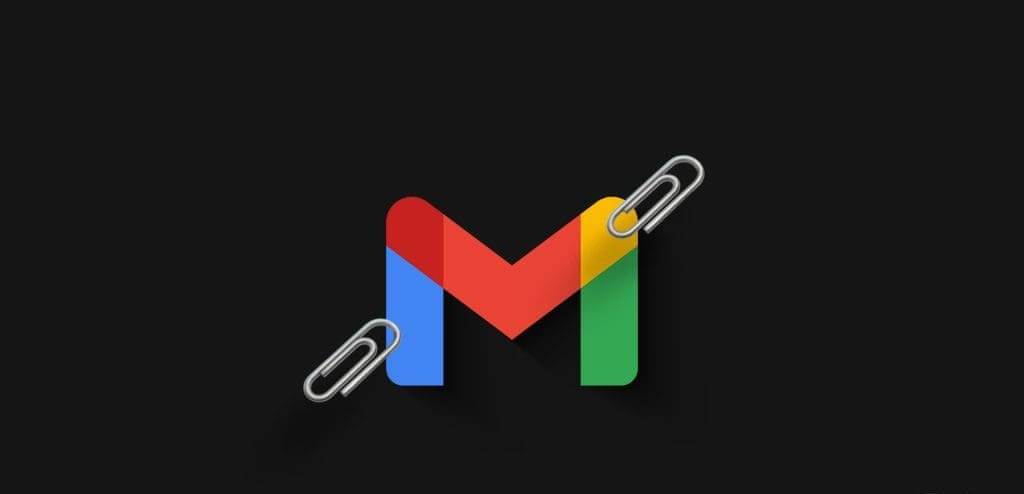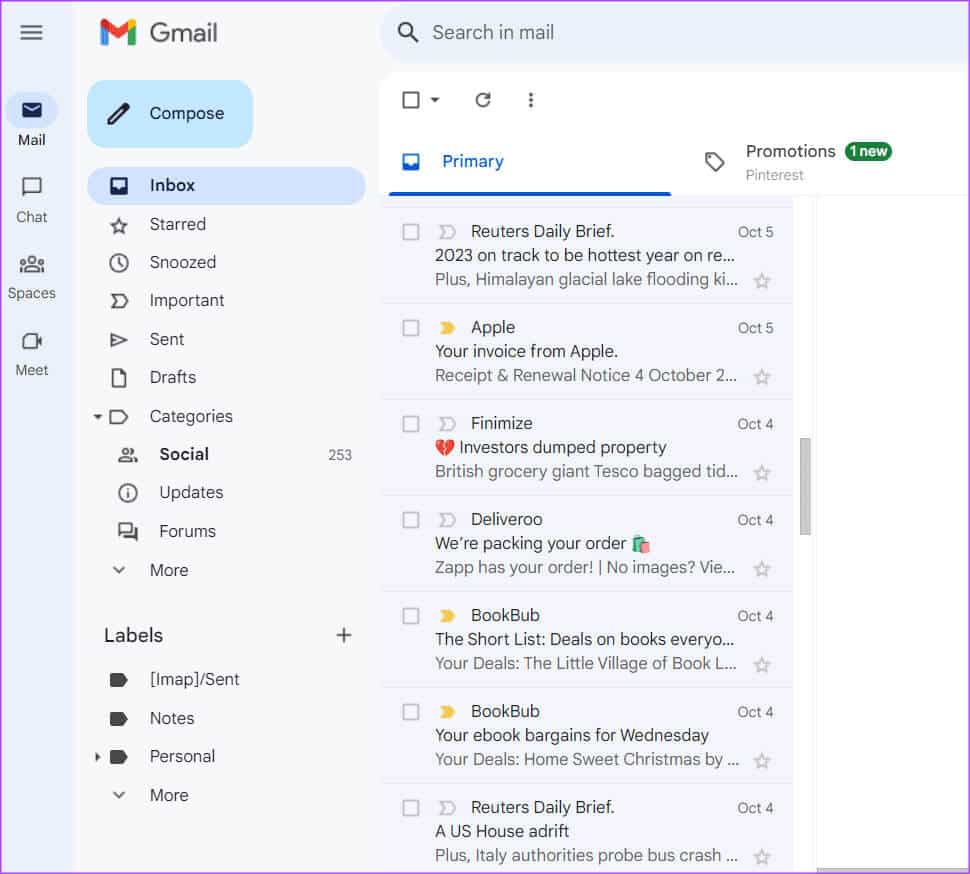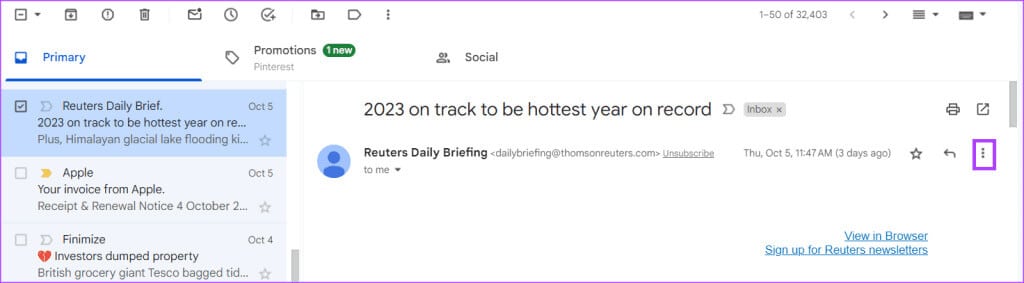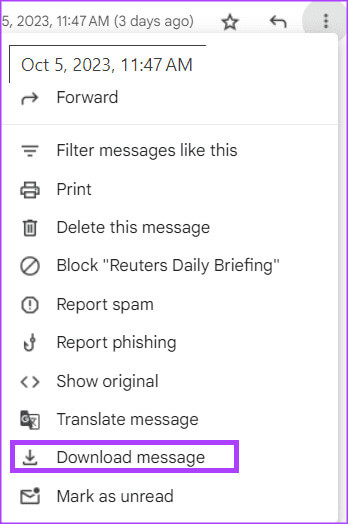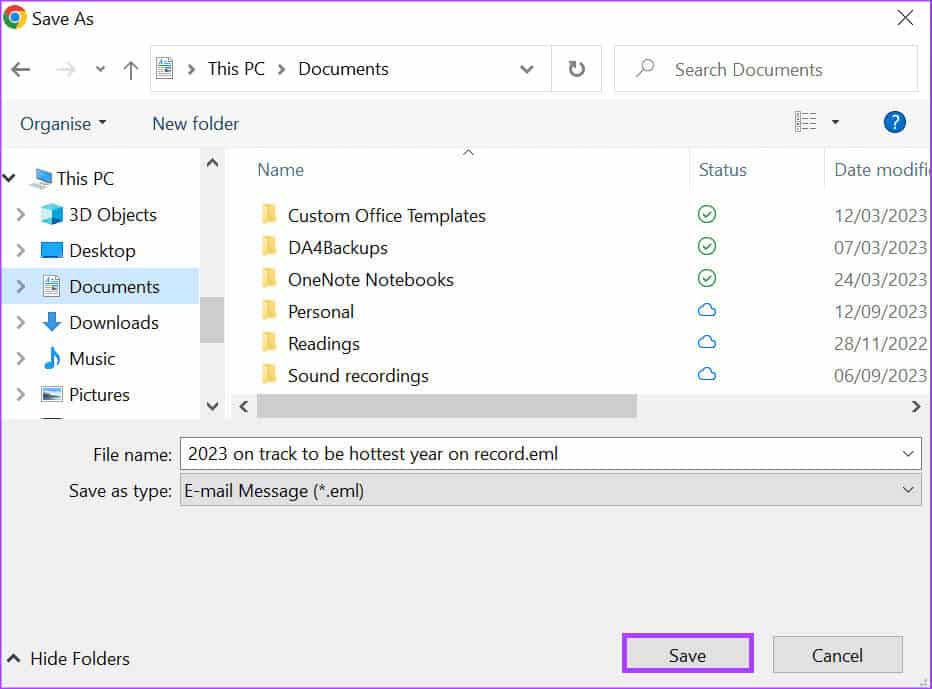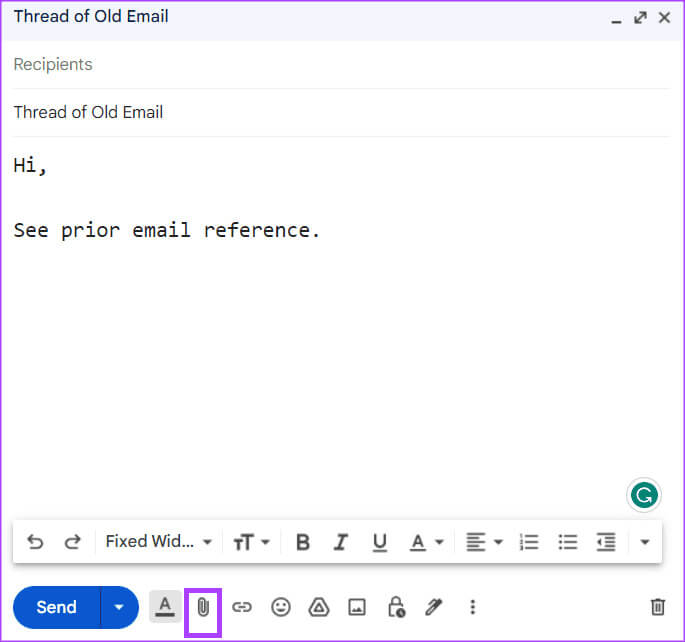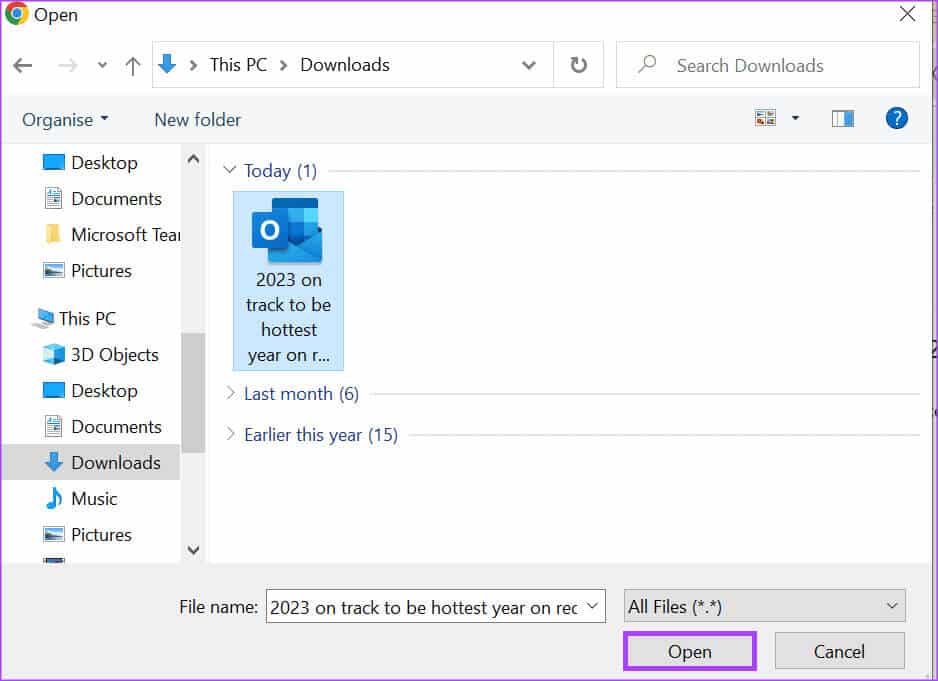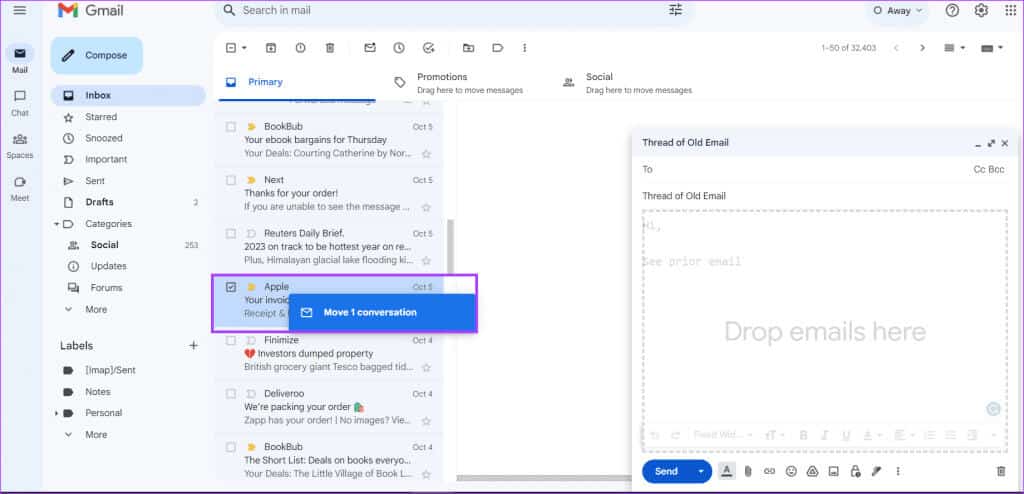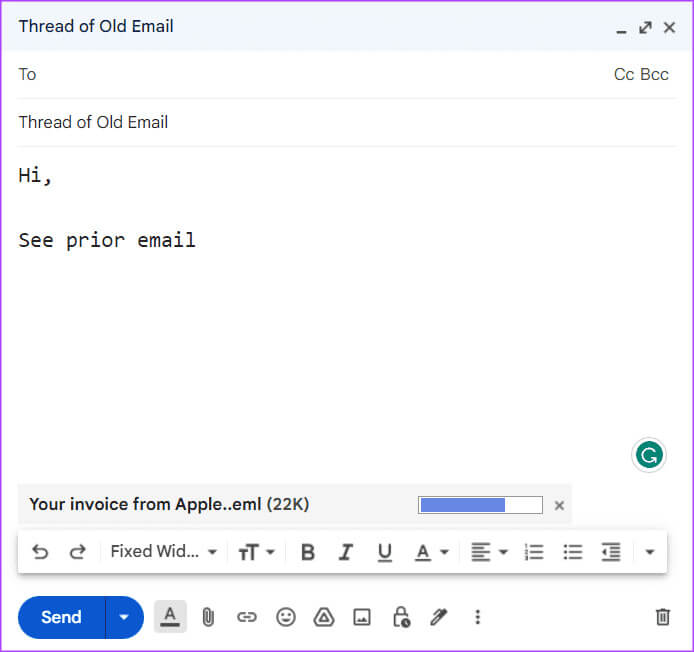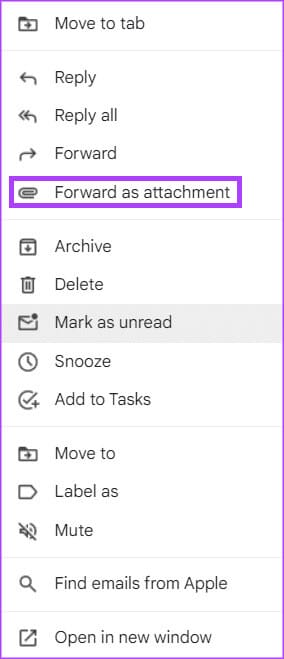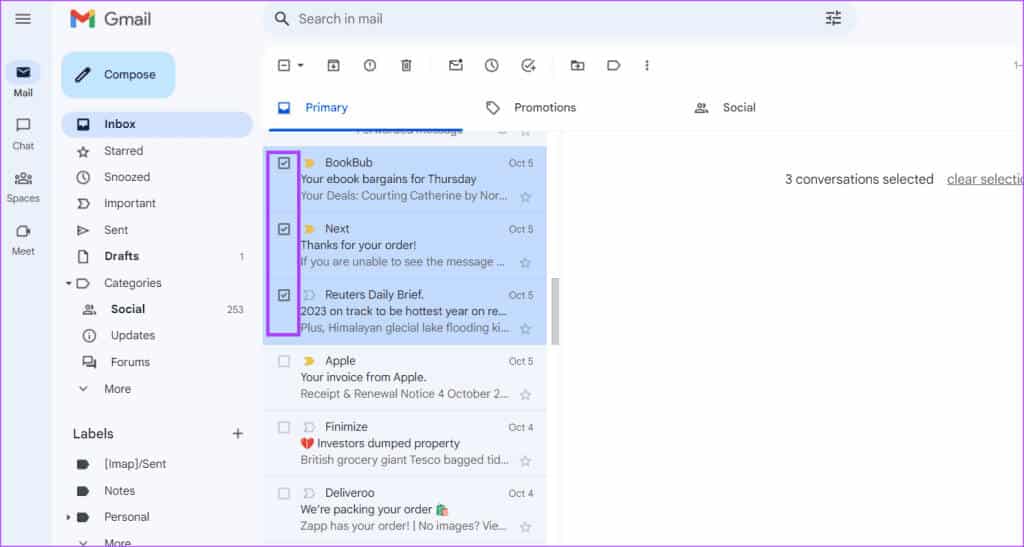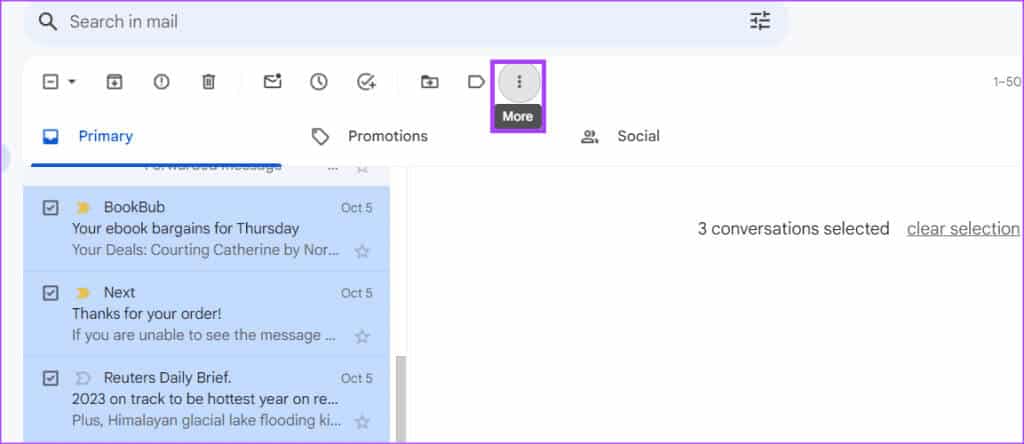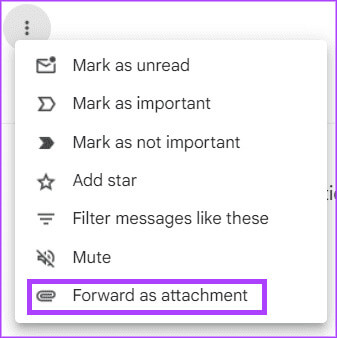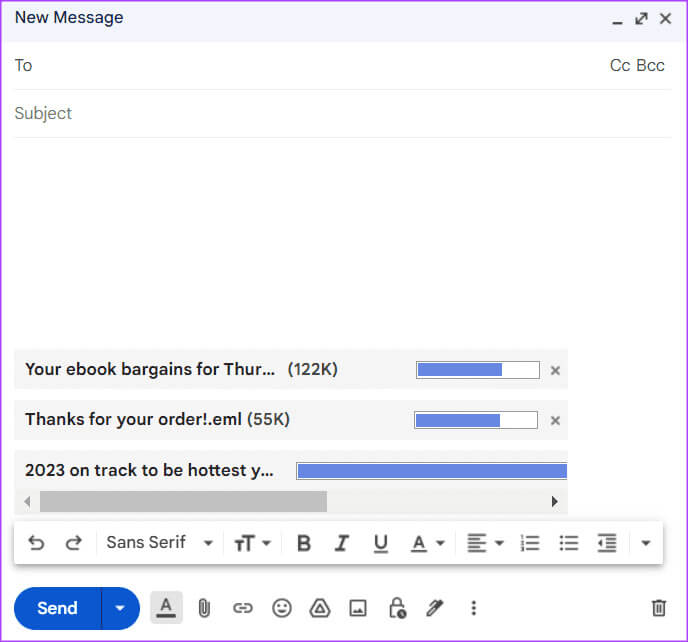Les 4 meilleures façons d'envoyer un e-mail Gmail en pièce jointe
Avec le courrier électronique, vous pouvez facilement vous référer aux informations ou détails partagés précédemment si un seul fil de discussion est conservé pour l’ensemble de l’interaction. Cependant, si des fils de discussion distincts sont utilisés, cela peut être difficile, mais possible. Une solution simple consiste à joindre l’ancien e-mail à la nouvelle chaîne de courrier pour une référence facile. Voici les 4 meilleures façons d’envoyer un e-mail Gmail en pièce jointe.
Si Gmail est Votre service de messagerie choisiIl existe plusieurs manières d'envoyer un e-mail depuis Gmail sous forme de pièce jointe. Nous couvrons certaines des meilleures méthodes ci-dessous :
1. Envoyez un e-mail sur GMAIL en pièce jointe via la méthode de téléchargement
Un moyen courant mais inefficace d'envoyer un e-mail sous forme de pièce jointe sur Gmail consiste à télécharger l'e-mail. Voici les étapes pour ce faire :
Étape 1: Ouvert Gmail dans votre navigateur Web préféré et enregistrez Entrée en utilisant les détails de votre compte Google.
Étape 2: Ouvert Email que vous souhaitez envoyer en pièce jointe.
Étape 3: Dans l'e-mail ouvert, cliquez sur l'icône options supplémentaires.
Étape 4: Cliquez Téléchargez le message.
Étape 5: Enregistrez l'e-mail En tant que fichier .EML Sur votre ordinateur
Étape 6: Créez votre nouvel email, et cliquez sur l'icône Ci-joint.
Étape 7: Accédez à l'emplacement dans votre bibliothèque de fichiers en utilisant Fichier .EML Et cliquez ouvrir. Cela inclura le fichier .EML en pièce jointe dans le nouvel e-mail
Étape 8: Cliquez envoyer Pour envoyer un email.
Au lieu de télécharger l'e-mail sur votre ordinateur et de le télécharger à nouveau sous forme de pièce jointe, vous pouvez transférer l'e-mail directement sous forme de pièce jointe.
2. Envoyez un e-mail sur GMAIL sous forme de pièce jointe en utilisant la méthode glisser-déposer
Cette méthode est la meilleure si vous avez déjà un fil de discussion en cours et que vous souhaitez joindre un e-mail précédent. Voici comment procéder :
Étape 1: Ouvert Gmail dans votre navigateur Web préféré et enregistrez Entrée en utilisant les détails de votre compte Google.
Étape 2: Créer Nouveau courriel. Assurez-vous de le conserver Afficher la création de la vignette de l'e-mail.
Étape 3: Faites défiler jusqu'à l'e-mail dans votre boîte de réception que vous souhaitez joindre et cliquez dessus Pour le sélectionner.
Étape 4: Faites glisser et déposez l'e-mail dans une boîte de réception nouvellement rédigée. Cela convertira l'e-mail en pièce jointe.
Étape 5: Cliquez envoyer Pour envoyer l'e-mail en pièce jointe.
3. Envoyez un e-mail sur Gmail en pièce jointe à l'aide du menu contextuel
À partir du menu contextuel de Gmail, vous pouvez transférer un e-mail en pièce jointe. Cela créera un nouvel e-mail avec l'e-mail sélectionné en pièce jointe. Voici comment procéder.
Étape 1: Ouvert Gmail dans votre navigateur Web préféré et enregistrez Entrée en utilisant les détails de votre compte Google.
Étape 2: Faites un clic droit sur l'e-mail que vous souhaitez transférer pour le visualiser Menu contextuel.
Étape 3: Sélectionner Redirection en pièce jointe Parmi les options affichées. Cela créera un nouvel e-mail avec l'e-mail sélectionné en pièce jointe.
Étape 4: Ou non Champ de titre et champ de sujet Et le corps de l'e-mail.
Étape 5: Cliquez envoyer Pour envoyer l'e-mail en pièce jointe.
4. Envoyez un e-mail via GMAIL sous forme de pièce jointe en utilisant le menu d'options plus
Si vous souhaitez transférer plusieurs e-mails en pièce jointe dans un seul e-mail sortant, vous pouvez utiliser le menu d'options plus. Voici comment procéder :
Étape 1: Ouvert Gmail dans votre navigateur Web préféré et S'inscrire Utilisation Les détails de votre compte Google.
Étape 2: Depuis votre boîte de réception, sélectionnez carrés à côté des e-mails que vous souhaitez transférer.
Étape 3: Dans la partie principale de Gmail, Cliquez sur l'icône options supplémentaires en haut.
Étape 4: Sélectionner « Redirection en pièce jointe » من option d'affichage. Cela créera un nouvel e-mail avec l'e-mail sélectionné en pièce jointe.
Étape 5: Ou non Champ de titre, champ d'objet et corps de l'e-mail.
Étape 6: Cliquez envoyer Pour envoyer l'e-mail en pièce jointe.
Appeler un e-mail dans GMAIL
Après avoir envoyé les pièces jointes de votre e-mail, si vous découvrez que vous avez fait une erreur, vous pouvez rappeler l'e-mail. Cependant, Gmail impose une limite de temps pendant laquelle l'expéditeur doit annuler l'annulation. Envoyer un messageE-mail, où la durée maximale est de 30 secondes.