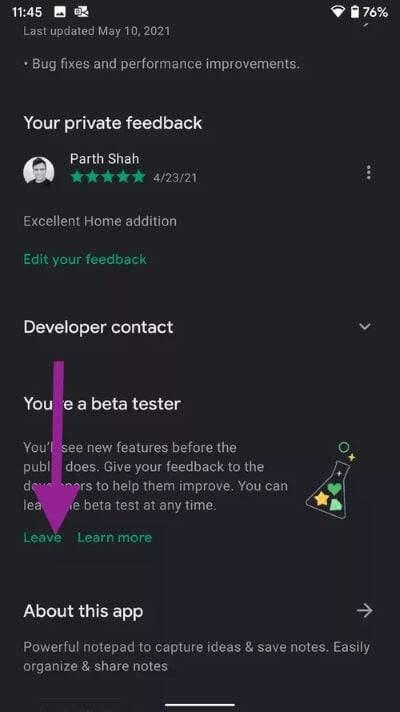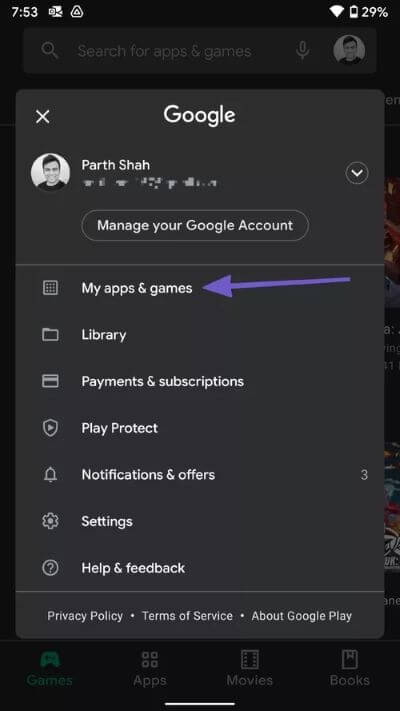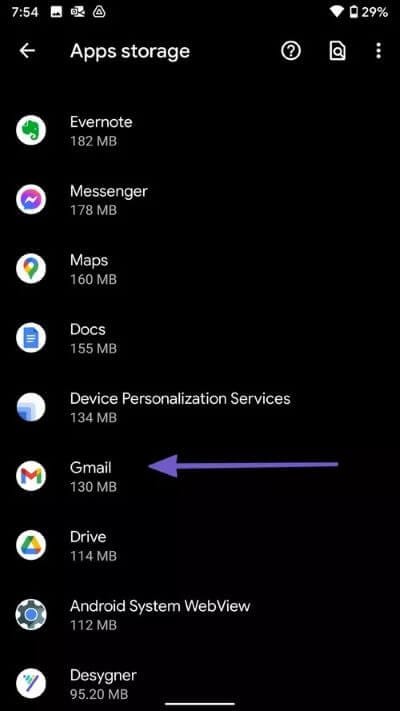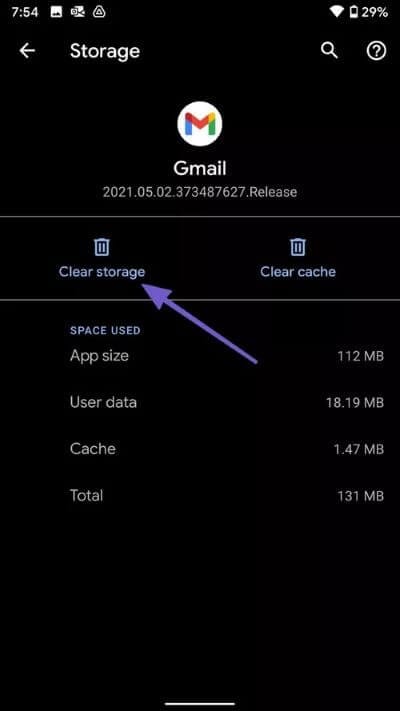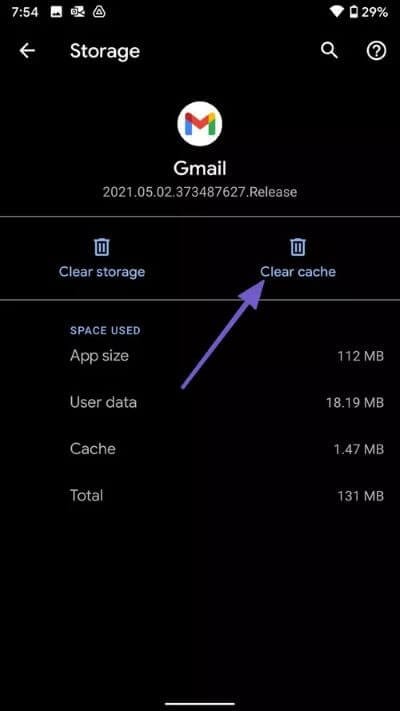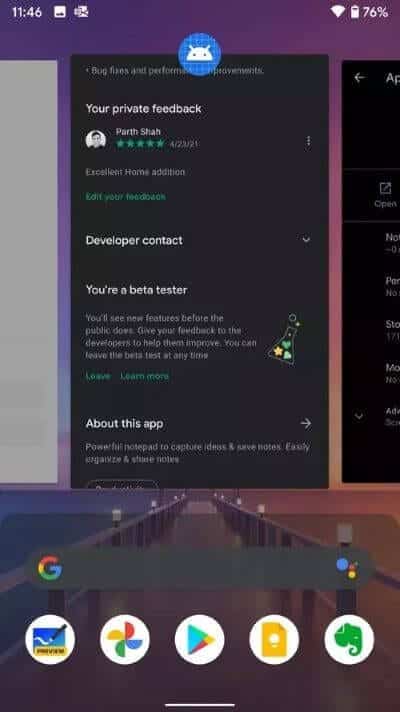Les 8 meilleures façons de corriger l'erreur Gmail s'est malheureusement arrêtée sur Android
même après Concurrence féroce du Play Store Gmail est le premier choix pour la plupart des utilisateurs. Lors de la vérification des derniers e-mails ou de la création d'un nouveau message, vous pouvez rencontrer L'application se bloque ou se bloque sur le téléphone. Ce n'est pas très intéressant et perturbe le flux de travail pour l'utilisateur. Dans le pire des cas, vous pourriez perdre un brouillon d'e-mail sur lequel vous avez travaillé il y a quelque temps.
Plusieurs facteurs affectent le fonctionnement de l'application Gmail sur Android. Il peut s'agir d'un cache corrompu, d'un manque de mémoire, d'applications obsolètes, etc. Discutons chacun d'eux en détail.
1. Rouvrez l'application Gmail
La première chose que vous pouvez essayer est de rouvrir l'application Gmail sur Android. Ouvrez le menu multitâche sur Android, supprimez complètement L'application et essayez de l'ouvrir à nouveau. Si vous rencontrez toujours le problème, passez à la méthode de dépannage suivante.
2. Redémarrer le téléphone
Un simple redémarrage du téléphone peut résoudre certains problèmes ennuyeux liés au système et aux applications sur votre téléphone Android. Appuyez et maintenez enfoncé le bouton d'alimentation sur le côté et sélectionnez Redémarrer.
3. Quittez le programme d'essai
Google gère un programme bêta sur les applications les plus populaires de l'entreprise. Si vous avez rejoint un tel programme pour l'application Gmail, il est temps de le quitter depuis le Play Store. Suivez les étapes suivantes.
Étape 1: Ouvrez un magasin Jouez Sur un téléphone Android.
Étape 2: je cherche Gmail et ouvrez la description de l'application.
Étape 3: Faites défiler vers le bas et recherchez une option pour laisser le logiciel bêta sur le téléphone.
Maintenant, allez-y et installez la dernière version stable du Play Store.
4. Mise à jour GMAIL
Gmail s'est arrêté de manière inattendue, ce qui peut être dû à des erreurs de construction du téléphone. Google s'efforce rapidement de résoudre les problèmes critiques dans la prochaine mise à jour de l'application.
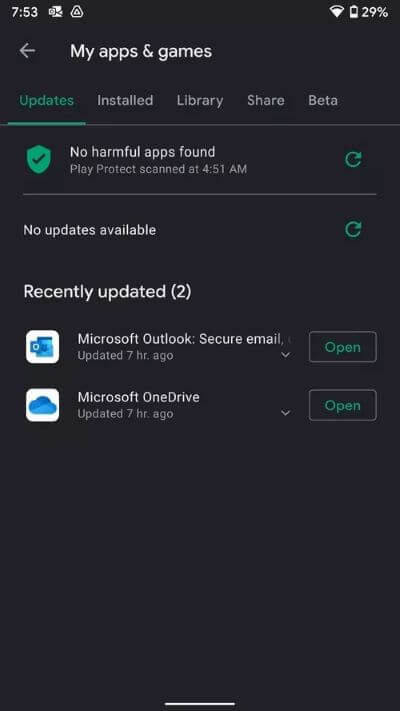
Ouvrez le Play Store sur le téléphone et accédez à la liste Mes applications et jeux. Vous trouverez ici toutes les mises à jour restantes pour les applications. Trouvez Gmail dans la liste et mettez à jour L'application avec la dernière version disponible.
Allez-y, ouvrez L'application sur le téléphone et voyez si cela fonctionne comme prévu.
5. Effacer le stockage Gmail
Les utilisateurs de Power Gmail doivent appliquer cette astuce pour résoudre le problème de plantage de l'application sur le téléphone Android. Une utilisation agressive de Gmail peut consommer une grande quantité d'espace de stockage sur le téléphone, et cette pratique finit par ralentir le téléphone et génère l'erreur "Malheureusement, Gmail s'est arrêté".
Vous devez effacer le stockage Gmail du téléphone. Voici comment faire.
Étape 1: Ouvrir une application Paramètres Sur ton téléphone
Étape 2: Faites défiler jusqu'à Stockage.
Étape 3: Clique sur Autres applications.
Étape 4: Recherchez Gmail dans la liste. Clique dessus.
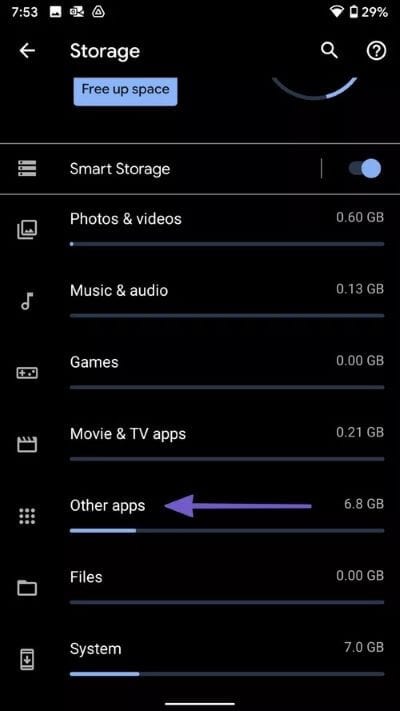
Étape 5: Clique sur Effacer le stockage dans la liste suivante.
Malheureusement, il y a beaucoup d'étapes pour accéder à une option simple dans le menu des paramètres. Nous avons aussi une méthode alternative pour vous.
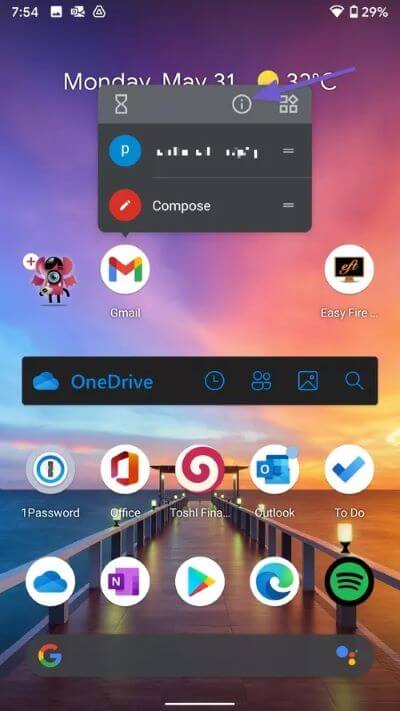
Localisez l'application Gmail sur le téléphone. Appuyez longuement sur l'icône de l'application et cliquez sur la petite icône de l'information. Cela vous mènera directement au menu d'informations sur l'application. Sélectionnez Stockage et effacez-le de la liste suivante.
6. Vider le cache
Effacer le cache Gmail peut résoudre le problème de plantage de l'application de messagerie sur votre téléphone Android. Chaque application Android collecte des données de cache en arrière-plan pour rendre l'ouverture de l'application et d'autres opérations aussi fluide que possible.
Nous avons eu des problèmes de plantage de l'application Gmail dans le passé et cette astuce a fait des merveilles pour nous. Voici comment l'appliquer.
Étape 1: Ouvrir une application Paramètres Sur ton téléphone
Étape 2: Faites défiler jusqu'à Stockage.
Étape 3: Sélectionner Autres applications.
Étape 4: je cherche Gmail De la liste. Clique dessus.
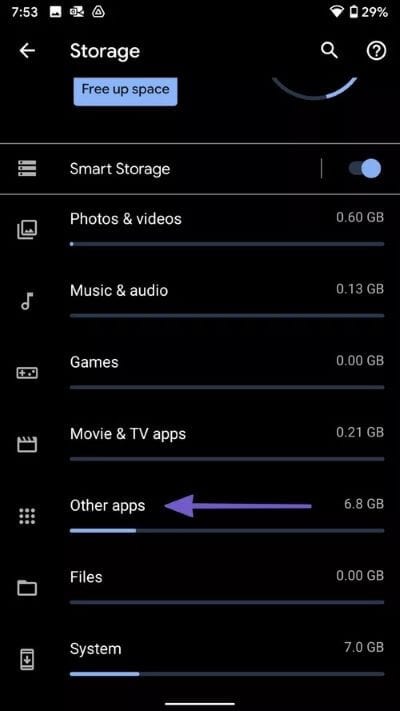
Étape 5: Appuyez sur Vider le cache dans le menu suivant.
Comme mentionné précédemment, vous pouvez cliquer longuement sur l'icône de l'application Gmail et sélectionner les informations sur l'application dans le menu flottant. Cela vous mènera directement à l'écran d'informations de l'application Gmail enfoui dans les paramètres.
7. Supprimer des applications de la liste multitâche
Cette astuce s'applique aux téléphones Android avec 3 Go ou 4 Go de RAM. Pour une expérience multitâche supérieure, Android garde toutes les applications ouvertes en arrière-plan. La pratique peut laisser Gmail avec moins de RAM à utiliser sur le téléphone.
Fermez les autres applications en arrière-plan. Ouvrez le menu multitâche sur le téléphone et fermez les applications non pertinentes en arrière-plan.
8. Utilisez les alternatives Gmail
Si vous rencontrez toujours une erreur Gmail a arrêté sur le téléphone, envisagez d'utiliser Alternative à Gmail sur Android. Le Play Store regorge d'excellentes applications de messagerie parmi lesquelles choisir.
Nos deux principales options sont Microsoft Outlook et Spark Email.
COMMENCER À UTILISER GMAIL SUR ANDROID
Gmail continue d'aller de l'avant avec une saisie intelligente, un changeur de profil unique et une organisation de messagerie élégante. Gmail s'est arrêté de manière inattendue, ce qui peut vous laisser perplexe. Suivez les astuces ci-dessus et résolvez le problème de Gmail sur Android. Parlez-nous du hack qui a fonctionné pour vous dans la section commentaires ci-dessous.