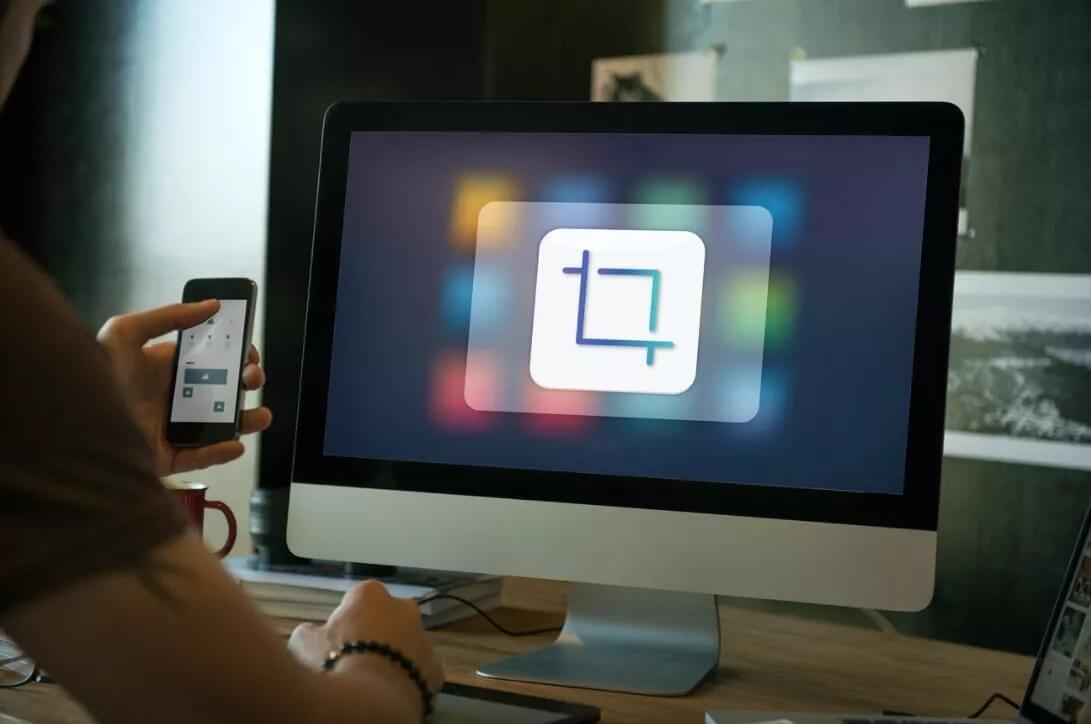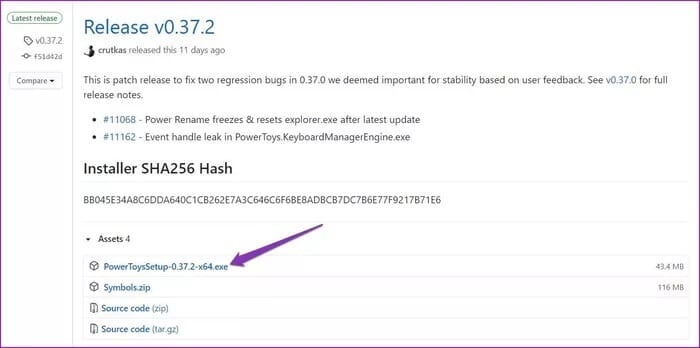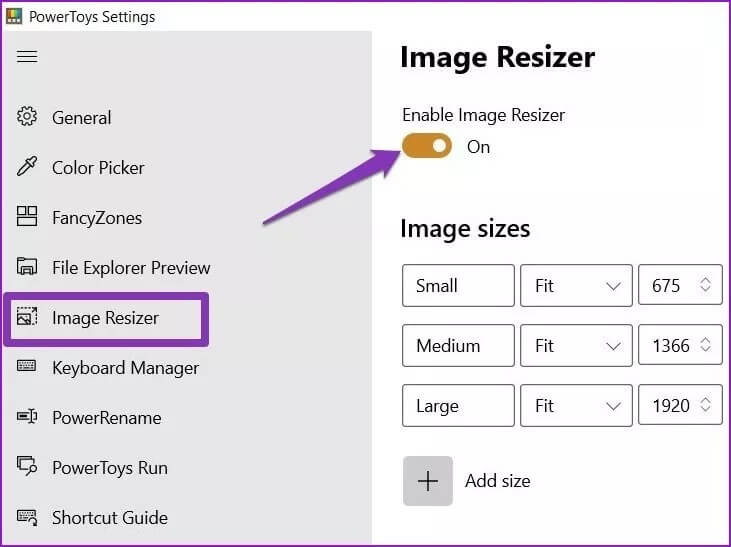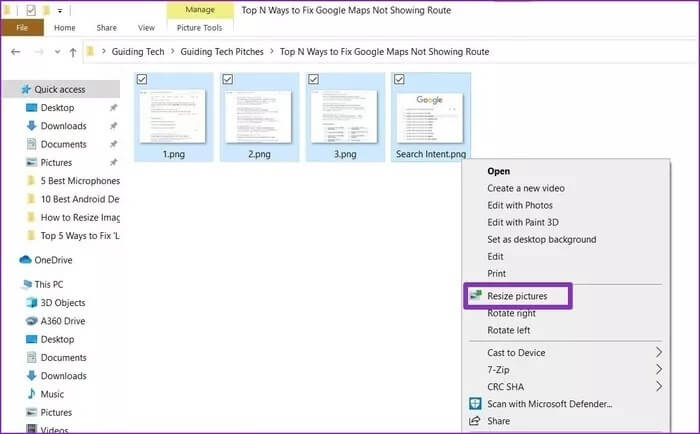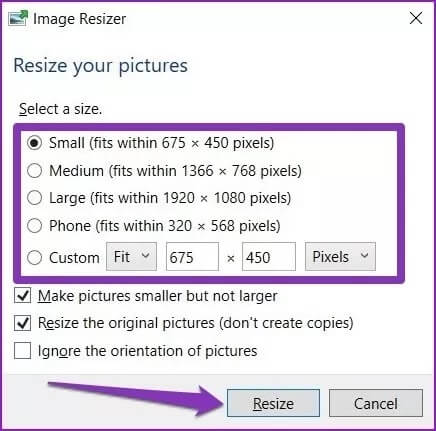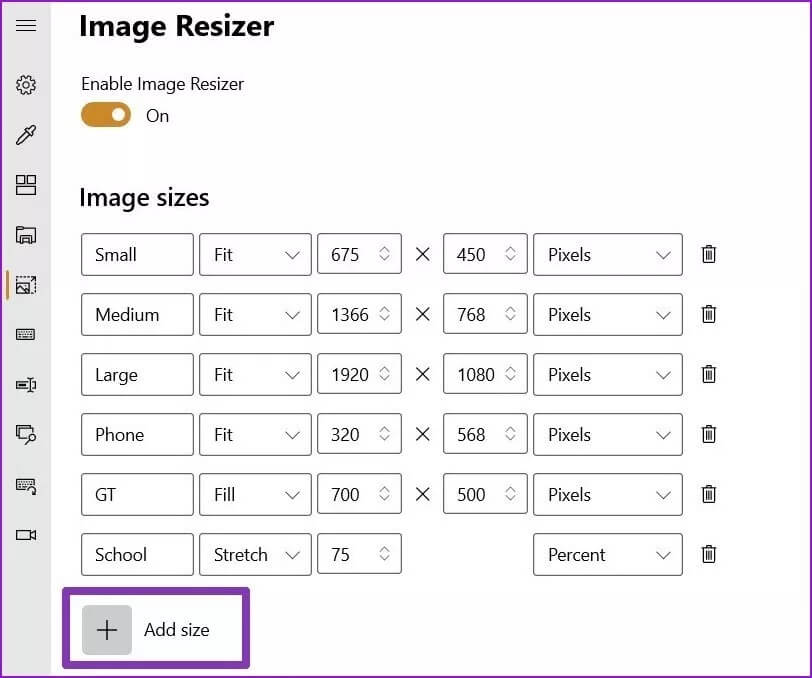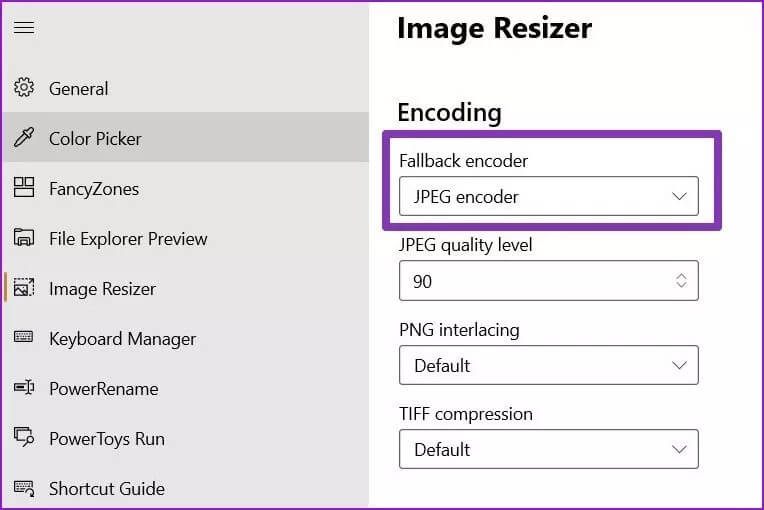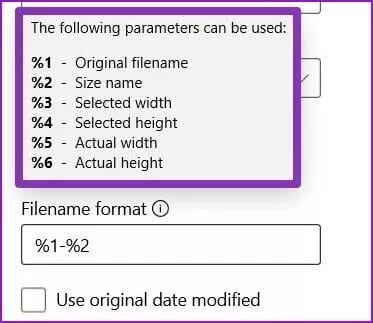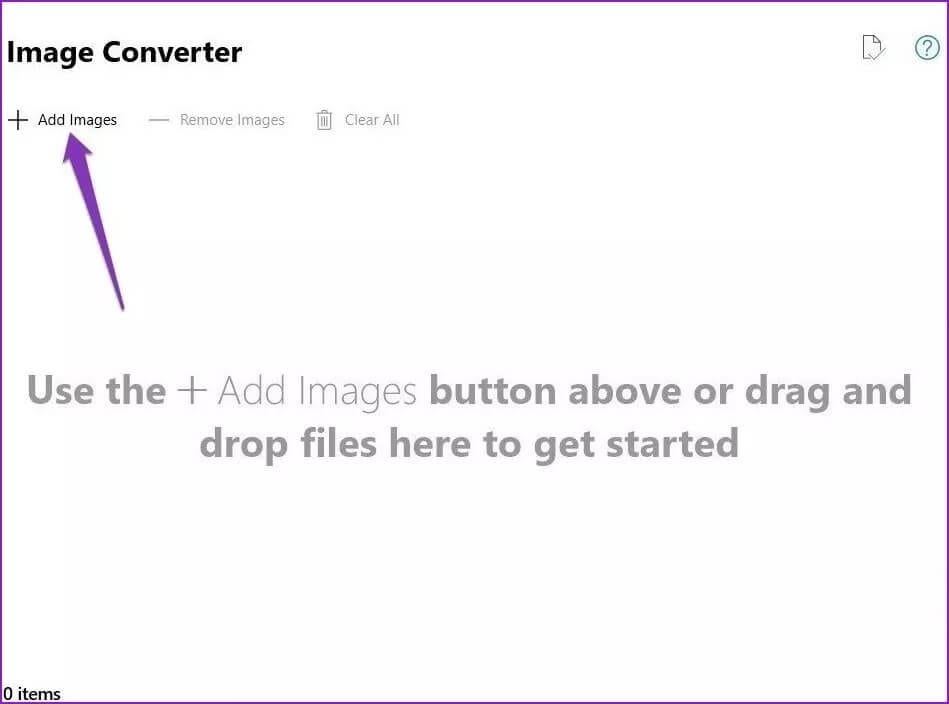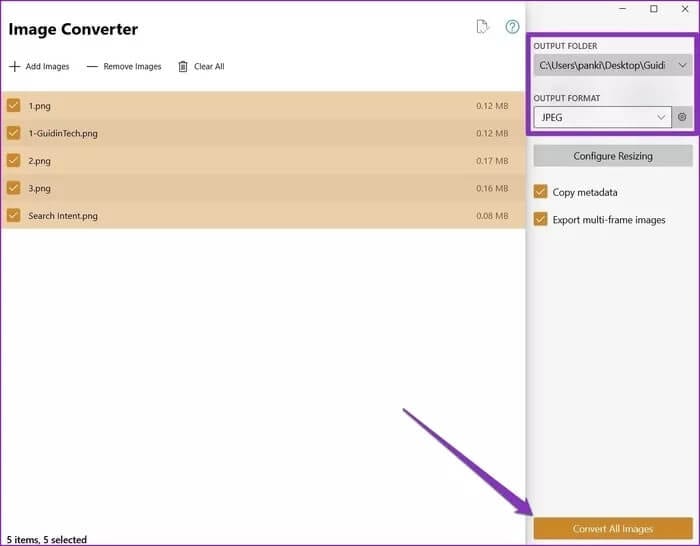Comment redimensionner les collages sous Windows 10
Il est plus facile d'ajouter des images à votre présentation ou à votre site Web si elles sont de la taille spécifiée ou de la même taille. Cependant, redimensionner un lot de photos individuellement peut être fastidieux. Surtout avec des logiciels ou des sites Web tiers, cela peut prendre beaucoup de temps. Alors, y a-t-il une meilleure façon de le faire? La réponse est oui, avec Microsoft PowerToys.
PowerToys est un logiciel open source qui vise à fournir un ensemble d'outils pour augmenter la productivité. Utilisation de PowerToys Depuis Microsoft, vous pouvez redimensionner des images individuellement ou en bloc directement depuis l'explorateur de fichiers en quelques clics. Lisez la suite pour savoir comment faire cela.
TÉLÉCHARGER ET INSTALLER POWERTOYS
Pour redimensionner les images, vous devez avoir installé PowerToys sur votre PC Windows et activer l'option Image Resizer. Voici comment procéder.
Étape 1: Rendez-vous sur la page des versions de Microsoft PowerToys (lien ci-dessous) sur GitHub. Vous y trouverez la dernière version répertoriée sous Actifs. Recherchez le fichier « .exe » avec un nom similaire à « PowerToysSetup-0.37.2-x64.exe » sur la page.
Étape 2: Double-cliquez sur le fichier d'installation pour l'exécuter et suivez les instructions à l'écran pour installer PowerToys.
Étape 3: Lancez l'application PowerToys, accédez à l'onglet Image Resizer sur votre gauche et activez Activer Image Resizer si ce n'est pas déjà fait.
Une fois activé, vous êtes prêt à redimensionner les images en masse sur votre ordinateur.
Comment redimensionner des images en masse
Après avoir configuré PowerToys, vous pouvez redimensionner les images directement depuis votre bureau ou votre explorateur de fichiers en suivant les étapes mentionnées ci-dessous.
Étape 1: Recherchez et sélectionnez toutes les images que vous souhaitez redimensionner dans l'explorateur de fichiers. Puis faites un clic droit sur votre sélection et cliquez sur "Redimensionner les images“Du menu.
Étape 2: Dans la fenêtre Image Resizer qui s'ouvre, sélectionnez la taille préférée parmi les options par défaut ou entrez une taille personnalisée de votre choix. Parcourez les autres options en cochant et décochant les cases, puis en cliquant sur le bouton Redimensionner.
Une fois cela fait, vous trouverez les photos redimensionnées dans le même dossier que les photos originales.
Configuration supplémentaire dans l'échelle d'image
Si vous souhaitez modifier les paramètres de mise à l'échelle de l'image tels que les tailles, l'encodage et les noms de fichiers, vous pouvez le faire en configurant les paramètres sur l'onglet Image Resizer dans PowerToys.
1. Tailles des images
Lors du redimensionnement des photos, vous ne pouvez choisir qu'entre les tailles petite, moyenne, grande et téléphone. Cependant, PowerToys vous permet également d'ajouter des tailles plus en cliquant sur le bouton "+ ajouter du volumeOu modifiez les tailles existantes.
2. Codage
Par défaut, les images redimensionnées sont enregistrées dans le même format que l'image d'origine. Si PowerToys ne parvient pas à reconnaître un format, l'image sera enregistrée dans le format spécifié dans le menu Crypter la sauvegarde. De plus, vous pouvez configurer le niveau de qualité de l'interaction JPEG, PNG et de la compression TIFF.
Encore une fois, ce n'est pas un outil de conversion de type de fichier et sert uniquement d'alternative aux formats de fichiers non pris en charge.
3. Fichiers
Avec PowerToys, vous pouvez spécifier le format de nom de fichier de l'image redimensionnée. Vous pouvez vérifier comment choisir les paramètres pertinents que vous souhaitez utiliser.
Par exemple, si le format est défini sur %1-%2 et si vous redimensionnez une image en tant qu'« Exemple » à la taille du téléphone, PowerToys enregistrera l'image en tant que « Exemple-Téléphone ».
De même, vous pouvez créer un format personnalisé pour éviter de renommer les images individuellement après les avoir redimensionnées en bloc.
Bonus : Comment créer un convertisseur de type d'image en vrac
Étant donné que PowerToys n'aide qu'au redimensionnement des images, vous pouvez télécharger le convertisseur d'images à partir du Microsoft Store pour convertir facilement le type d'image en vrac. Voici comment.
Étape 1: Téléchargez Image Converter (lien ci-dessous) depuis le Microsoft Store.
Étape 2: Exécutez Image Converter sur votre ordinateur et cliquez sur le bouton "+ Ajouter des photosPour rechercher et sélectionner des images.
Étape 3: Après avoir ajouté les photos, sélectionnez-les à l'aide des cases à cocher. Spécifiez ensuite le chemin dans le dossier de sortie où vous souhaitez enregistrer vos images après la conversion. Vous pouvez choisir un nouveau chemin ou écraser des images existantes à l'aide du menu déroulant.
Étape 4: Sélectionnez votre format d'image préféré sous l'option de format de sortie. Vous pouvez également spécifier l'extension du fichier et la qualité de l'image en cliquant sur l'icône des paramètres. Enfin, cliquez sur le bouton Convertir toutes les photos en bas.
c'est ça. Toutes les images sélectionnées sont converties dans votre format préféré. Le convertisseur d'image peut être un outil utile lorsqu'il est utilisé avec PowerToys pour une expérience complète de redimensionnement d'image.
la plupart des commandes
Que vous souhaitiez redimensionner une seule image ou un groupe d'entre elles à la fois, PowerToys simplifie définitivement le processus. Outre le redimensionnement de l'image, les PowerToys de Microsoft regorgent de fonctionnalités intéressantes telles que PowerRename, Gestionnaire de clavier et vidéo conférence muet et plus.