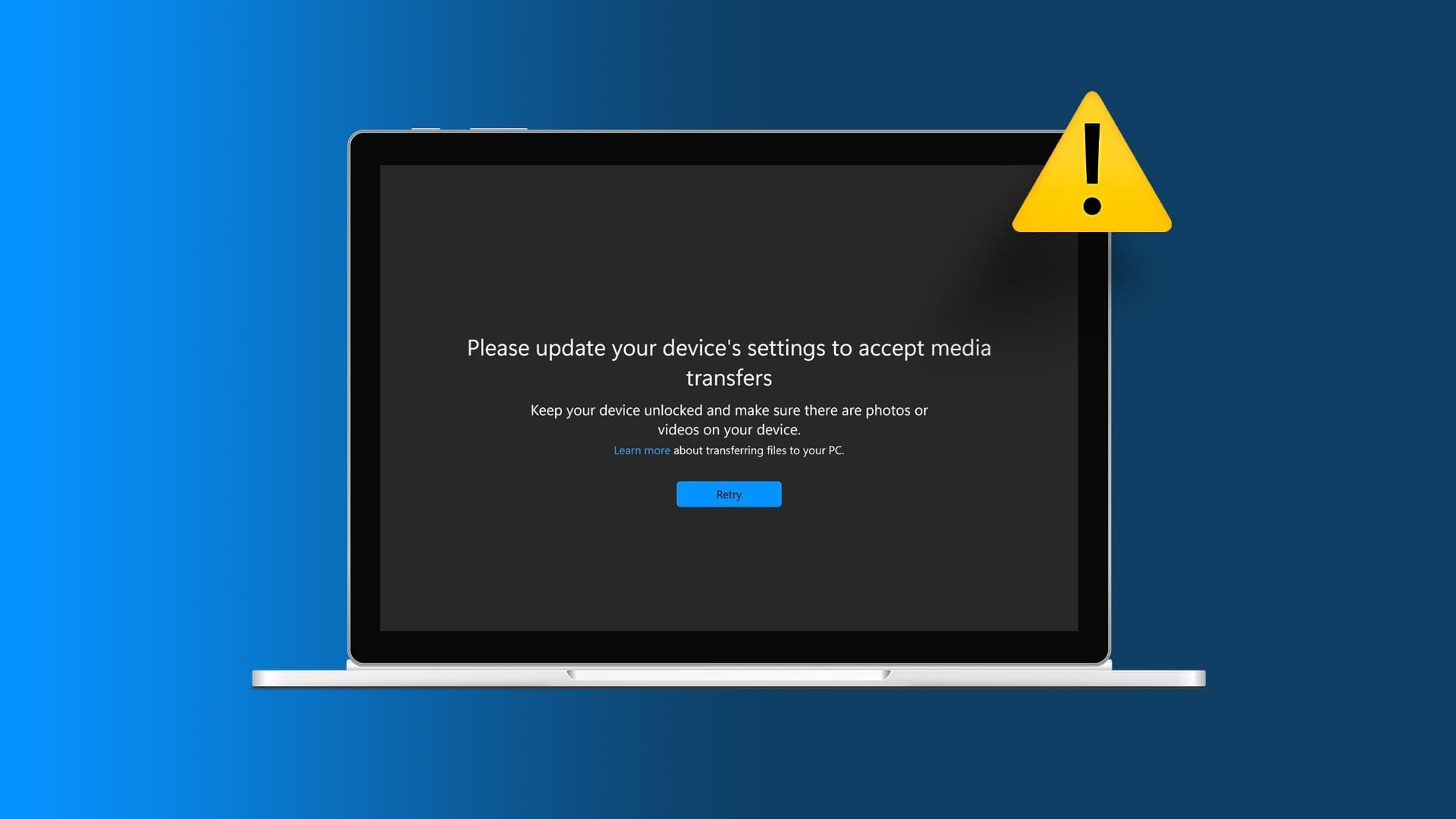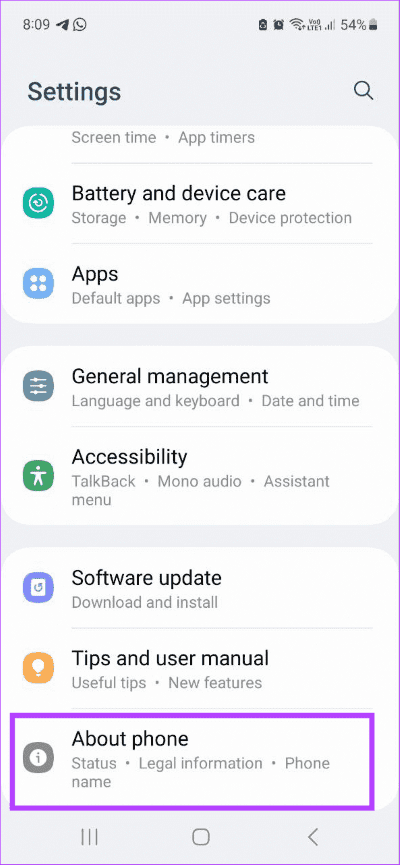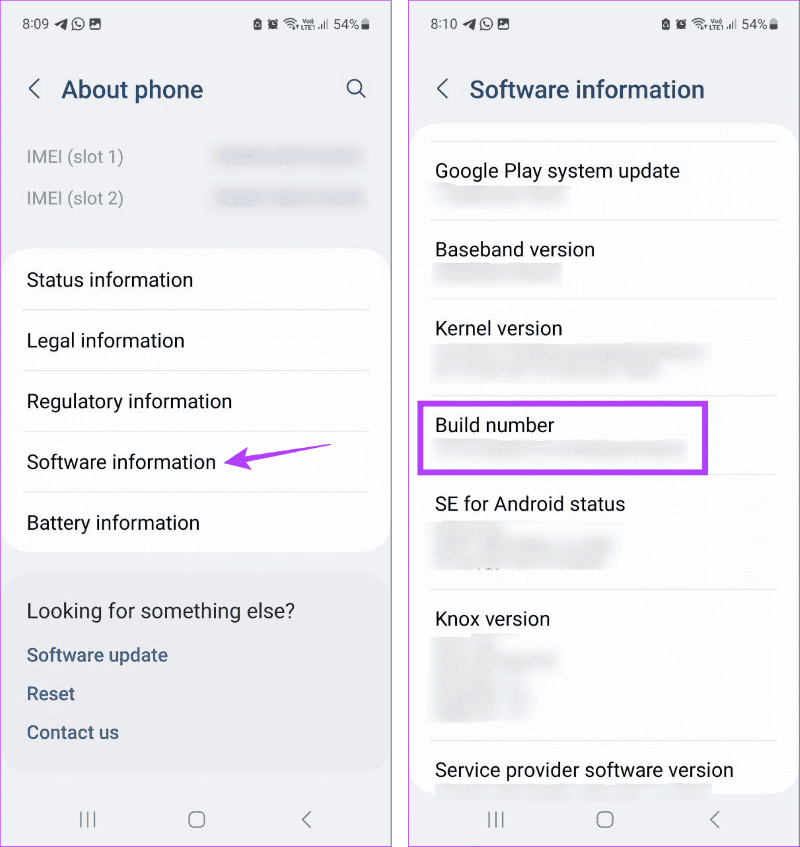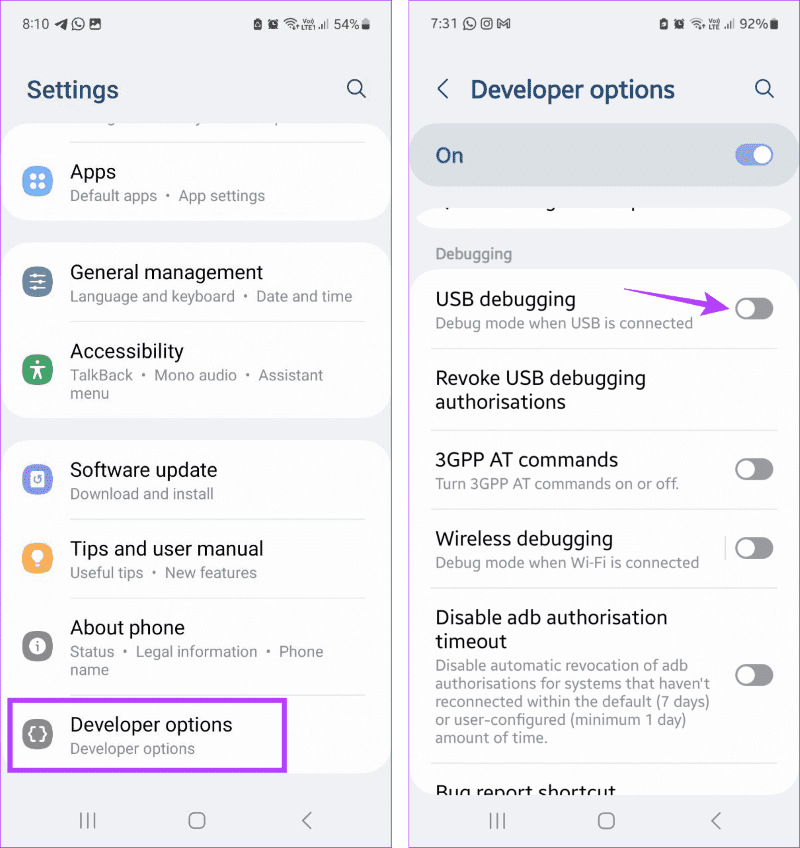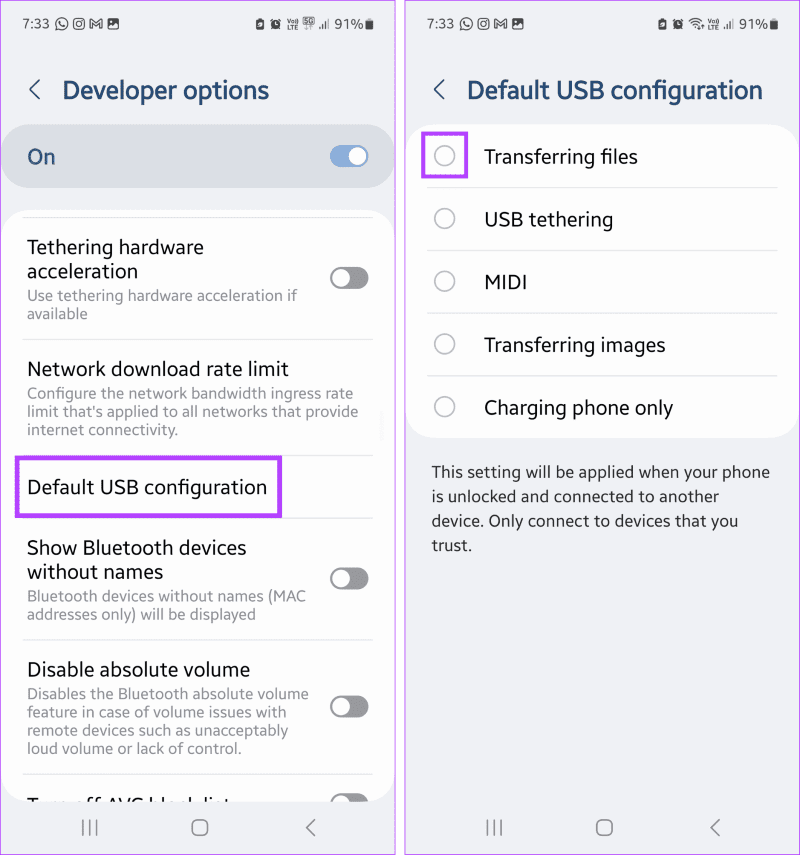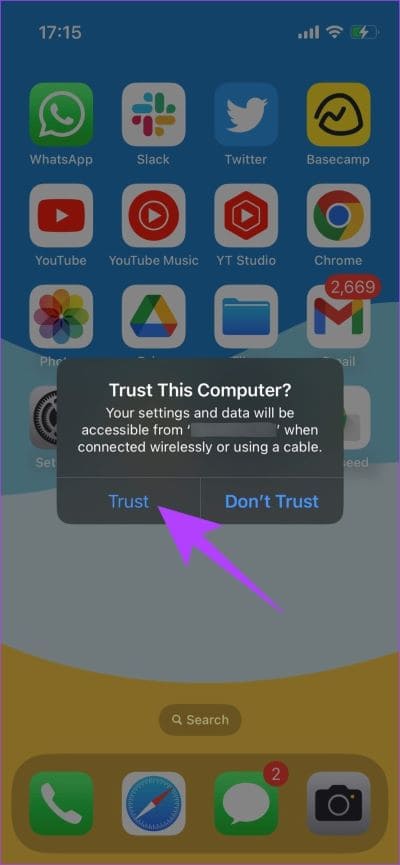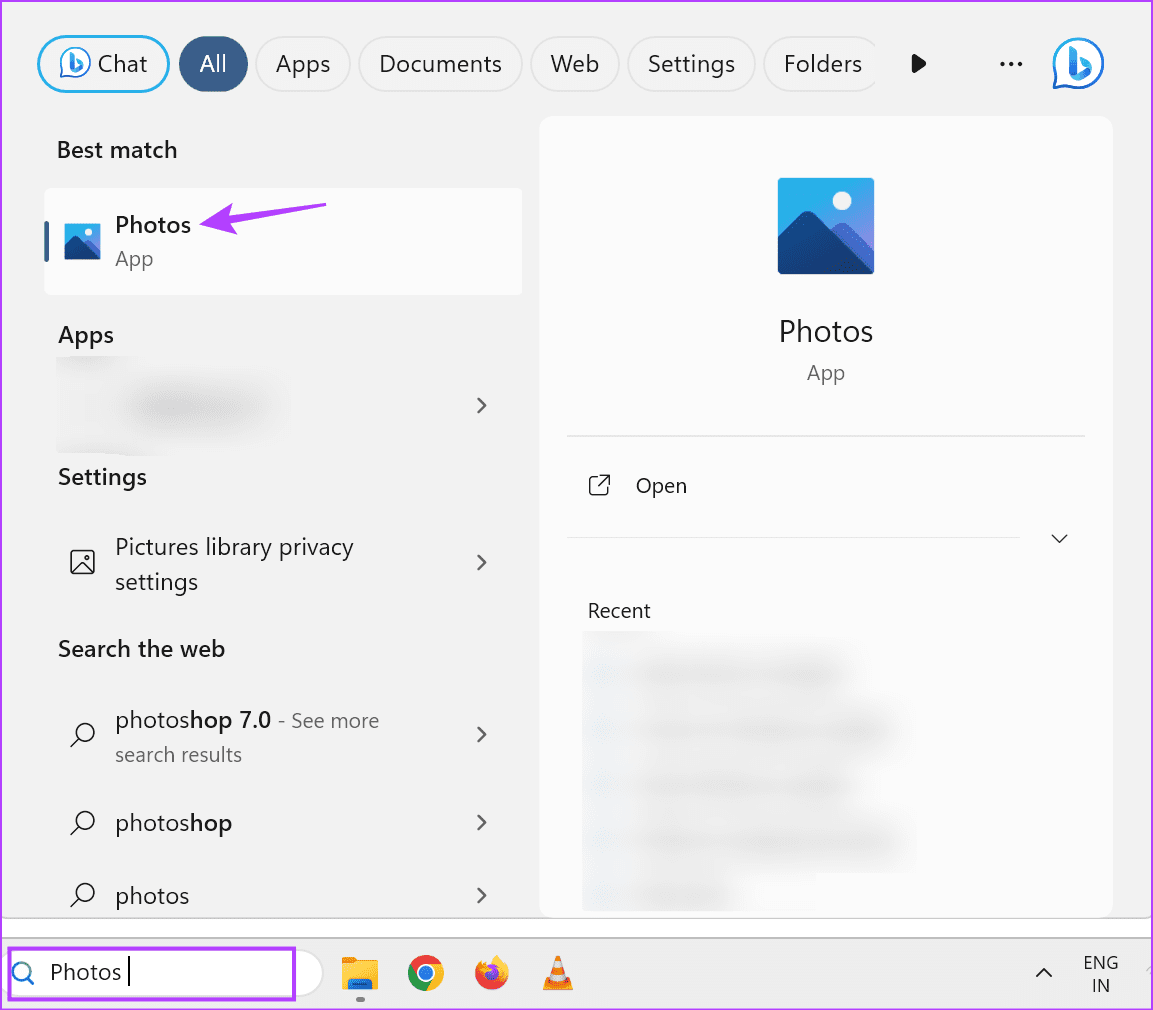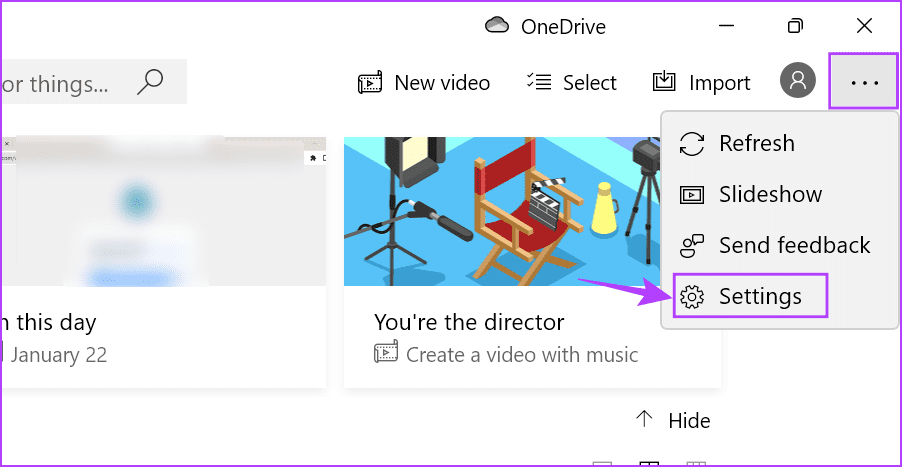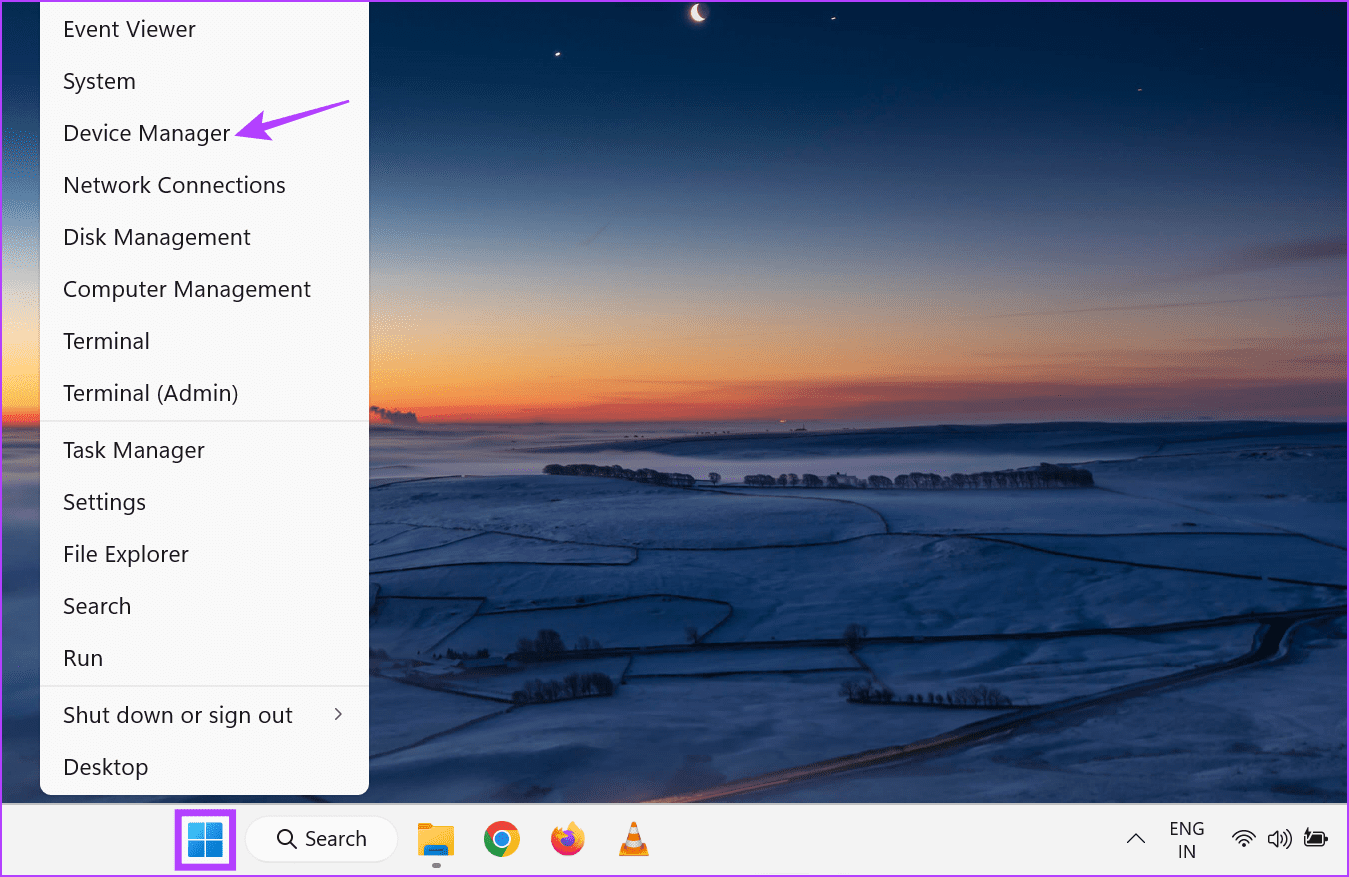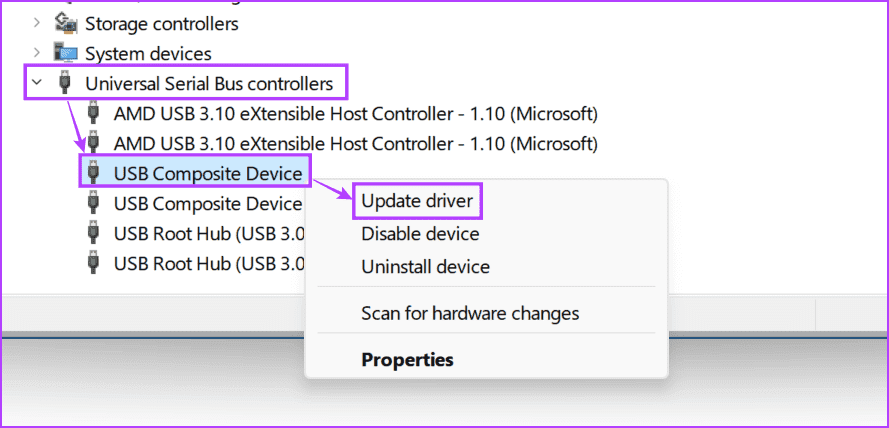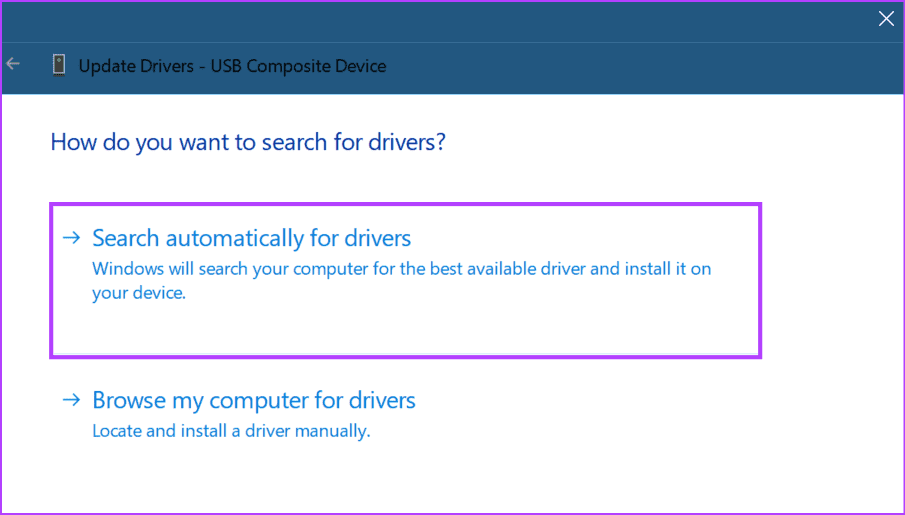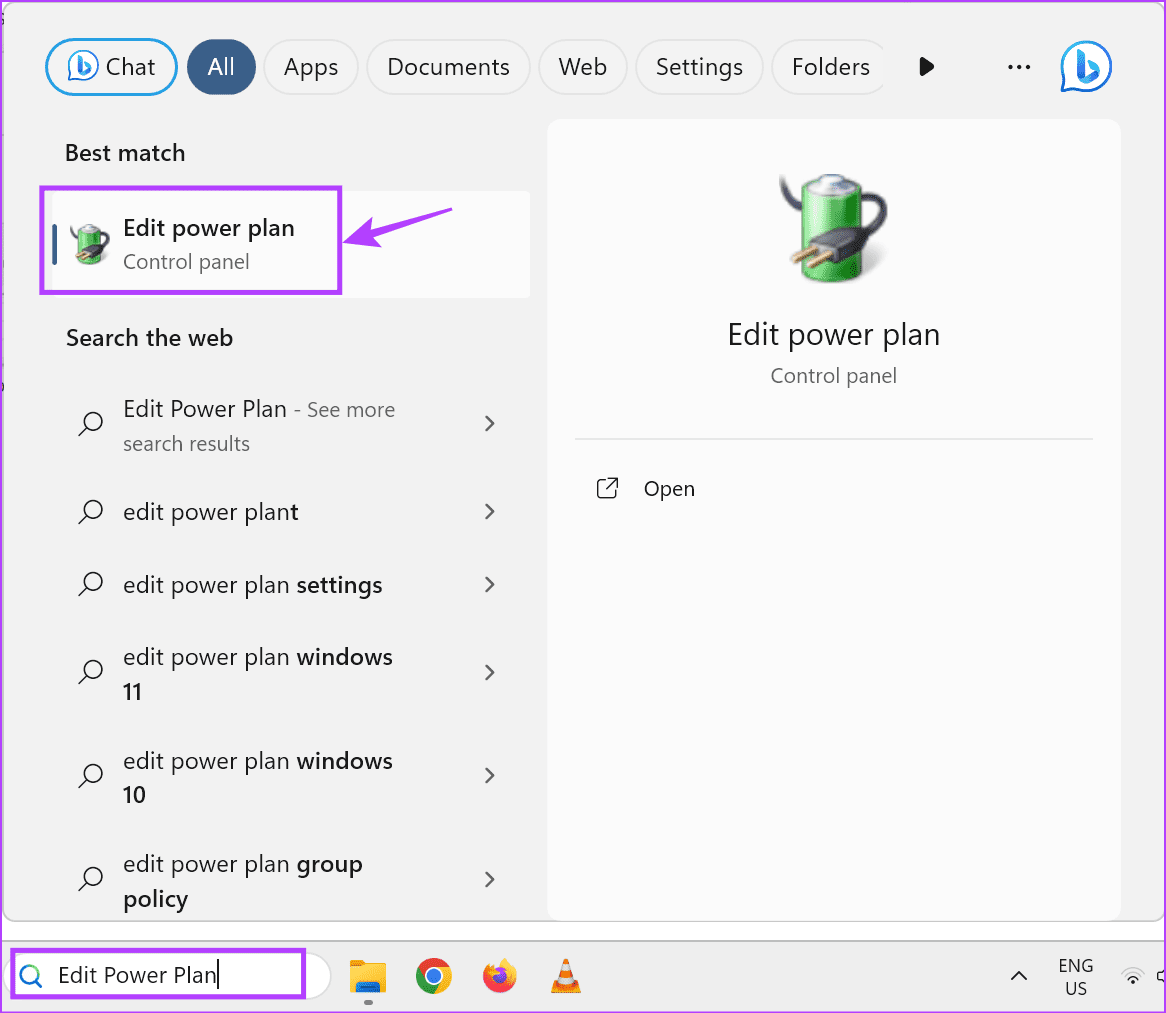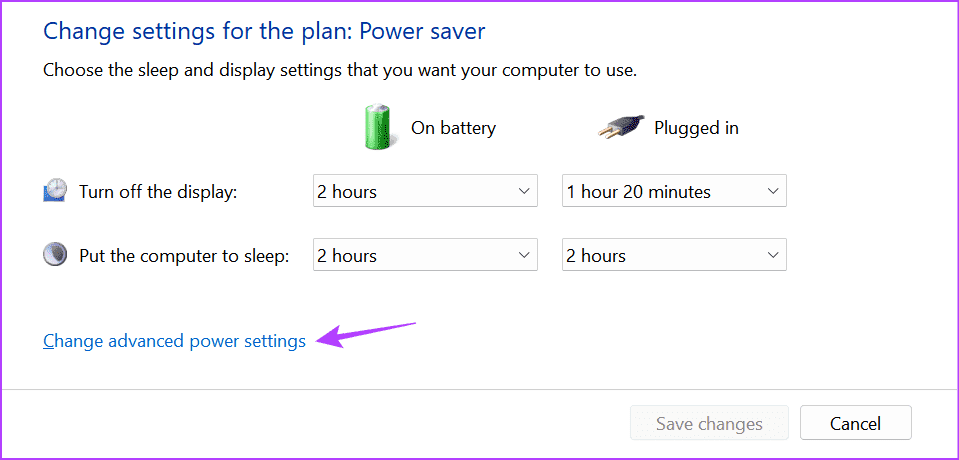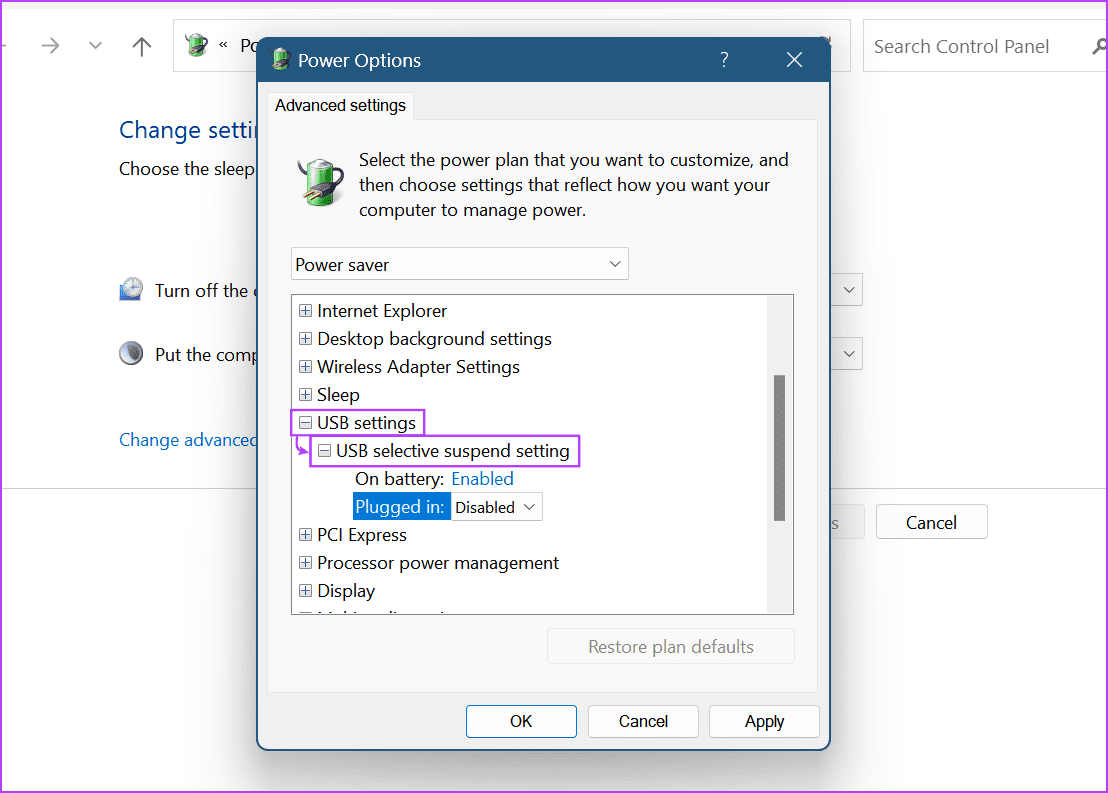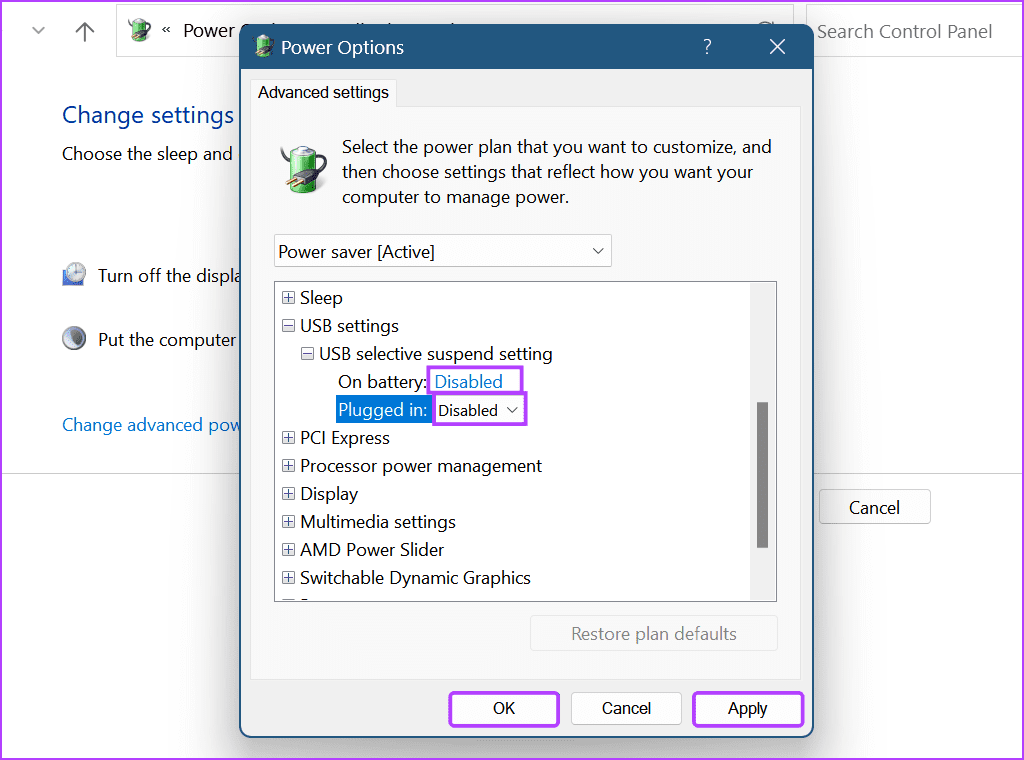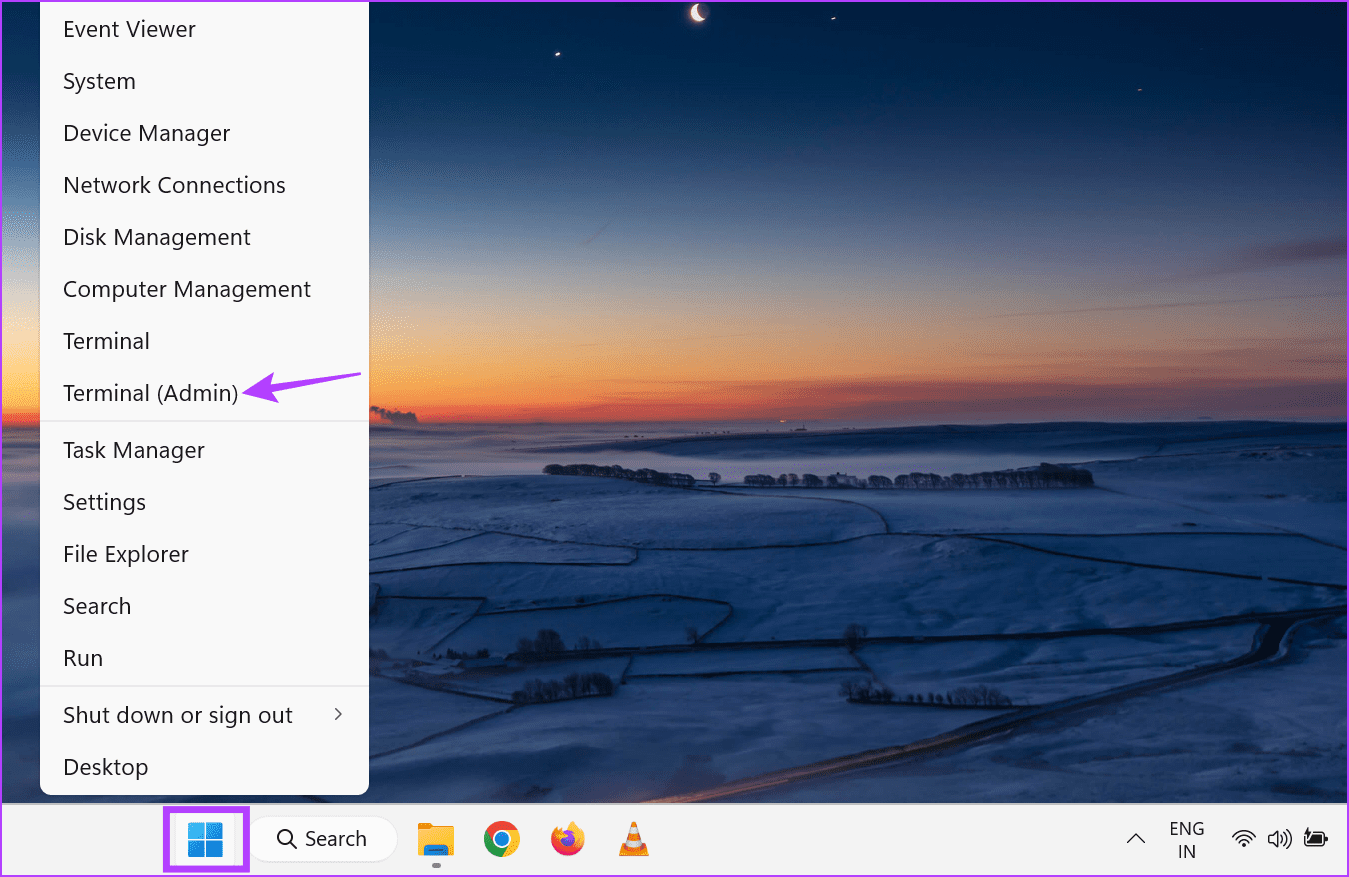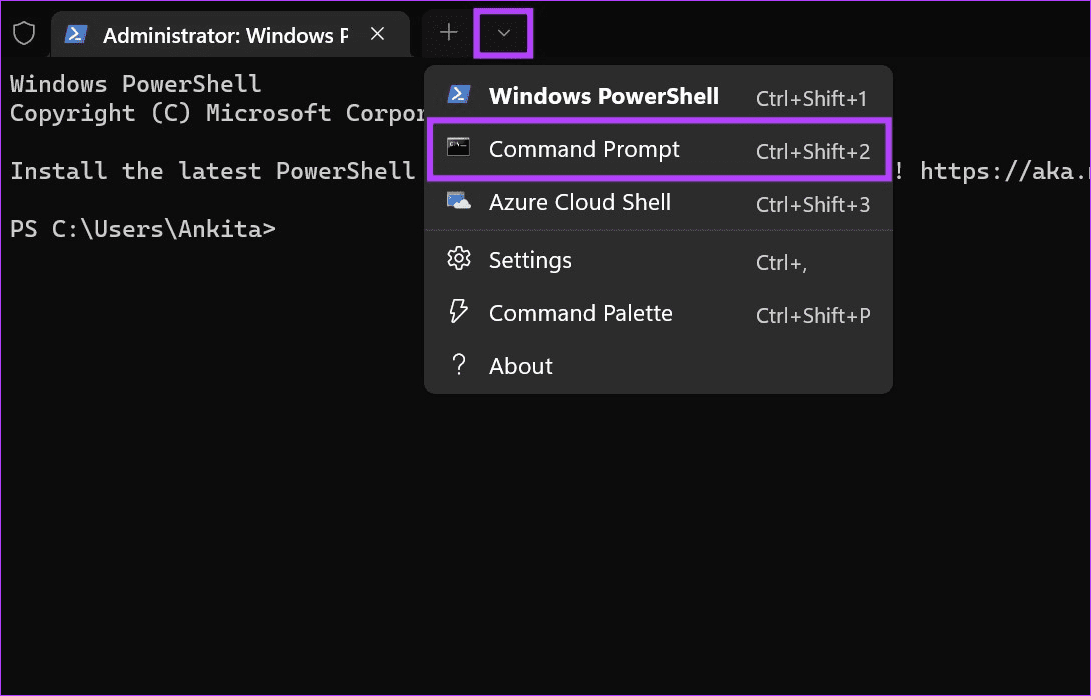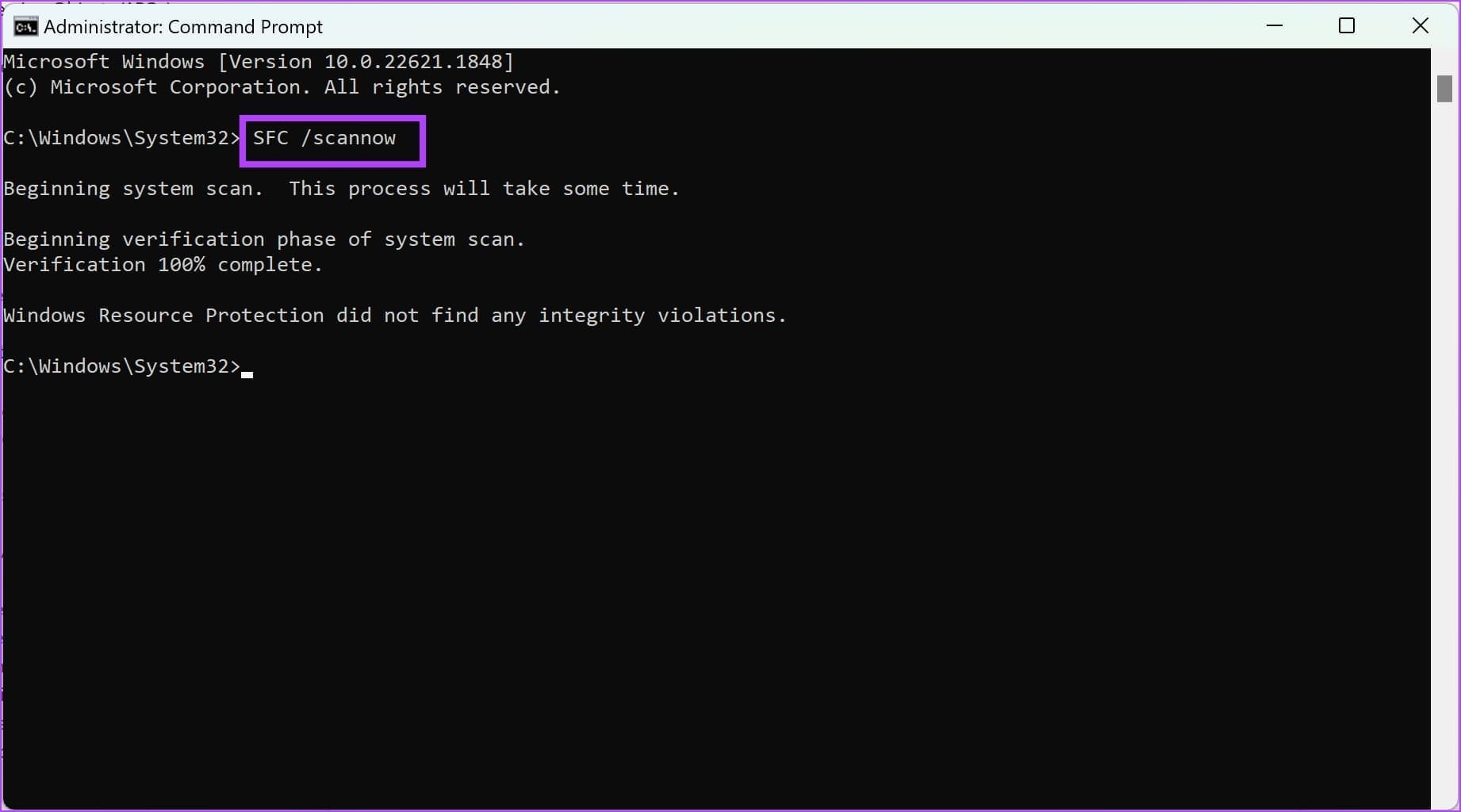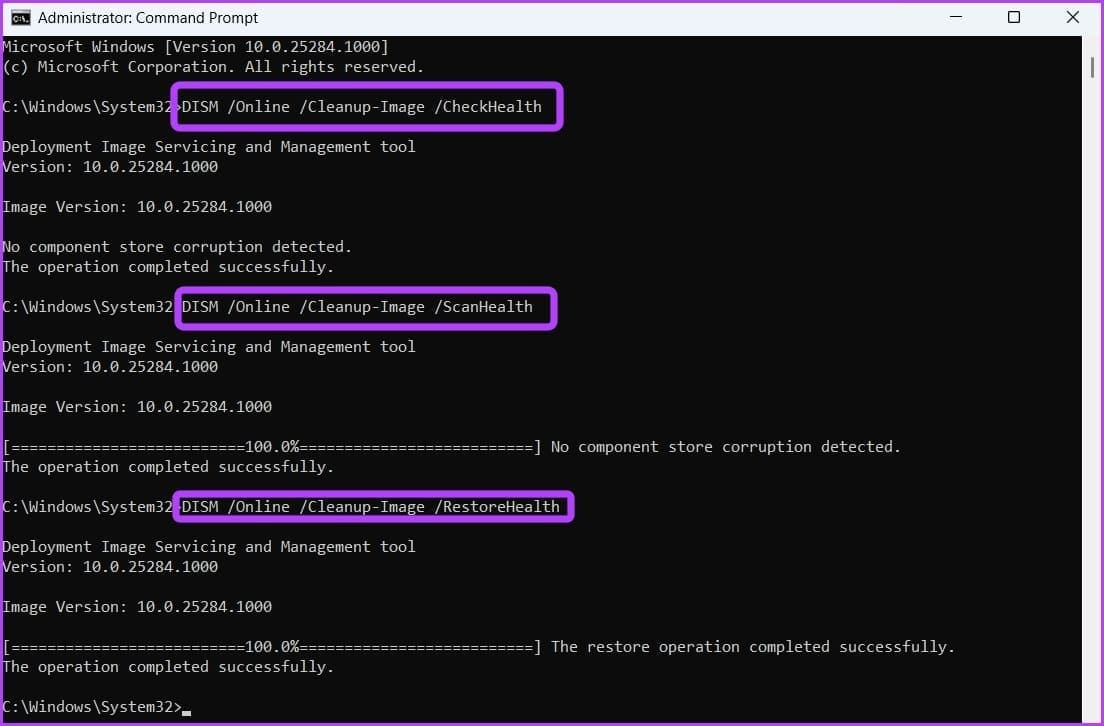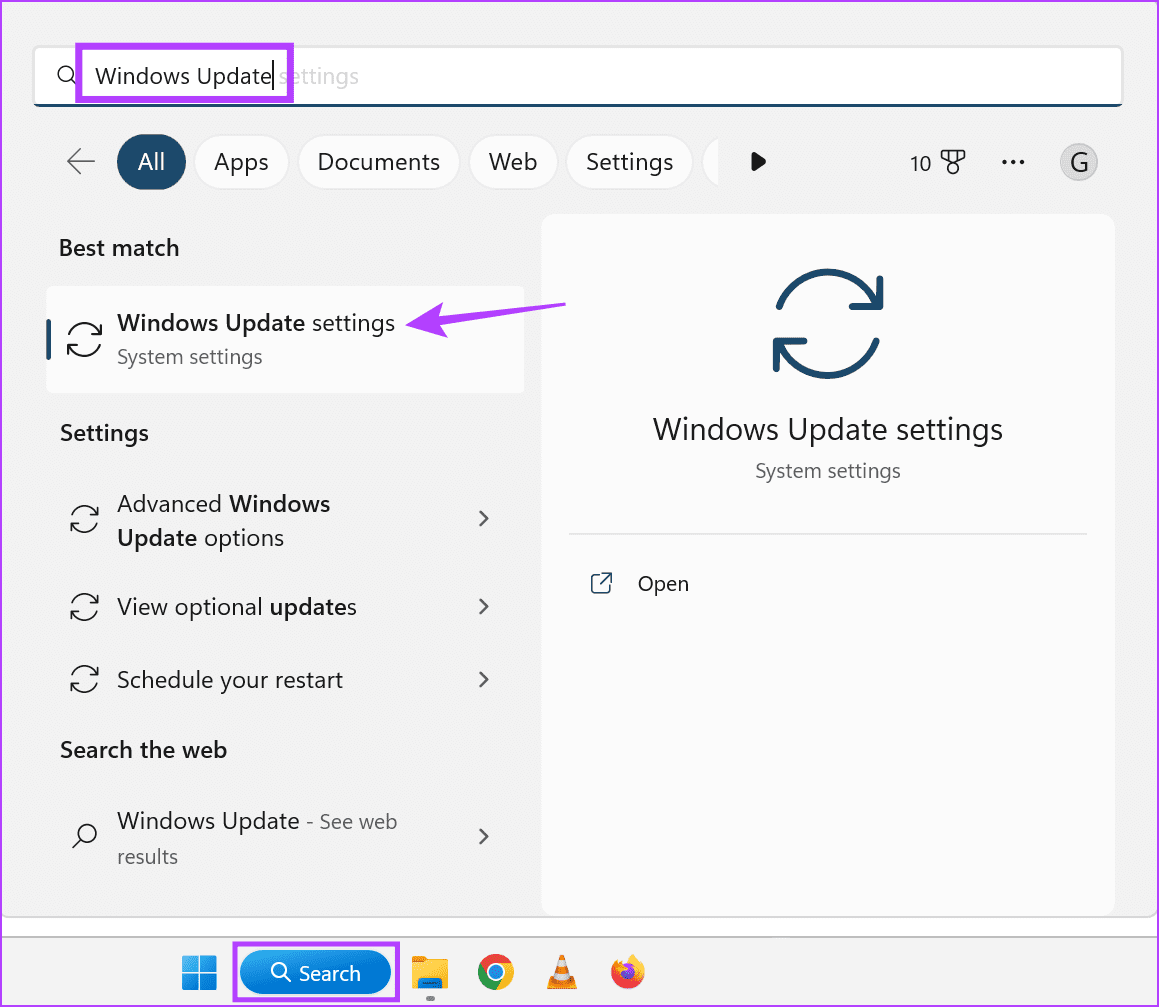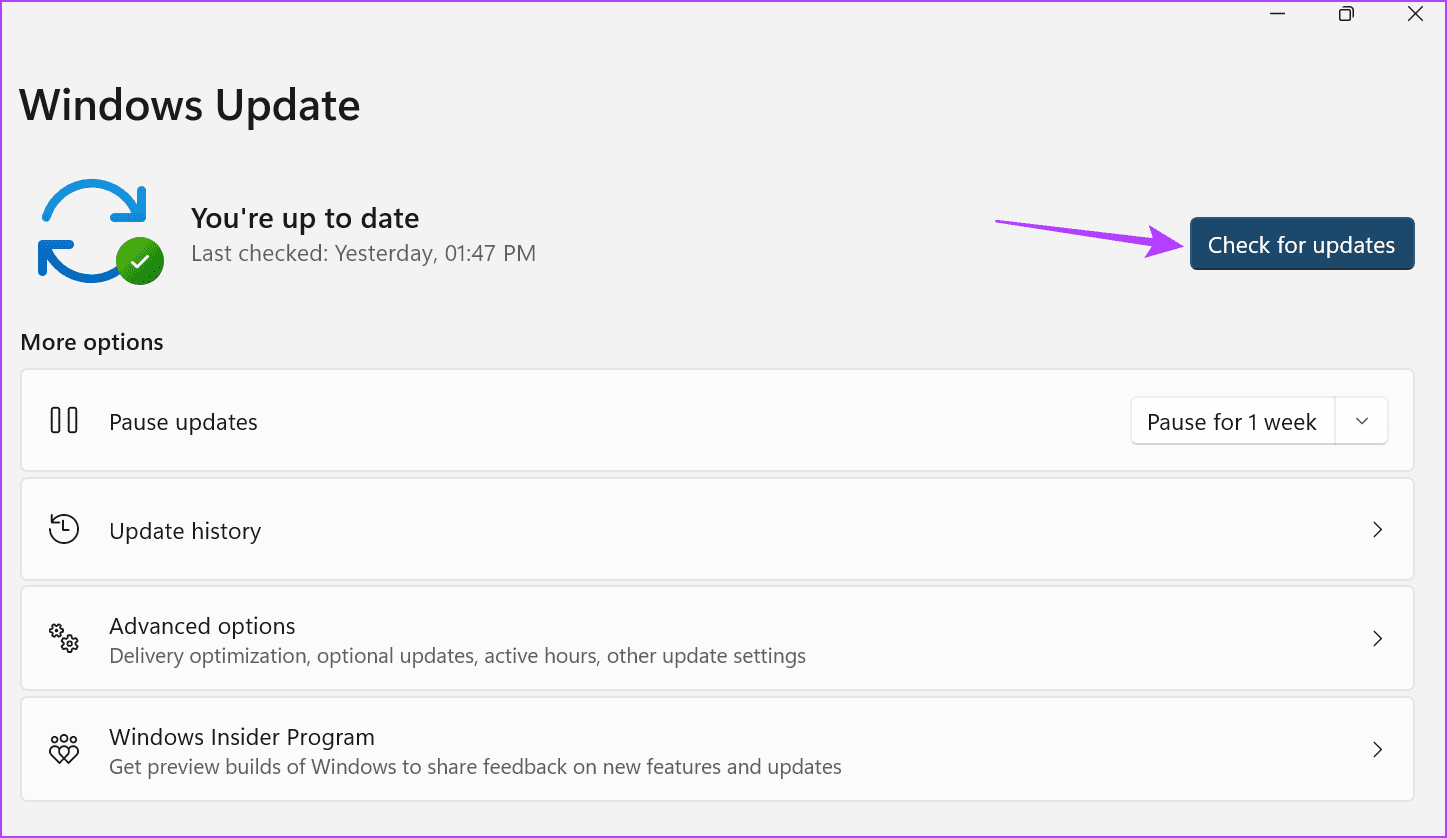9 façons de corriger l’erreur « Mettre à jour les paramètres de l’appareil pour accepter les transferts multimédias » sous Windows 11
Lorsque vous connectez votre Android ou iPhone à un appareil Windows, vous pouvez voir la plupart des fichiers dans l'application Photos. C'est un excellent moyen d'éliminer le besoin d'ouvrir l'application Fichiers séparément. Cependant, lorsque vous faites cela, vous pouvez rencontrer l'erreur « Mettre à jour les paramètres de l'appareil pour accepter les transferts multimédias » dans l'application Photos sous Windows 11.
L'une des principales raisons pour lesquelles cette erreur apparaît est l'insuffisance des autorisations accordées à votre ordinateur. De plus, des problèmes matériels ou des applications incompatibles peuvent également provoquer cette erreur. Sur cette note, examinons 9 façons de vous aider à corriger l'erreur « Mettre à jour les paramètres de l'appareil pour accepter les transferts multimédias » sur Windows 11.
1. Vérifiez le câble
En fonction de votre appareil, vous aurez besoin de différents types de câbles pour connecter votre téléphone à votre ordinateur portable Windows. Cependant, s'il y a un problème avec ce câble, une erreur peut apparaître dans l'application Photos.
Pour vérifier si tel est le cas, essayez d'utiliser un autre câble pour connecter votre téléphone à votre ordinateur portable Windows. Si l'application Photos parvient à ouvrir les fichiers, le câble peut être le principal suspect. Toutefois, si vous rencontrez toujours la même erreur, poursuivez le dépannage.
2. Modifiez les paramètres de transfert de fichiers USB Android
Si votre appareil Android est configuré pour expédier ou transférer certains types de fichiers, il peut afficher une erreur lorsque vous essayez de transférer d'autres données vers votre appareil Windows. Dans ce cas, ouvrez le menu Paramètres sur votre appareil Android et configurez-le pour transférer tous les fichiers via USB une fois connecté. Voici comment procéder.
Remarque : Nous utilisons un appareil Samsung Galaxy pour la démo. Les étapes pour activer le transfert de fichiers peuvent varier en fonction du fabricant de votre appareil Android.
Étape 1: Sur un appareil Android votre, ouvrez l'application Paramètres. Faites défiler vers le bas et appuyez sur À propos du téléphone.
Étape 2: Puis appuyez sur Informations sur le programme.
Passons à l'étape 3 : Ici, cliquez sur Numéro de build Cinq ou sept fois rapidement. Lorsque vous y êtes invité, saisissez le numéro d'identification personnel (PIN) ou le mot de passe de votre appareil.
Étape 4: Revenir à la liste Paramètres Accueil et cliquez sur Options Développeur en bas.
Étape 5: Allumer Interrupteur à bascule de débogage USB.
Passons à l'étape 6 : Puis appuyez sur Configuration USB Défaut. Parmi les options, sélectionnez Transfert de fichier.
Étape 7: Maintenant, connectez votre appareil Android à votre PC Windows via un câble.
Une fois terminé, ouvrez les informations sur l'appareil ou essayez de transférer un fichier pour voir si le problème sur votre appareil Windows est résolu. De plus, vous pouvez également consulter Notre autre article Si vous ne parvenez pas à voir les options de développement sur votre appareil Android.
3. Assurez-vous que votre iPhone est connecté à votre ordinateur
Lorsque vous connectez votre iPhone à un appareil Windows, il vous demande s'il peut faire confiance à cet appareil pour transférer des données. Il s'agit d'un outil de sécurité créé par Apple pour garantir que votre iPhone ne se connecte pas accidentellement au mauvais appareil.
Cependant, si vous ne l'autorisez pas, cela peut entraîner des problèmes lors de l'ouverture des fichiers liés à l'iPhone sous Windows. Voici donc comment connecter votre iPhone à un appareil Windows avec succès.
Étape 1: Entrez le mot de passe de l'appareil ou le numéro d'identification personnel (PIN) et annulez Verrouille ton iPhone Votre. Connectez ensuite votre iPhone à votre appareil Windows via le câble.
Étape 2: Lorsque vous y êtes invité, appuyez sur La confiance Sur un appareil iPhone Votre.
4. Téléchargez depuis l'application Photos
Avec la nouvelle mise à jour de Windows, une nouvelle version de l'application Photos est disponible. Cependant, cette application peut être incompatible si votre appareil mobile ne la prend pas actuellement en charge. Par conséquent, vous pouvez rencontrer le message d'erreur « Veuillez mettre à jour les paramètres de votre appareil pour accepter les transferts multimédias. »
Dans ce cas, passez à une version précédente de l'application Photos et voyez si cela résout le problème. Veuillez noter que cette option peut ne pas être disponible pour toutes les versions de l'application. Voici comment procéder.
Étape 1: Allez à la recherche et tapez les images, Et ouvert Application photo À partir des résultats de recherche.
Étape 2: Ici, cliquez Icône en trois points Dans le coin supérieur droit et sélectionnez Paramètres.
Passons à l'étape 3: Sur cette page, cliquez sur Obtenir Vieilles photos.
Attendez qu'il passe à l'ancienne version de l'application Photos. Ensuite, reconnectez votre périphérique USB à Windows 11 et voyez si le problème est résolu.
5. Vérifiez les mises à jour du pilote USB
Des pilotes USB obsolètes peuvent rendre votre ordinateur Windows incompatible avec un périphérique USB. Lorsque cela se produit, un message d'erreur apparaîtra lorsque vous connecterez l'un de ces appareils. Pour éviter que cela ne se produise, vérifiez les pilotes USB actuellement installés sur votre appareil Windows 11 et mettez-les à jour vers la dernière version. Voici comment procéder.
Étape 1: Cliquez sur Rechercher et tapez Gestionnaire de périphériques. Ouvrir Application À partir des résultats de recherche.
Étape 2: Faites défiler et cliquez "Contrôleurs de bus série universels".
Passons à l'étape 3 : Une fois les options du menu développées, faites un clic droit sur Pilote associé. Cliquez Mettez à jour le pilote.
Étape 4: Cliquez “Recherche automatique de pilotes.
Attendez que votre appareil recherche et installe les dernières mises à jour des pilotes. Vous pouvez également répéter ces étapes pour mettre à jour tout autre pilote de périphérique USB. Une fois terminé, essayez de connecter votre périphérique USB pour voir si le problème est résolu.
6. Utilisez un autre lecteur de carte
Si vous utilisez un lecteur de carte SD pour connecter votre PC Windows à l'appareil cible, un problème avec le matériel du lecteur de carte SD peut provoquer l'apparition du message d'erreur « Veuillez mettre à jour les paramètres de votre appareil pour accepter les transferts multimédias ».
Pour vérifier si tel est le cas, essayez d'utiliser un autre lecteur de carte SD ou un hub USB avec un emplacement pour lecteur de carte SD. Si l'erreur persiste, continuez avec les méthodes suivantes.
7. Mettre à jour les paramètres du plan d'alimentation Windows
Votre appareil Windows peut suspendre la fonction USB pour économiser de l'énergie en cas de besoin. Cependant, cela peut poser des problèmes lorsque vous connectez votre téléphone à un appareil Windows via USB. Ainsi, vous pouvez modifier les paramètres du plan d'alimentation sur Windows 11 pour empêcher votre PC de contrôler les services USB. Voici comment.
Étape 1: Cliquez "Chercher" sur la barre des tâches de votre appareil et tapez "Modifier le plan d'alimentation". Ouvrez ensuite L'application depuis les résultats de la recherche.
Étape 2: Ici, cliquez Modifiez les paramètres d'alimentation avancés.
Passons à l'étape 3 : Cliquez Paramètres USB pour développer les options du menu. Cliquez ensuite « Paramètre de suspension USB sélective ».
Étape 4: Ensuite, cliquez sur les menus déroulants et sélectionnez désactivée.
Étape 5: Une fois terminé, cliquez sur « Appliquer » et « OK ».
8. Effectuez les vérifications DISM et SFC
Vous pouvez exécuter des analyses SFC et DISM sur votre appareil Windows 11 pour réparer les fichiers système corrompus ou manquants. Une fois cela fait, cela peut aider à corriger le message d’erreur de connexion USB récurrent sous Windows 11. L’exécution des analyses peut prendre un certain temps et nécessitera ensuite un redémarrage du système. Alors, enregistrez votre travail et suivez les étapes ci-dessous pour exécuter l'analyse.
Étape 1: Clic droit Commencer Et cliquez Terminal (administrateur). Lorsque vous y êtes invité, cliquez sur «oui" .
Étape 2: Accédez à la barre de menu et cliquez sur la flèche vers le bas. Localiser Invite de commande.
Passons à l'étape 3: Entrez la commande suivante et appuyez sur Entrer Courir Contrôle SFC. Attendez la fin de l'analyse.
SFC / scannow
Étape 4: Tapez ensuite les commandes suivantes une par une et appuyez sur Entrée après chaque commande pour exécuter Balayage DISM.
DISM /En ligne /Cleanup-Image /CheckHealth DISM /En ligne /Cleanup-Image /ScanHealth DISM /En ligne /Cleanup-Image /RestoreHealth
Maintenant Redémarrez votre appareil Windows 11. Une fois terminé, vérifiez à nouveau. Si le transfert de fichiers USB ne fonctionne toujours pas, continuez avec la méthode ci-dessous.
9. Vérifiez la mise à jour Windows
Des bugs ou des problèmes dans les mises à jour précédentes peuvent entraîner des problèmes lors de l'ouverture de fichiers via USB sous Windows 11. Pour les corriger, recherchez et installez les dernières mises à jour Windows. Celui-ci devrait contenir les corrections de bogues nécessaires pour résoudre ce problème et supprimer l'erreur « Veuillez mettre à jour les paramètres de votre appareil pour accepter les transferts multimédias ». Suivez les étapes ci-dessous pour ce faire.
Étape 1: Aller à Barre des tâches, Et cliquez barre de recherche, Et tapez Windows Update. Cliquez sur le résultat de recherche correspondant.
Étape 2: Ici, cliquez Cliquez sur Rechercher les mises à jour.
Attendez que la mise à jour soit téléchargée. Sélectionnez ensuite l'option Installer maintenant pour installer la mise à jour. Votre appareil va maintenant redémarrer. Une fois la mise à jour installée, reconnectez votre téléphone à votre appareil Windows 11 et voyez si le problème est résolu.
Transférer des fichiers vers Windows 11
Connecter votre appareil à votre PC Windows 11 peut faciliter les transferts de données. Nous espérons donc que cet article vous a aidé à corriger l'erreur « Mettre à jour les paramètres de l'appareil pour accepter les transferts multimédias » sur votre appareil Windows 11. Vous pouvez également consulter notre guide si vos périphériques USB continuent de planter. Déconnectez-vous et reconnectez-vous sous Windows 11.