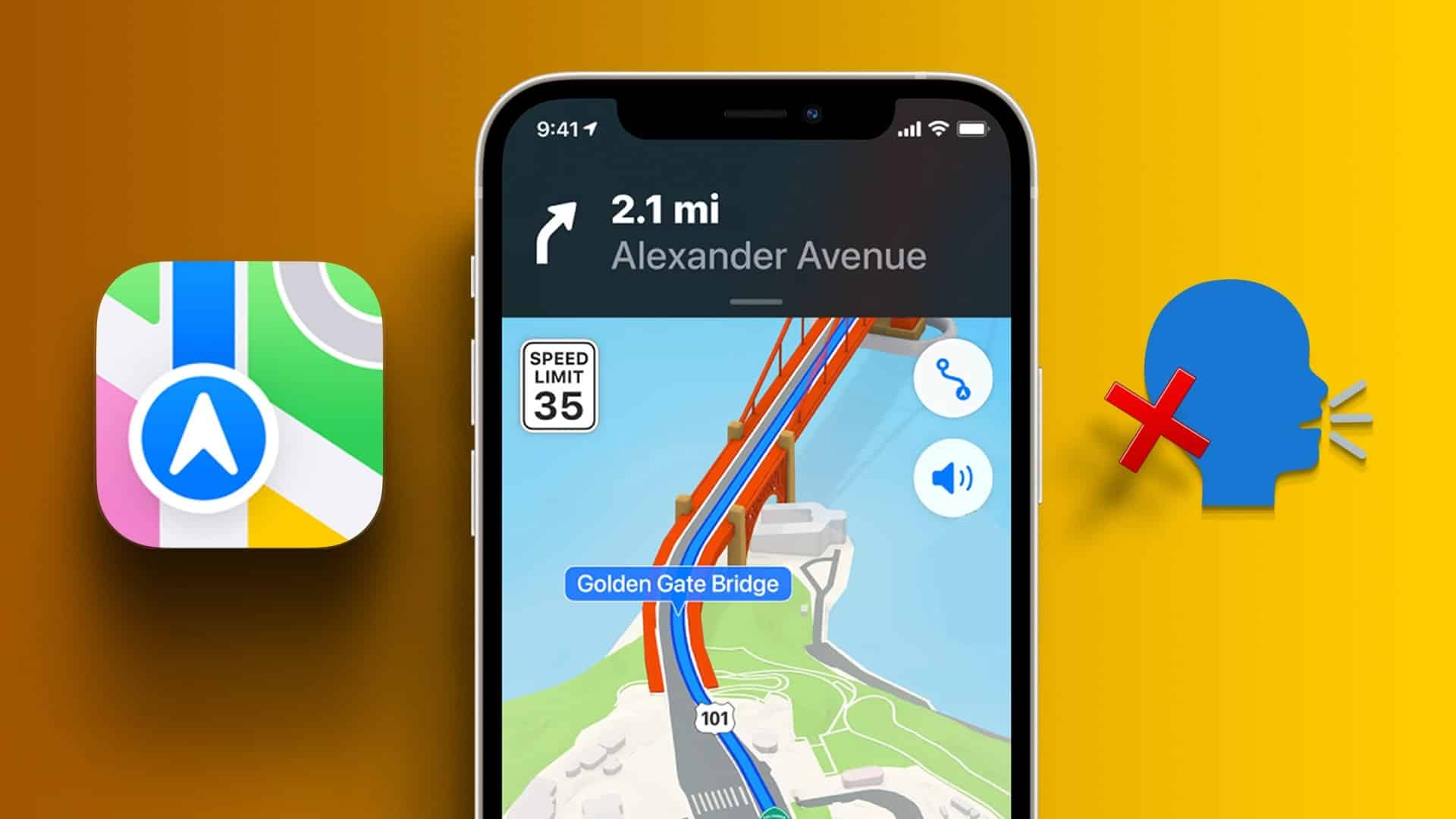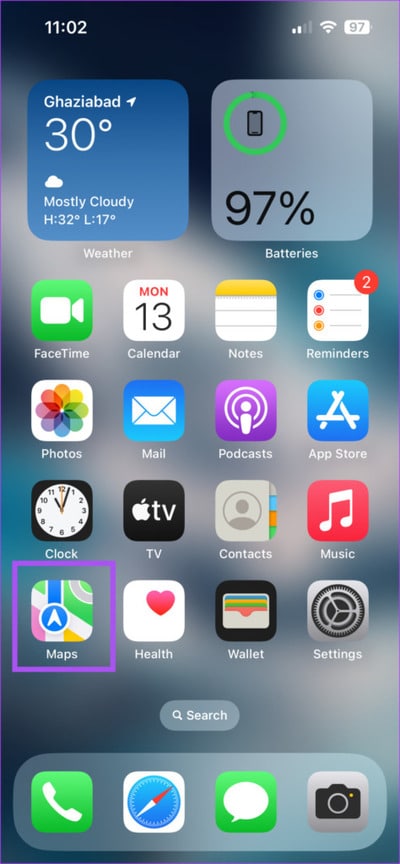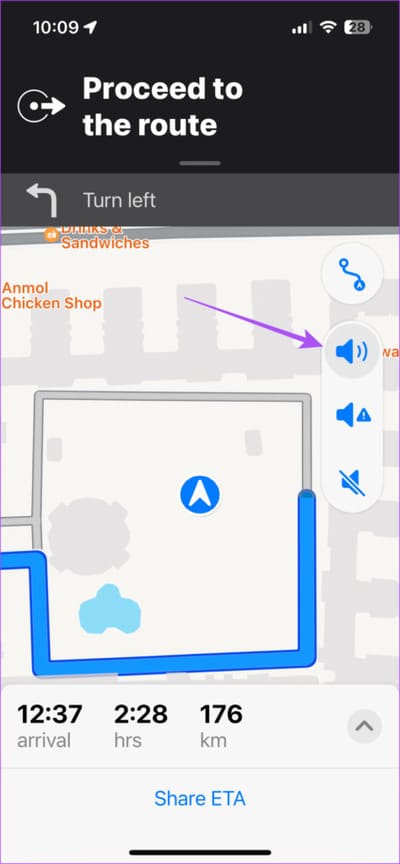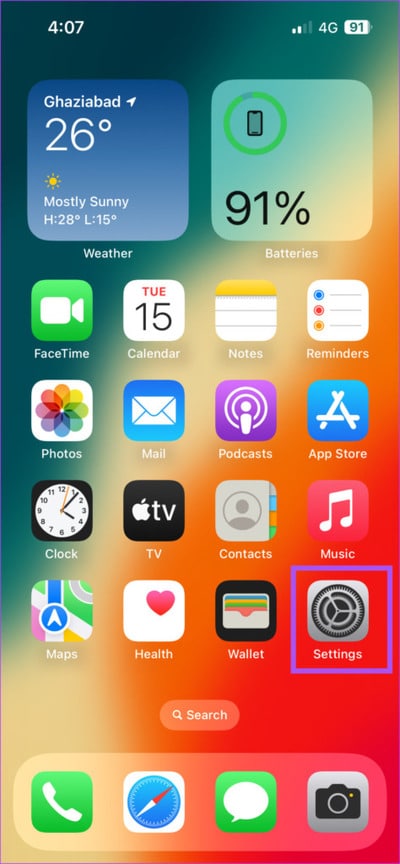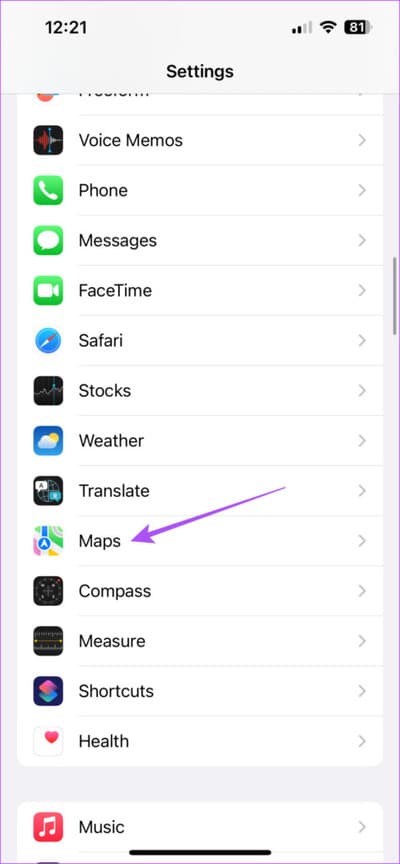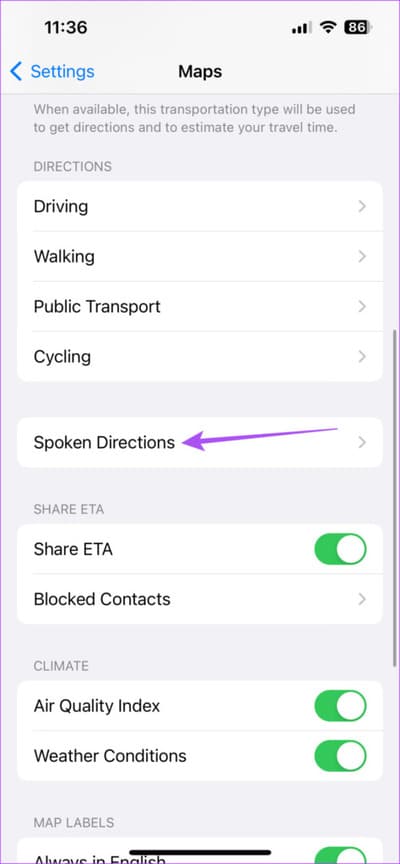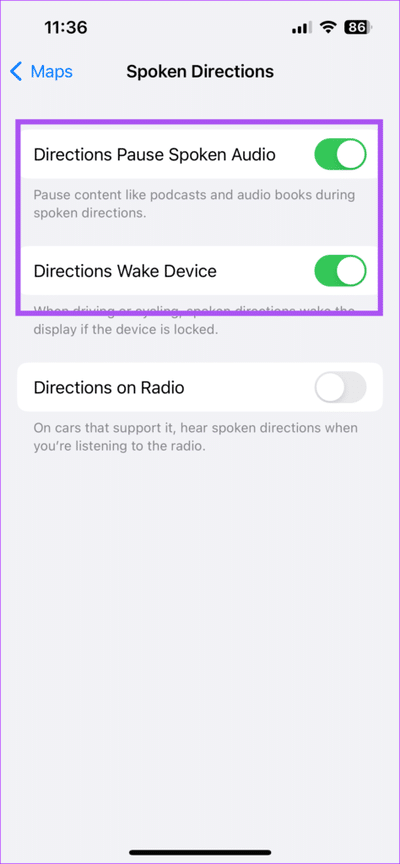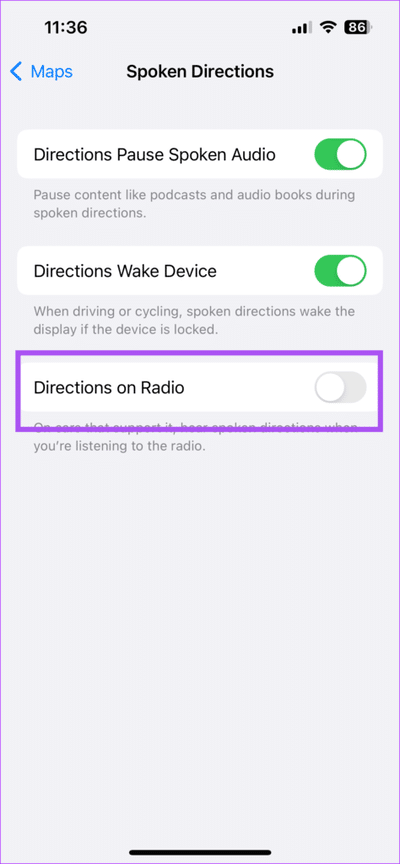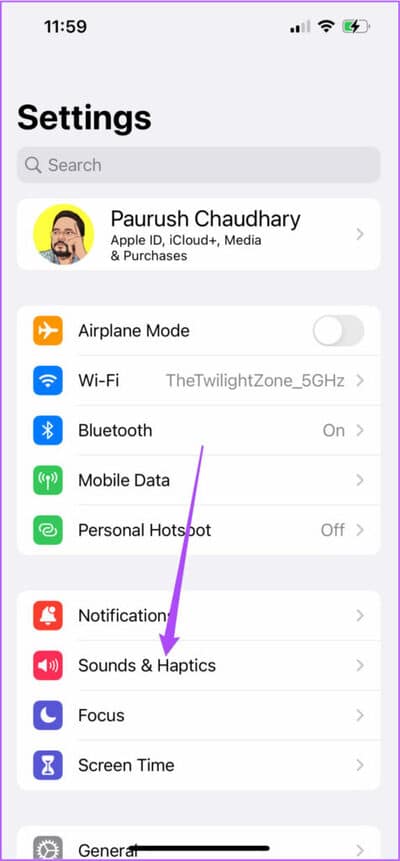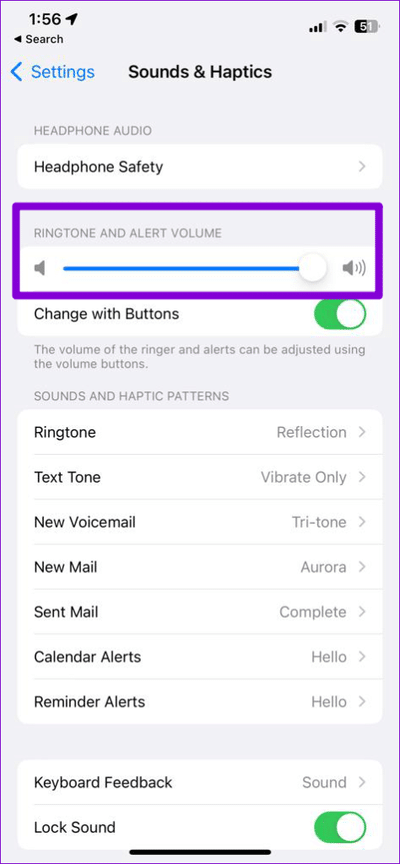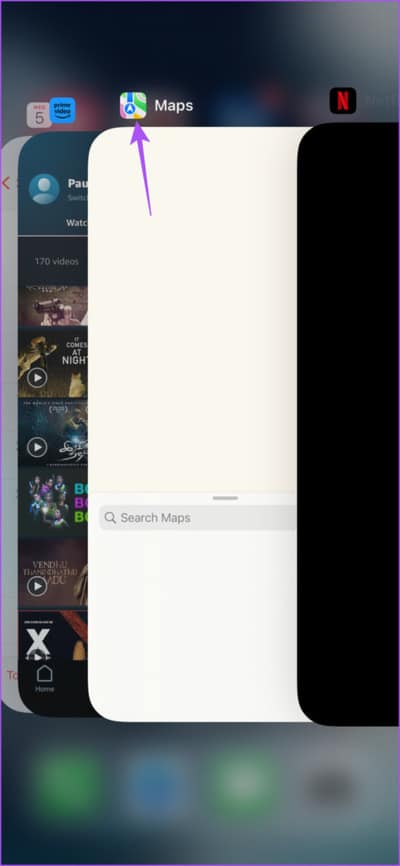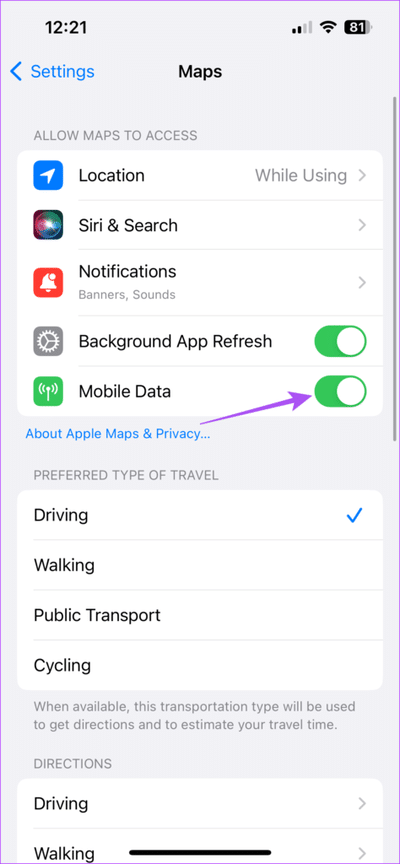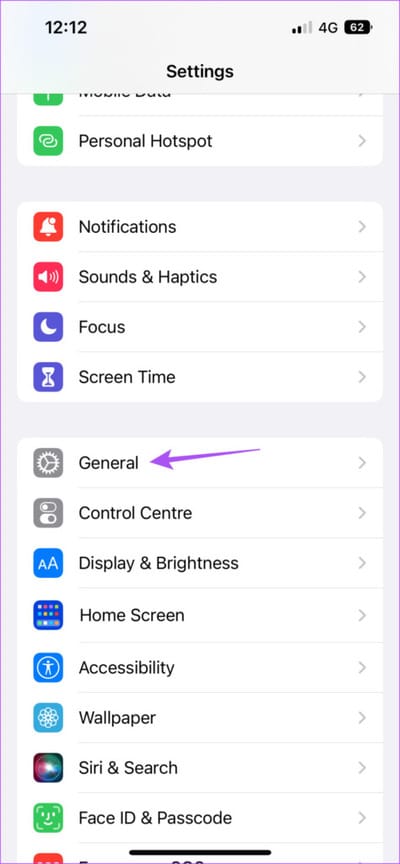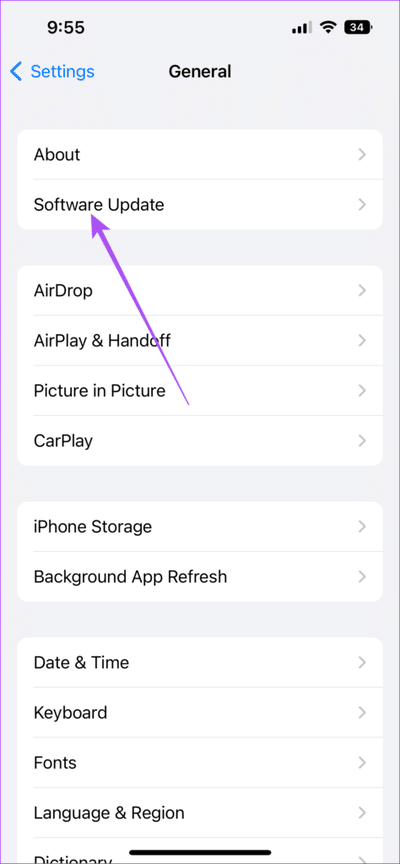Les 6 principaux correctifs pour la navigation vocale Apple Maps ne fonctionnent pas sur iPhone
Apple Maps vous permet de naviguer dans les rues animées lorsque vous devez vous rendre à un endroit spécifique. Si vous partez en voyage, vous pouvez Ajoutez plusieurs stations pour faire des pauses pendant votre voyage. La meilleure partie est que vous n'avez pas besoin de continuer à regarder votre iPhone pour obtenir des directions car la navigation vocale devient votre guide.
Parfois, vous prenez un mauvais virage ou continuez à regarder votre iPhone parce que la navigation vocale ne fonctionne plus. Si cela vous semble familier, nous proposons des solutions de travail pour vous aider à réparer la navigation vocale qui ne fonctionne pas dans Apple Maps sur votre iPhone.
1. Vérifiez si le son de navigation est coupé
En commençant par la solution de base, vous devrez vérifier si la fonction de navigation vocale de l'application Maps est désactivée sur votre iPhone. Apple Maps vous offre la possibilité de désactiver manuellement les commandes de navigation vocale au cas où elles vous distraireaient.
Étape 1: Ouvert Application Apple Maps Sur ton iPhone
Étape 2: Commencez à naviguer vers endroit désiré.
Passons à l'étape 3 : Appuyez sur l'icône Son dans le coin supérieur droit.
Étape 4: Sélectionnez l'option Lecture audio pour réactiver la navigation vocale. Vérifiez ensuite si le problème est résolu.
2. Activer les instructions vocales
Apple Maps active les directions vocales par défaut sur votre iPhone. Mais si vous n'entendez toujours pas les instructions vocales, la fonction a peut-être été désactivée par erreur. Voici comment vérifier.
Étape 1: Ouvrir une application Paramètres Sur un appareil iPhone Votre.
Étape 2: Faites défiler et cliquez Apple Maps.
Passons à l'étape 3 : Faites défiler vers le bas et sélectionnez Instructions vocales.
Étape 4: Cliquez sur les deux interrupteurs à côté de "Instructions Mettre en pause l'audio parlé«Et Dispositif d'alerte de direction.
Ces fonctionnalités mettront en pause le contenu comme les podcasts et la musique pendant la navigation vocale et réveilleront également l'écran de votre iPhone s'il est verrouillé.
Nous vous recommandons également d'activer les directions sur la radio pour entendre la navigation vocale tout en écoutant la radio.
Étape 5: Fermez l'application Paramètres et ouvrez Application Apple Maps Pour vérifier que le problème est résolu.
3. Vérifiez les niveaux de volume de l'IPHONE
Parfois, vous devez baisser les niveaux de volume de votre iPhone pour éviter de déranger votre entourage ou pour ne pas laisser les sons de notification vous déranger pendant que vous travaillez. Et il est normal d'oublier de monter le volume plus tard. Donc, si la navigation vocale ne fonctionne toujours pas dans Apple Maps, c'est une bonne idée de vérifier les niveaux de volume sur votre iPhone.
Étape 1: Ouvrir une application Paramètres Sur ton iPhone
Étape 2: Clique sur Son et Haptique.
Passons à l'étape 3 : utiliser du ruban adhésif passer le son pour augmenter les niveaux de volume.
Étape 4: fermer l'application Paramètres Et ouvert Application Apple Maps Pour vérifier si cela vous aide.
4. Quittez et redémarrez Apple Maps
Une autre solution efficace consiste à forcer l'arrêt et le redémarrage de l'application Apple Maps sur votre iPhone pour lui donner un nouveau départ. Il peut s'agir d'un processus ou d'une activité en arrière-plan susceptible de bloquer ou de dysfonctionnement de l'application Maps.
Étape 1: Sur l'écran d'accueil de votre iPhone, balayez vers le haut et maintenez enfoncé pour afficher les fenêtres d'application en arrière-plan.
Étape 2: Balayez vers la droite pour trouver Apple Maps. Puis balayez vers le haut Pour forcer la fermeture de l'application.
Étape 3: Redémarrer une application apple Maps Pour le vérifier.
5. Vérifiez votre connexion Internet
Apple Maps a besoin d'une connexion Internet permanente pour afficher les directions et fournir une navigation vocale. Donc, si vous pensez que la navigation vocale est parfois bloquée dans Apple Maps sur votre iPhone, vous devez vérifier la vitesse de votre connexion Internet. Étant donné que vous utiliserez Maps principalement à l'extérieur, voici comment vérifier si l'accès aux données mobiles est autorisé pour Maps.
Étape 1: Ouvrir une application Paramètres Sur ton iPhone
Étape 2: Faites défiler et cliquez Apple Maps.
Passons à l'étape 3 : Clique sur Touche interrupteur à côté des données mobiles.
Étape 4: fermer l'application Paramètres et commencer à jouer Applications Apple Maps pour voir le changement.
6. Mettre à jour les cartes Apple
Si aucune des solutions n'a fonctionné jusqu'à présent, nous vous suggérons de mettre à jour Apple Maps en installant la dernière version d'iOS. Cela supprimera toutes les erreurs ou problèmes à l'origine de ce problème.
Étape 1: Ouvrir une application Paramètres Sur ton iPhone
Étape 2: Faites défiler et cliquez Public.
Passons à l'étape 3 : Clique sur Mise à jour du logiciel.
Étape 4: Si disponible تحديث Téléchargez et installez-le.
Étape 5: Ensuite, ouvrez Application Apple Maps pour vérifier si le problème persiste.
Obtenir des instructions vocales
Ces solutions aideront Apple Maps à reprendre la navigation vocale sur votre iPhone. L'application peut vous suggérer les meilleures façons de vous éloigner de la circulation pendant votre trajet quotidien. C'est pourquoi il est recommandé d'ajouter l'adresse de votre domicile dans l'application Maps pour trouver les meilleurs itinéraires et directions qui évitent les barrages routiers. Vous pouvez lire notre article sur Comment ajouter votre adresse personnelle dans Apple Maps sur votre iPhone.