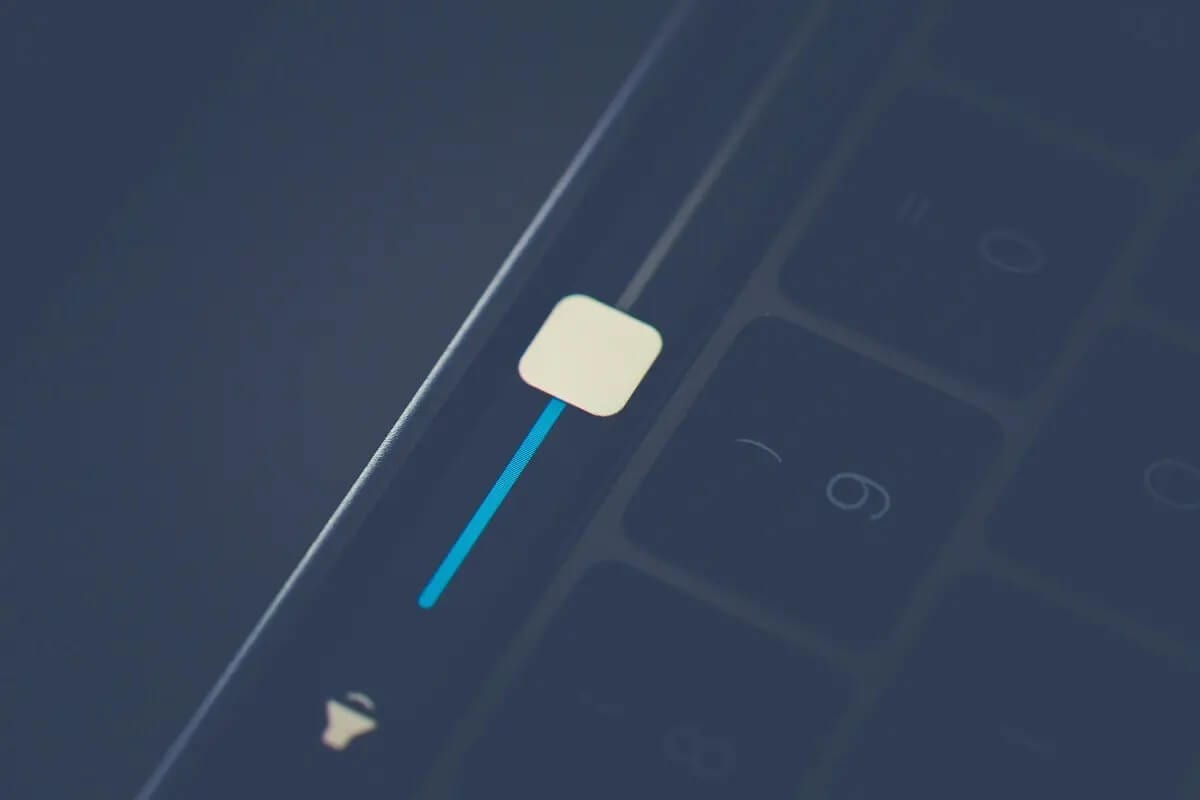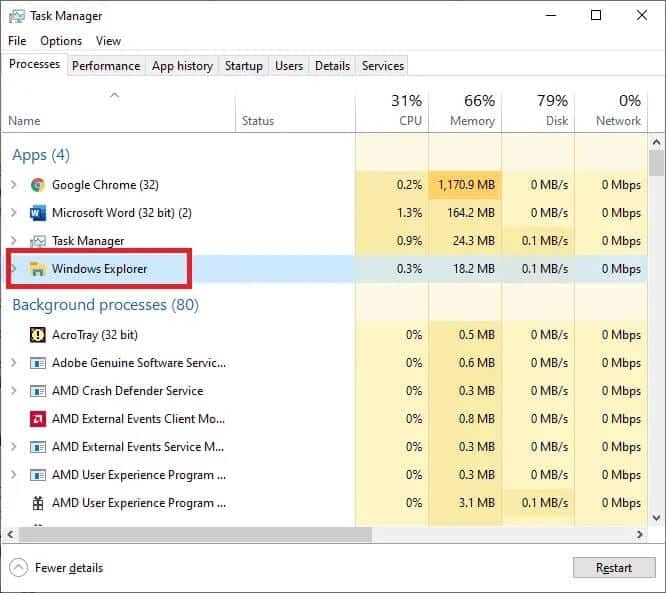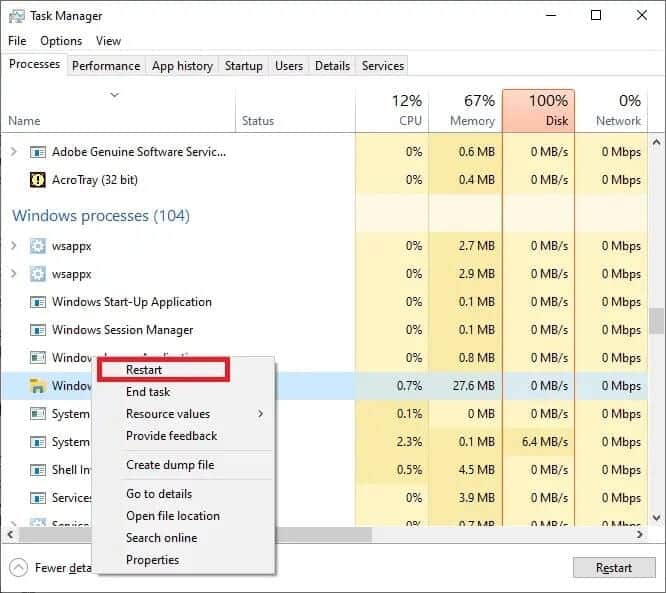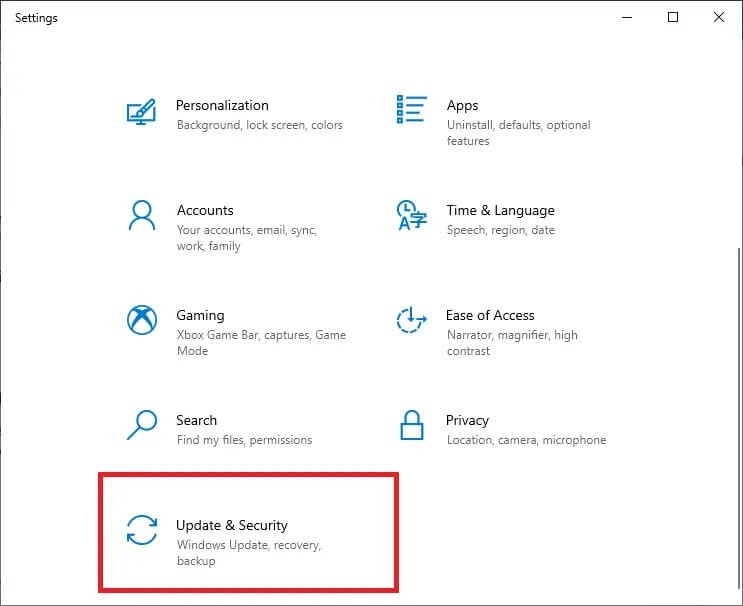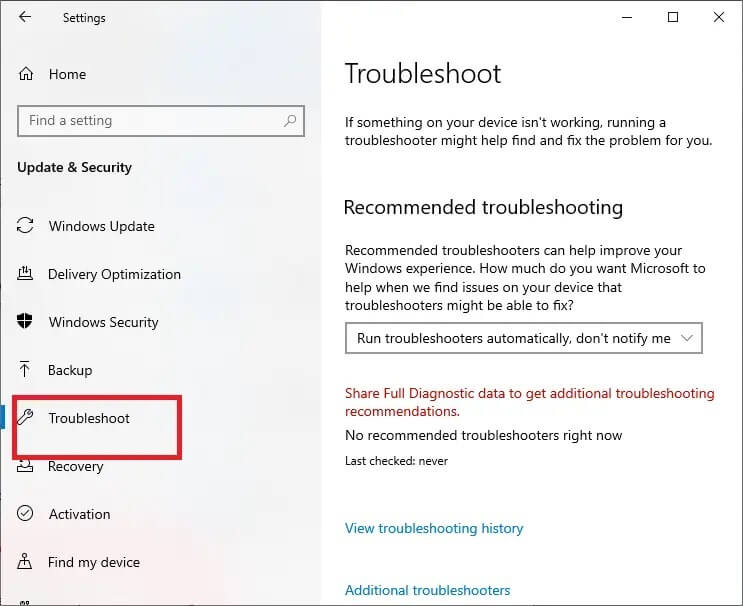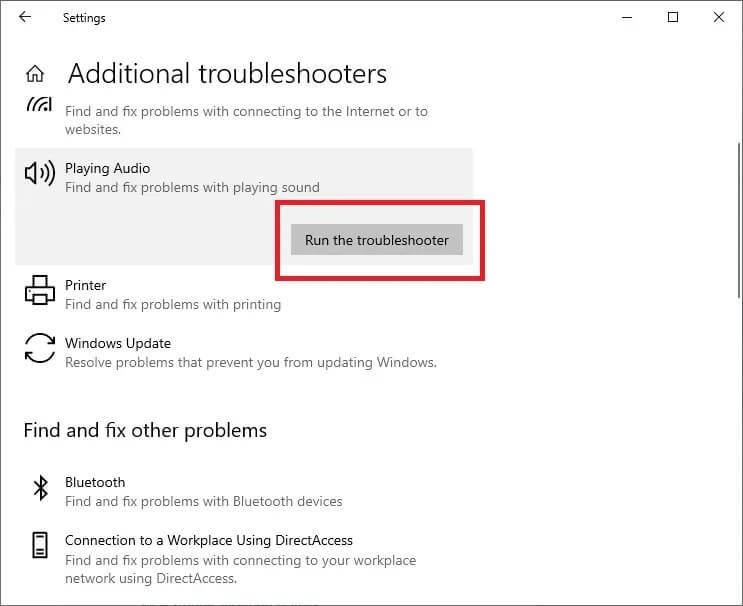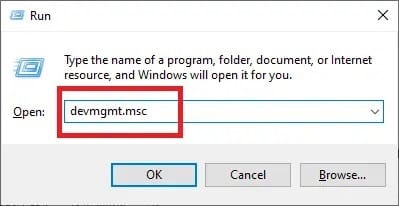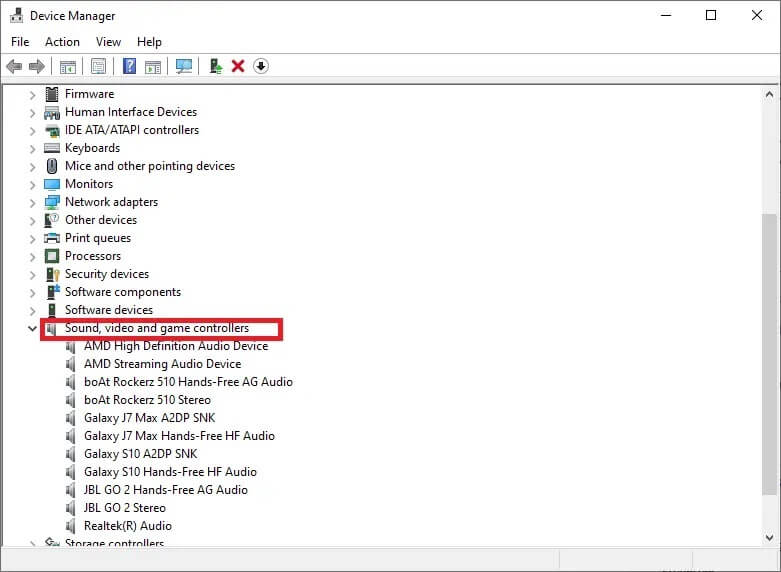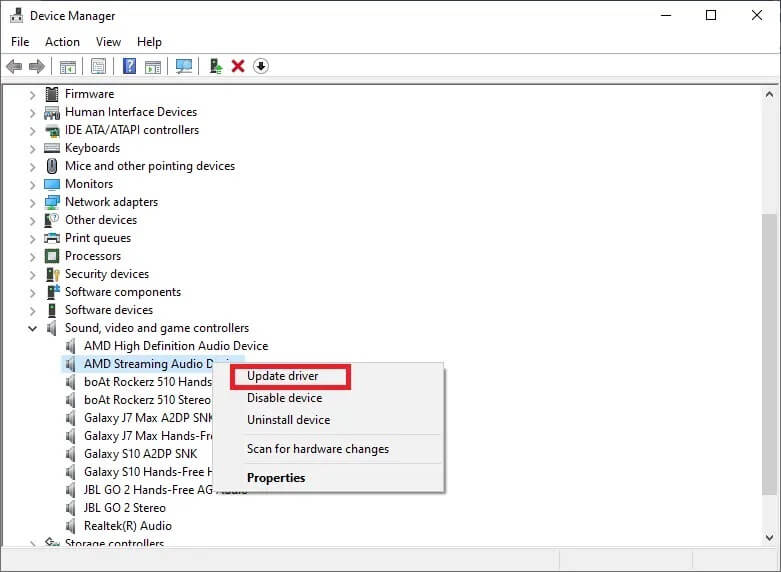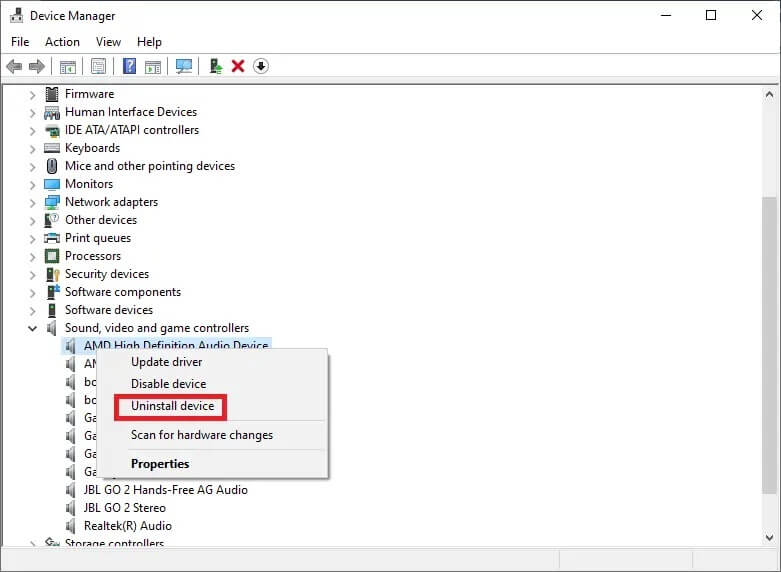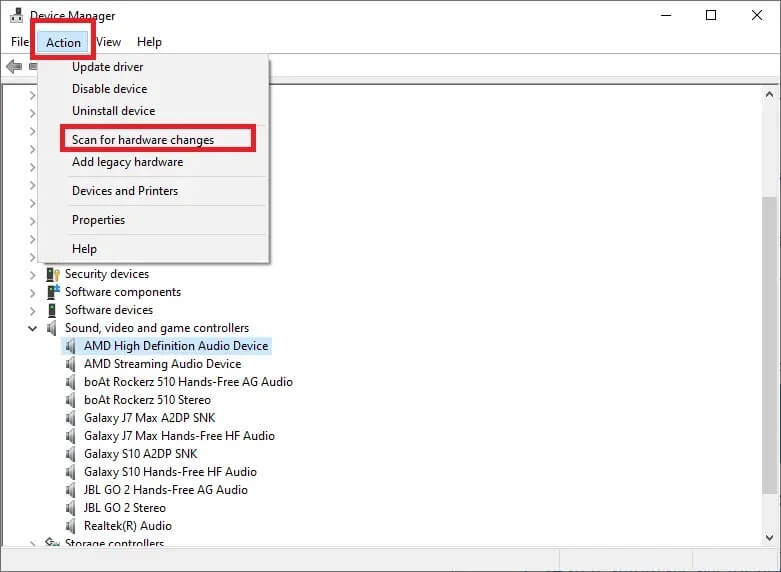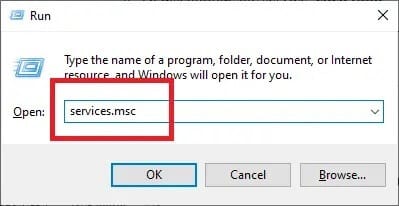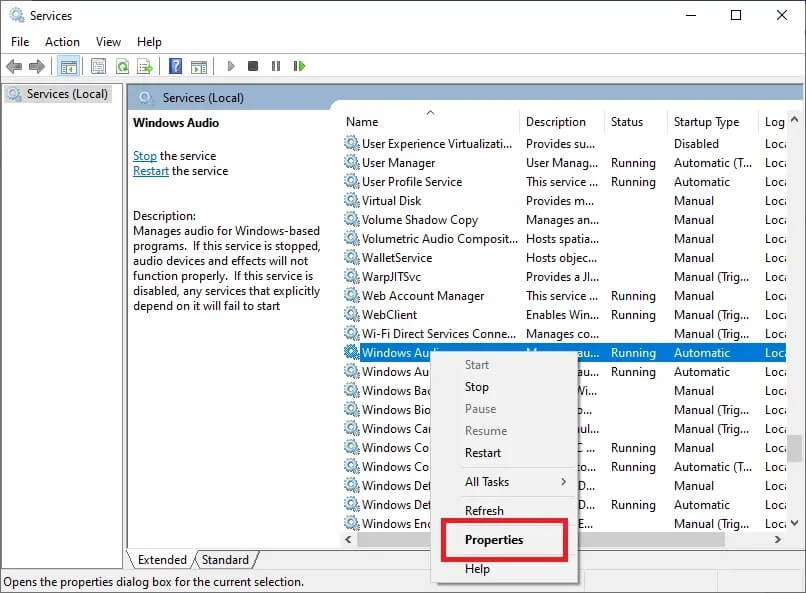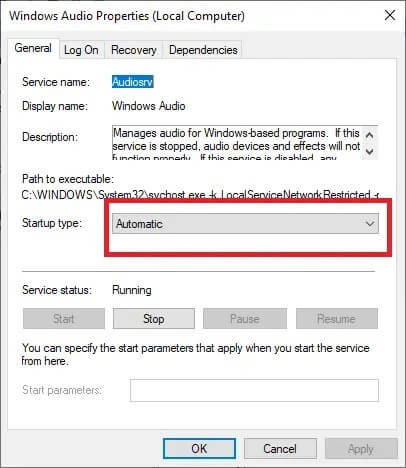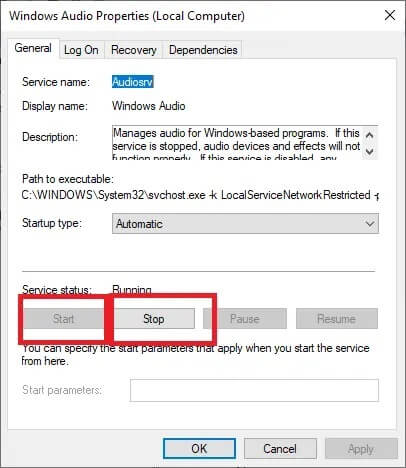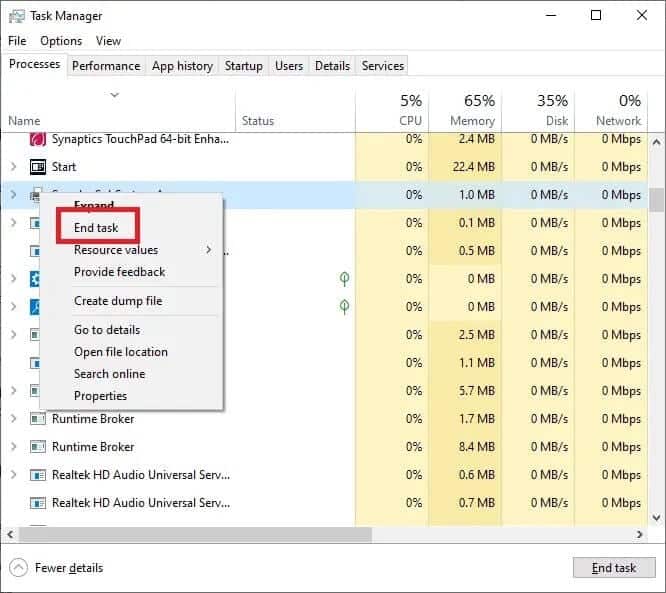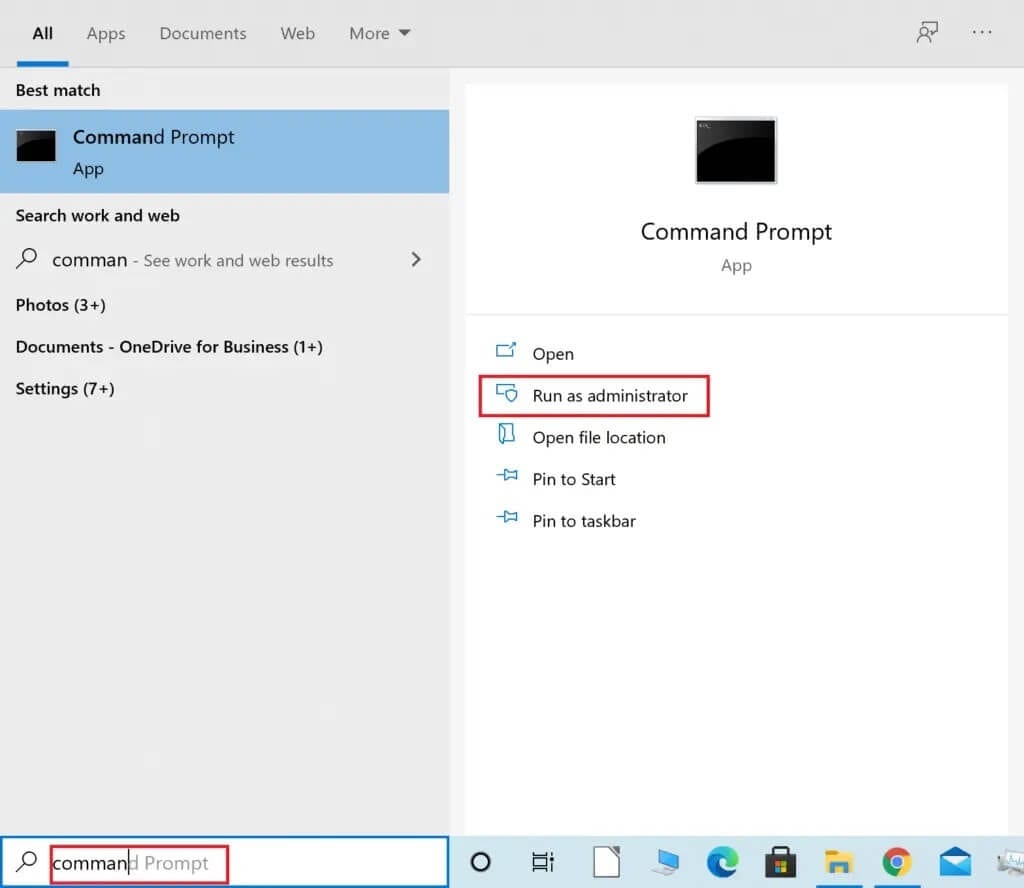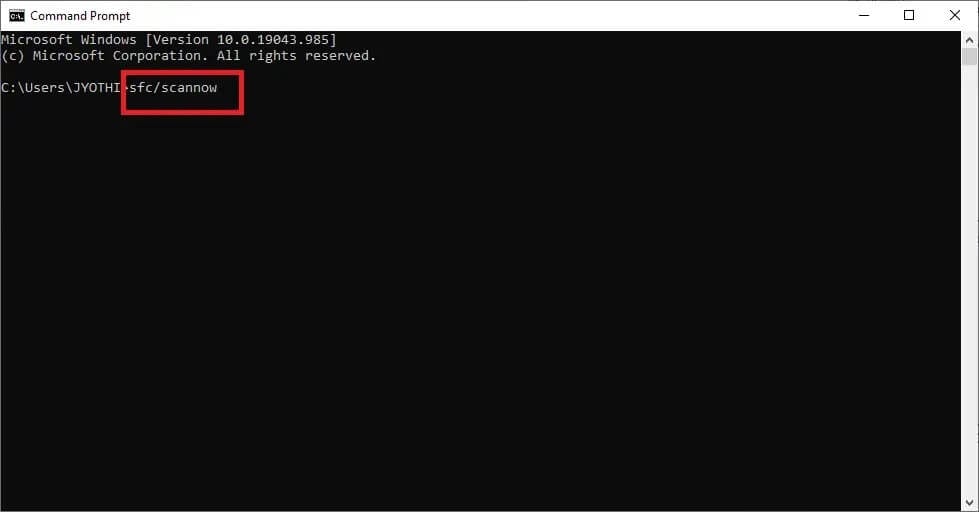Correction du mélangeur audio qui ne s'ouvre pas sous Windows 10
Faire Mixeur de son Il ne s'ouvre pas sur votre Windows et vous rencontrez un problème de son ?
De nombreux utilisateurs de Windows ont rencontré ce problème de temps en temps. Mais ne vous inquiétez pas, ce problème ne vous dérangera pas longtemps, car dans ce guide, nous allons vous présenter certaines des meilleures solutions pour résoudre le problème du mixeur audio et non le problème d'ouverture.
Quel est le mixeur audio qui ne s'ouvre pas où est le problème ?
Audio Mixer est un contrôle unifié pour ajuster les niveaux de volume liés à tous les logiciels par défaut ou système et aux applications tierces qui utilisent l'audio système. Par conséquent, en accédant au mixeur audio, les utilisateurs peuvent gérer les niveaux de volume de différents programmes en fonction de leurs besoins.
Le mélangeur de volume qui ne s'ouvre pas est explicite, c'est-à-dire que cliquer sur Ouvrir le mélangeur de volume via l'icône du haut-parleur sur le bureau n'ouvre pas le curseur de volume principal comme il est censé le faire. Il s'agit d'un problème courant signalé par de nombreux utilisateurs, et il peut se produire dans n'importe quelle version du système d'exploitation Windows.
Comment réparer le mélangeur audio qui ne s'ouvre pas sous Windows 10
Discutons maintenant, en détail, des différentes manières dont vous pouvez corriger le problème de Volume Mixer qui ne s'ouvrira pas sur Windows 10.
Méthode 1: redémarrer l'Explorateur Windows
Le redémarrage du processus de l'Explorateur Windows peut aider l'Explorateur Windows à se réinitialiser et devrait résoudre le problème du mixeur audio et ne pas ouvrir le problème.
1. Pour commencer à jouer "gestion des tâches, appuyez sur ma touche مفتاح Ctrl + Maj + Echap Ensemble
2. Recherchez et appuyez sur Explorateur windows Sur leLes opérations" , Comme indiqué ci-dessous.
3. Redémarrez le processus Explorateur windows En faisant un clic droit dessus et en choisissant Redémarrer Comme montré.
Une fois le processus terminé, essayez de déverrouiller Mélangeur de volume Pour vérifier si le problème a été résolu.
Méthode 2 : Exécutez l'utilitaire de résolution des problèmes
L'utilitaire de résolution des problèmes de matériel et de périphériques est préinstallé sur les systèmes Windows. Il peut vous aider à résoudre les problèmes avec tous les périphériques connectés à votre ordinateur, y compris le problème avec le mélangeur de volume qui ne s'ouvre pas. Vous pouvez utiliser l'utilitaire de résolution des problèmes comme suit :
1. Appuyez sur les deux touches Windows + I ensemble pour exécuter une fenêtre Paramètres.
2. Cliquez Mise à jour et sécurité Comme montré.
3. Cliquez Dépannage Dans le volet de droite, comme illustré ci-dessous.
4. Dans le volet de droite, cliquez sur Outils de dépannage supplémentaires.
5. Dans la nouvelle fenêtre qui s'ouvre, cliquez sur l'option appelée Lire l'audio, puis cliquez sur Exécuter l'utilitaire de résolution des problèmes. Référez-vous à la photo donnée.
Remarque : nous avons utilisé PC Windows 10 Professionnel pour expliquer le processus. Les images peuvent varier légèrement selon la version de Windows installée sur votre ordinateur.
Le dépanneur détectera automatiquement les problèmes matériels, le cas échéant, et les corrigera.
Redémarrez votre ordinateur pour vérifier que le problème de non ouverture du mixeur de son est désormais résolu. Sinon, essayez le correctif suivant.
Méthode 3 : mettre à jour le pilote audio
La mise à jour du pilote audio corrigera des bogues matériels mineurs et peut-être un excellent moyen de résoudre le problème de non ouverture du mixeur audio. Vous pouvez le faire à partir du panneau de configuration comme suit :
1, pour démarrer la boîte de dialogue, appuyez sur les deux touches Windows + R Ensemble
2. Maintenant, ouvrez “Gestionnaire de périphériques«En écrivant devmgmt.msc Dans le «Couriret appuyez sur Entrez.
3. Développez la section Contrôleurs audio et vidéo Et des jeux Comme montré.
4. Localisez le périphérique audio qui fonctionne actuellement sur votre ordinateur. Cliquez dessus avec le bouton droit de la souris et sélectionnez Mettre à jour le logiciel du pilote, comme indiqué ci-dessous.
5. Ensuite, cliquez sur Rechercher automatiquement le logiciel pilote mis à jour. Cela permet à Windows de rechercher automatiquement les mises à jour des pilotes de périphériques audio disponibles.
Si Windows détecte des mises à jour pertinentes pour votre pilote audio, il le téléchargera et l'installera automatiquement.
6. Quittez le Gestionnaire de périphériques et redémarrez votre ordinateur.
Vérifiez si vous êtes en mesure de résoudre le problème de Volume Mixer qui ne s'ouvre pas sur Windows 10.
Méthode 4 : réinstallez le pilote audio
Si la mise à jour du pilote audio ne résout pas ce problème, vous pouvez toujours désinstaller et réinstaller le pilote audio. Cela prendrait en charge les fichiers perdus/corrompus et devrait résoudre le problème de non ouverture du mixeur audio sous Windows 10.
Voyons comment faire :
1. Lancez la « Boîte de dialogue »Couriret ouvre une fenetreGestionnaire de périphériques« Comme vous l'avez fait dans la méthode précédente.
2. Développez la section Contrôleurs son, vidéo et jeu en double-cliquant sur la flèche à côté.
3. Localisez le périphérique audio actuellement utilisé. Faites un clic droit dessus et sélectionnez l'option Désinstaller le périphérique dans la liste donnée, comme indiqué ci-dessous.
4. Cliquez sur le bouton "Ok" .
5. Une fois les pilotes supprimés, accédez à Action > Vérifier les modifications matérielles dans la même fenêtre. Référez-vous à la photo donnée.
6. Windows va maintenant réinstaller les pilotes audio.
7. Cliquez sur l'icône du haut-parleur sur le côté droit de la barre des tâches.
8. Sélectionnez Open Volume Mixer dans la liste donnée et vérifiez si vous pouvez l'ouvrir ou non.
Méthode 5 : Vérifiez si le service Windows Audio est toujours en cours d'exécution
Le service Windows Audio prend en charge toutes les fonctions et opérations qui nécessitent de l'audio et utilise des pilotes audio. Il s'agit d'un autre service intégré disponible sur tous les systèmes Windows. S'il est désactivé, cela peut causer de nombreux problèmes, notamment le mélangeur audio qui ne s'ouvre pas dans le problème de Windows 10. Par conséquent, vous devez vous assurer que le service audio est activé et fonctionne correctement. Pour ce faire, suivez les étapes indiquées :
1. Ouvrez le "CourirComme décrit précédemment.
2. Exécutez le gestionnaire de services en tapant services.msc Comme montré. Puis appuyez Entrer.
3. Recherchez le service Windows Audio en faisant défiler la liste des services affichée à l'écran.
Remarque : tous les services sont répertoriés par ordre alphabétique.
4. Cliquez avec le bouton droit sur l'icône Windows Audio Service et choisissez Propriétés, comme indiqué ci-dessous.
5. Une fenêtre apparaîtra Propriétés du son de Windows.
6. Ici, cliquez sur la barre déroulante Type de démarrage comme indiqué dans la capture d'écran.
6. éteindre Le service , Cliquez Off.
7. Puis cliquez sur “CommencerPour redémarrer le service. Référez-vous à la photo donnée.
8. Enfin, cliquez sur le bouton «Application" .
9. Fermez le gestionnaire de services et voyez si le problème persiste.
Si le mélangeur de volume, et non le problème d'ouverture, n'a pas encore été résolu, nous allons maintenant discuter de certaines des méthodes les plus complexes ci-dessous.
Méthode 6 : Désactiver le processus sndvol.exe
sndvol.exe est un fichier exécutable pour le système d'exploitation Windows. Vous pouvez le désactiver ou le désinstaller en toute sécurité s'il provoque des erreurs, telles que le mélangeur de volume ne s'ouvre pas. Vous pouvez terminer le processus sndvol.exe comme suit :
1. Exécutez "gestion des tâchesComme décrit dans la méthode 1.
2. Localisez le processus sndvol.exe sous l'"onglet"Les opérations" .
3. Arrêtez-le en cliquant avec le bouton droit sur le processus sndvol.exe et en choisissant Fin de tâche comme indiqué ci-dessous.
4. Quittez l'application Gestionnaire des tâches.
Méthode 7: exécuter une analyse SFC
Le vérificateur de fichiers système ou SFC est un outil très utile qui analyse et répare les fichiers corrompus.
Pour effectuer une analyse SFC, suivez simplement ces instructions attentivement :
1. Recherchez Invite de commandes dans la barre de recherche Windows. Cliquez avec le bouton droit sur Invite de commandes dans le résultat de la recherche, puis sélectionnez Exécuter en tant qu'administrateur comme indiqué.
2. Pour effectuer une analyse SFC, exécutez la commande suivante : sfc /scannow. Tapez-le comme indiqué et appuyez sur la touche Entrée.
La commande SFC commencera à analyser votre ordinateur à la recherche de fichiers système corrompus ou manquants.
Remarque : assurez-vous que cette procédure n'est pas interrompue et attendez la fin de l'analyse.
Foire aux questions (FAQ)
Q : Comment puis-je ramener l'icône de volume à l'écran ?
1. Choisissez Propriétés après un clic droit dans la barre des tâches.
2. Dans la barre des tâches, recherchez le bouton Personnaliser et cliquez dessus.
3. Lorsque la nouvelle fenêtre apparaît, accédez à l'icône Volume > Afficher l'icône et les notifications.
4. Cliquez maintenant sur OK pour quitter la fenêtre des propriétés.
Vous retrouverez l'icône du volume dans la barre des tâches.
Nous espérons que ce guide vous a été utile et que vous avez pu résoudre le problème de Volume Mixer qui ne s'ouvre pas dans Windows 10. Faites-nous savoir quelle méthode vous convient le mieux. Si vous avez des questions/commentaires concernant cet article, n'hésitez pas à les laisser dans la section commentaires.