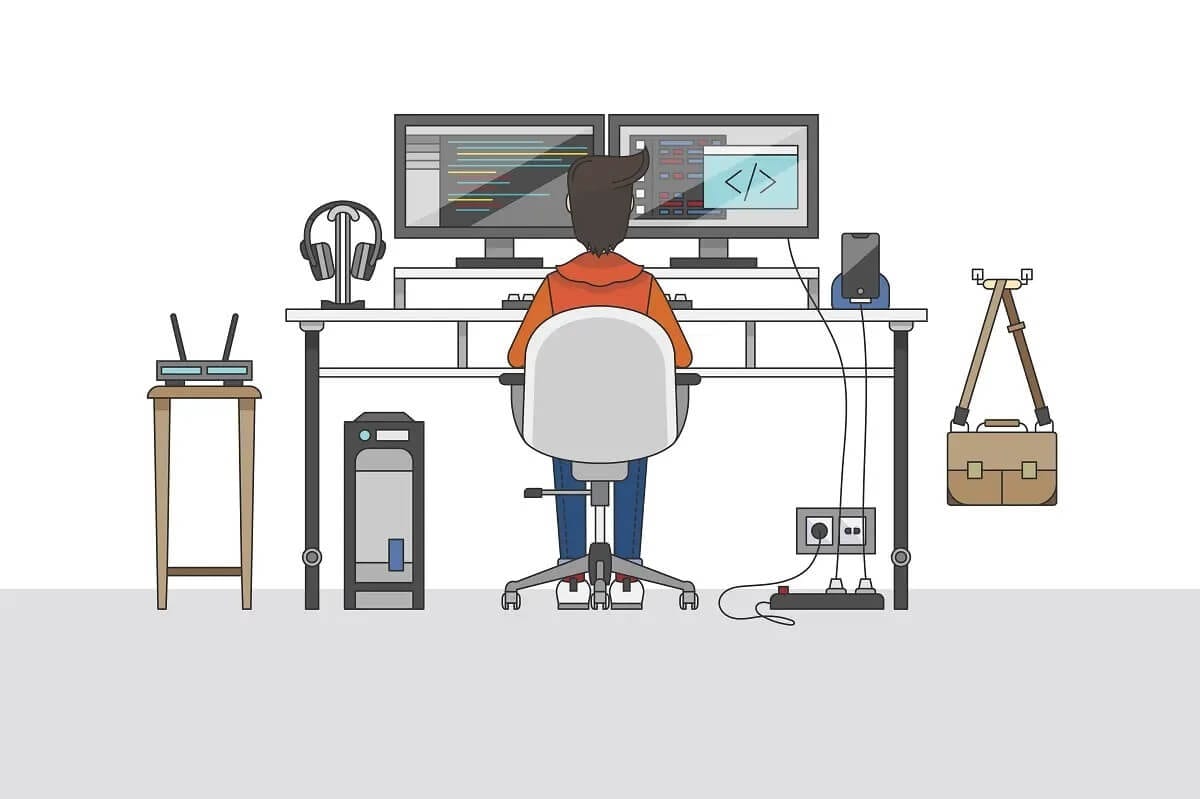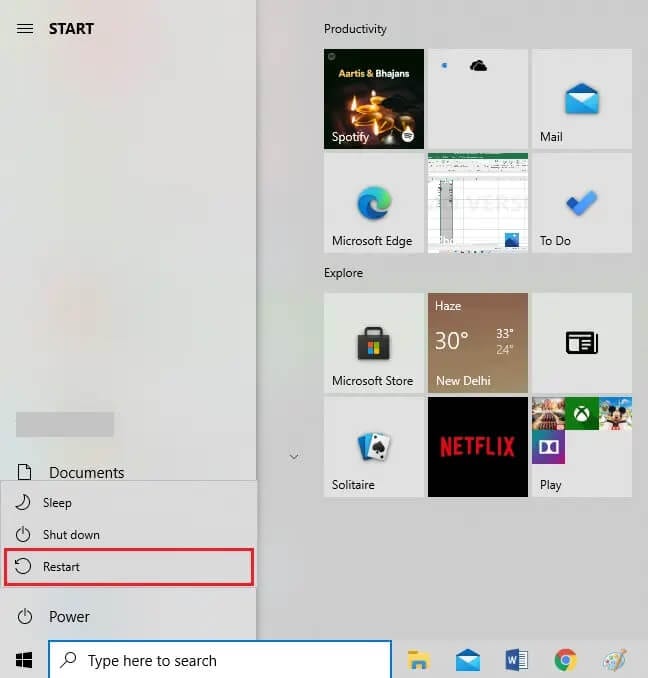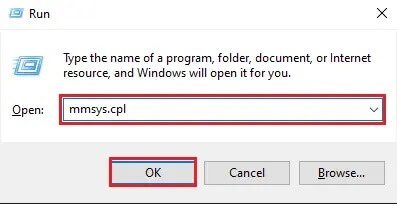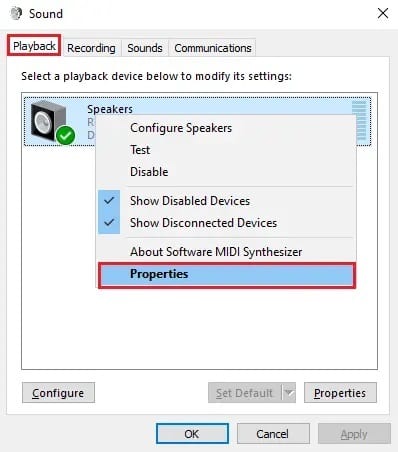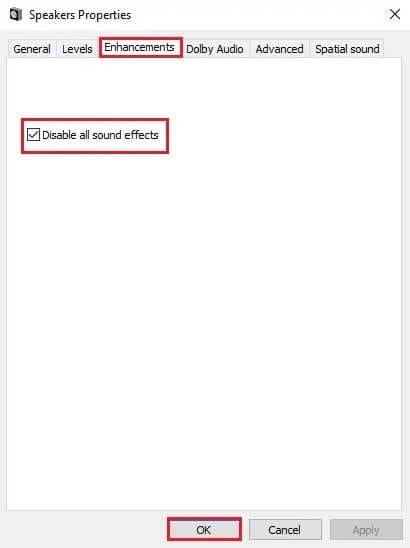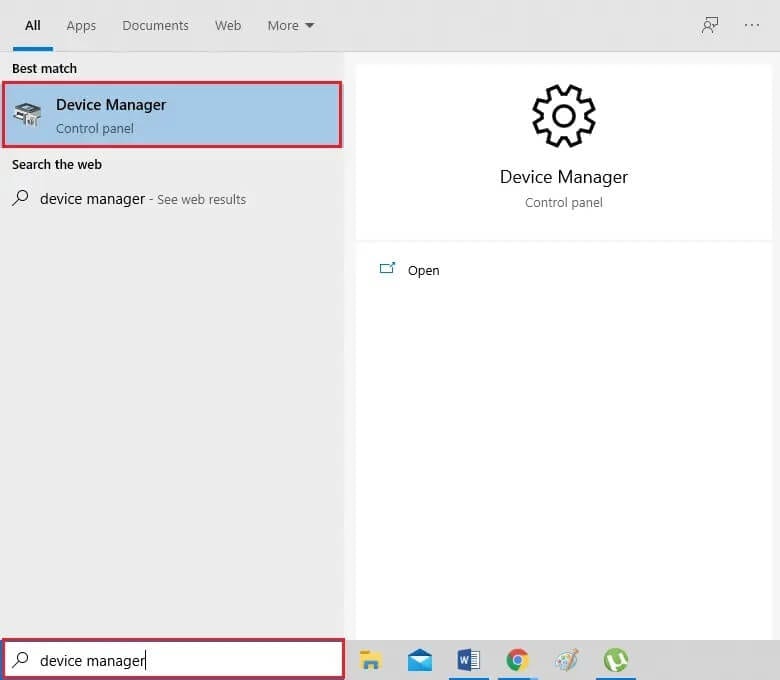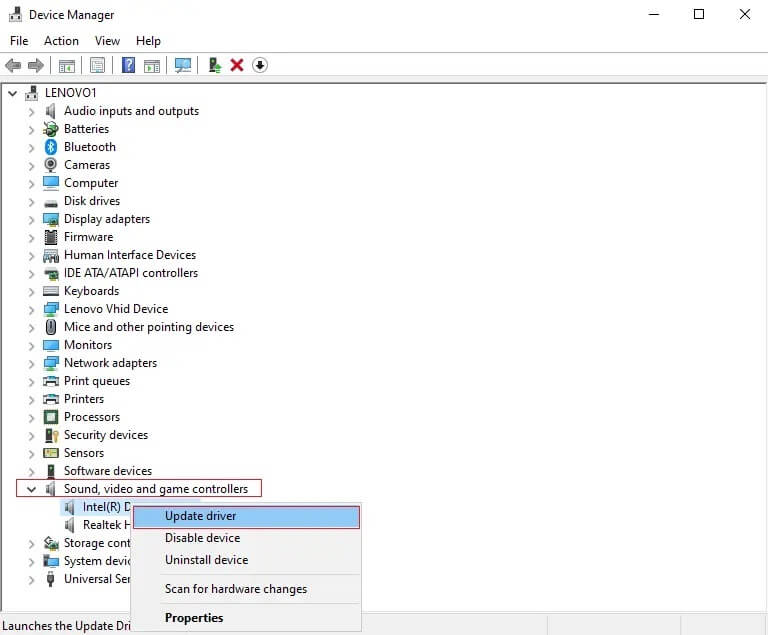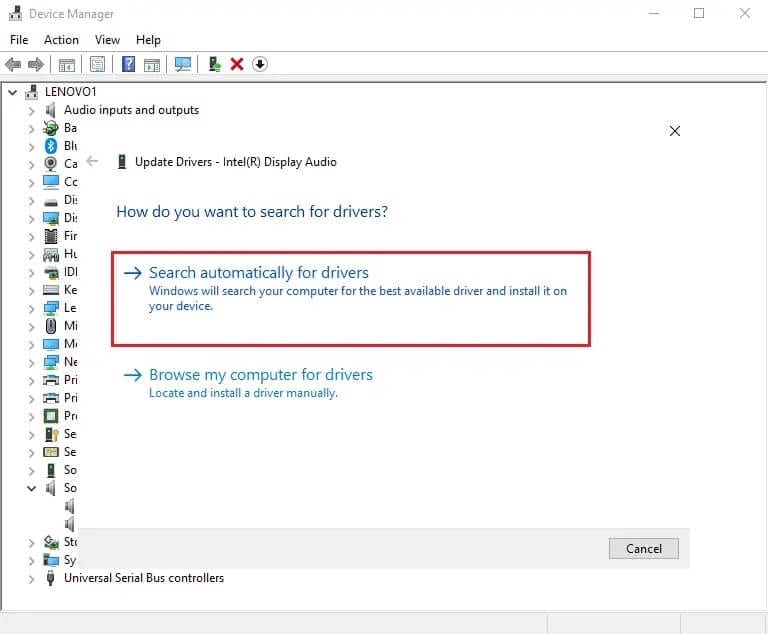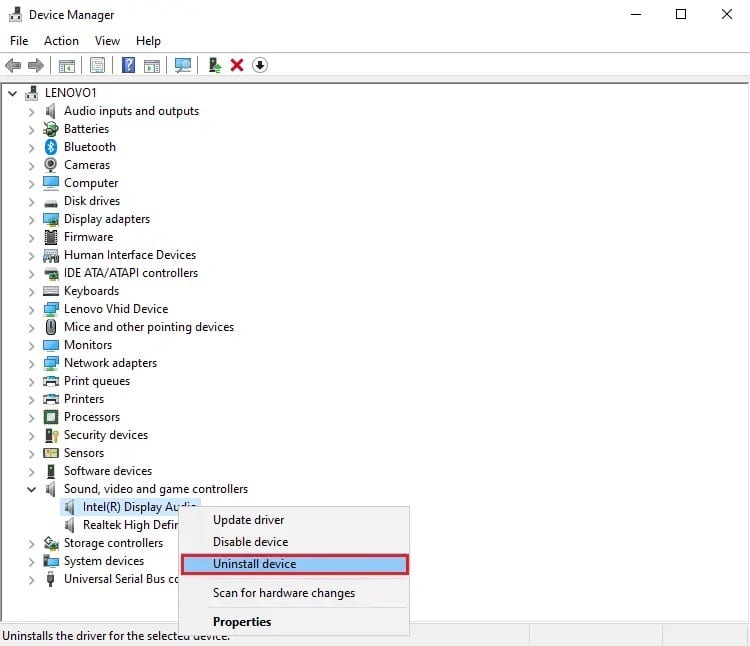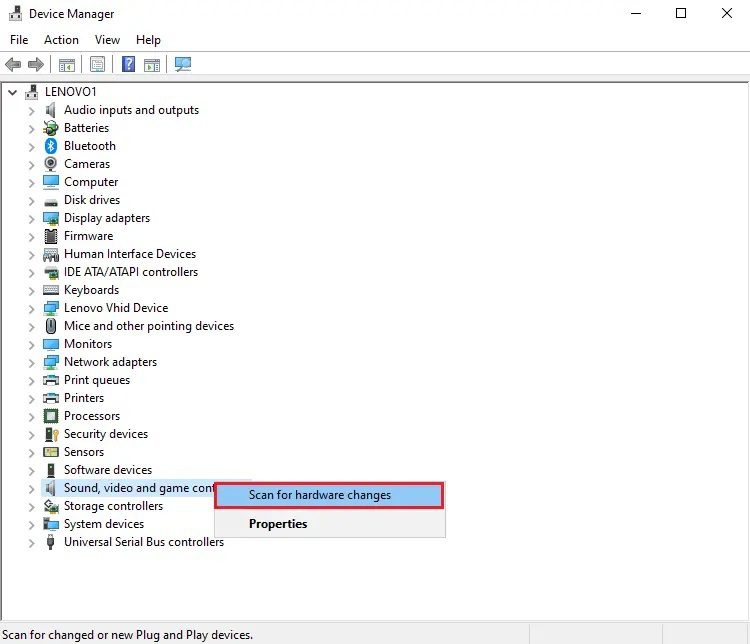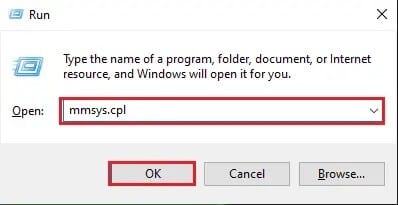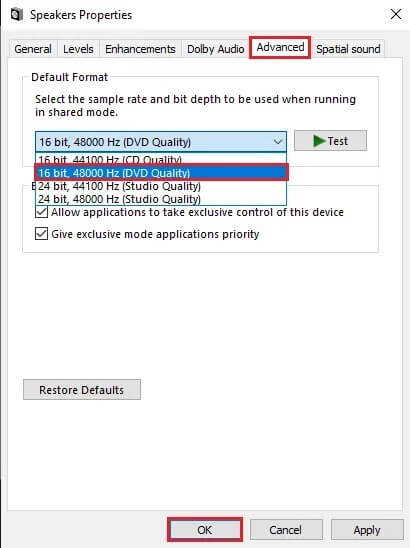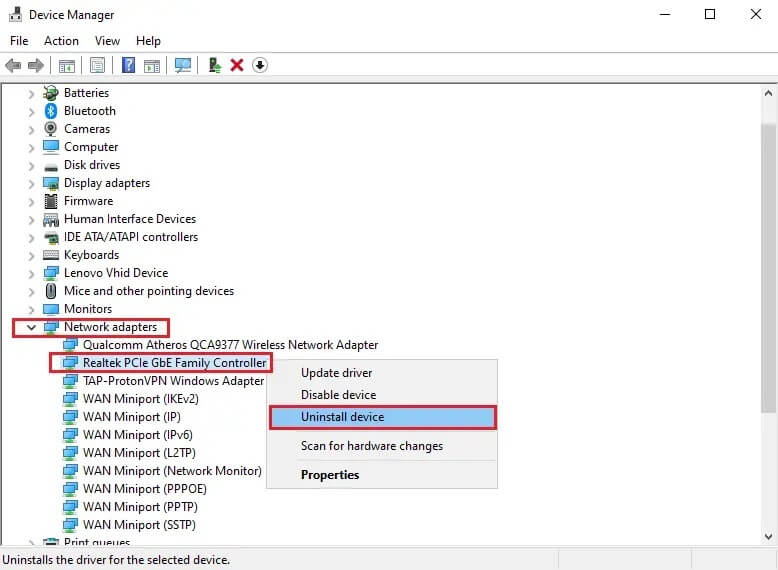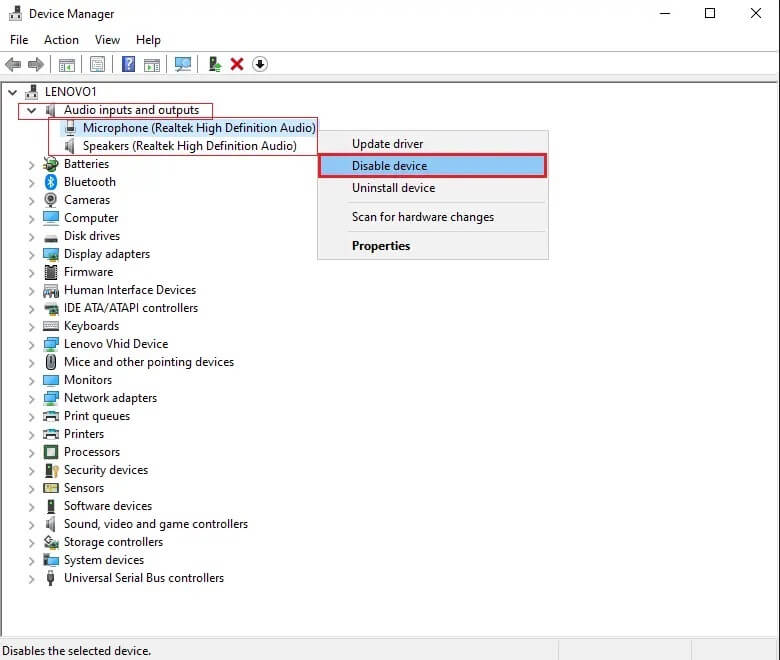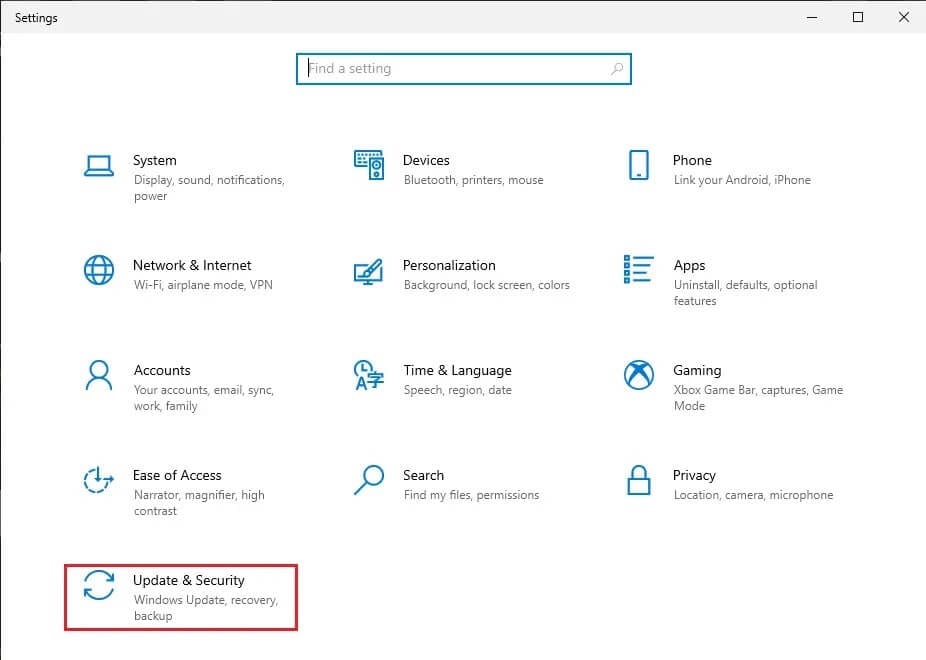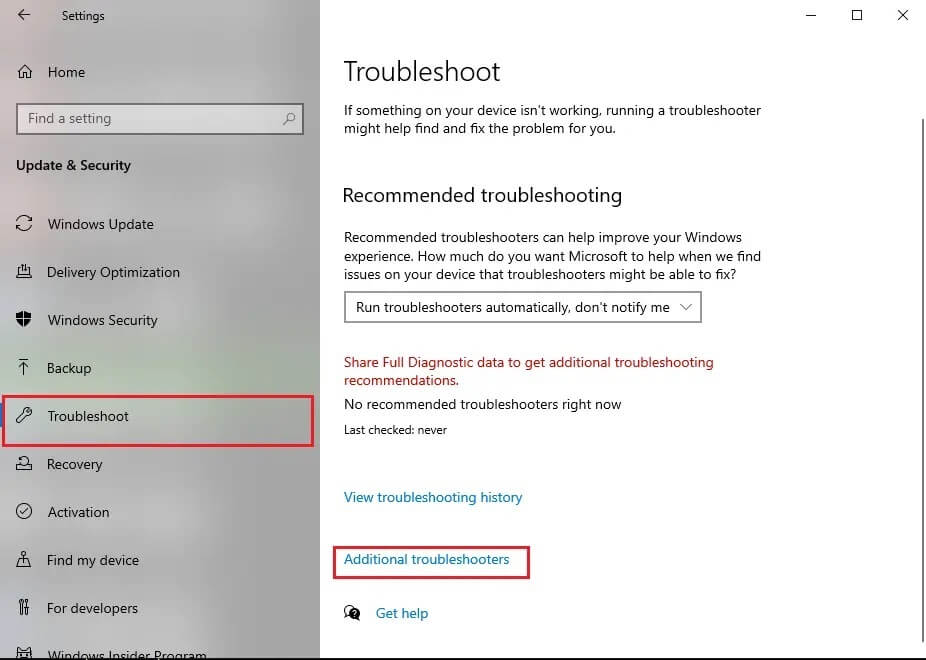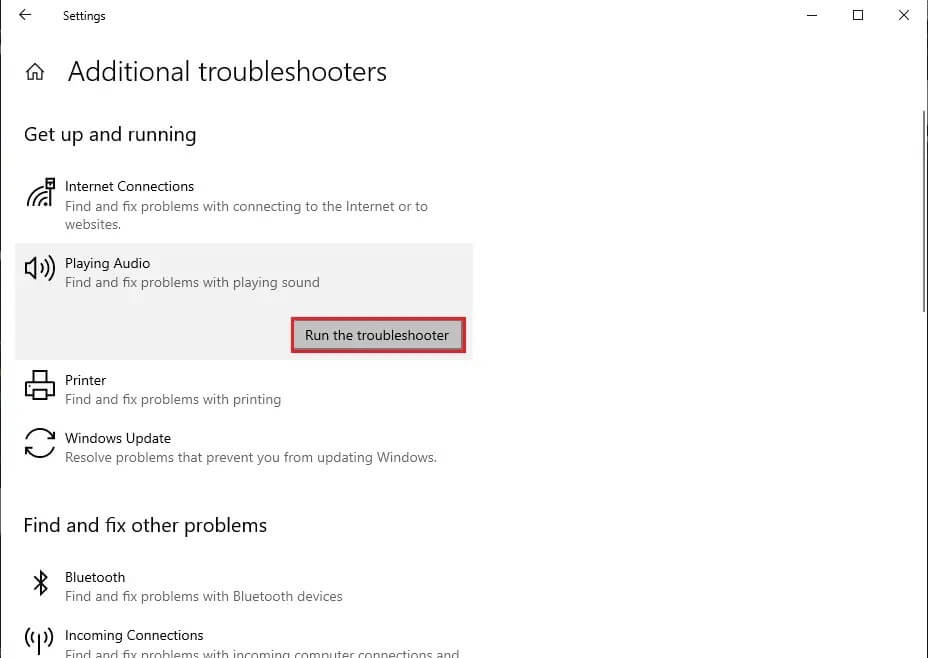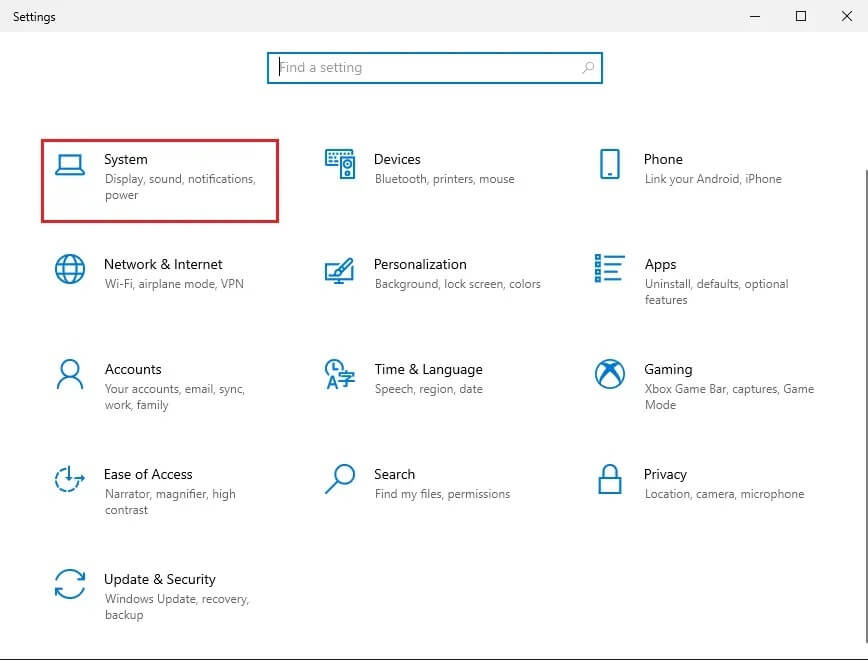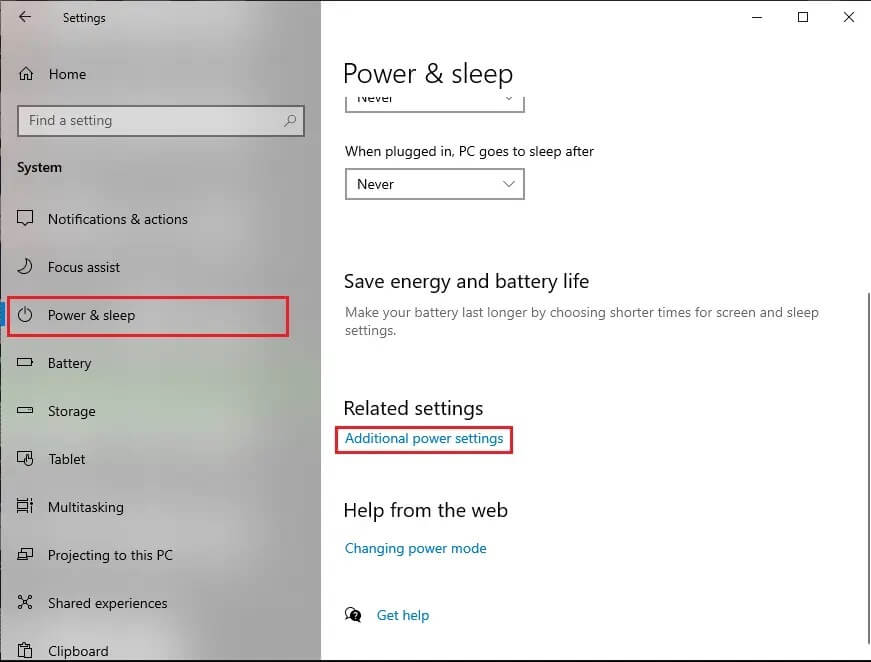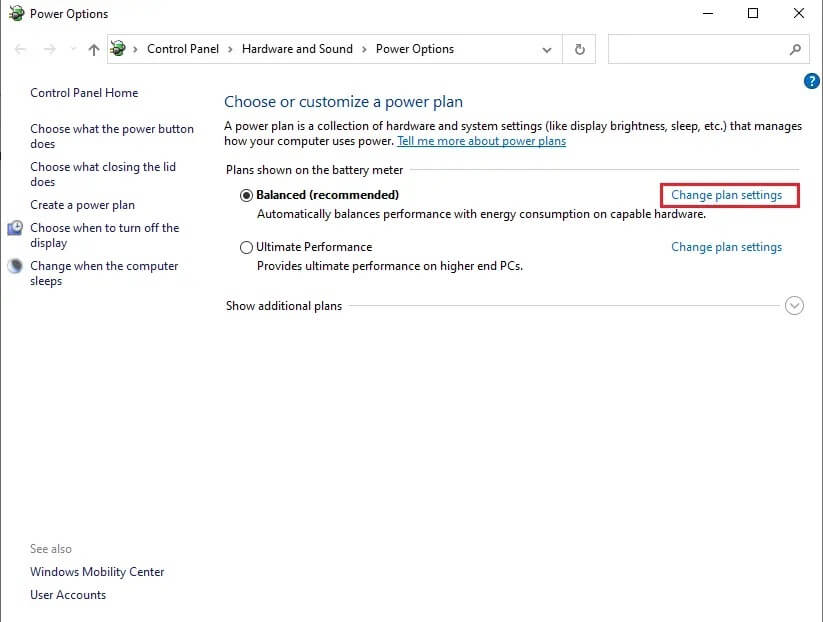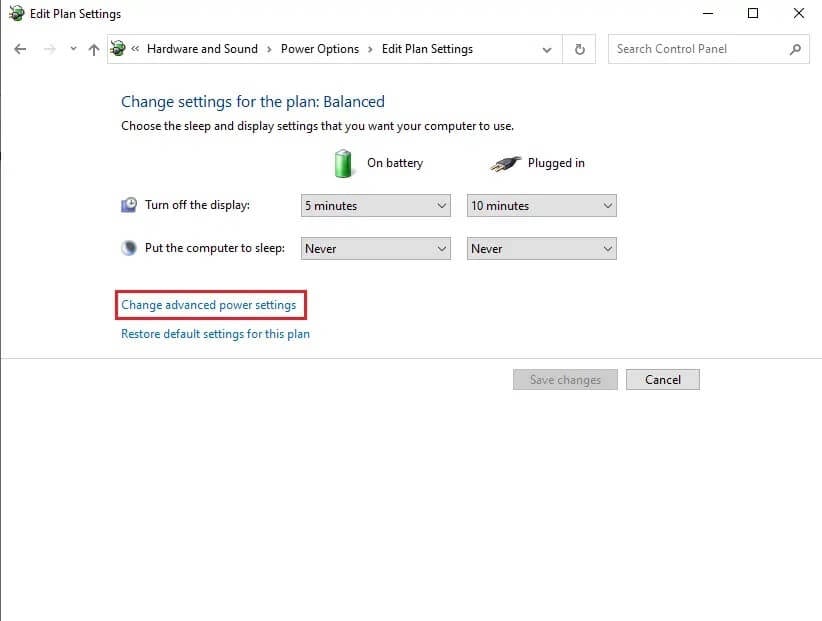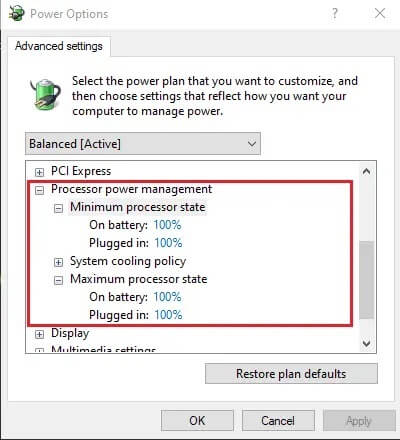Comment réparer l'écrêtage du son dans Windows 10
Vous souffrez d'un son saccadé, saccadé ou déformé de vos haut-parleurs ou de vos écouteurs sous Windows 10 ? Eh bien, tu n'es pas seul. Voyons comment résoudre le problème de bégaiement ou de distorsion audio dans Windows 10.
Plusieurs utilisateurs de Windows 10 se sont plaints d'être confrontés à un problème de bégaiement audio sur leur système. Cela peut être très ennuyeux et ennuyeux lorsque vous regardez un film, écoutez de la musique et surtout lorsque vous assistez à une réunion virtuelle. Dans ce guide, nous allons énumérer les causes et solutions possibles pour corriger le bégaiement du son sur les PC Windows 10. Alors, continuez à lire.
Comment résoudre le problème de distorsion du son dans Windows 10
Quelles sont les causes du problème de coupure du son de Windows 10 ?
Il existe de nombreuses raisons pour lesquelles vous pouvez rencontrer le problème de coupure du son dans Windows 10. Parmi elles :
1. Pilotes audio obsolètes : Si les pilotes audio de votre système sont obsolètes, il est possible que vous rencontriez un problème d'interruption audio sur votre système Windows 10.
2. Amélioration du son : Windows 10 est livré avec une fonction d'amélioration audio intégrée pour offrir une meilleure qualité sonore. Mais, si un bug peut être la raison de ce problème.
3. Mauvaise configuration des paramètres audio : Si une configuration incorrecte des paramètres audio a été effectuée sur votre ordinateur, cela peut entraîner des problèmes d'écrêtage audio.
Nous avons répertorié quelques solutions que vous pouvez essayer pour corriger le bégaiement du son sur les PC Windows 10.
Méthode 1 : Redémarrez votre ordinateur
La plupart du temps, le simple fait de redémarrer votre appareil comme un téléphone, un ordinateur portable, un ordinateur, etc. élimine les bugs et problèmes mineurs. Ainsi, le redémarrage peut vous aider à résoudre le problème de bégaiement du son dans Windows 10.
1. Clique sur Touche Windows sur le clavier pour ouvrir le menu Démarrer.
2. Cliquez "الطاقة"Et sélectionnez "Redémarrer" , Comme montré.
Une fois votre PC redémarré, vérifiez si le problème de distorsion du son se produit lors de l'utilisation de vos haut-parleurs ou de vos écouteurs. Si c'est le cas, essayez la solution suivante.
Méthode 2 : Désactiver les améliorations audio
L'amélioration audio est une fonctionnalité intégrée à Windows 10 qui permet aux utilisateurs d'avoir une expérience audio fluide et ininterrompue. Cependant, trop souvent, les améliorations audio sont connues pour provoquer une distorsion ou un bégaiement. Par conséquent, la désactivation des améliorations audio peut vous aider à résoudre les problèmes de distorsion du son dans Windows 10. Suivez ces étapes pour désactiver cette fonctionnalité :
1. Type Courir Au bar Recherche Windows Et démarrez-le à partir des résultats de la recherche.
2. Sinon, appuyez sur mes touches Windows + R Ensemble pour ouvrir le dialogue Courir.
3. Une fois que la boîte de dialogue apparaîtCourirSur l'écran, tapez mmsys.cpl et appuyez sur Entrée. Référez-vous à la photo ci-dessous.
4. Maintenant, faites un clic droit sur votre périphérique de lecture par défaut et cliquez sur Propriétés.
5. Une nouvelle fenêtre apparaîtra à l'écran. Ici, passez à l'onglet Améliorations en haut.
6. Ensuite, cochez la case en regard de l'option Désactiver tous les effets sonores, comme indiqué ci-dessous.
7. Cliquez "Ok“Enregistrer les modifications.
Maintenant, lisez une chanson ou une vidéo pour vérifier si le problème d'écrêtage audio est résolu ou non.
Sinon, effectuez les méthodes suivantes pour mettre à jour et réinstaller les pilotes audio sur votre PC Windows 10.
Méthode 3 : Mettre à jour les pilotes audio
Il est clair que les pilotes audio jouent un rôle essentiel pour offrir une expérience audio optimale. Si vous utilisez une version obsolète des pilotes audio sur votre ordinateur, vous pouvez rencontrer le problème d'interruption audio. La mise à jour de vos pilotes audio vers la dernière version peut vous aider à corriger l'erreur.
Suivez ces étapes pour faire ceci:
1. Dans la barre de recherche Windows, tapez gestionnaire de périphériques et appuyez sur Entrée.
2. Ouvrez le Gestionnaire de périphériques à partir des résultats de la recherche.
3. Faites défiler jusqu'à la section Contrôleurs son, vidéo et jeu et double-cliquez dessus pour la développer.
4. Maintenant, cliquez avec le bouton droit sur le pilote audio et sélectionnez l'option Mettre à jour le pilote, comme indiqué ci-dessous.
5. Une nouvelle fenêtre apparaîtra. Ici, cliquez sur Rechercher automatiquement les pilotes, comme indiqué.
6. Attendez que votre ordinateur vérifie et mette à jour les pilotes audio automatiquement.
Enfin, après avoir mis à jour les pilotes audio, vérifiez si vous êtes en mesure de résoudre le problème de bégaiement du son dans Windows 10.
Méthode 4 : réinstallez les pilotes audio
Les pilotes audio peuvent être corrompus et provoquer divers problèmes audio sur votre système, notamment des problèmes de bégaiement ou de distorsion audio. Dans de tels cas, vous devez désinstaller les pilotes audio cassés et en réinstaller de nouveaux sur votre système pour corriger le son coupé dans Windows 10. Suivez les étapes indiquées pour réinstaller les pilotes audio sur Windows 10 :
1. Lancez le Gestionnaire de périphériques comme décrit dans la méthode précédente. Reportez-vous à la photo ci-dessous pour plus de précisions.
2. Maintenant, faites défiler vers le bas et double-cliquez sur Contrôleurs son, vidéo et jeu pour développer la liste.
3. Cliquez avec le bouton droit sur le pilote audio et cliquez sur Désinstaller, comme indiqué ci-dessous.
4. Après avoir désinstallé le pilote audio, cliquez avec le bouton droit sur l'écran et sélectionnez Vérifier les modifications matérielles. Référez-vous à la photo donnée.
5. Attendez que votre ordinateur analyse et installe automatiquement les pilotes audio par défaut sur votre système.
Enfin, redémarrez votre ordinateur et vérifiez si vous êtes en mesure de résoudre le problème de coupure du son sous Windows 10.
Méthode 5 : modifier les paramètres de format audio
Parfois, votre pilote audio peut ne pas prendre en charge le format audio spécifique de votre système. De plus, si vous Activer le format audio de haute qualité Vous pouvez rencontrer des problèmes d'interruption audio. Dans ce scénario, vous devez modifier les paramètres de format audio en basse qualité pour résoudre ce problème, comme indiqué ci-dessous :
1. Appuyez simultanément sur les touches Windows + R pour ouvrir la boîte de dialogue Exécuter. Ici, tapez mmsys.cpl et appuyez sur Entrée.
2. Cliquez avec le bouton droit sur le périphérique de lecture par défaut et cliquez sur Propriétés, comme indiqué.
3. Basculez vers l'onglet Avancé à partir du haut et cliquez sur le menu déroulant pour choisir le format audio par défaut de qualité inférieure.
Remarque : nous vous recommandons de sélectionner le format audio 16 bits par défaut, 48000 XNUMX Hz (qualité DVD).
4. Enfin, cliquez sur "Application" Puis "Okpour mettre en œuvre ces changements. Référez-vous à la photo ci-dessous.
Méthode 6 : désinstallez le pilote réseau en conflit
Parfois, un pilote réseau, tel que le contrôleur Ethernet Realtek PCIe Family, peut interférer avec l'adaptateur audio de votre système, ce qui peut provoquer des problèmes de distorsion audio sur Windows 10. Par conséquent, pour résoudre le problème de bégaiement audio dans Windows 10, vous devrez désinstaller le pilote réseau en conflit.
1. Cliquez "Ecrire iciPour rechercher dans la barre ou l'icône de recherche. Tapez gestionnaire de périphériques et appuyez sur Entrée, comme indiqué.
2. Cliquez "Gestionnaire de périphériquesÀ partir du résultat de la recherche pour le démarrer.
3. Dans la fenêtre Gestionnaire de périphériques, faites défiler jusqu'à Adaptateurs réseau. Double-cliquez sur Cartes réseau pour développer la liste.
4. Localisez la console Ethernet de la famille Realtek PCIe. Faites un clic droit dessus et sélectionnez Désinstaller dans le menu. Référez-vous à la photo ci-dessous.
5. Une fenêtre de confirmation apparaîtra sur votre écran. Ici, sélectionnez Supprimer le logiciel pilote pour ce périphérique.
Si le problème de bégaiement audio persiste, essayez le correctif suivant.
Méthode 7 : Désactiver les périphériques d'entrée et de sortie
Si vous avez trop de périphériques d'entrée et de sortie audio connectés à votre PC Windows 10, ils peuvent interférer les uns avec les autres, entraînant des problèmes de distorsion audio. De cette façon ,
une. Tout d'abord, pour corriger le bégaiement audio dans Windows 10, nous allons désactiver tous les périphériques d'entrée et de sortie.
B. Ensuite, nous allons activer les périphériques audio un par un pour déterminer quel périphérique audio est à l'origine des problèmes audio.
Suivez les étapes mentionnées ci-dessous pour faire de même :
1. Lancez le Gestionnaire de périphériques comme décrit dans la méthode XNUMX.
2. Faites défiler vers le bas et double-cliquez sur Entrées et sorties audio pour développer la liste.
3. Cliquez avec le bouton droit sur tous les périphériques audio répertoriés ici, un par un, et sélectionnez Désactiver le périphérique. Référez-vous à la photo.
4. Une fois tous les périphériques audio désactivés, redémarrez votre ordinateur.
5. Ensuite, suivez à nouveau les étapes 1 à 3, et cette fois, choisissez Activer le périphérique pour activer l'un de vos périphériques audio. Vérifiez si le son est clair et sans distorsion.
Méthode 8 : Exécutez l'utilitaire de résolution des problèmes audio
Si vous rencontrez un problème de perte audio sur votre système Windows 10, vous pouvez exécuter l'utilitaire de résolution des problèmes audio pour résoudre le problème. Suivez simplement ces étapes :
1. Appuyez simultanément sur les touches Windows + I pour ouvrir l'application Paramètres sur votre PC Windows 10.
2. Accédez à la section Mise à jour et sécurité, comme indiqué.
3. Cliquez sur Dépanner dans le panneau de gauche.
4. Cliquez sur Outils de dépannage supplémentaires, comme indiqué ci-dessous.
5. Sélectionnez Lire l'audio dans la section Getup and run. Ensuite, cliquez sur Exécuter l'utilitaire de résolution des problèmes. Référez-vous à la photo donnée.
L'utilitaire de résolution des problèmes s'exécutera sur votre Windows 10 et résoudra le problème automatiquement.
Méthode 9 : réinitialiser le plan d'alimentation du processeur
Parfois, la réinitialisation du plan d'alimentation du processeur aide également à corriger le bégaiement du son dans Windows 10. Par conséquent, si vous êtes confronté à une distorsion audio ou à un bégaiement lorsque vous utilisez des haut-parleurs ou des écouteurs sur votre système, suivez les étapes ci-dessous pour réinitialiser un processeur de plan d'alimentation.
1. Ouvrir une application Paramètres sur votre ordinateur comme décrit dans la méthode précédente. Cliquez sur Système, comme indiqué.
2. Cliquez "Energie et sommeilDepuis le panneau de gauche.
3. Cliquez sur Paramètres d'alimentation supplémentaires sous Paramètres connexes sur le côté droit de l'écran, comme indiqué.
4. Votre plan d'alimentation actuel sera affiché en haut de la liste. Cliquez sur l'option Modifier les paramètres du plan à côté. Référez-vous à la photo ci-dessous.
5. Ici, cliquez sur Modifier les paramètres d'alimentation avancés. Une nouvelle fenêtre apparaîtra sur votre écran.
6. Double-cliquez sur Processor Power Management pour le développer.
7. Double-cliquez sur État minimum du processeur et État maximum du processeur et modifiez les valeurs dans les champs Sur batterie (%) et Branché (%) sur 100. Vérifiez la capture d'écran pour référence.
8. Après avoir réinitialisé le plan d'alimentation du processeur, redémarrez votre ordinateur.
Nous espérons que notre guide vous a été utile et que vous avez pu résoudre le problème d'écrêtage ou de distorsion audio dans Windows 10. Faites-nous savoir quelle méthode vous convient le mieux. Si vous avez des suggestions/questions, faites-le nous savoir dans la section commentaires ci-dessous.