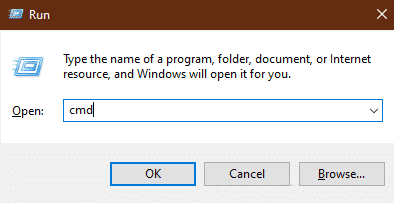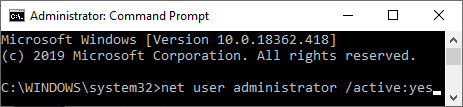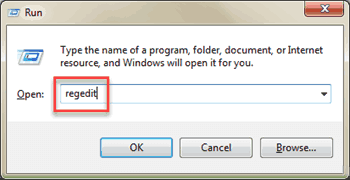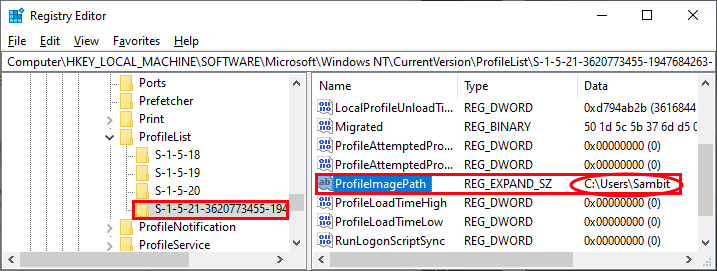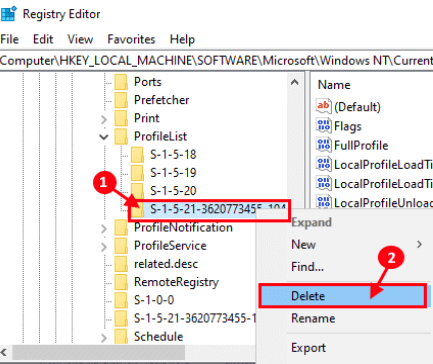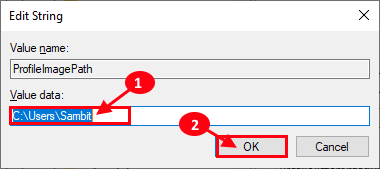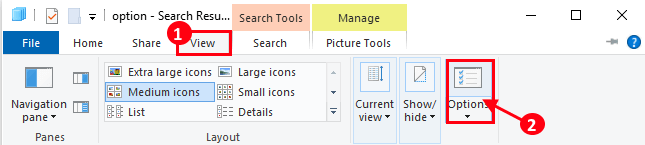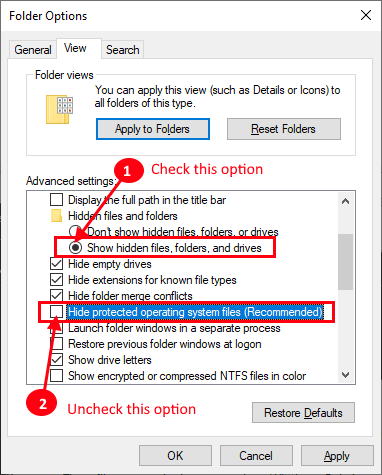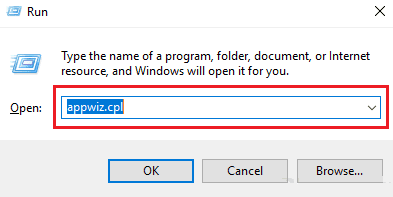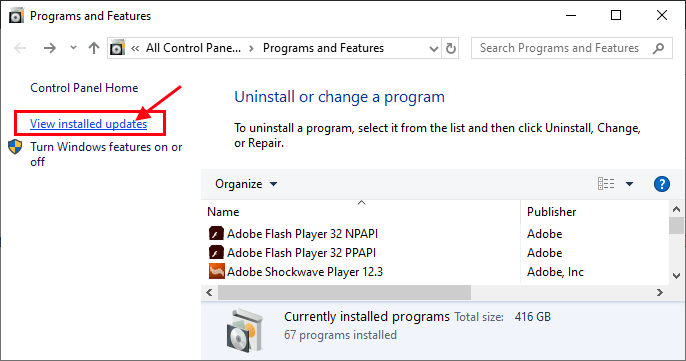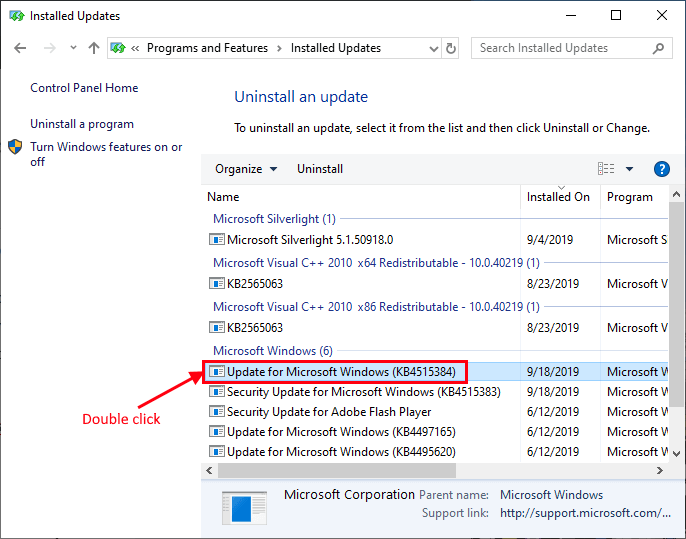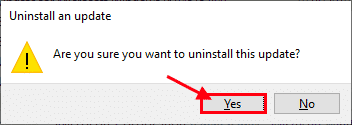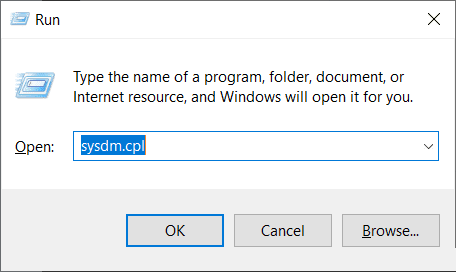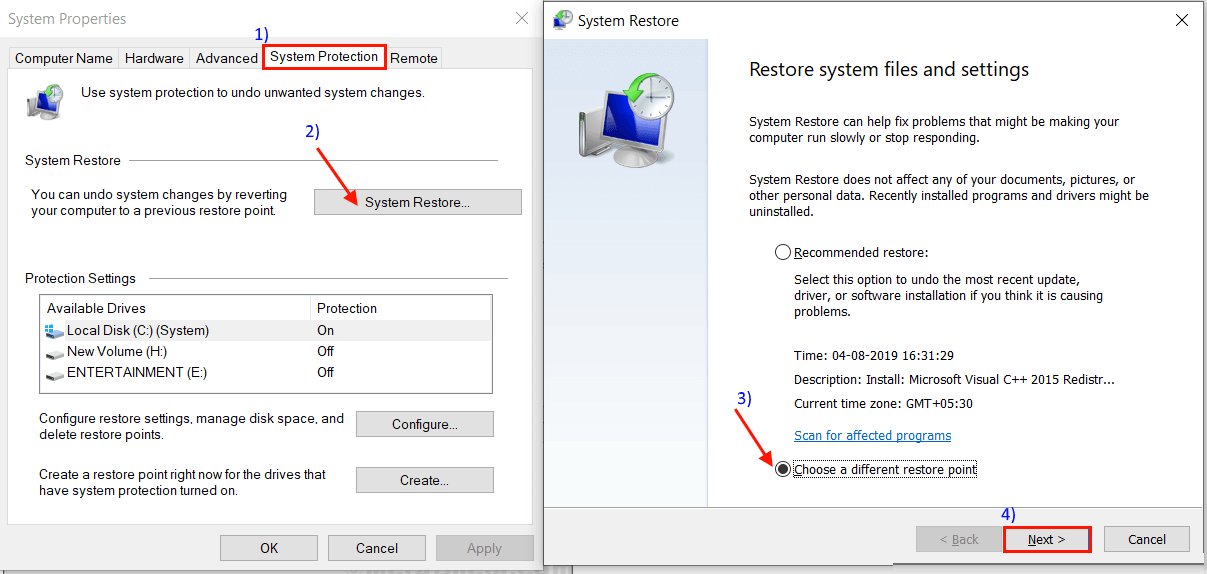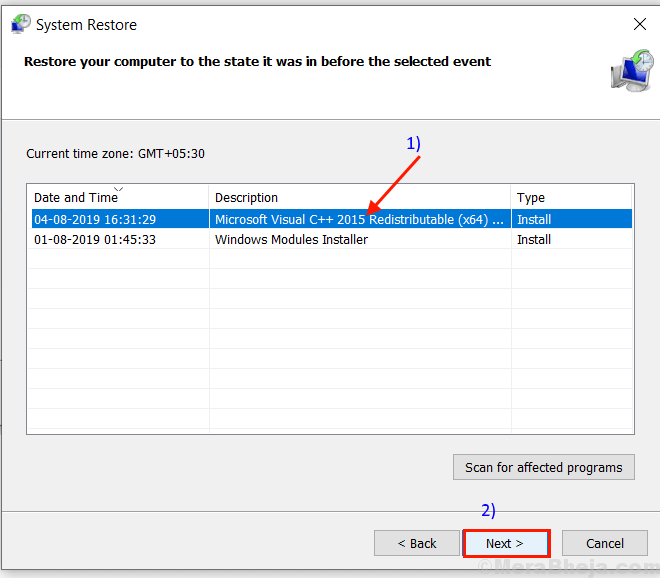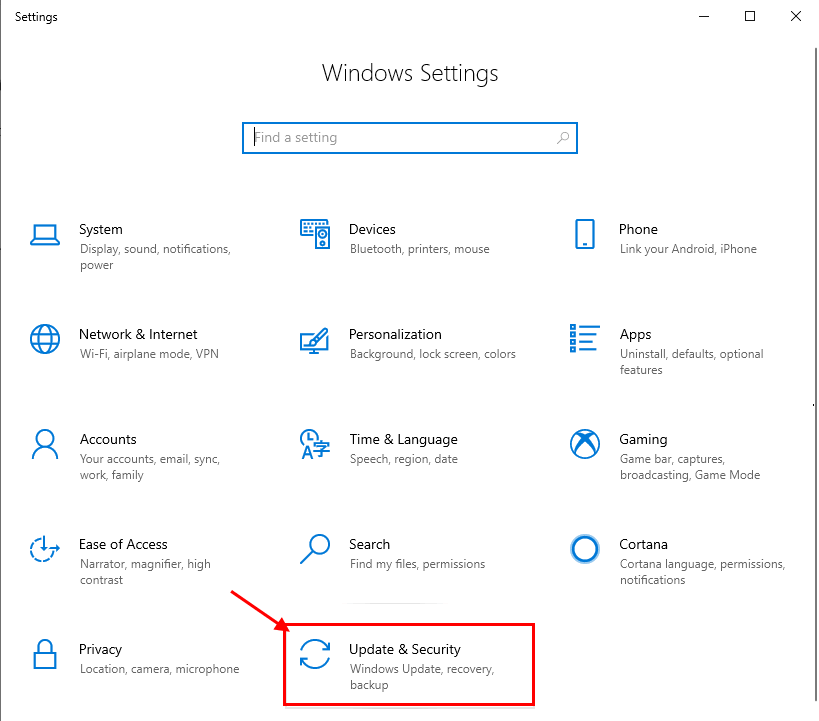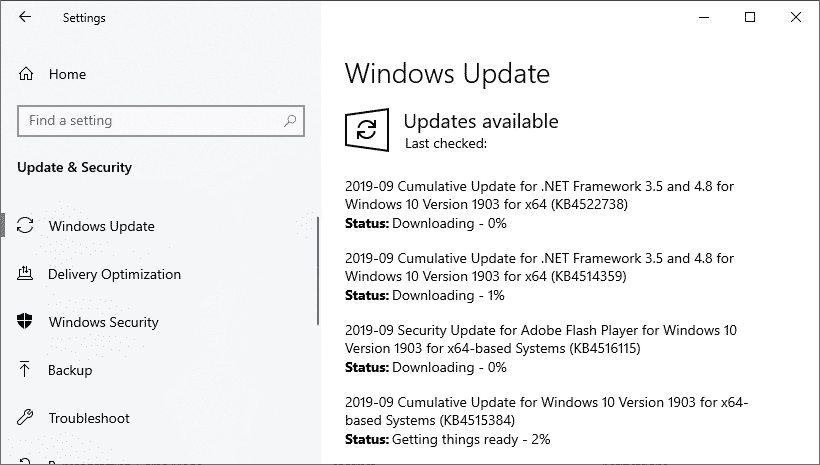Correction de l'impossibilité d'enregistrer Entrée sur votre compte Windows 10
Les utilisateurs de Windows 10 rencontrent (Surtout ceux qui ont mis à jour le système d'exploitation Windows 10 Leur propre) problème car Entrée s'est vu refuser l'enregistrement sur son compte. Il y a un message d'erreur qui dit "Nous ne pouvons pas enregistrer l'entrée sur votre compte"Vous les empêchez d'accéder à leurs comptes. Si vous rencontrez le même problème sur votre ordinateur et que vous recherchez une solution, vous êtes au bon endroit. Cette erreur se produit généralement lorsque Windows reçoit une mise à jour majeure (telle que Windows Update 1903). Ne vous inquiétez pas, des correctifs sont disponibles pour résoudre votre problème. Essayez ces solutions pour résoudre votre problème, mais avant de passer aux solutions principales, n’oubliez pas d’essayer ces solutions qui pourraient résoudre votre problème avec un minimum d’effort.
Solutions primaires -
- Parfois, un logiciel antivirus bloque votre accès à votre compte. Désactivez temporairement le logiciel antivirus que vous utilisez sur votre ordinateur et essayez d'accéder à votre ordinateur..
- Les virus / programmes malveillants peuvent causer ce problème sur votre ordinateur. Analysez complètement les fichiers de votre ordinateur et redémarrez-le une fois l'analyse terminée..
Après avoir essayé ces correctifs, si vous ne parvenez toujours pas à accéder à votre compte, passez en revue ces correctifs -
Le correctif -1 modifie les données de valeur ProfileImagePath-
Vous pouvez réparer votre ordinateur en réparant les fichiers endommagés sur votre ordinateur. Pour ce faire, suivez ces étapes strictement sur votre ordinateur.
- Clique sur Windows + RPour commencer, tapez “cmd"Et appuyezCtrl + Maj + Entrée Ouvre une fenêtre d'invite de commande en tant qu'administrateur.
- Dans la fenêtre d'invite de commande, copiez et collez cette commande, puis appuyez sur Entrer.
net user administrateur / active: yes
- Redémarrez votre ordinateur.Inscription à l'entréeUtilisation du compte administrateur sur votre appareil.
- Appuyez sur la toucheWindows + RPour commencer, tapez “regedit"Et appuyez Entrer. La fenêtre de l'éditeur de registre s'ouvre.
- Allez sur ce site dans le volet gauche de Éditeur de registre
HKEY_LOCAL_MACHINE \ SOFTWARE \ Microsoft \ Windows NT \ CurrentVersion \ ProfileList
- Maintenant que vous développezProfileList"Vous verrez une liste de sous-clés nommées"S-1-5-yy-xxx… ”(Comme «S-1-5-21» ou «S-1-5-18»). Maintenant, cliquez sur chaque clé et sur la partie gauche de chaque sous-clé, essayez de trouver “C: \ Utilisateurs \% votre compte / Nom d'utilisateur %En tant que données d’une valeur de chaîne extensible appeléeProfileImagePath" .
(Par exemple, si votre nom de compte est “Sambit", Vous trouverez les données de valeur comme"C: \ Utilisateurs \ Sambit“. Dans “ProfileImagePath).
- Maintenant, dans le volet de gauche, cliquez avec le bouton droit sur la sous-clé contenant "C: \ Utilisateurs \% votre compte / Nom d'utilisateur %"Et cliquez sur"Effacer“Supprimer la clé.
- Maintenant, toujours dans le volet de droite de l’Éditeur du Registre, essayez de trouver la sous-clé contenant «C: \ Users \%NomCompte.NomOrdinateur٪"(Exemple-"C: \ Utilisateurs \ Sambit.Dell“) Comme données de“ProfileImagePath" .
- Double-cliquez sur “ProfileImagePathDans Données de la valeur, supprimez (Point) et le nom de l'ordinateur, puis cliquez sur «OK“Enregistrer les modifications.
(Par exemple, si votre nom de compte est “Sambit"Votre nom d'ordinateur était"Dell"Et vous voyez des données"ProfileImagePathEn tant que “C: \ Users \ Sambit.Dell”, double-cliquez sur “ProfileImagePath"Et changez la valeur des données en"C: \ Utilisateurs \ SambitCliquez ensuite sur OK pour enregistrer vos modifications).
Fermez la fenêtre de l'éditeur de registre.
- Appuyez sur la toucheWindows + EOuvrir une fenêtre Explorateur de fichiers. Maintenant, cliquez sur “عرض"Dans la barre de menu et cliquez sur" Options ".
- Maintenant, dans la fenêtre “Options des dossiers”, sélectionnez le “Afficher les fichiers cachés"Et désélectionnez l'option"Masquer les fichiers protégés du système d'exploitation" .
- Maintenant, appuyez sur la touche Windows + EVers la fenêtre de l'explorateur de fichiers. Copiez ensuite ces quatre fichiers du dossier "C: \ Utilisateurs \% NomCompte.Nomordinateur%" (par exemple, à partir de "C: \ Utilisateurs \ Sambit.Dell") et collez-les dans le dossier "C: \ Utilisateurs \% NomCompte%" (sur Exemple pour “C: \ Utilisateurs \ Sambit”):
NTUSER.DAT NTUSER.DAT.LOG1 NTUSER.DAT.LOG2 NTUSER.INI
- Redémarrez l'ordinateur.
Maintenant, enregistrez votre entrée sur votre compte d'origine et vous pourrez enregistrer votre entrée sans aucune erreur.
Si vous rencontrez toujours ce problème, reportez-vous aux solutions de contournement suivantes.
Fix -2 Désinstalle les mises à jour Fenêtres précédentes -
Si votre ordinateur a reçu تحديث Windows Récemment, il peut causer Mettre Dans le problème "Enregistrement d'entrée" que vous rencontrez actuellement sur votre appareil. Suivez ces étapes simples pour désinstaller Mises à jour Windows moderne à partir de votre appareil.
- Clique surTouche Windows + RPour commencer, tapez “appwiz.cpl"Et appuyez Entrer.
- Maintenant, dans le volet gauche de la fenêtre Programmes et fonctionnalités, cliquez sur “Afficher les mises à jour installées" .
- Maintenant, dans la fenêtre «Installed Updates», sous «Mises à jourMicrosoft ”, a noté Mises à jour Récent (recherchez la colonne «Installé»). Double-cliquez sur Dernière mise à jour pour le désinstaller.
- Cliquez “oui”Pour désinstaller la mise à jour.
Volonté Windows Désinstallez la mise à jour. Votre ordinateur va redémarrer après la désinstallation de la mise à jour.
Une fois l’ordinateur redémarré, vérifiez si le problème persiste. Passez au prochain correctif si votre problème n’a pas été résolu.
Réparer - Utiliser 3 System Restore sur votre ordinateur
Si la désinstallation de Windows Update ne fonctionne pas pour vous, l'exécution de la restauration du système sur votre ordinateur peut résoudre le problème pour vous. Votre ordinateur vous ramènera à une date antérieure, à laquelle votre ordinateur fonctionnait correctement. Suivez ces étapes faciles pour le faire -
- Appuyez sur la touche Windows + R et tapez “sysdm.cplEt appuyez sur Entrez.
- Dans la fenetrePropriétés système(Propriétés système), cliquez sur le bouton “protection du système(Protection du système) et cliquez sur “restauration du système" (Restauration du système). Cliquez ensuite sur "Choisissez un autre point de restauration". Ensuite, cliquez sur "Suivant".
- Cliquez sur le point de restauration du système souhaité. Maintenant, cliquez sur “Suivant" .
- Cliquez sur "Terminer" pour mettre fin au processus. Ce système reviendra au point de restauration du système que vous avez sélectionné. Vous devez résoudre votre problème.
Attendez patiemment car ce processus prendra du temps.
Vous devez résoudre votre problème.
Si vous ne parvenez toujours pas à vous connecter à votre compte, vous pouvez vérifier si vous avez une mise à jour Windows en attente sur votre PC.
Fix -4 Attend la fin de la mise à jour Windows
Vérifiez si une mise à jour Windows est en attente ou non. Parfois, une fenêtre de mise à jour apparaît pour corriger les erreurs de Windows Update. Donc, si l'une des mises à jour de Windows est en attente, installez Windows Update, puis vérifiez si vous pouvez vous connecter à votre compte sans aucune erreur.
- Appuyez sur la toucheWindows + IOuvrez les paramètres sur votre ordinateur. Cliquez sur ParamètresMise à jour et sécurité" .
- Dans le volet de gauche, cliquez sur “Vérifier les mises à jour" .
- Volonté WindowsIl recherche les mises à jour, puis télécharge les mises à jour et vous permet de choisir une heure de redémarrage de l'ordinateur pour terminer la procédure de mise à jour.
Attendez que la mise à jour soit terminée. Ensuite, après le redémarrage de votre ordinateur, vérifiez si vous pouvez accéder à votre compte sans erreur.