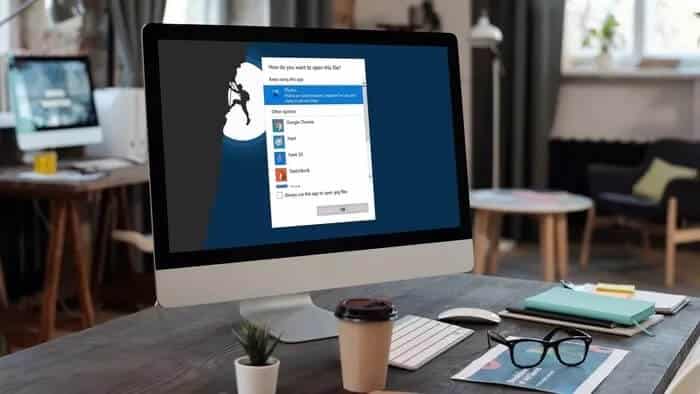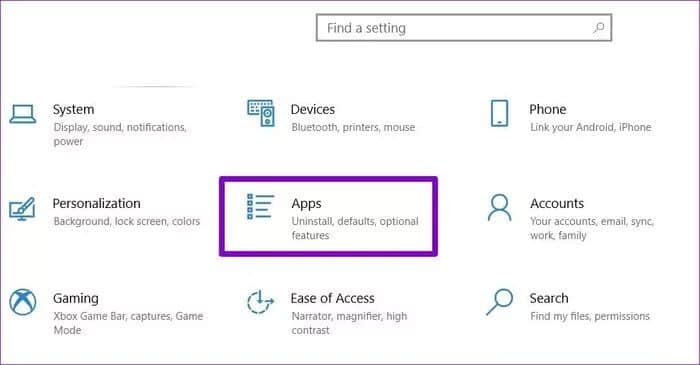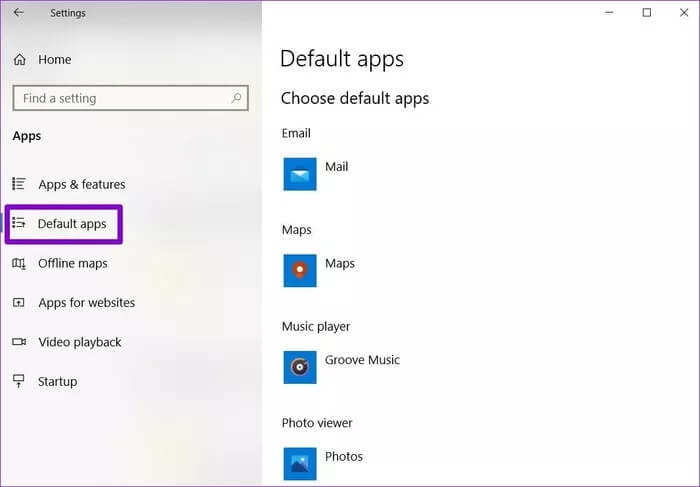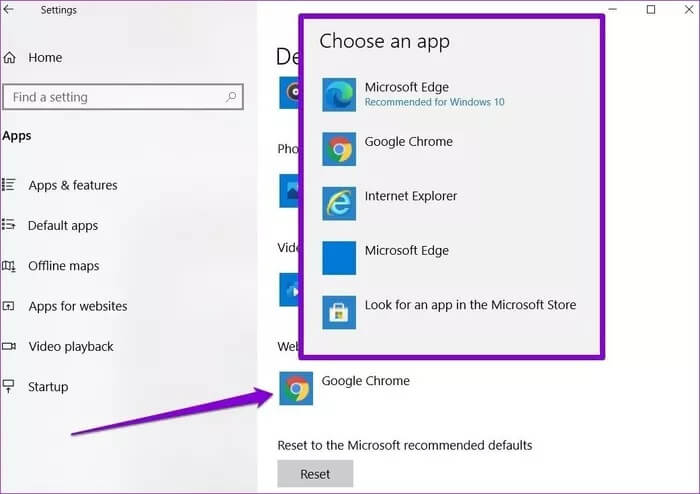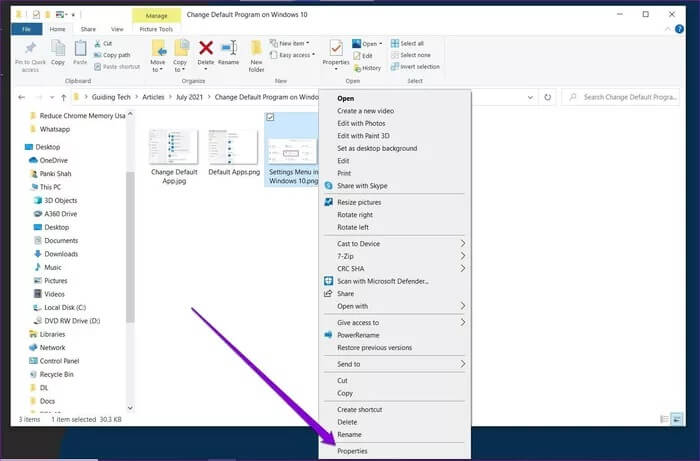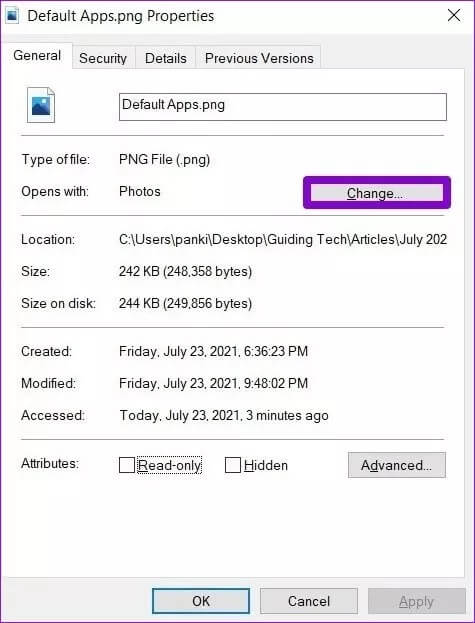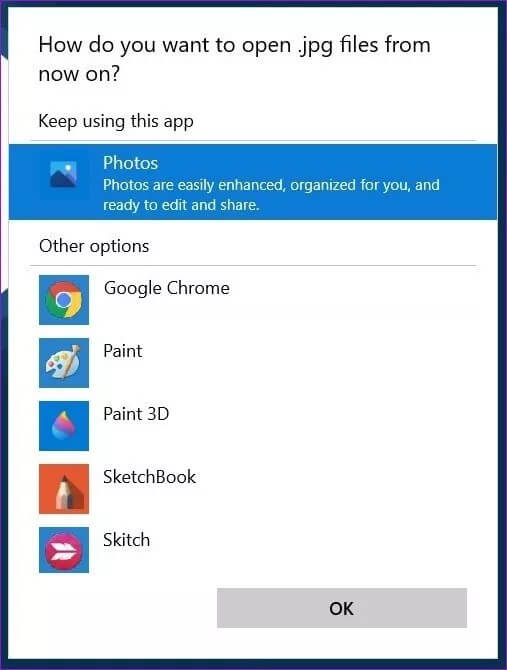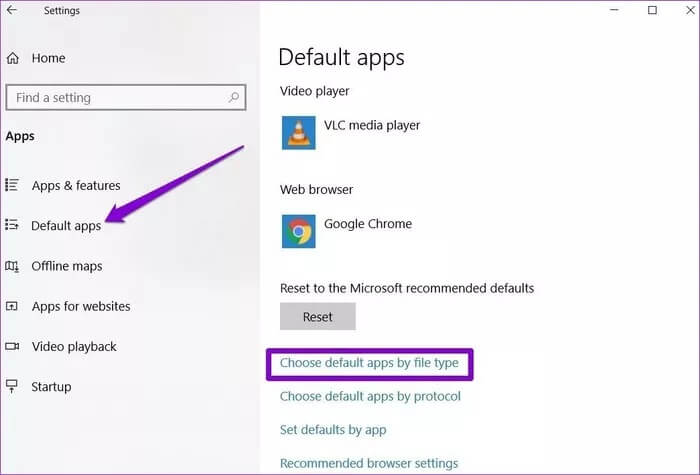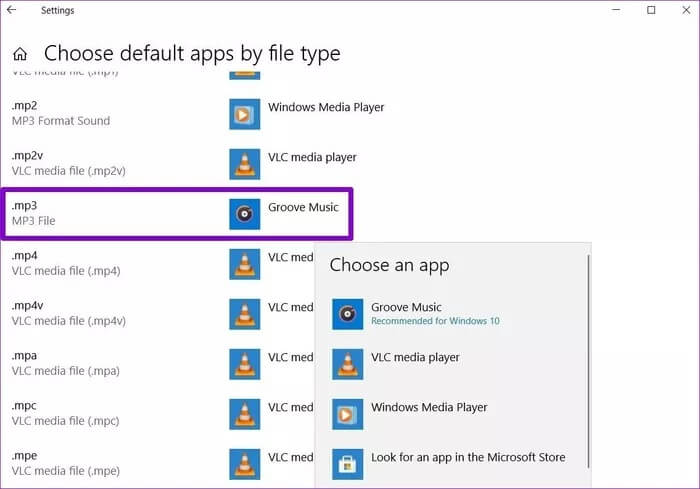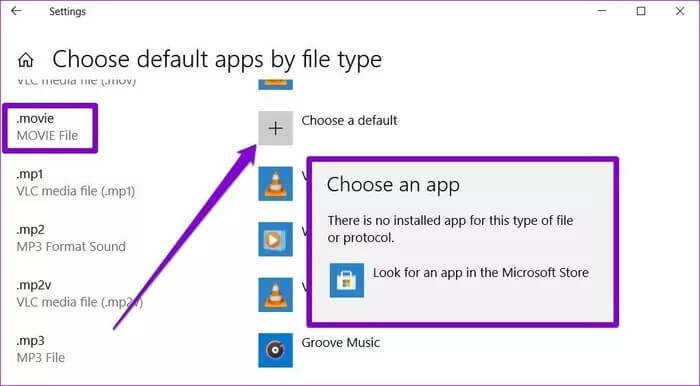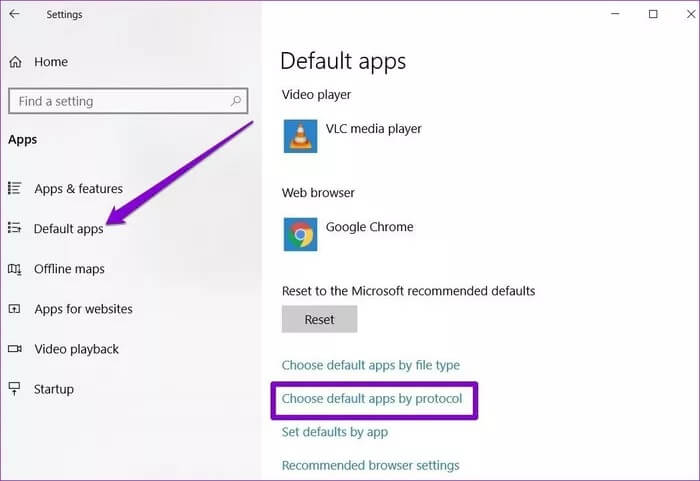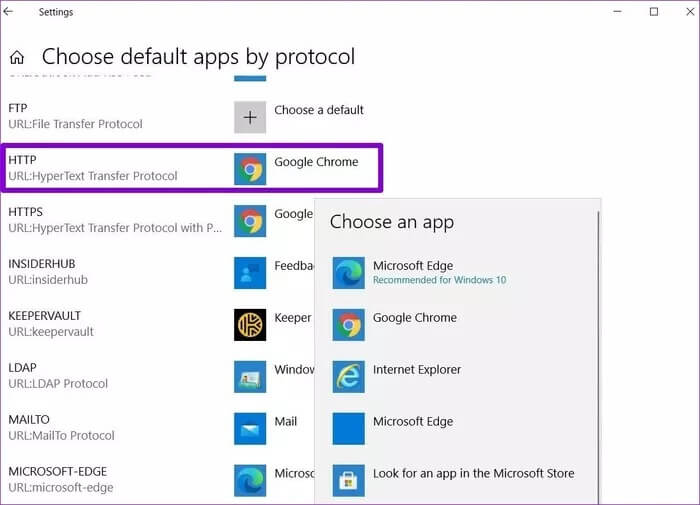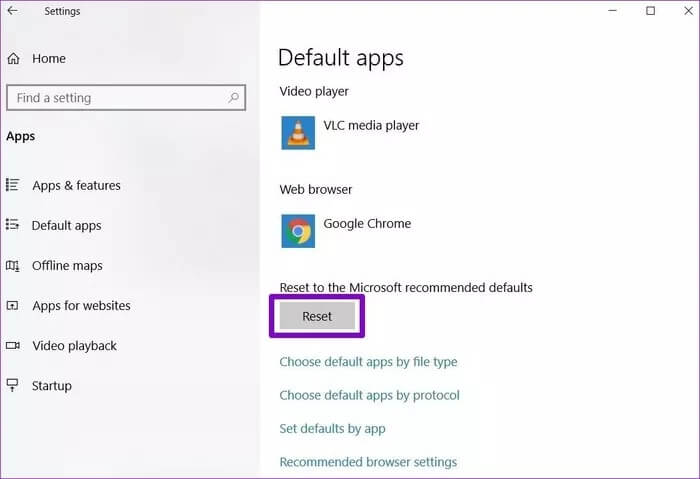Comment changer les applications par défaut sur Windows 10
En ce qui concerne les applications, tout le monde a une préférence. Bien que votre PC Windows 10 soit pré-équipé d'applications par défaut pour gérer presque tous les types de fichiers, vous souhaiterez parfois passer à une meilleure alternative afin de faire le même travail.
si tu préfères Chrome sur Edge Pour parcourir ou VLC vers la musique Groove par défaut, il existe de nombreuses façons de configurer ou de modifier les applications par défaut sur Windows 10. Dans cet article, nous les passerons toutes en revue. Alors, sans plus tarder, commençons.
Comment modifier les applications/programmes par défaut dans Windows 10
Il existe deux méthodes que vous pouvez utiliser pour modifier les applications par défaut dans Windows 10. L'une consiste à utiliser l'application Paramètres sur Windows tandis que l'autre méthode nécessite de plonger dans les propriétés du fichier. Voici les deux manières.
Utiliser l'application Paramètres
Vous pouvez utiliser l'application Paramètres dans Windows 10 pour modifier rapidement les applications par défaut sur votre PC. Cela peut être utile lorsque vous souhaitez modifier les applications par défaut pour plusieurs catégories à la fois. Voici comment procéder.
Étape 1: Appuyez sur la touche Windows + I Pour ouvrir Paramètres et sélectionnez Applications.
Étape 2: Accédez à l'onglet Applications par défaut et vous trouverez une liste des principales applications par défaut sur votre droite, notamment la messagerie électronique, les cartes, le lecteur de musique, la visionneuse de photos, le lecteur vidéo et un navigateur Web.
Étape 3: Pour changer l'application par défaut pour n'importe quelle catégorie, cliquez sur L'application par défaut actuelle Sélectionnez n'importe quelle application dans la liste qui apparaît.
De plus, vous pouvez également rechercher une application compatible pour la catégorie sélectionnée de Microsoft Store.
Utiliser les propriétés
En plus d'utiliser l'application Paramètres, vous pouvez également modifier l'application par défaut d'un fichier en recherchant ses propriétés. Voici comment.
Étape 1: Faites un clic droit sur le fichier respectif et choisissez Propriétés Depuis le menu contextuel.
Étape 2: Dans la fenêtre des propriétés qui s'ouvre, cliquez sur le bouton Changement.
Étape 3: Vous verrez maintenant une liste d'applications pouvant ouvrir ce type de fichier. Choisissez une nouvelle application dans la liste et appuyez sur OK. Appuyez ensuite sur le bouton Appliquer.
Désormais, chaque fichier partageant le même format s'ouvrira dans l'application L'application par défaut nouvellement sélectionnée.
Comment changer le programme par défaut pour des types de fichiers spécifiques
Bien que vous puissiez utiliser les propriétés du fichier pour modifier l'application par défaut pour un type de fichier particulier, vous feriez mieux d'utiliser l'application Paramètres sous Windows si vous souhaitez modifier les applications par défaut pour plusieurs types de fichiers à la fois.
Étape 1: Appuyez sur la touche Windows + I Pour ouvrir Paramètres et sélectionnez Applications.
Étape 2: Allez dans l'onglet Applications virtuelles. Faites défiler vers le bas et appuyez sur "Choisissez les applications par défaut par type de fichier" .
Étape 3: Vous trouverez ici une liste de tous les types de fichiers pris en charge par Windows 10 ainsi que leurs applications par défaut. Pour changer l'application par défaut pour n'importe quel type de fichier, cliquez sur L'application par défaut actuelle Et choisissez une nouvelle application dans la liste.
Si le type de fichier n'a pas d'application par défaut, vous pouvez en choisir une en cliquant sur l'icône "+" À côté de cela.
Encore une fois, si le type de fichier sélectionné ne contient aucune application compatible, vous devrez installer une nouvelle application depuis le Windows Store.
Comment changer les applications par défaut par protocole
Outre la modification de l'application par défaut par type de fichier, vous pouvez également définir une application par défaut basée sur le protocole de fichier. Par exemple, Skype utilise certains protocoles pour le chat texte, audio et vidéo, MailTo contient des liens qui doivent être traités par une application de messagerie, etc.
Continuez à lire pour le découvrir Comment changer les applications par défaut Selon le protocole.
Étape 1: Ouvrir un menu Commencer Et cliquez sur l'icône ParamètresEt puis appuyez sur Les applications.
Étape 2: Allez dans l'onglet Applications virtuelles à gauche. Faites défiler vers le bas et appuyez sur "Sélection de l'application par défaut par protocole".
Étape 3: Windows 10 vous donnera une longue liste de différents protocoles et des applications qui leur sont associées. Cliquez simplement sur l'icône L'application à côté du protocole et choisissez n'importe quelle application dans la liste pour la modifier.
La définition d'applications par défaut de cette manière peut être utile lorsque vous avez plusieurs implémentations du protocole.
Comment réinitialiser toutes les applications par défaut dans Windows 10
Si vous regrettez d'avoir apporté de nombreuses modifications aux paramètres par défaut de L'application et que vous souhaitez rétablir toutes les préférences existantes de L'application à leurs valeurs par défaut, voici comment procéder.
Étape 1: Appuyez sur la touche Windows + I Pour ouvrir Paramètres Et réparer Applications.
Étape 2: Allez dans l'onglet "Applications par défaut" Sur votre droite, vous trouverez une liste des applications par défaut par défaut pour chaque catégorie. Faites défiler jusqu'à la fin de cette liste et appuyez sur Réinitialiser Sous « Réinitialiser les paramètres recommandés par défaut de Microsoft.
La réinitialisation des préférences de l'application vous permettra de repartir à zéro. Ensuite, vous pouvez personnaliser les applications par défaut comme bon vous semble à l'aide du menu Paramètres ou du Panneau de configuration.
Nouveau défaut
Comme nous venons de l'apprendre, la modification des applications par défaut est simple et directe. Cela vous permet de profiter de tous vos fichiers et programmes ouverts dans vos applications préférées.