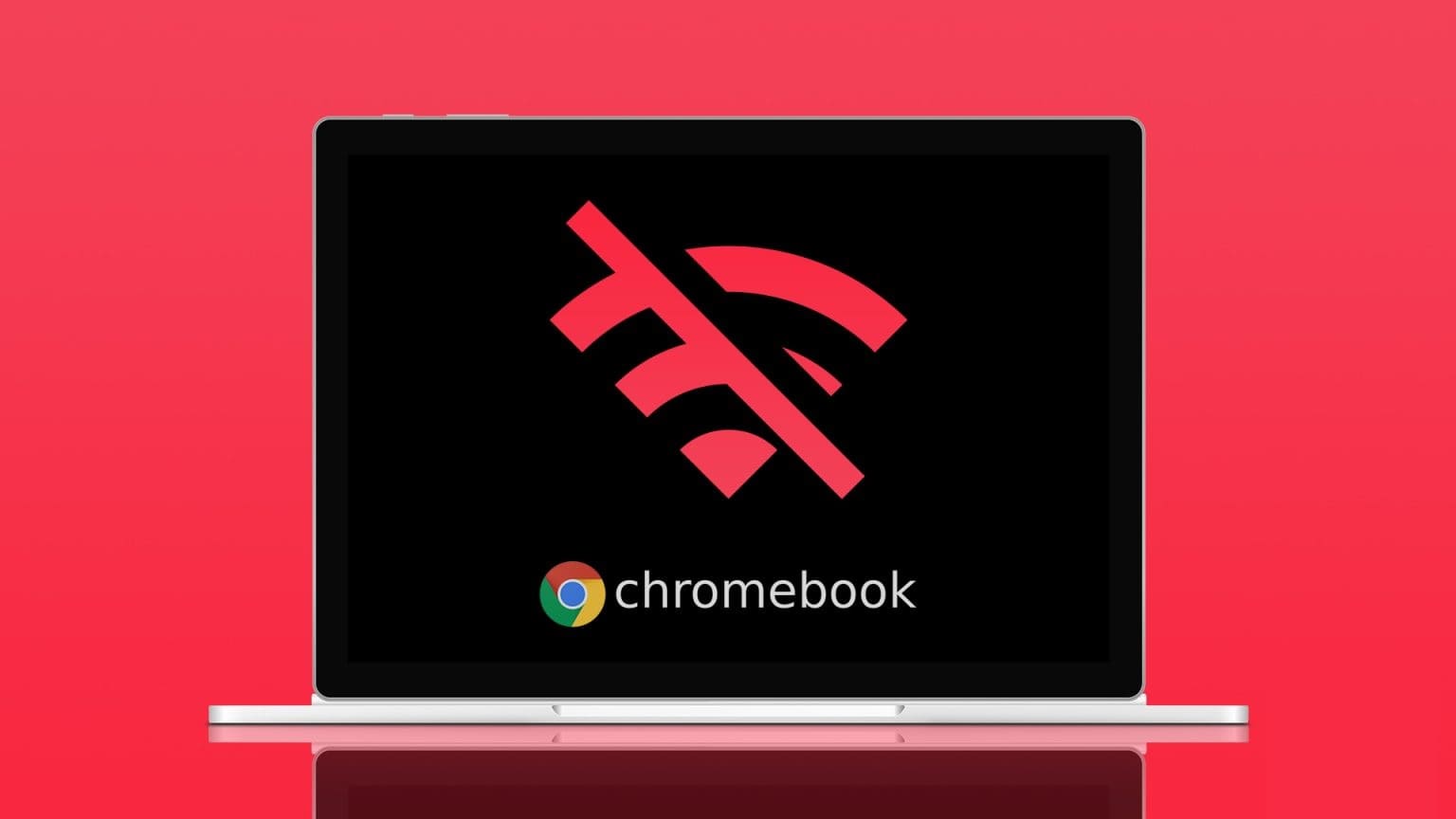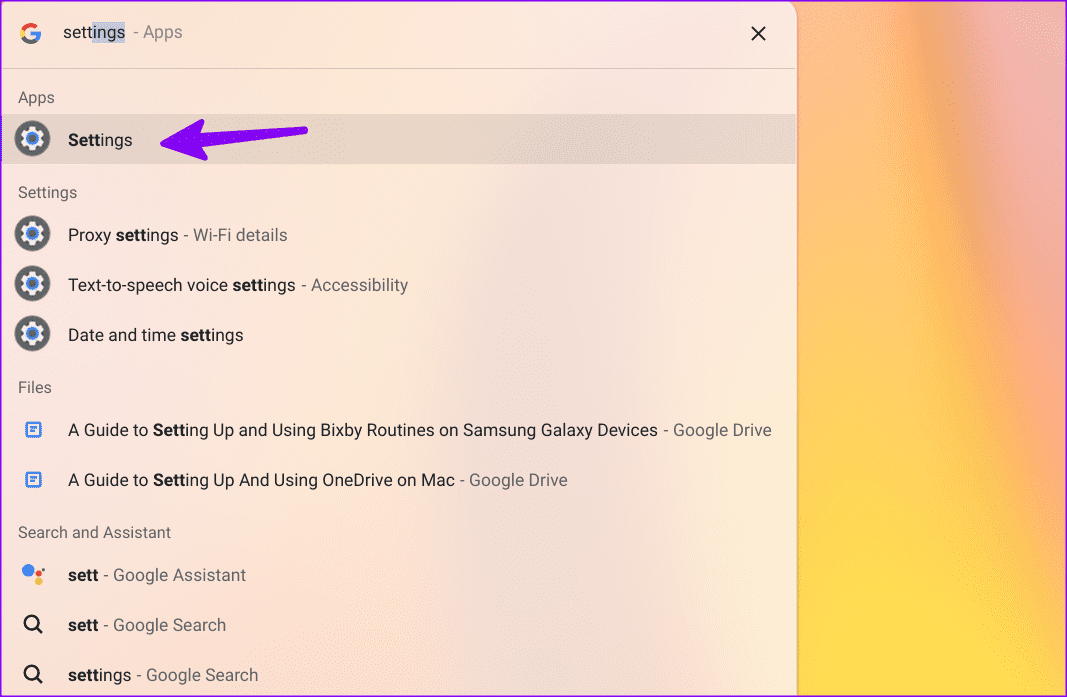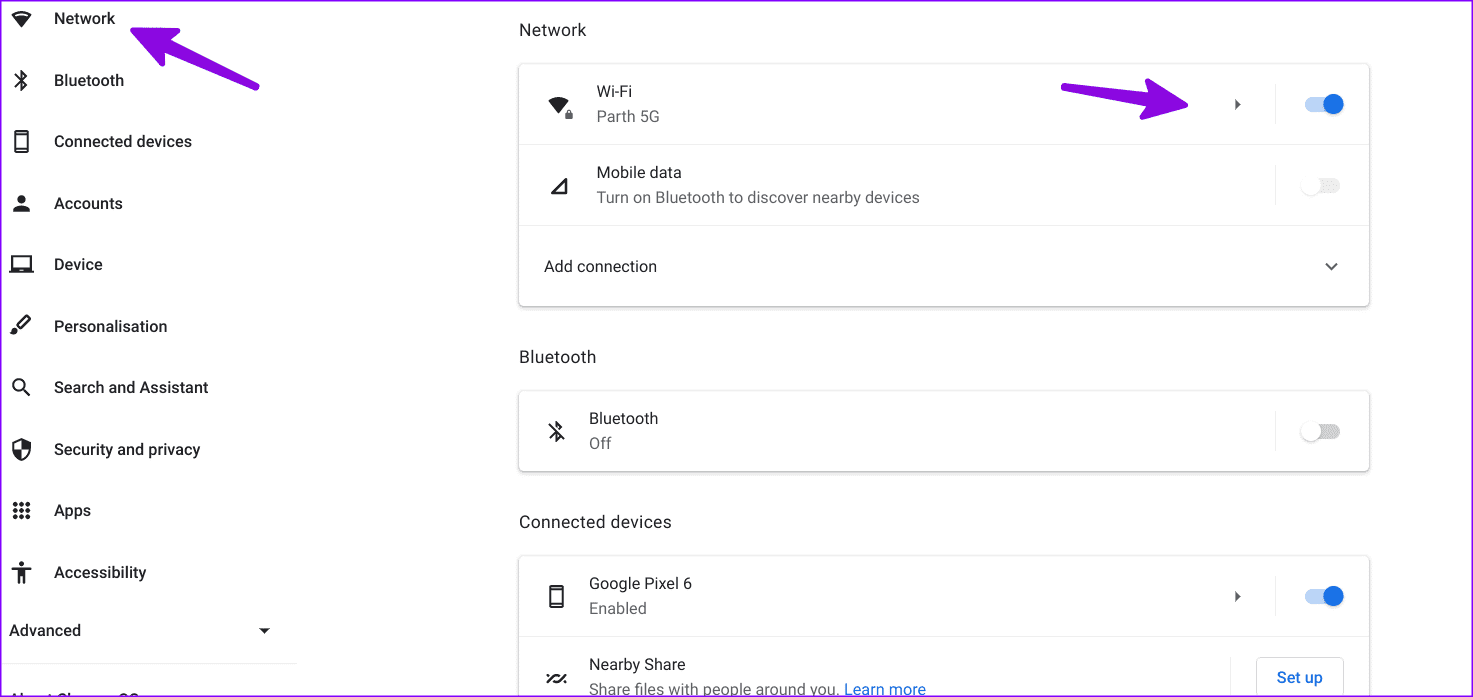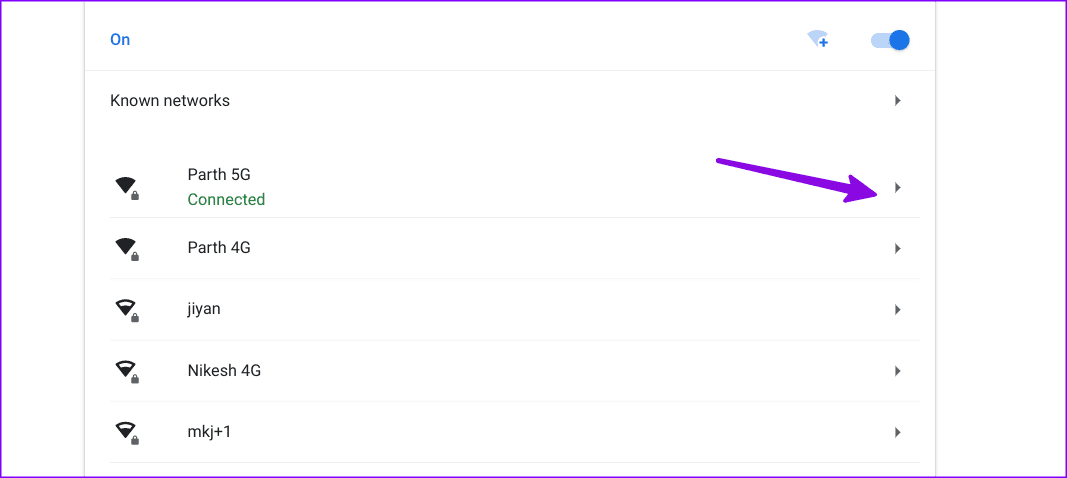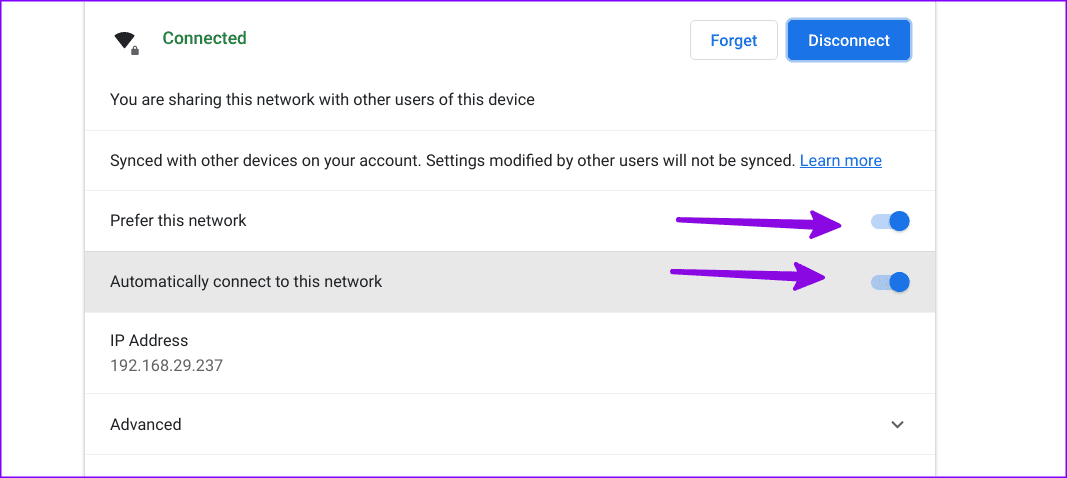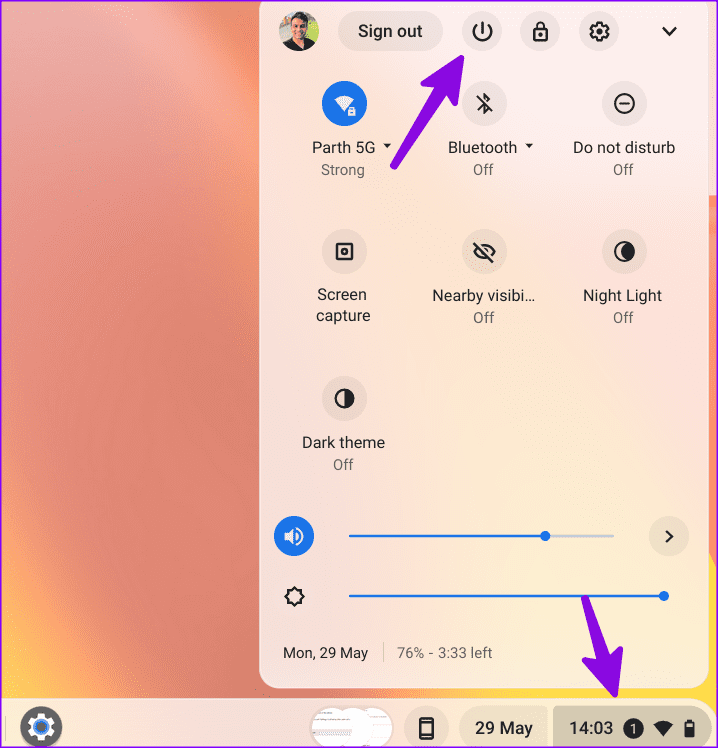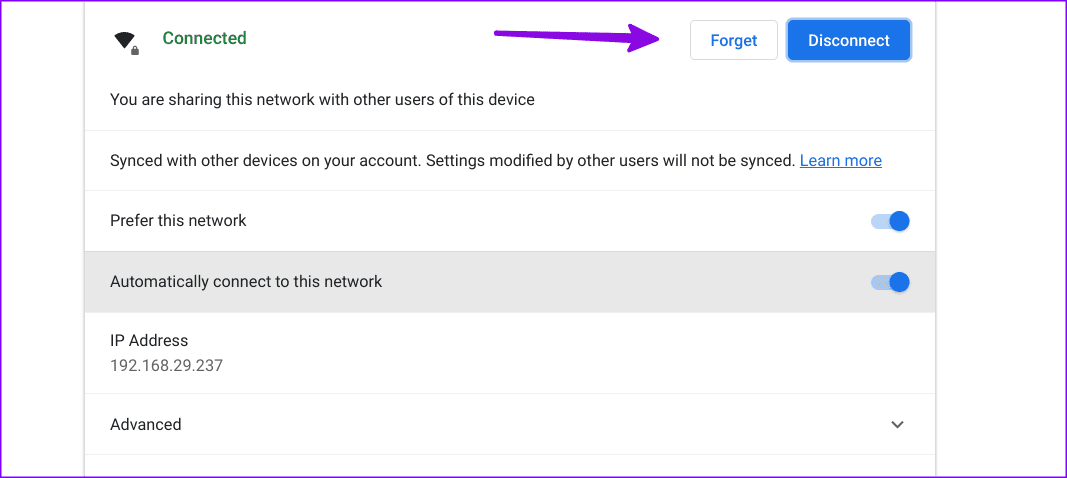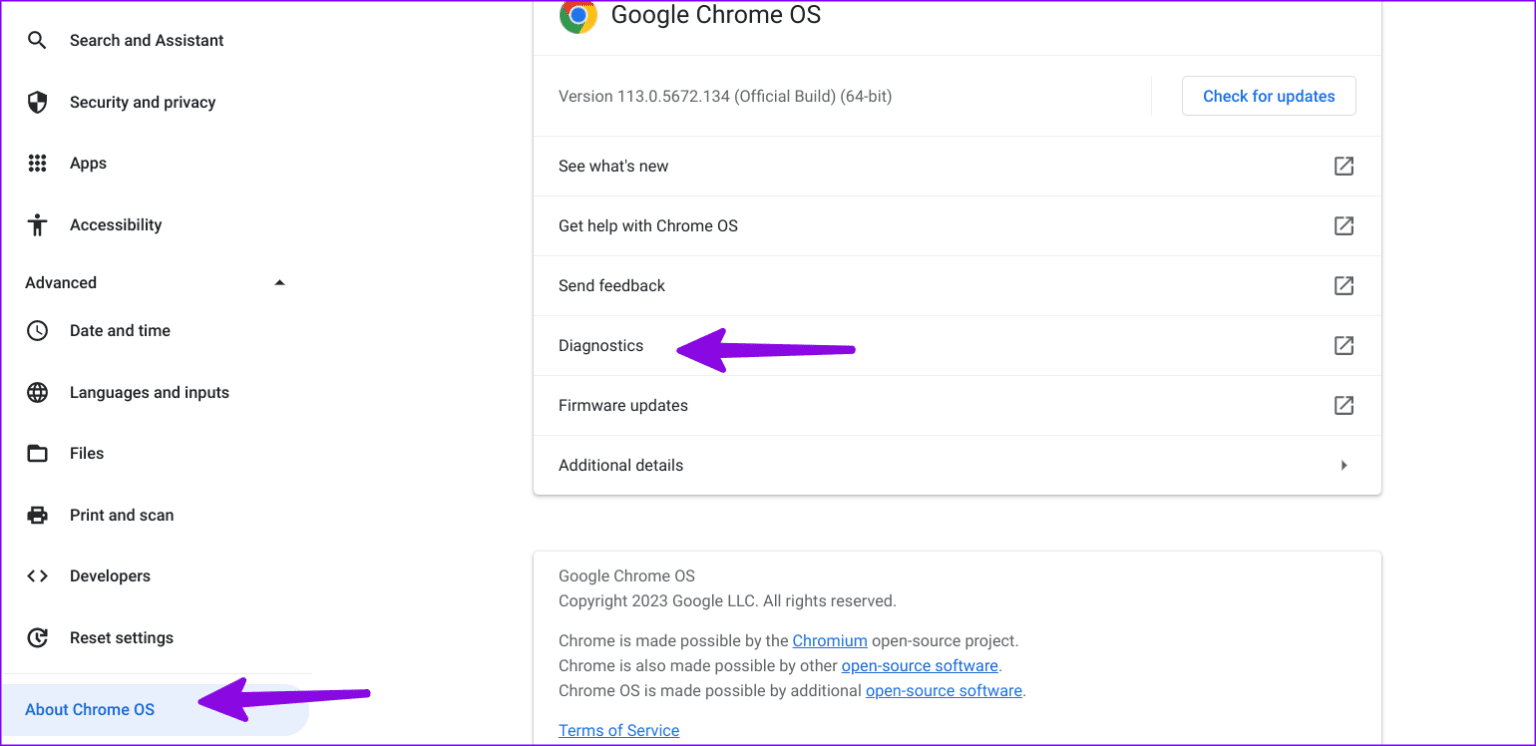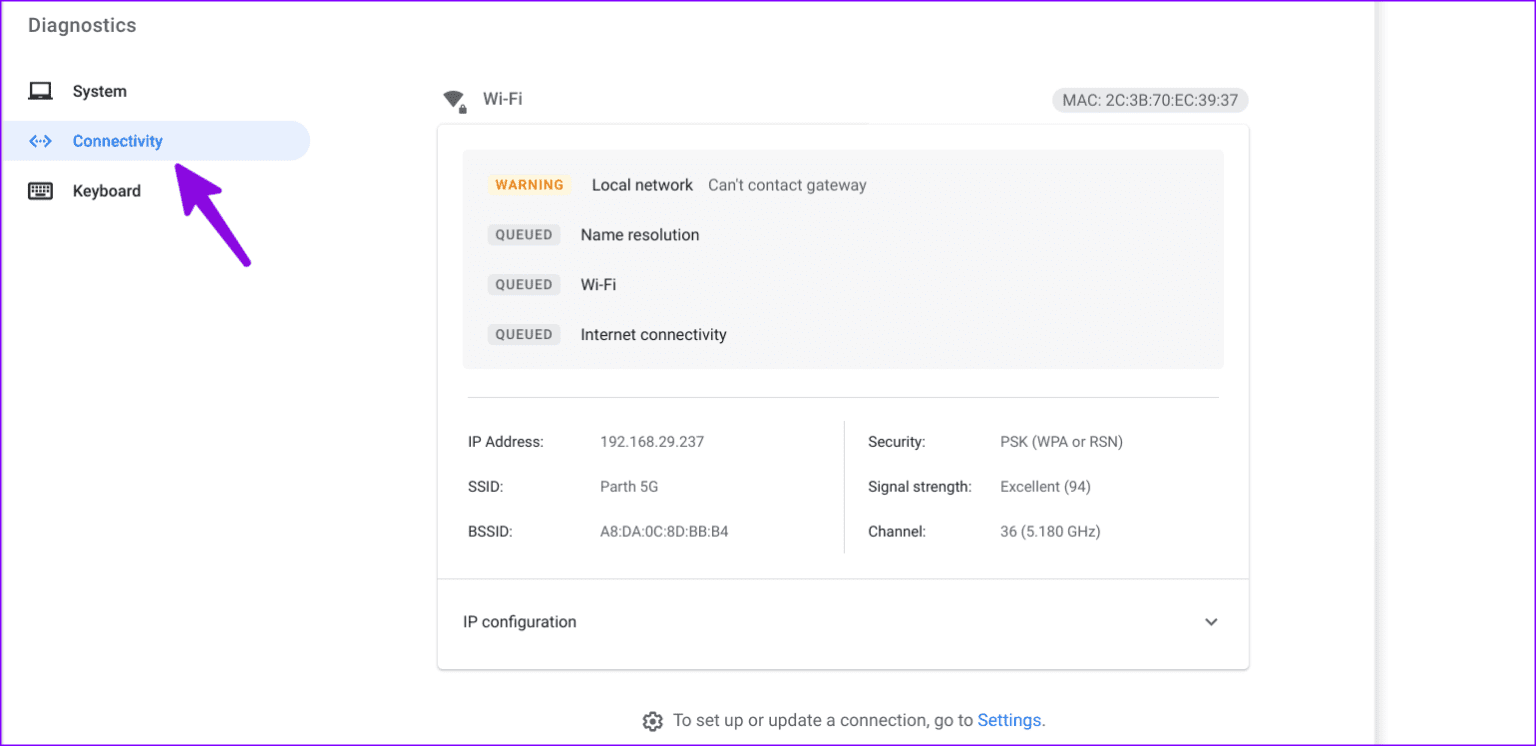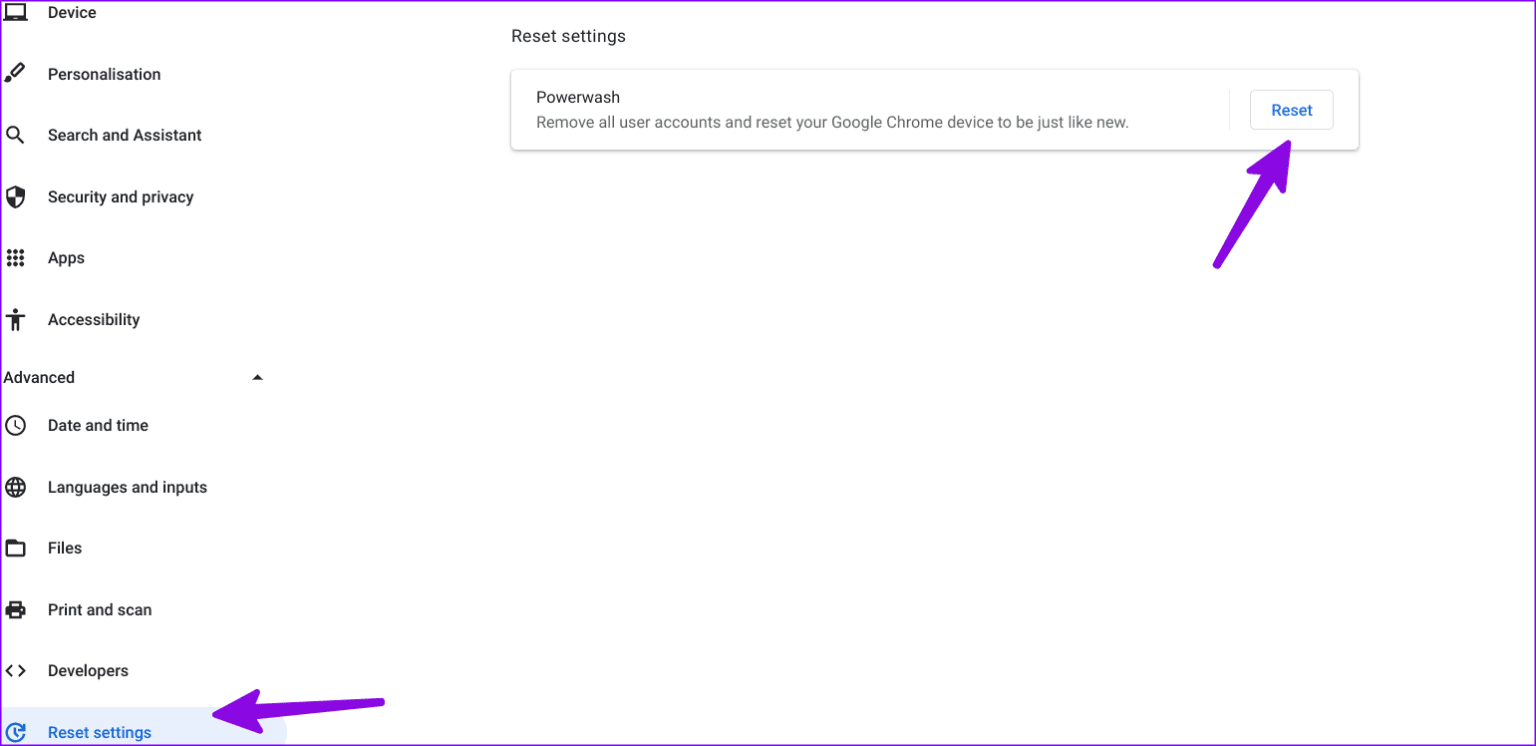Les 10 meilleures façons de réparer Chromebook ne se connecte pas au Wi-Fi
ChromeOS de Google est une alternative peu coûteuse à Windows et macOS. Grâce à leur facilité d'utilisation, leur prix abordable et de nombreux modèles de différents fabricants, les Chromebooks sont très populaires dans le secteur de l'éducation. Parfois, votre Chromebook peut avoir des difficultés à se connecter au Wi-Fi de votre domicile ou de votre école. Voici les meilleures façons de réparer le Wi-Fi qui ne fonctionne pas sur Chromebook.
Le navigateur Google Chrome est le cœur de ChromeOS. Sans Wi-Fi actif, votre Chromebook est tout aussi efficace que de regarder des vidéos hors ligne. Vous pouvez utiliser les astuces de dépannage ci-dessous pour résoudre les problèmes de Wi-Fi et profiter de milliers d'applications Android sur votre Chromebook.
1. Redémarrez le routeur
Vous rencontrez des problèmes de Wi-Fi sur tous vos appareils connectés, y compris votre Chromebook ? Vous devez redémarrer le routeur et réessayer.
Vous devez trouver un bouton Wi-Fi dédié sur votre Chromebook. Assurez-vous qu'il est activé avant de vous connecter à un réseau Wi-Fi.
2. Repositionnez le routeur
Avez-vous configuré votre routeur domestique dans une autre pièce ou loin de la configuration ? Les objets physiques tels que les murs épais et les portes peuvent obstruer la portée Wi-Fi. Vous devez repositionner le routeur près de votre configuration de travail et essayer de vous reconnecter au Wi-Fi.
3. Connectez-vous à la bande WI-FI 5 GHz
La plupart des Chromebooks prennent en charge le Wi-Fi double bande. Vous n'avez pas besoin d'utiliser une ancienne bande de fréquence Wi-Fi de 2.4 GHz. Il n'est pas aussi fiable que la bande de fréquence 5 GHz. Connectez-vous au Wi-Fi 5 GHz pour profiter de vitesses Internet puissantes et à haut débit.
4. Faites de votre maison ou de votre bureau le WI-FI par défaut et votre favori
Après vous être connecté à la fréquence Wi-Fi 5 GHz, faites-en le réseau Wi-Fi par défaut et préféré sur votre Chromebook. Lorsque vous allumez votre Chromebook, le système se connecte automatiquement au réseau.
Étape 1: Cliquez icône de recherche dans la barre des tâches et tapez Paramètres. Ouvert Application des paramètres.
Étape 2: Sélectionner الشبكة dans la barre latérale et ouvrez Menu Wi-Fi.
Passons à l'étape 3 : sélectionner un nom Réseau Wi-Fi.
Étape 4: Activer les deux commutateurs « Favorisez ce réseau«Et Se connecter automatiquement à ce réseau.
5. Redémarrez votre Chromebook
La plupart des utilisateurs font simplement en verrouillant leur Chromebook. Il faut le redémarrer de temps en temps. Le redémarrage de votre Chromebook est une autre astuce utile pour résoudre les problèmes de Wi-Fi.
Étape 1: Cliquez icône de l'horloge Dans le coin inférieur droit.
Étape 2: Sélectionnez Éteindre pour éteindre votre Chromebook.
Maintenez le bouton d'alimentation enfoncé pour allumer votre Chromebook et vous connecter au Wi-Fi.
6. Mettez à jour le firmware du routeur
Si votre routeur fonctionne sur un firmware obsolète, il peut mal fonctionner et vous laisser avec des problèmes de Wi-Fi sur tous vos appareils. Asus est l'un des meilleurs fabricants de routeurs, et vous pouvez utiliser Le guide dédié de l'entreprise à la mise à jour du micrologiciel du routeur.
7. Rajouter le réseau WI-FI
Votre Chromebook rencontre-t-il toujours des problèmes pour se connecter à un réseau Wi-Fi enregistré ? Si vous modifiez le nom ou le mot de passe Wi-Fi, oubliez le réseau actuel et ajoutez-le à nouveau.
Étape 1: Ouvert Paramètres ChromeOS (Vérifiez les étapes ci-dessus).
Étape 2: Sélectionner الشبكة Et ouvert Menu Wi-Fi.
Passons à l'étape 3 : Cliquez sur votre réseau Wi-Fi.
Étape 4: Sélectionner J'ai oublié. Se référer à Liste Wi-Fi et connexion Réseau Wi-Fi.
8. Exécutez les diagnostics de connexion
ChromeOS est livré avec l'outil de diagnostic de connexion pour résoudre les problèmes de Wi-Fi. Voici comment vous pouvez l'utiliser.
Étape 1: Aller à Paramètres Chrome OS (Voir les étapes ci-dessus).
Étape 2: Sélectionner À propos de Chrome OS. Ouvert diagnostics.
Passons à l'étape 3 : Cliquez “Connexiondans la barre latérale et exécutez les tests pertinents pour confirmer que le réseau Wi-Fi fonctionne.
9. Utilisez une connexion Ethernet
Si votre Chromebook dispose d'un port Ethernet dédié, connectez-y un câble Ethernet. Comparé au Wi-Fi, Ethernet fournit une connexion Internet fiable et à haut débit.
10. Réinitialisez votre Chromebook
Lorsqu'aucune des astuces ne fonctionne, il est temps de réinitialiser votre Chromebook à partir de zéro. Le système supprime toutes les applications, fichiers, données et paramètres installés. Si vous avez des fichiers importants sur votre Chromebook, sauvegardez-les sur un appareil externe et suivez les étapes ci-dessous.
Étape 1: Ouvert Paramètres Chrome OS (Vérifiez les étapes ci-dessus).
Étape 2: Faites défiler jusqu'à Réinitialiser les options.
Passons à l'étape 3 : Sélectionner Réinitialiser Confirmez votre décision dans le menu contextuel.
Complétez votre expérience CHROMEOS
Un Wi-Fi stable est essentiel pour votre Chromebook. Avant que ce dernier achat ne se transforme en presse-papier, utilisez les astuces ci-dessus pour résoudre les problèmes de Wi-Fi sur votre Chromebook. Pendant que vous y êtes, faites-nous savoir quelle astuce a fonctionné pour vous.