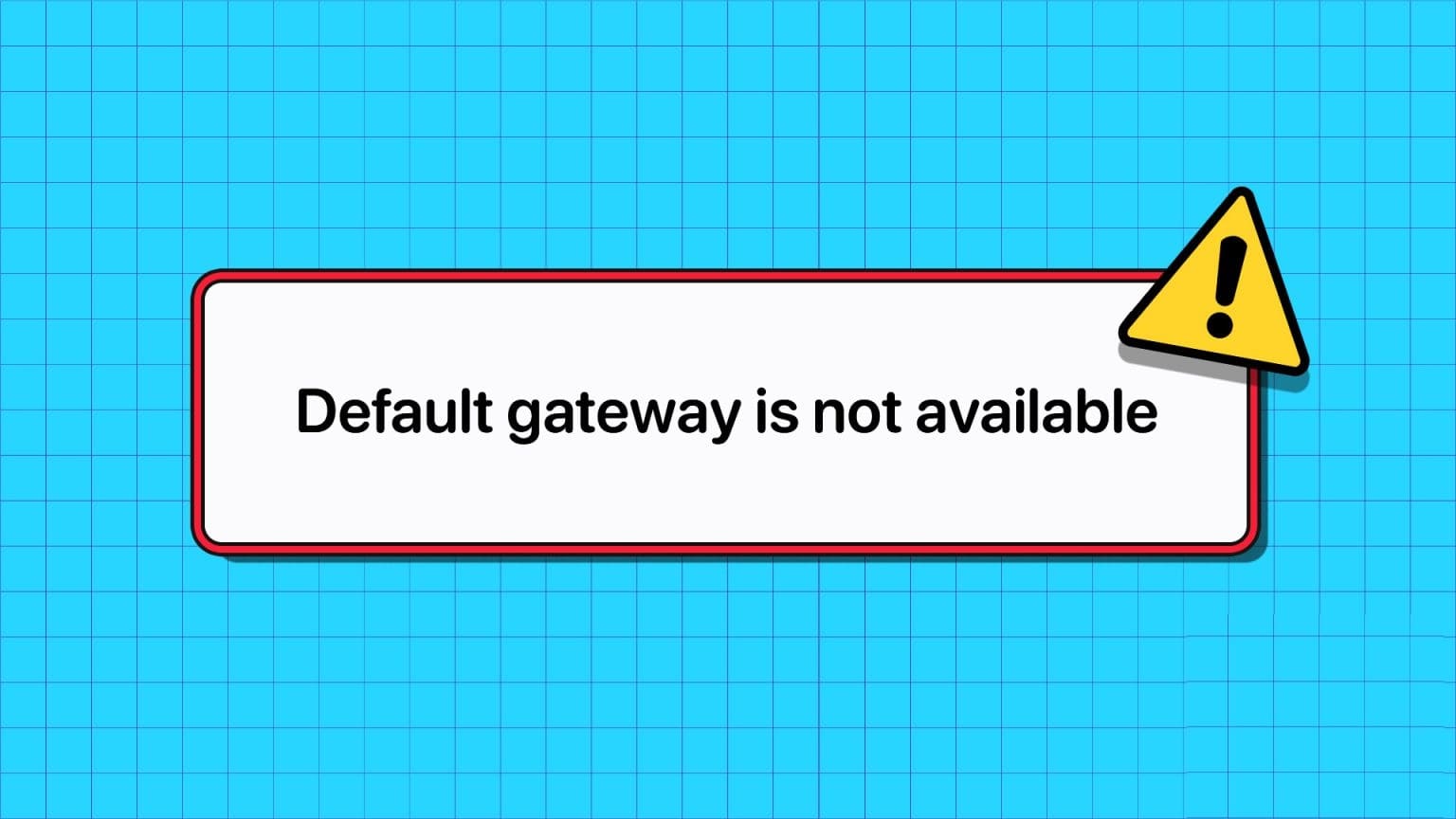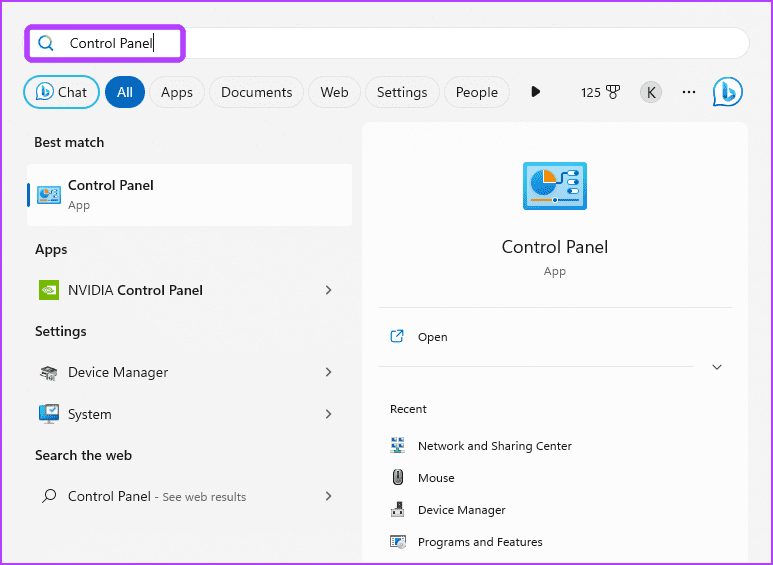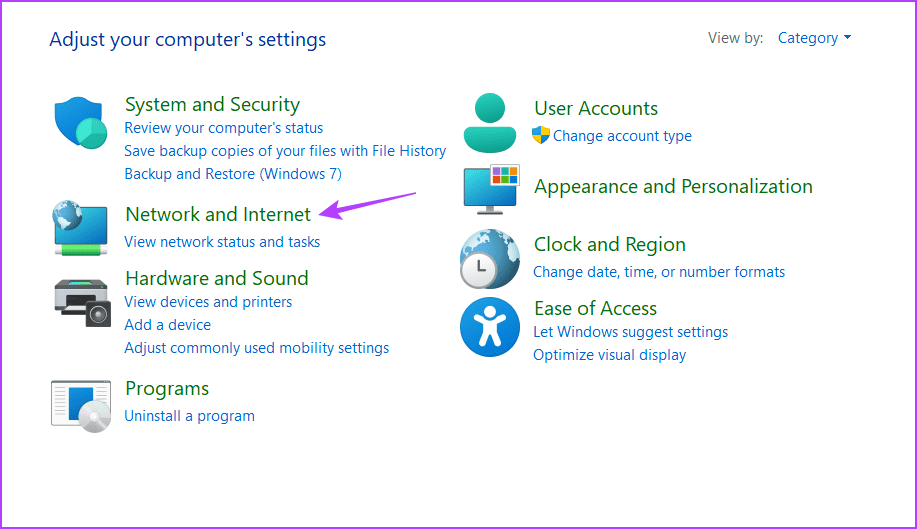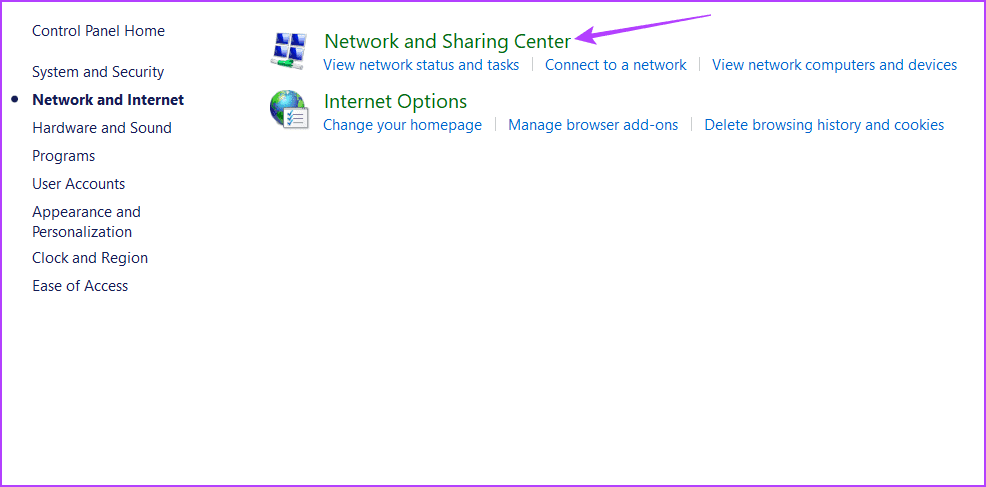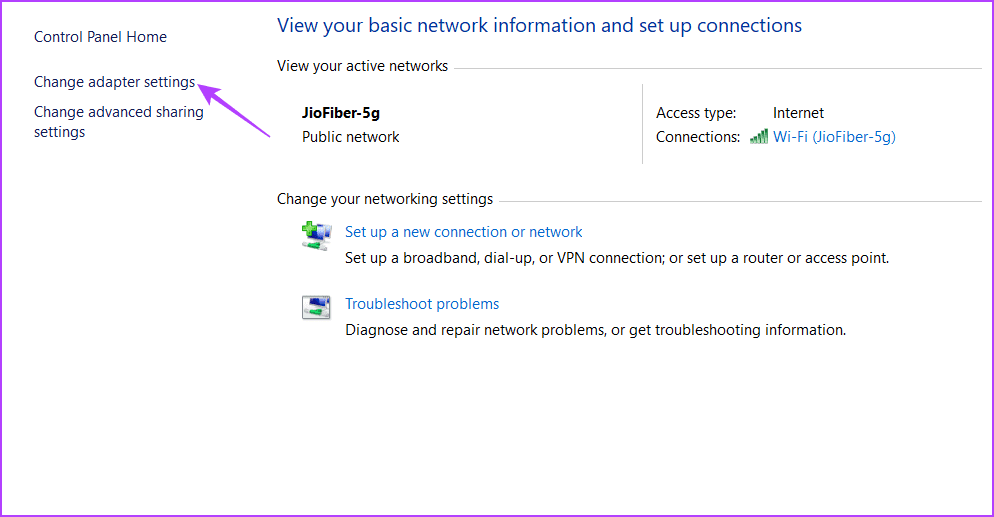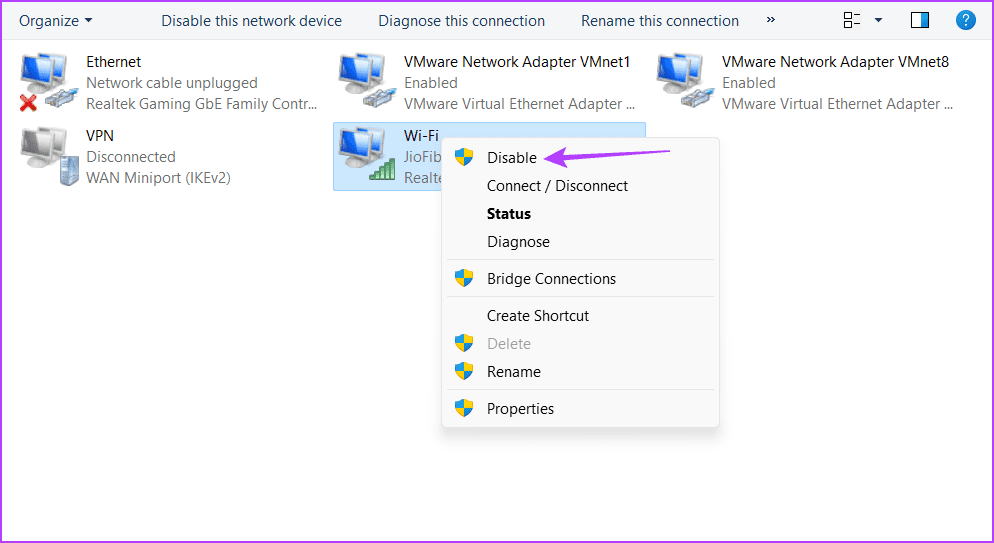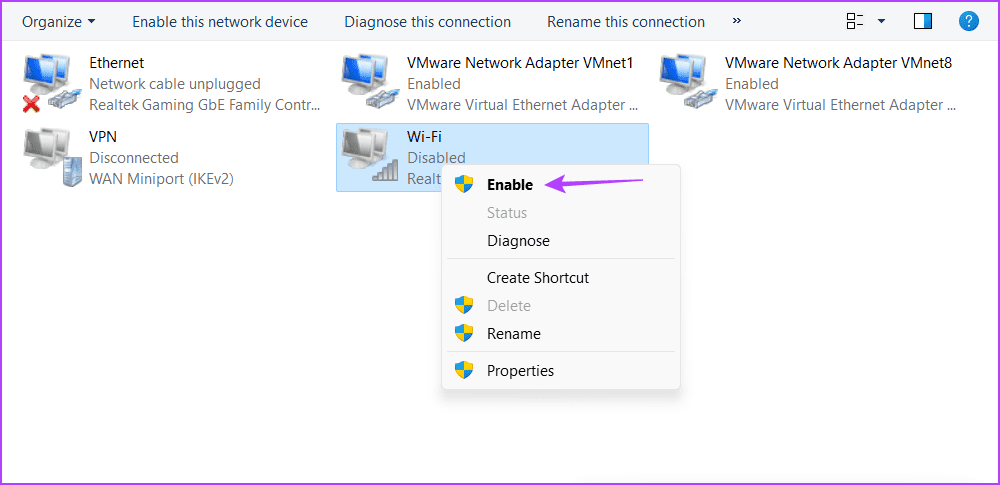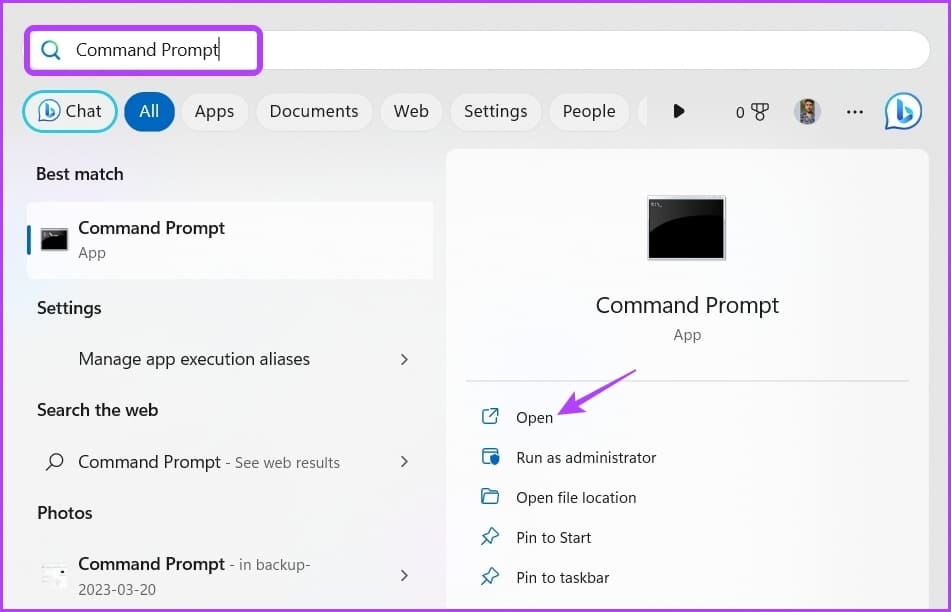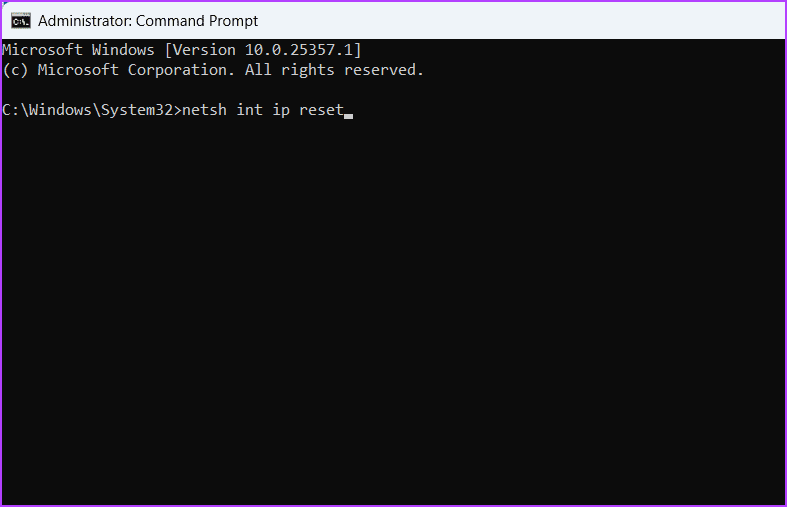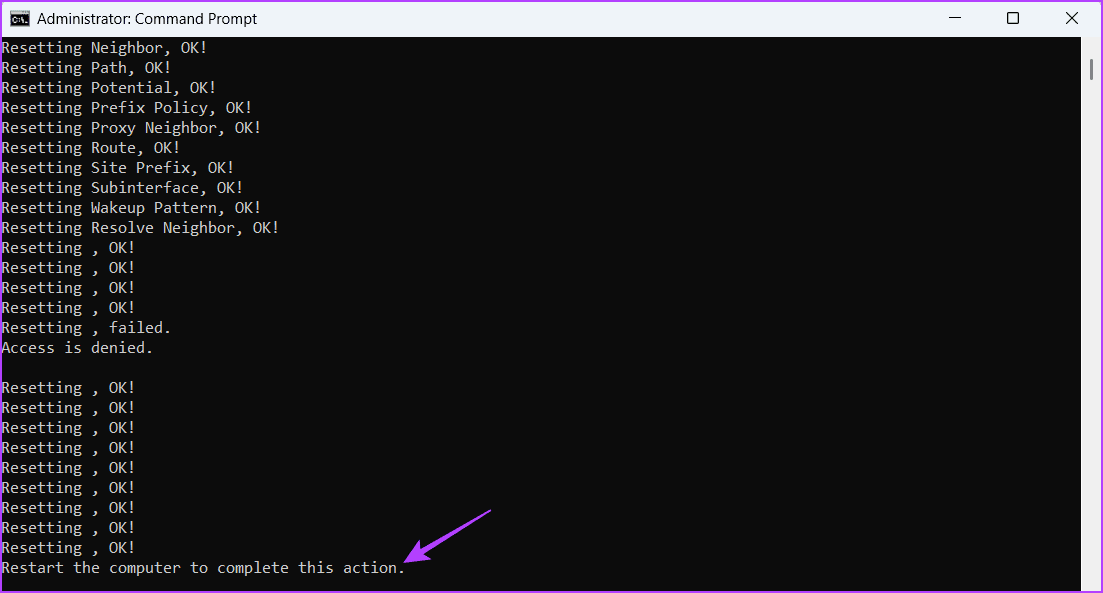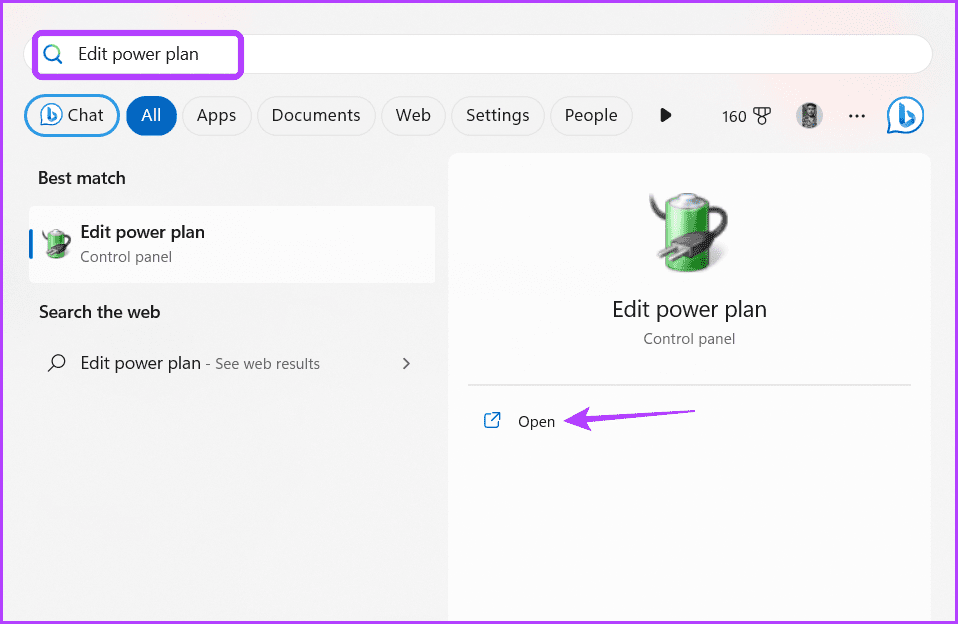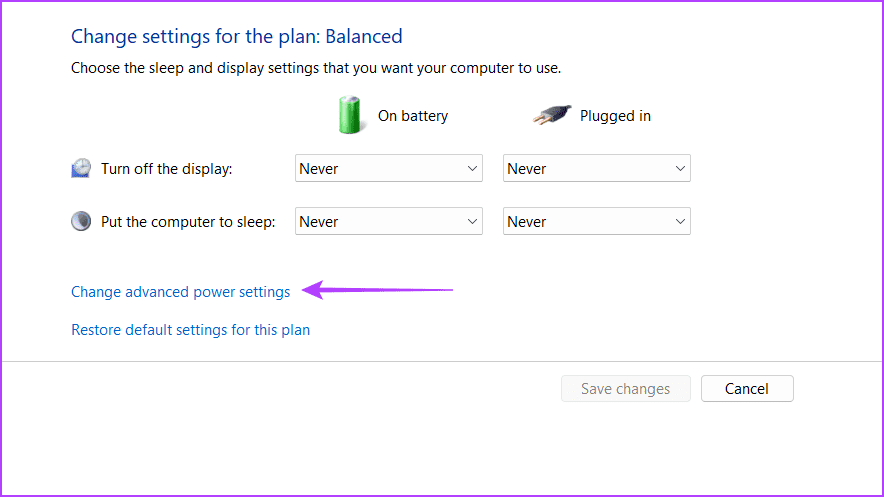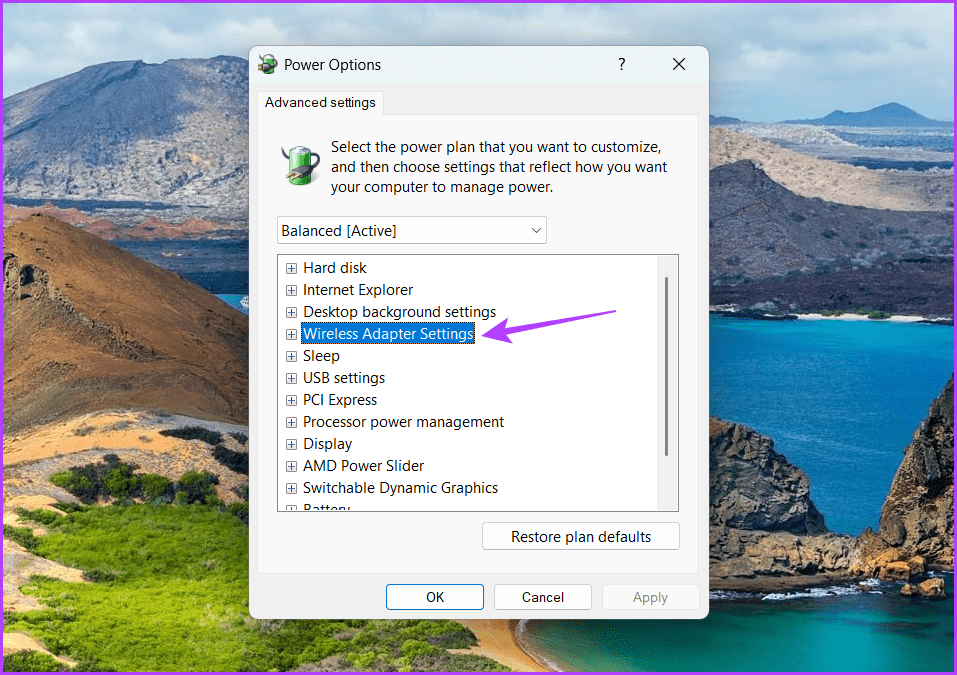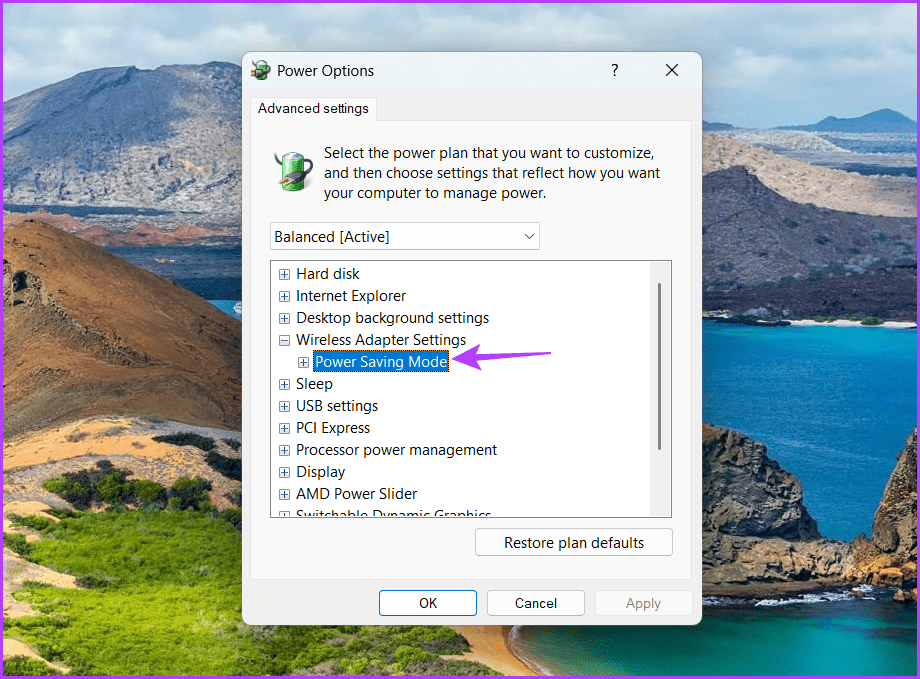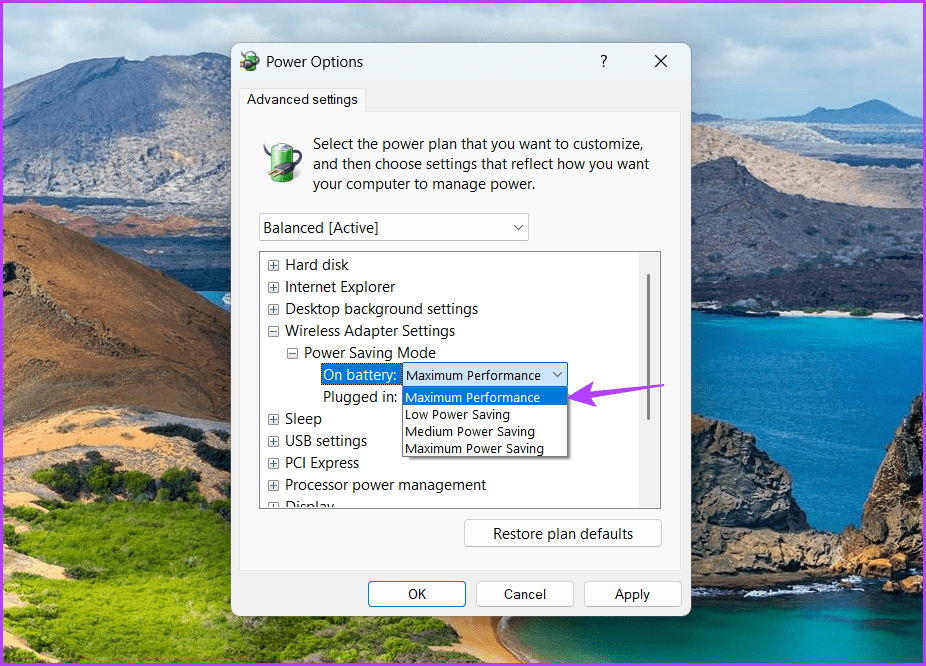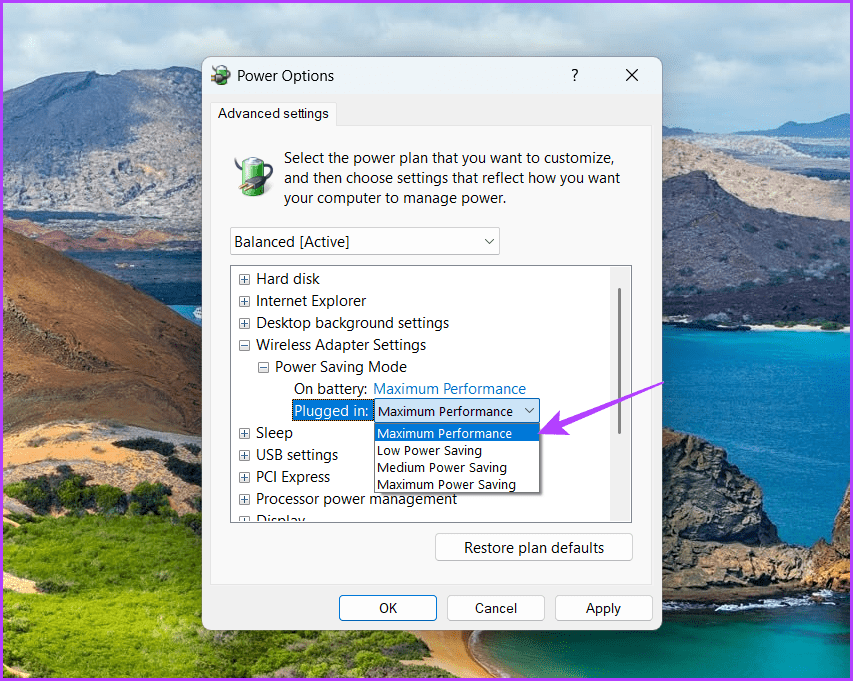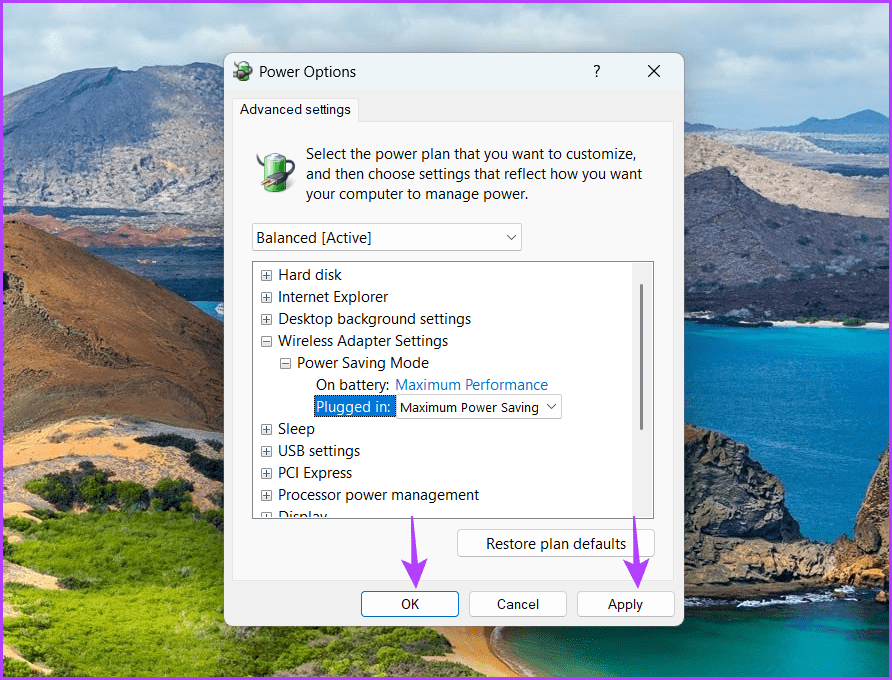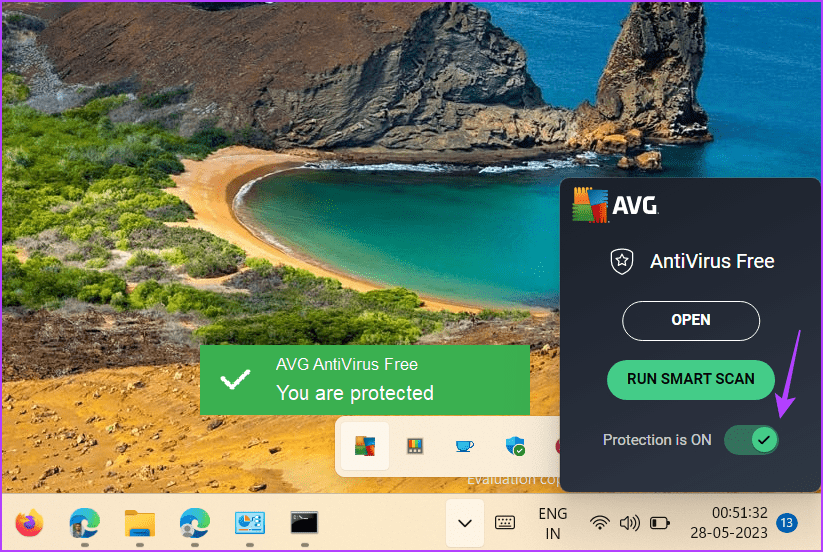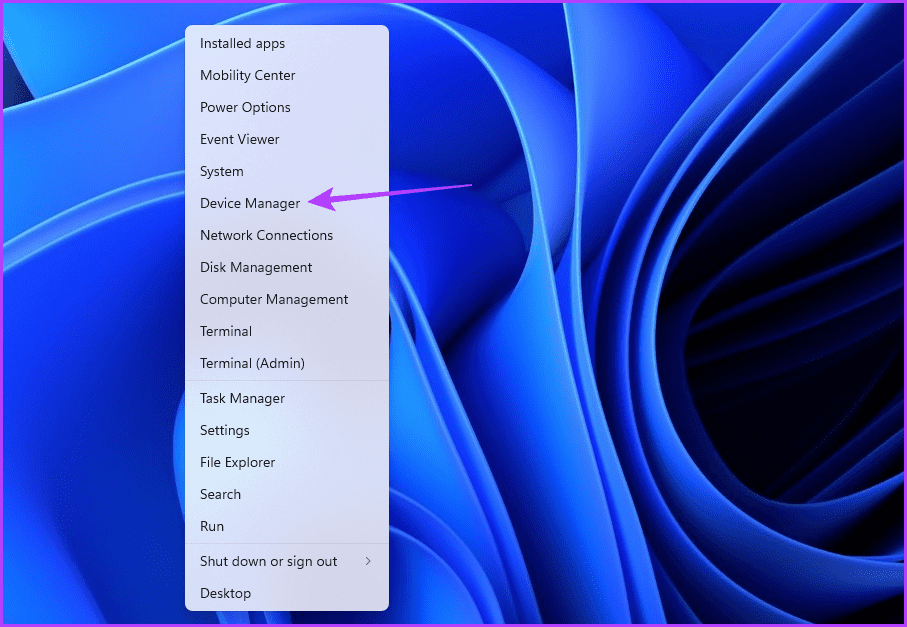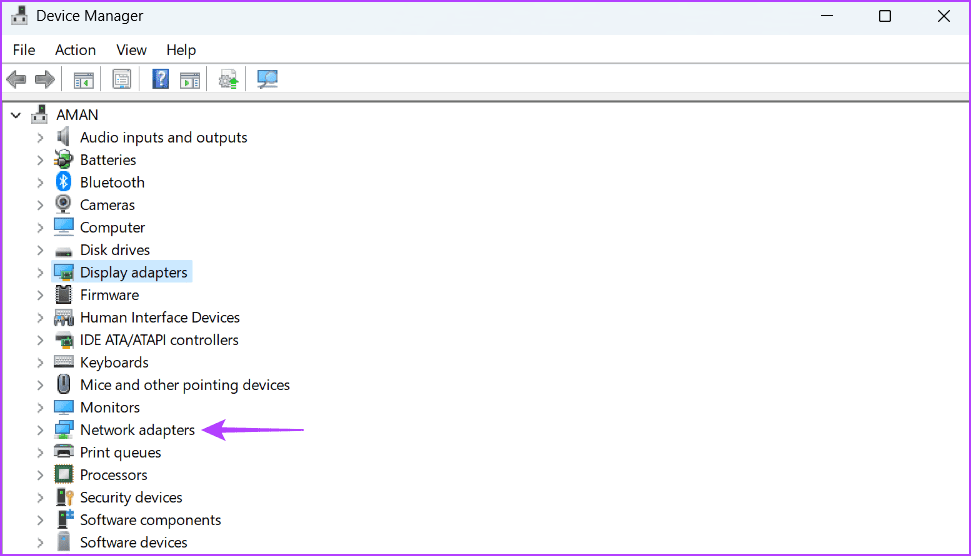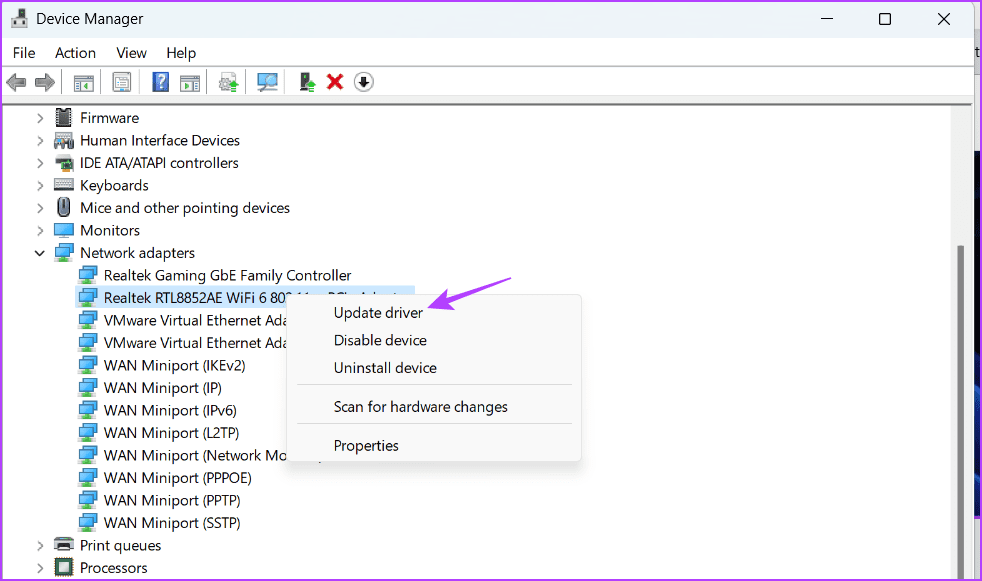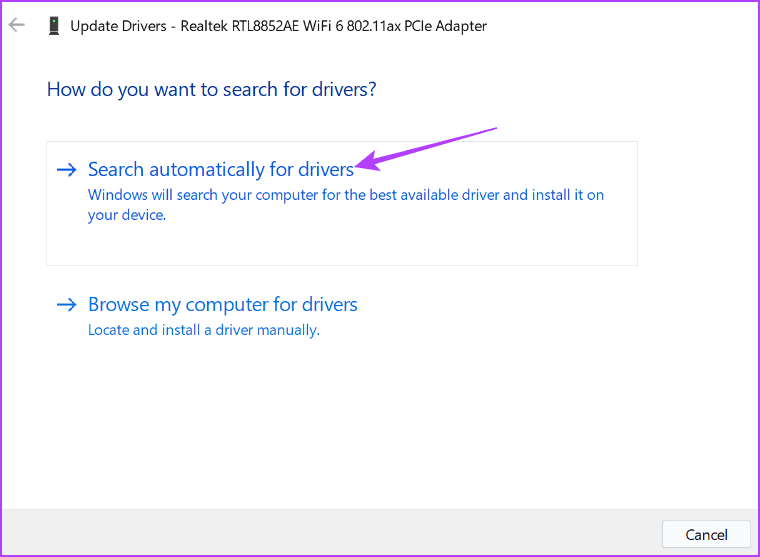Les 5 meilleures façons de corriger l'erreur "Passerelle par défaut non disponible" dans Windows 11
Les problèmes de réseau sont très courants dans le système d'exploitation Windows. L'un de ces problèmes est l'erreur "Passerelle par défaut non disponible", qui apparaît lorsque Votre système ne parvient pas à établir une connexion avec la passerelle du routeur Votre.
Heureusement, comme la plupart des problèmes de réseau, vous pouvez résoudre rapidement cette erreur. Voici quelques correctifs efficaces pour résoudre l'erreur "La passerelle par défaut n'est pas disponible" dans Windows 11.
1. Désactiver et activer la carte réseau
Si votre système ne parvient pas à se connecter à la passerelle par défaut, vous pouvez Désactiver la carte réseau Puis réactivez-le. Cela éliminera tout problème ou problème temporaire dans la carte réseau qui pourrait être à l'origine de l'erreur. Vous pouvez désactiver et activer la carte réseau en suivant ces instructions :
Étape 1: Appuyez sur la touche Windows pour ouvrir le menu Démarrer.
Étape 2: Type Panneau de contrôle Dans la barre de recherche et appuyez sur Entrée.
Passons à l'étape 3: Cliquez sur une option Le réseau et Internet.
Étape 4: Cliquez Centre réseau et partage.
Étape 5: Choisis une option Changer les paramètres d'adaptation«Dans la barre latérale gauche.
Passons à l'étape 6 : Clic droit Wi-Fi Si vous utilisez Wi-Fi ou Ethernet Si vous êtes connecté via Ethernet Et sélectionnez Désactiver.
Étape 7: Attendez quelques secondes, puis cliquez à nouveau avec le bouton droit sur votre adaptateur réseau et sélectionnez Activer.
Après cela, vérifiez si le problème persiste. Si oui, essayez la solution suivante.
2. Réinitialiser TCP / IP
La pile TCP/IP est un ensemble de protocoles de communication qui permettent la transmission de données et la communication réseau sur Internet. Cependant, la pile peut être corrompue en raison de configurations personnalisées ou de paramètres temporaires, ou même de logiciels tiers qui perturbent ces paramètres.
Vous pouvez réinitialiser la pile TCP/IP, ce qui signifie que votre ordinateur obtiendra une nouvelle adresse IP et des paramètres DNS. Suivez les étapes suivantes :
Étape 1: Ouvrir un menu Commencer Et le type Invite de commandes dans la barre de recherche, puis sélectionnez Exécuter comme administrateur De la partie droite.
Étape 2: Dans la fenêtre d'invite de commande élevée, tapez la commande suivante et appuyez sur Entrer.
netsh int ip reset
Après cela, vous verrez le message « Redémarrez votre ordinateur pour terminer cette procédure ». Redémarrez donc votre ordinateur pour appliquer les modifications et lui permettre d'obtenir une nouvelle adresse IP et d'autres détails du réseau.
3. Configurez le mode d'économie d'énergie
Une autre raison de l'erreur "La valeur par défaut n'est pas disponible" est lorsqu'elle démarre Mode économie d'énergie dans l'ordinateur portable. Si vous avez opté pour un plan d'économie d'énergie, Windows mettra automatiquement votre adaptateur réseau sans fil en veille s'il n'est pas utilisé pendant une longue période.
Windows fait cela pour économiser de l'énergie. Pour éviter que cela ne se produise, vous devrez passer en mode de performances maximales. Voici comment procéder :
Étape 1: Ouvrir un menu Commencer , saisissez modifier le plan d'alimentation dans la barre de recherche, puis sélectionnez ouvert De la partie droite.
Étape 2: Cliquez sur l'option "Modifiez les paramètres d'alimentation avancés. "
Passons à l'étape 3 : Double-cliquez sur “Paramètres de l'adaptateur sans fil ».
Étape 4: Double-cliquez Mode économie d'énergie.
Étape 5: sélectionner Batterie Et cliquez Icône du menu déroulant à côté et sélectionnez performance maximum.
Passons à l'étape 6 : Sélectionnez Connecté, cliquez sur l'icône déroulante à côté et choisissez performance maximum.
Étape 7: Cliquez sur le "ApplicationEt Ok“Enregistrer les modifications.
Après cela, redémarrez votre ordinateur et recherchez le problème.
4. Désactivez les logiciels de sécurité tiers
La fonction de sécurité Web de votre logiciel antivirus tiers peut interférer avec votre réseau et provoquer l'erreur en question. C'est notamment le cas de l'antivirus McAfee. Pour le confirmer, désactivez votre antivirus tiers et vérifiez si vous rencontrez toujours l'erreur.
Vous pouvez désactiver les logiciels de sécurité tiers en cliquant avec le bouton droit sur son icône dans la zone de la barre d'état système et en choisissant Désactiver dans le menu contextuel. Vous pouvez également consulter le guide de l'utilisateur du logiciel de sécurité pour en savoir plus sur le processus de désactivation.
Si la désactivation du logiciel de sécurité fonctionne, vous devrez modifier vos paramètres de sécurité Web pour vous assurer que l'erreur ne se reproduise plus. Les étapes peuvent varier selon le programme, consultez donc le manuel de l'utilisateur pour obtenir des instructions précises.
Cependant, nous vous recommandons de désinstaller ce logiciel de sécurité et de vous fier plutôt à une application de sécurité Windows. Il est suffisant pour contrer les menaces liées à Internet et cause rarement des problèmes liés au réseau.
5. Mettre à jour le pilote réseau
Si vous ne parvenez toujours pas à vous connecter à la passerelle par défaut, il est possible qu'une corruption du pilote réseau soit à l'origine du problème. Vous devrez télécharger la dernière mise à jour du pilote réseau pour résoudre ce problème. Voici comment procéder :
Étape 1: Appuyez sur un raccourci clavier Windows + X Pour ouvrir un menu Utilisateur avancé.
Étape 2: Sélectionner Gestionnaire de périphériques De la liste.
Passons à l'étape 3 : Double-cliquez nœud d'adaptateurs réseau.
Étape 4: Clic droit Adaptateur réseau Et sélectionnez Mettez à jour le pilote.
Étape 5: Sélectionner "Rechercher automatiquement les pilotes".
Windows recherchera et téléchargera les mises à jour du pilote réseau. Après cela, redémarrez votre ordinateur.
Profitez d'une connectivité transparente
L'erreur "Passerelle par défaut non disponible" dans Windows est très frustrante et peut interrompre votre connexion Internet. Heureusement, le dépannage de ce problème est facile. Appliquez simplement les correctifs ci-dessus pour supprimer l'erreur.