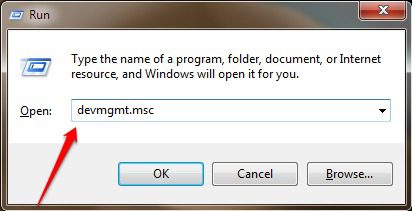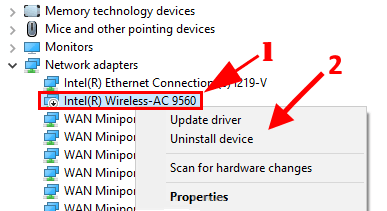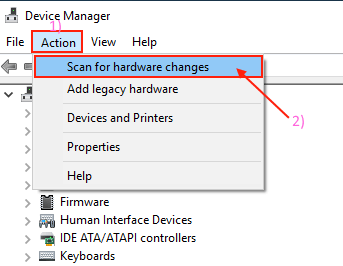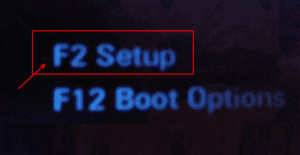Correction: le WiFi s'est arrêté automatiquement - Erreur de code Intel AC 9560 10 dans Windows 10
Certains se plaignent Utilisateurs de Windows 10 D'un problème lié à la disparition brutale d'un réseau WiFi De leur système après avoir reçu leur ordinateur Windows Update. Selon ces gens, lorsqu'ils tentent de trouver la cause du problème, ils découvrent que «Pilote Intel Wireless Ac-9560 ″ Affiche "Code d'erreur-10" En Gestionnaire de périphérique. Si vous rencontrez quelque chose de similaire, ne vous inquiétez pas. Dans cet article, nous discuterons de certaines solutions à ce problème. Suivez-les et le problème sera résolu en un rien de temps. Cependant, avant de procéder à des solutions plus importantes, vous devez d'abord essayer ces solutions préliminaires sur votre ordinateur pour essayer des solutions simples au problème.
Solutions
1. Si c'est la première fois que vous rencontrez le problème sur votre ordinateur, redémarrez l'ordinateur. Après avoir redémarré l'ordinateur, vérifiez si vous rencontrez toujours le problème.
2. EssayezArrêt statique- Suivez ces étapes pour effectuer un arrêt ferme de votre système -
- une. Clique sur "Touche marche / arrêtPour ordinateur portable / ordinateur de bureau jusqu'à ce que l'ordinateur soit complètement éteint.
Ou - B. Tirez vers le haut Câble d'alimentation pour fermer Votre ordinateur immédiatement.
Si aucune de ces solutions ne vous convient, recherchez ces correctifs sur votre ordinateur -
Fix-1 désinstaller et réinstaller le pilote Intel AC-9560
La désinstallation du pilote Intel AC-9560 et sa réinstallation sur votre ordinateur peuvent résoudre ce problème sur votre ordinateur.
1. Clique sur Windows + R Exécuter une fenêtre Courir Sur votre ordinateur. Maintenant, tapez "devmgmt.msc"Et appuyez Entrer Pour ouvrir “Gestionnaire de périphériques“Sur votre ordinateur.
2. Dans leGestionnaire de périphériques, Développer Adaptateurs réseauEnsuite, dans la liste des périphériques réseau, cliquez avec le bouton droit sur le pilote du problème, puis cliquez sur "Désinstaller l'appareil. Si un message d'avertissement apparaît, cliquez simplement sur "oui”Pour démarrer le processus de désinstallation.
3. Maintenant, connectez votre routeur avec un câble Ethernet À l'ordinateur. Après avoir appelé, ouvrez à nouveau la fenêtre de gestion des appareils. Dans la fenêtre "Gestionnaire de périphériques", dans la barre de menus, cliquez sur "Action", puis sur "Rechercher les modifications matérielles". Le Gestionnaire de périphériques réinstallera le pilote logiciel sur votre ordinateur.
4. Déconnectez Câble Ethernet Depuis votre ordinateur.
Redémarrez votre ordinateur. Après le redémarrage, vous devriez pouvoir détecter à nouveau le WiFi sur votre ordinateur.
Fix-2 réinitialisé aux paramètres d'usine
La réinitialisation de votre ordinateur aux paramètres d'usine par défaut vous aidera certainement.
1. Redémarrez votre ordinateur. À Redémarrer , Maintenez la touche "F2"Pour entrer Paramètres du BIOS.
2. Maintenant, allez à Réseau sans fil Définissez la première valeur sur les paramètres d'usine par défaut
3. Appuyez maintenant sur "Esc"Hors paramètres BIOS Sur ton ordinateur.
4. Votre ordinateur redémarrera automatiquement. Vérifiez si vous pouvez détecter le WiFi sur votre ordinateur ou non.
5. Si le processus de redémarrage ne résout pas le problème sur l'ordinateur, désactivez-le complètement. Attends une minute. Ensuite, redémarrez à nouveau l'ordinateur et au redémarrage, vous devriez pouvoir détecter à nouveau le WiFi. Vous devez résoudre votre problème.