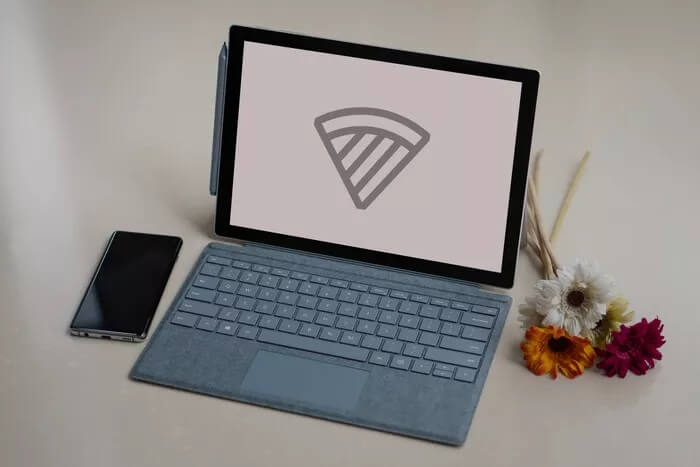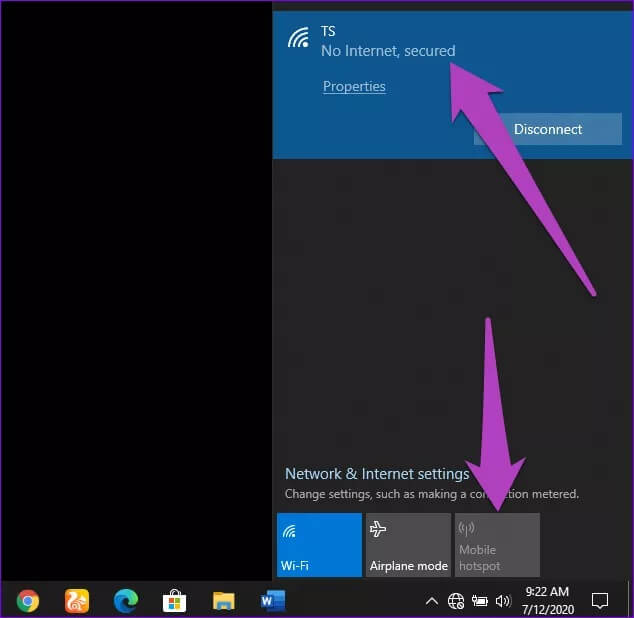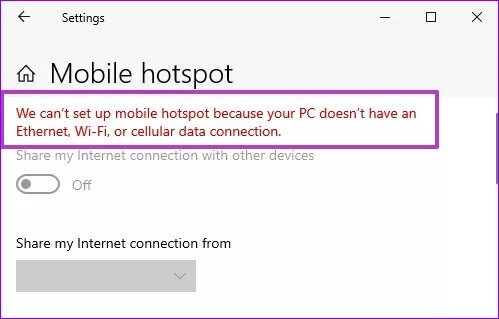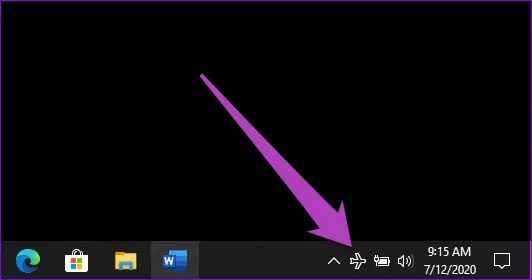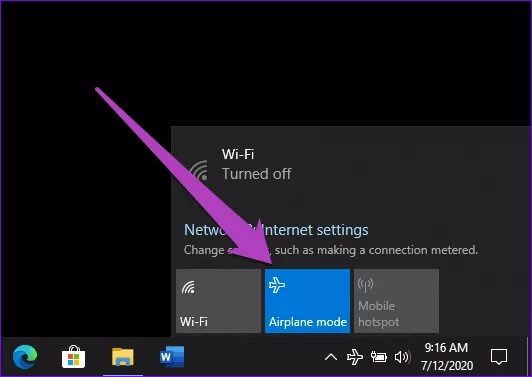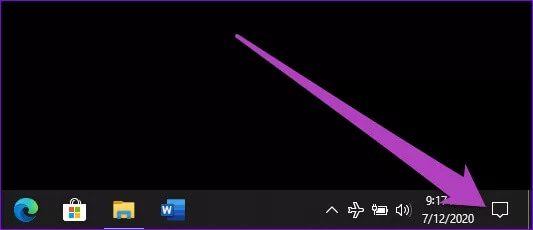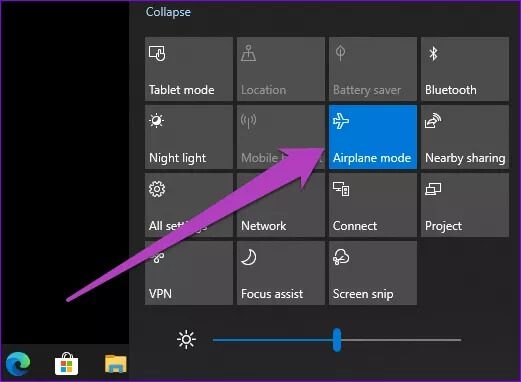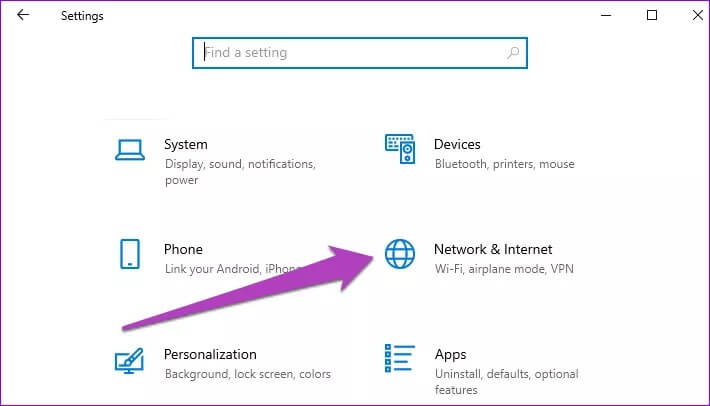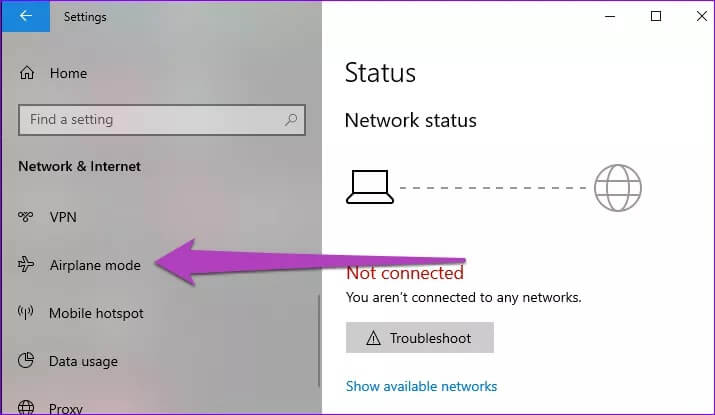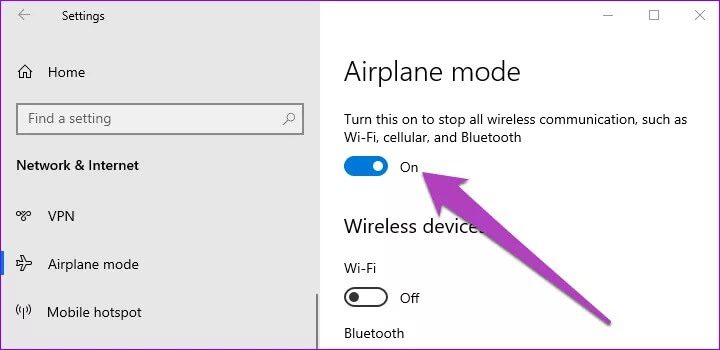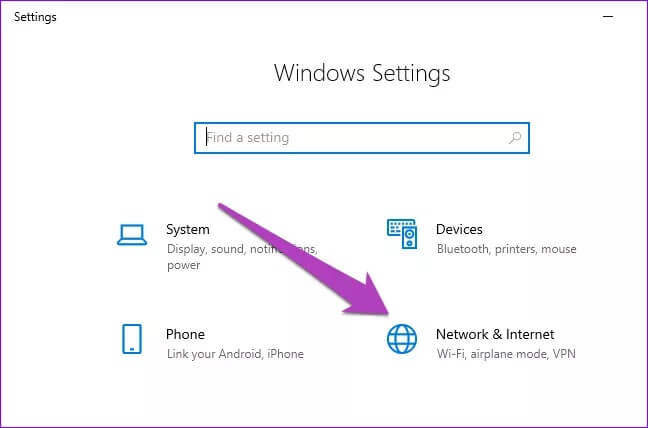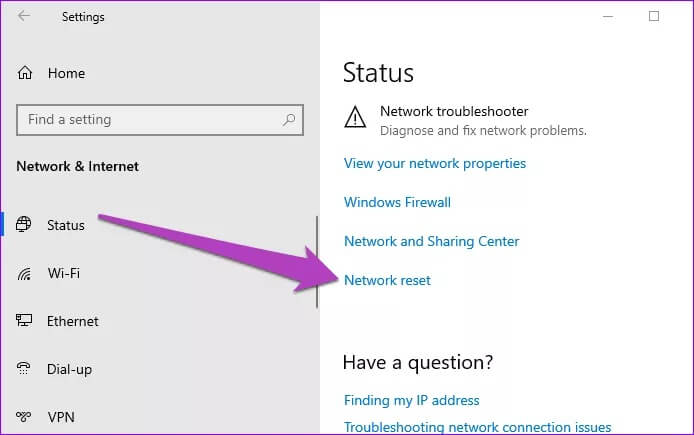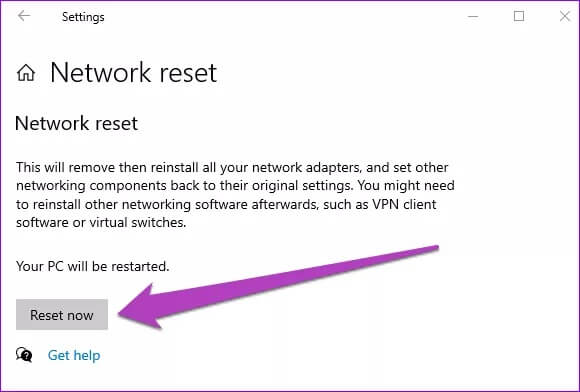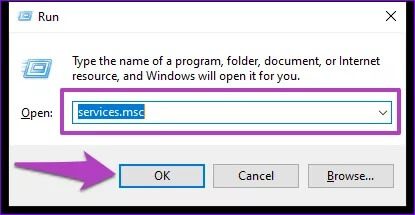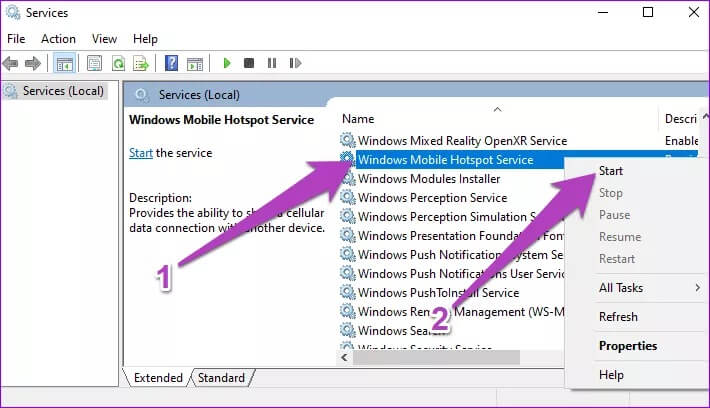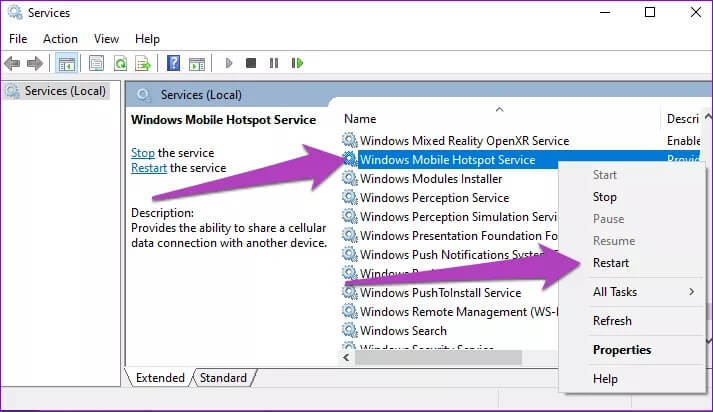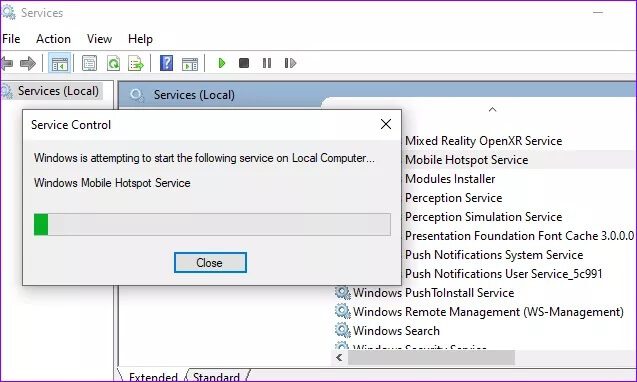4 principaux correctifs pour les points d'accès mobiles gris sur Windows 10
La fonctionnalité Mobile Hotspot a été introduite par Microsoft en 2016 lors du lancement de la mise à jour anniversaire de Windows 10 (version 1607). Mobile Hotspot vous permet de partager Internet (filaire ou sans fil) de votre ordinateur avec d'autres appareils compatibles Wi-Fi. Dans ce guide, nous répertorions quatre solutions à un problème courant qui rend la fonctionnalité inutilisable pour certains utilisateurs de Windows 10.
Si vous ne parvenez pas à partager Internet sur votre ordinateur parce que l'option de point d'accès mobile est inactive (que ce soit dans le Centre d'action, le menu Paramètres réseau de la barre des tâches ou le menu Paramètres Windows), les solutions répertoriées dans ce guide vous aideront à résoudre les problèmes. Vérifiez-le.
Fait en bref: la fonctionnalité de point d'accès Windows 10 Mobile vous permet de partager Internet sur votre ordinateur avec un maximum de huit (8) appareils en même temps.
1. Vérifiez votre connexion Internet
La fonctionnalité de point d'accès Windows 10 Mobile est conçue pour fonctionner uniquement lorsque votre ordinateur peut accéder à Internet via le réseau (filaire ou sans fil) auquel vous êtes connecté. Si le réseau auquel votre ordinateur est connecté a un "Pas d'Internet, en sécuritéLe hotspot mobile sera alors inactif.
Dans ce cas, vous devez vérifier le routeur et le dépanner - si votre appareil est connecté à un réseau sans fil. Vous pouvez rapprocher le PC du routeur ou vice versa, c'est-à-dire déplacer le routeur vers votre ordinateur. Le redémarrage de votre routeur peut également vous aider. Si rien ne change, vous devez contacter votre fournisseur d'accès Internet pour vérifier s'il existe un temps d'arrêt du réseau.
Peut effectuer Autres erreurs réseau (Erreur réseau inconnue, par exemple) indique que le point d'accès mobile ne fonctionne pas sur le PC Windows 10.
2. Désactivez le airplane mode
L'activation du mode Avion sur un ordinateur Windows 10 suspend toutes les connexions sans fil - Wi-Fi, Bluetooth et données mobiles - sur l'appareil. Ainsi, cela rendrait également la fonction de point d'accès mobile inutilisable.
Par conséquent, si le point d'accès mobile n'est pas actif sur l'ordinateur ou l'ordinateur portable Windows 10, vérifiez si le mode Avion est désactivé.
Il existe plusieurs façons de désactiver le mode Avion sous Windows 10. Vérifions.
Depuis la barre des tâches
Étape 1: Cliquez sur l'icône d'avion dans le coin inférieur gauche de la barre des tâches.
Étape 2: Clique sur Icône d'avion Fond bleu pour désactiver le airplane mode.
Depuis le poste de travail
Vous pouvez également désactiver le airplane mode à partir du Centre d'action Windows.
Étape 1: Clique sur Icône en forme de note Dans le coin inférieur gauche de l'écran.
Cela ouvrira Centre d'action Windows. Maintenant, continuez à désactiver Mode avion.
Étape 2: Si le Icône d'avion sur fond bleu Cela signifie activer le airplane mode. Cliquez sur l'icone Pour désactiver le airplane mode.
Depuis le menu des paramètres
Cette méthode est longue, mais c'est aussi un moyen de désactiver le airplane mode sur un ordinateur Windows.
Étape 1: Jouer un menu Paramètres Windows Et sélectionnez "Réseau et internet" .
Étape 2: Cliquez ensuite sur Mode avion Dans le menu de droite.
Étape 3: Enfin, éteignez l'interrupteur directement sous une option Mode avion.
Maintenant, connectez votre ordinateur à un réseau filaire ou sans fil et vérifiez si le point d'accès du téléphone portable n'est toujours pas actif.
3. Réinitialiser les paramètres réseau
Cela peut également aider à résoudre tout problème lié au réseau qui apparaît en gris dans le point d'accès du téléphone mobile sur votre ordinateur. La réinitialisation des paramètres réseau entravera toutes les configurations précédentes que vous avez effectuées sur les connexions Bluetooth, Wi-Fi, VPN et Ethernet de votre ordinateur. Nous avons un guide détaillé expliquant ce qui se passe lors de la réinitialisation des paramètres réseau de Windows 10 et comment le faire. Vous devriez vérifier cela.
Si vous n'avez pas le temps de lire le guide, suivez les étapes ci-dessous pour réinitialiser les paramètres réseau sous Windows 10.
Étape 1: Jouer un menu Paramètres Windows Et sélectionnez Le réseau et Internet.
Étape 2: Faites défiler jusqu'à la fin de la liste des statuts et sélectionnez Réinitialisation du réseau.
Étape 3: Appuyez sur le bouton Réinitialiser maintenant Pour continuer.
Remarque: comme indiqué dans l'image ci-dessus, l'ordinateur redémarrera - il peut y en avoir plus d'une fois. En outre, les cartes réseau seront supprimées mais réinstallées. Vous n'avez donc rien à craindre.
4. (Réinitialiser) Démarrez le service de point d'accès mobile WINDOWS
Dans de rares cas où le point d'accès mobile reste gris malgré l'application des correctifs ci-dessus, vous devez essayer (redémarrer) pour démarrer le service Windows Mobile Hotspot via la console de gestion Microsoft. Voici comment procéder.
Étape 1: Exécutez la zone Windows Run avec un raccourci Clavier «Touche Windows + R».
Étape 2: Ensuite, tapez services.msc Dans la boite de dialogue ouvert Et presse Entrer Sur le clavier ou cliquez sur Ok.
Cela lancera Microsoft Management Console.
Étape 3: Faites défiler la liste des services dans Windows et recherchez le service Windows Mobile Hotspot. Cliquez dessus avec le bouton droit de la souris et sélectionnez Démarrer.
Si vous ne voyez pas l'option de démarrage, vous pouvez cliquer sur Redémarrer.
Vous serez invité à vous informer que Windows tente de démarrer le service Windows Mobile Hotspot sur votre ordinateur.
Vérifiez ensuite si le point d'accès mobile est maintenant disponible sur votre ordinateur.
Partagez votre internet
C'est tout ce que vous devez faire pour rendre le point d'accès de votre téléphone portable disponible et utilisable sur votre PC Windows 10. La logique est simple: si votre PC ne dispose pas d'une connexion réseau active (Wi-Fi, Ethernet ou données cellulaires), Le point d'accès mobile ne sera pas disponible, c'est-à-dire qu'il est inactif. Essayez les méthodes de dépannage ci-dessus et dites-nous de quelle manière vous avez triché.