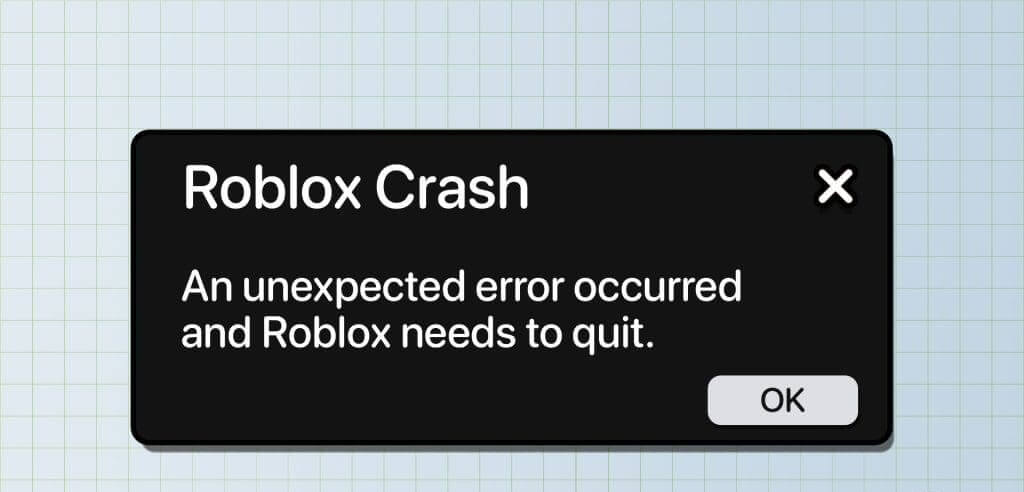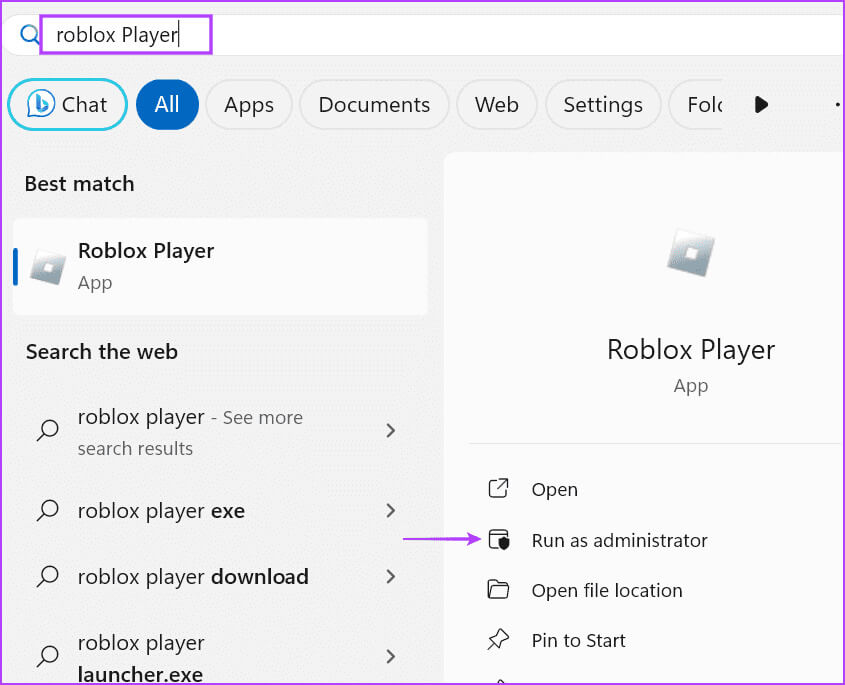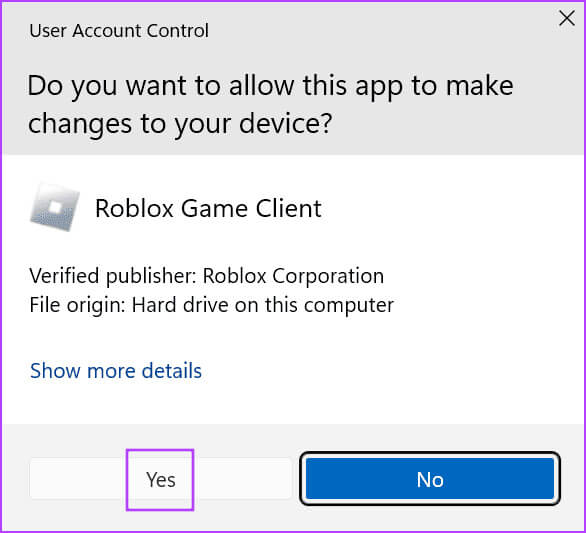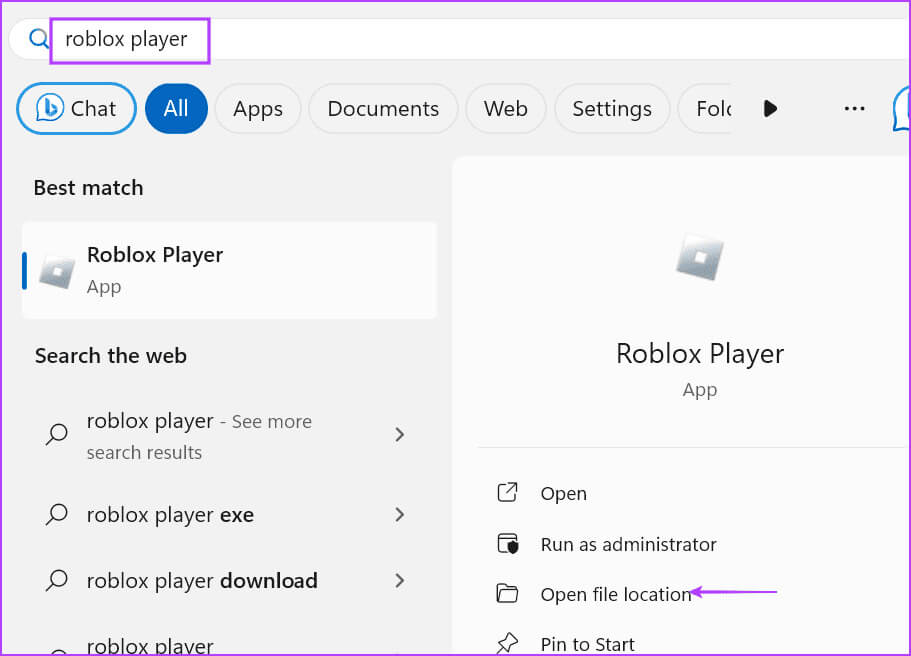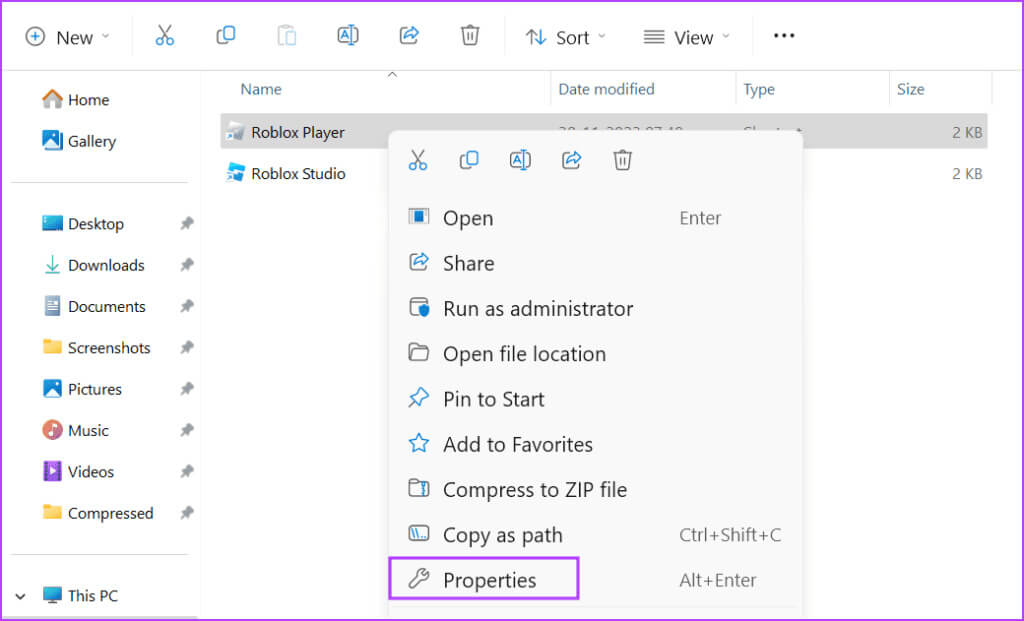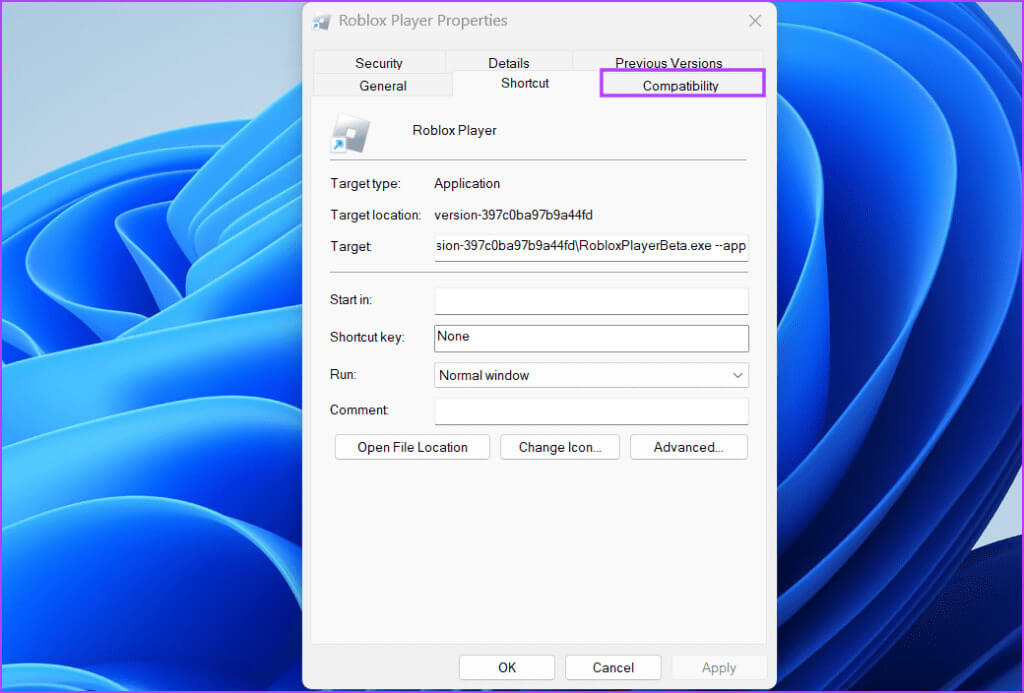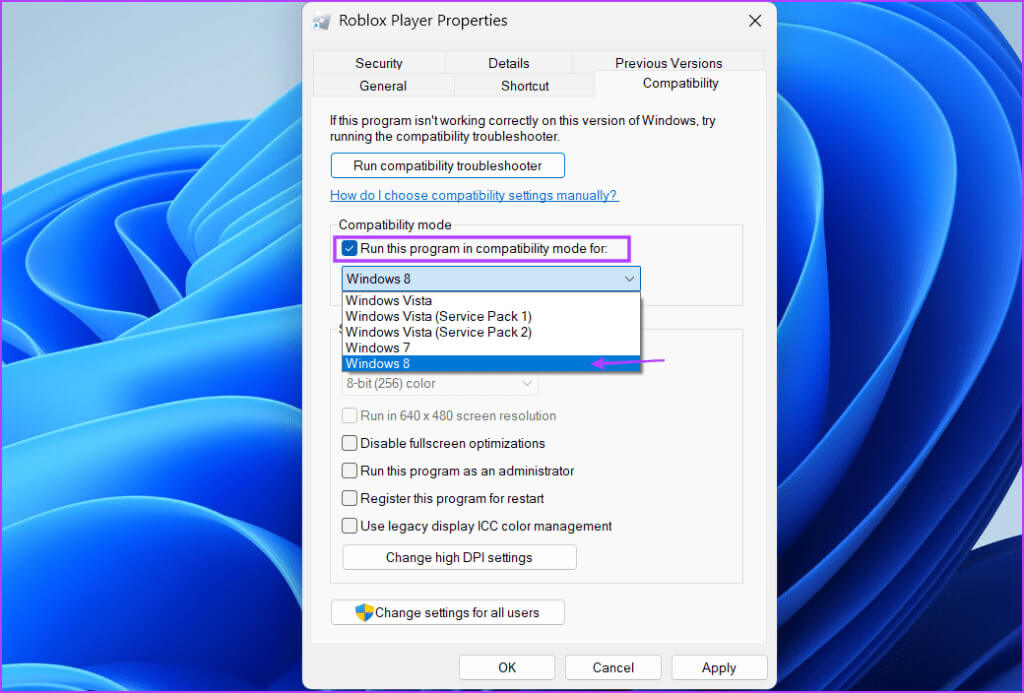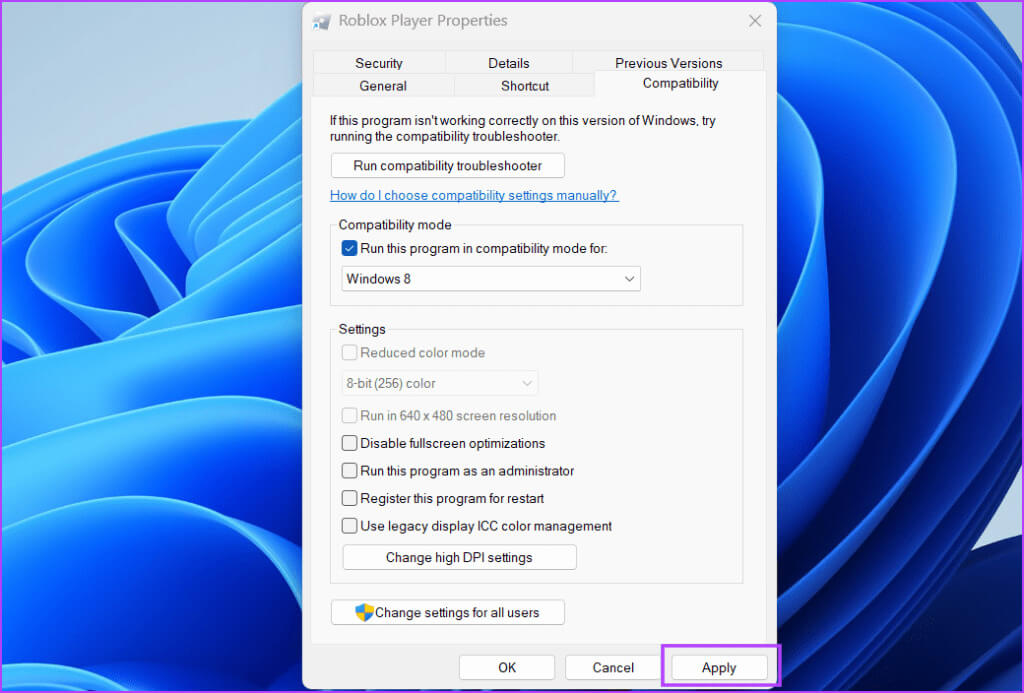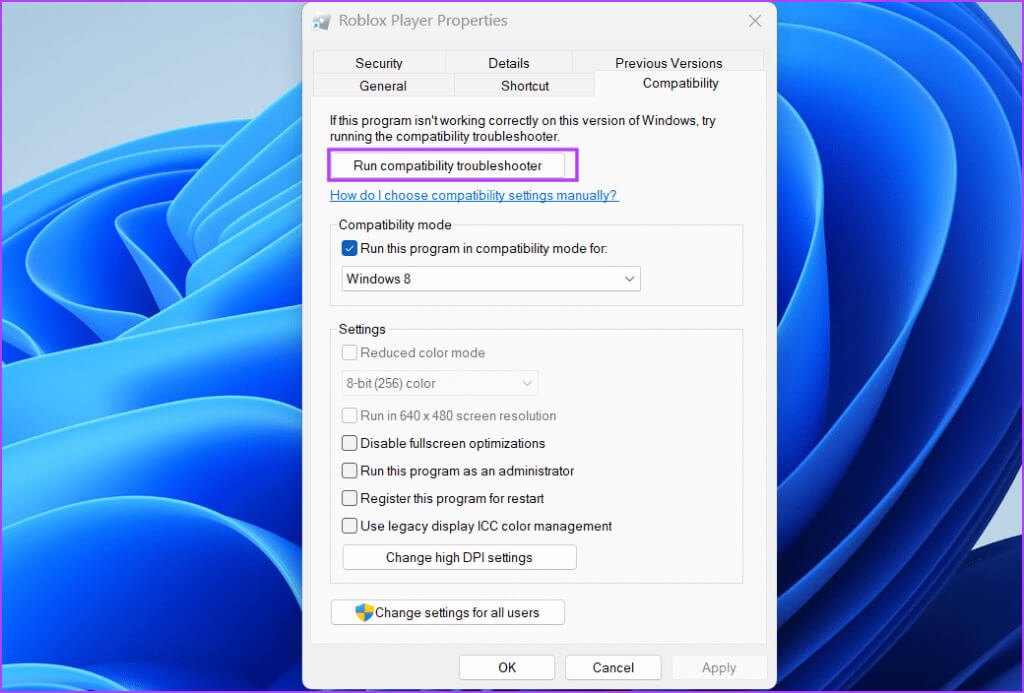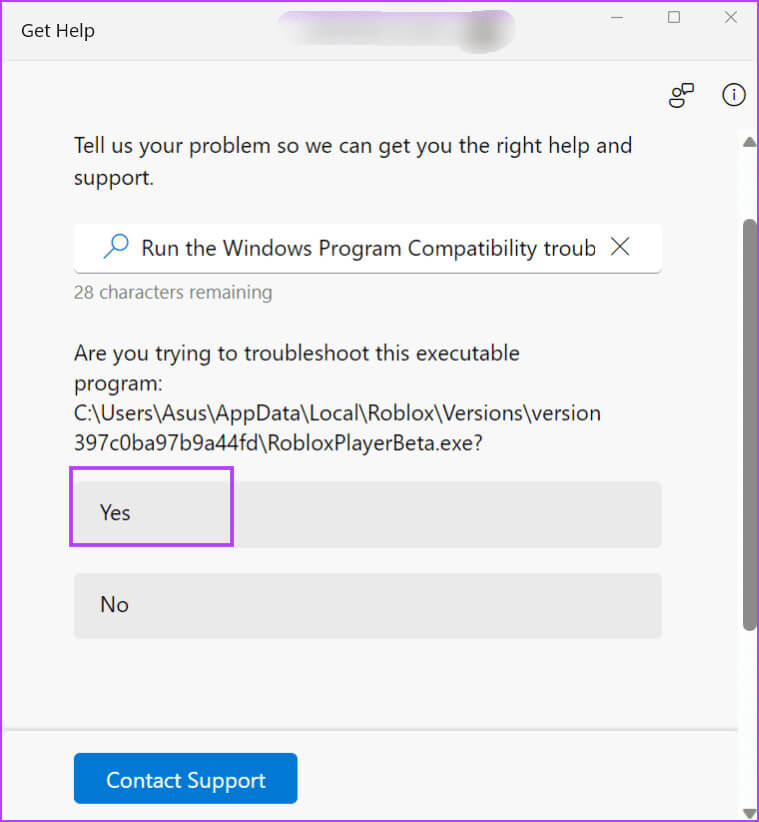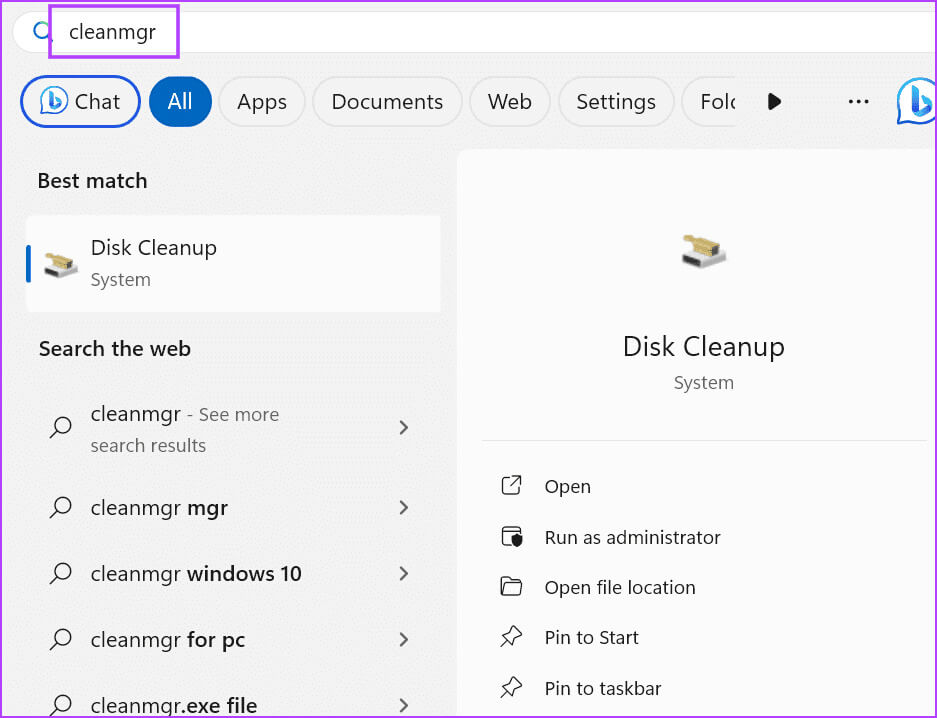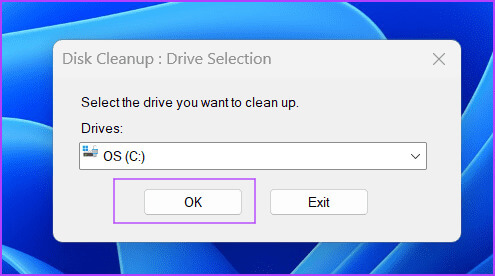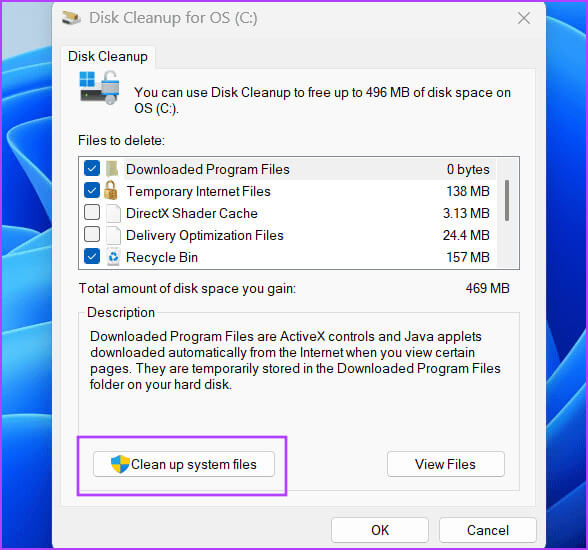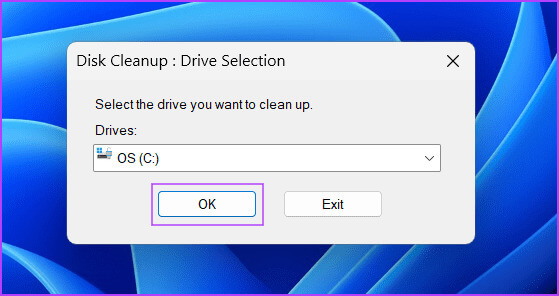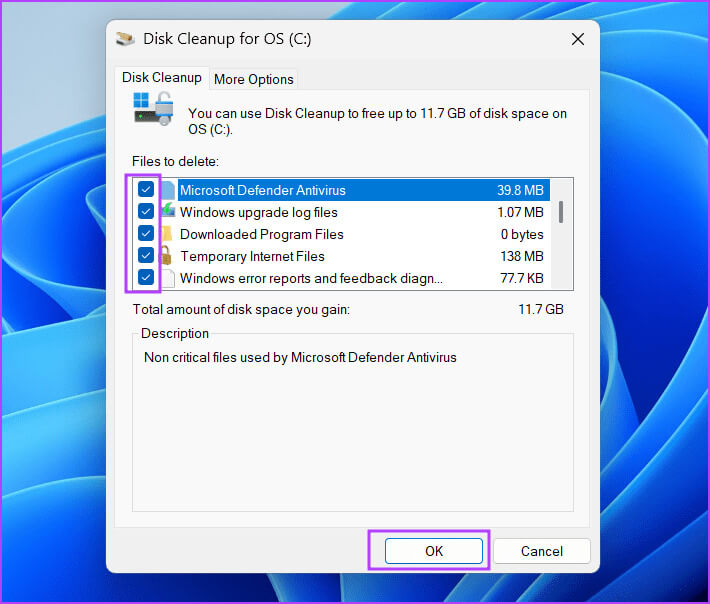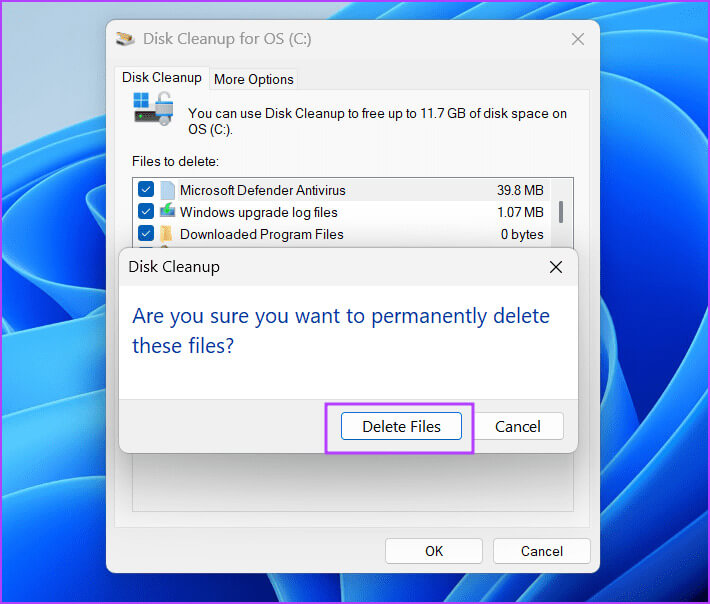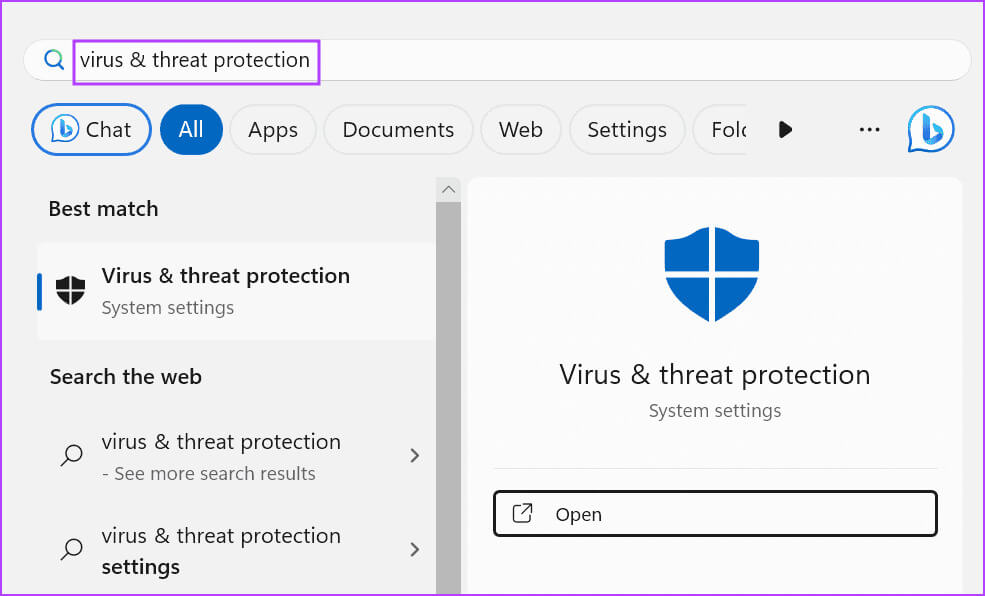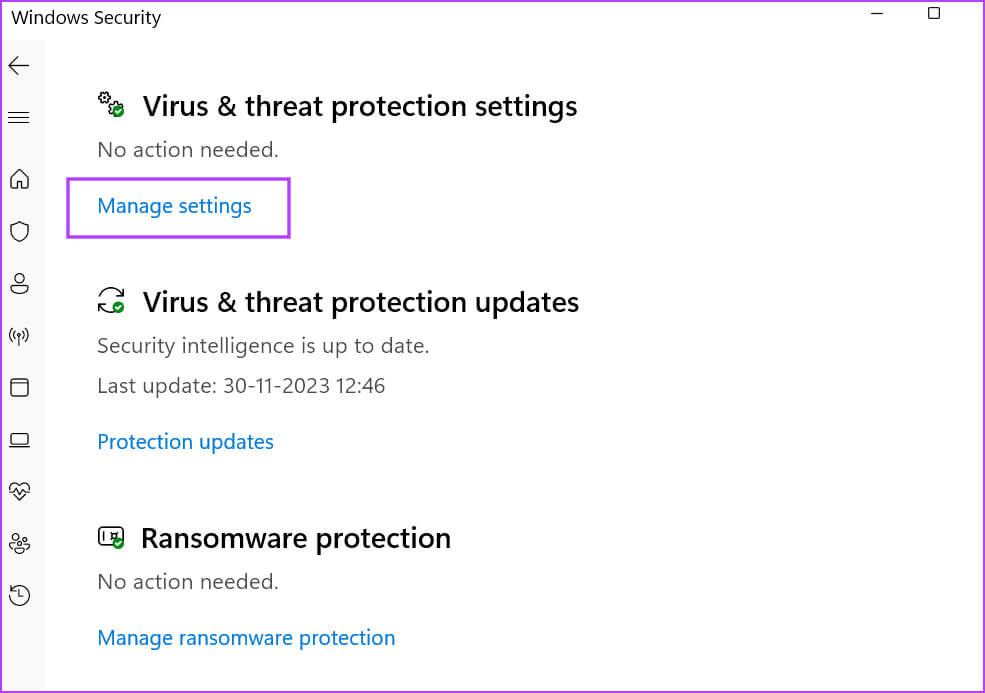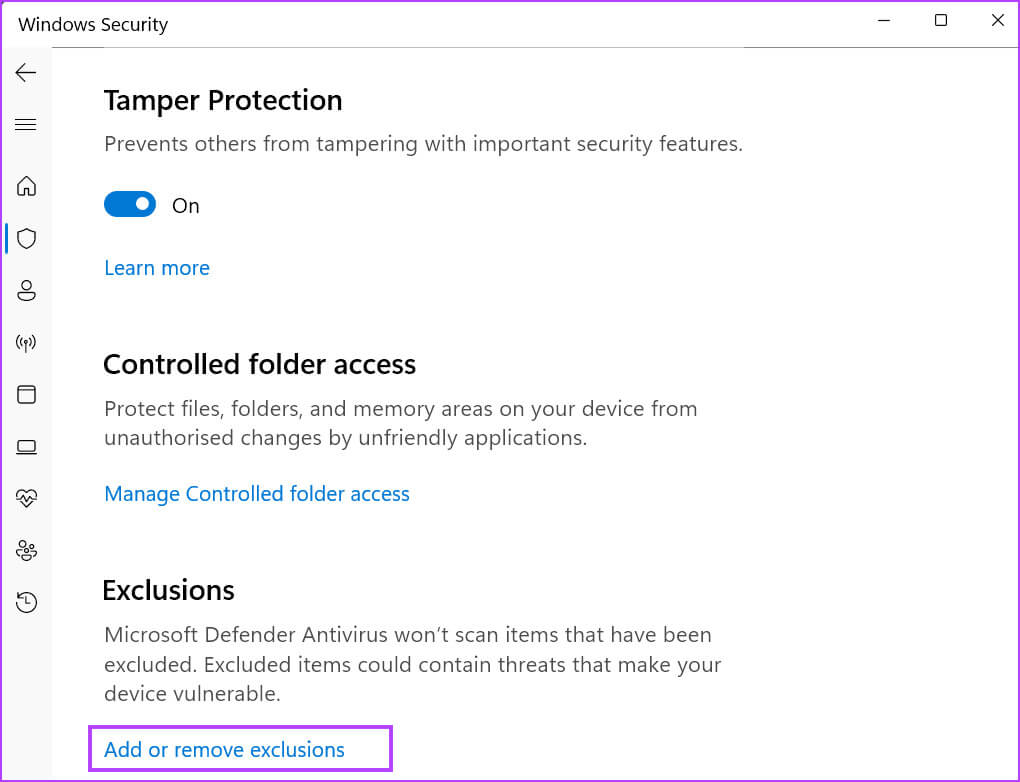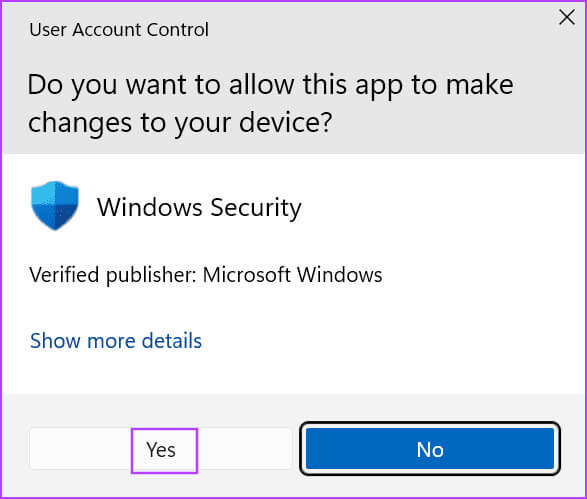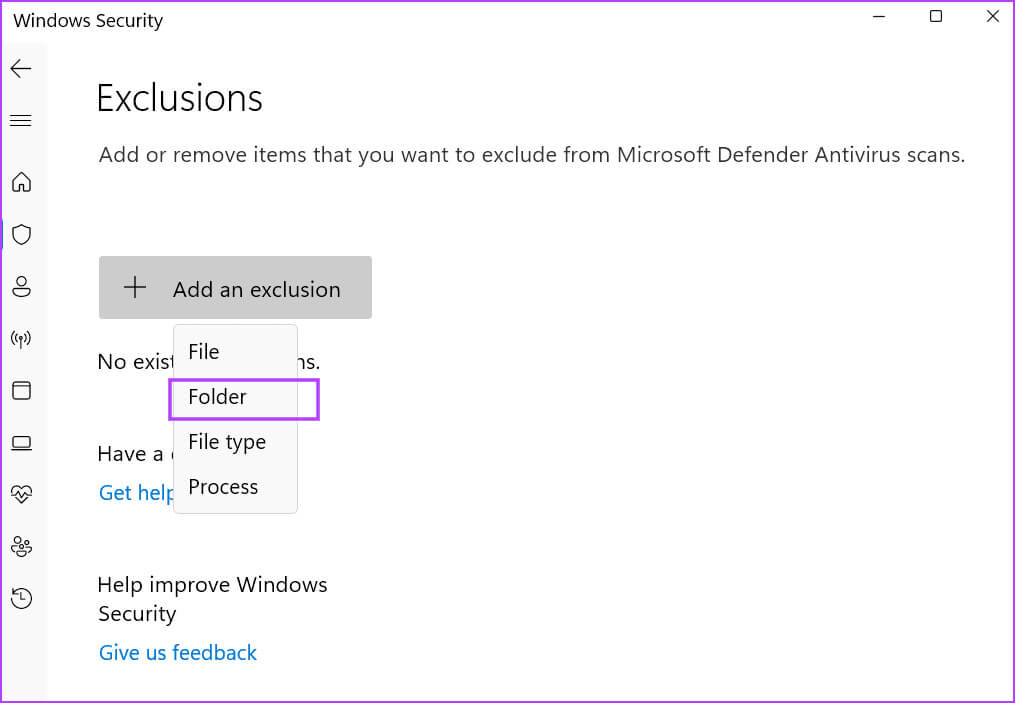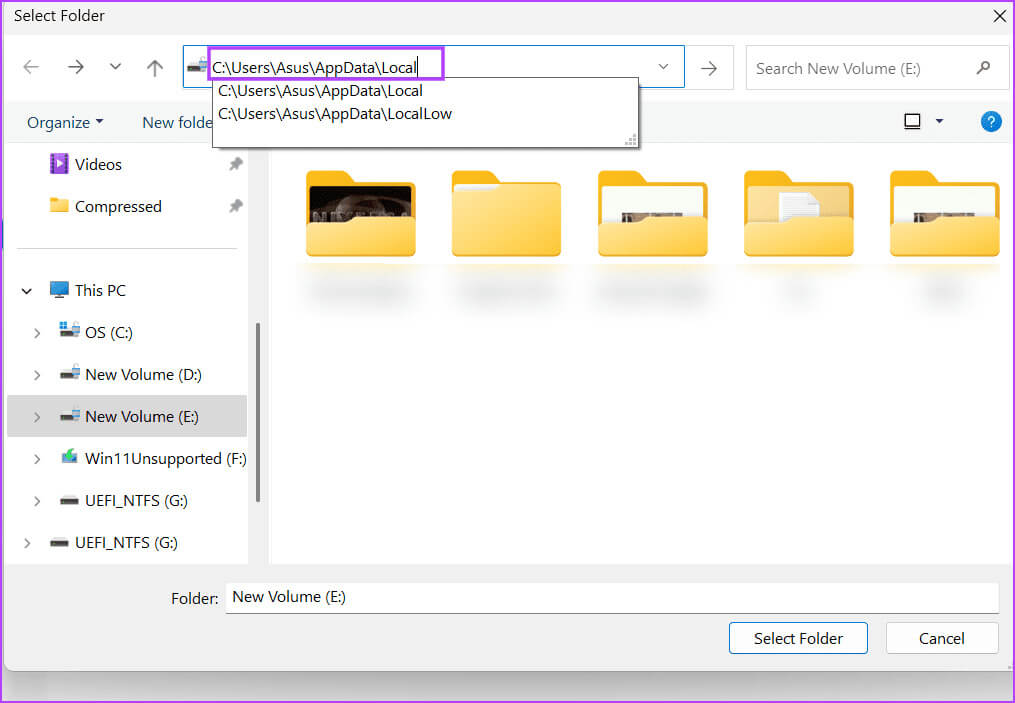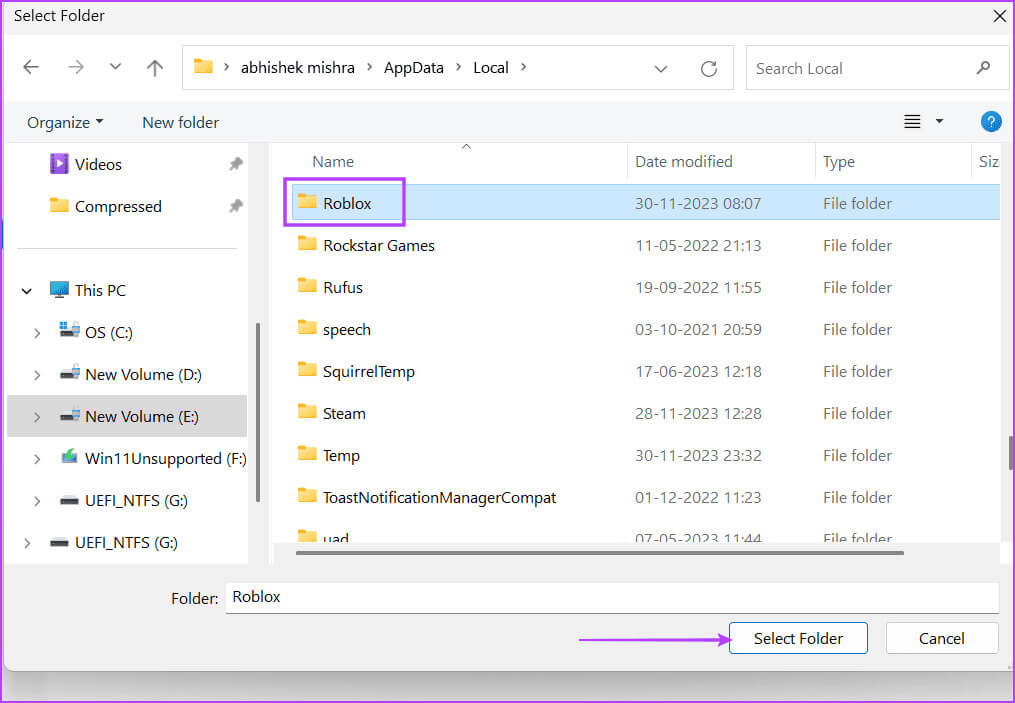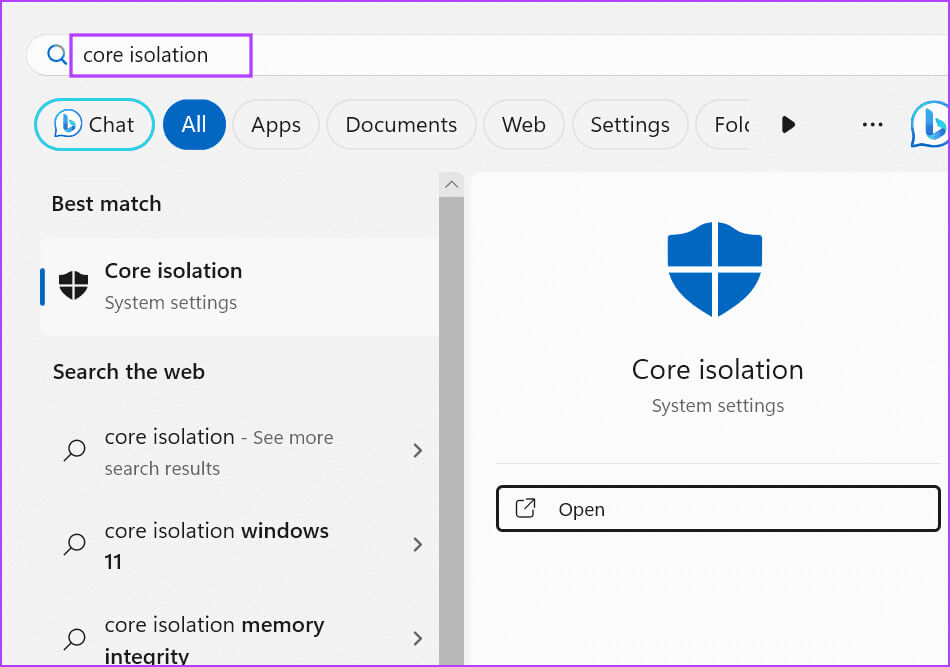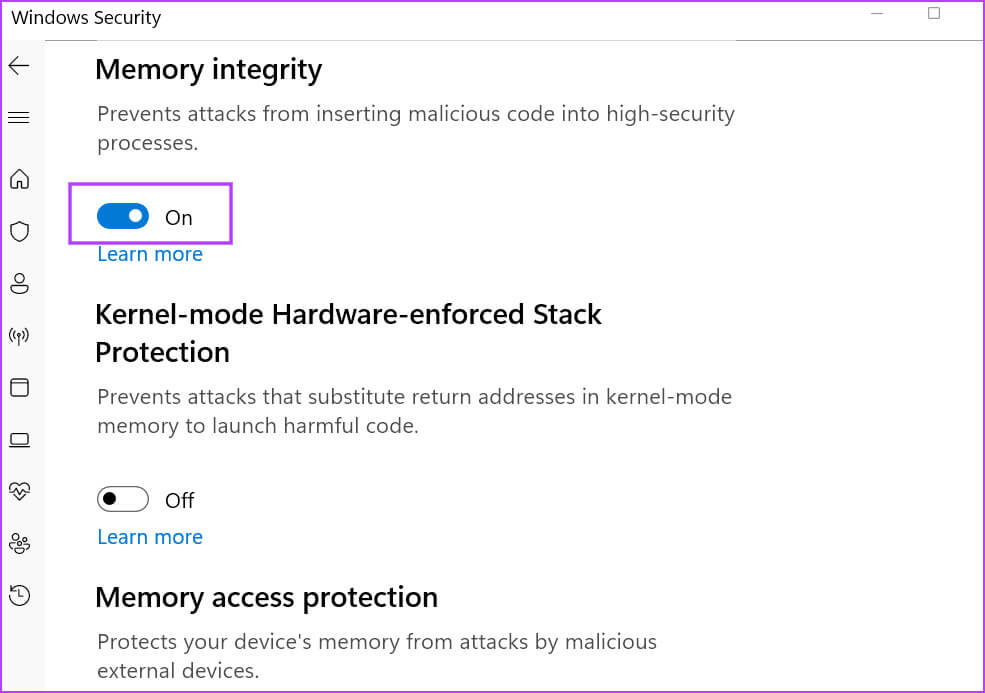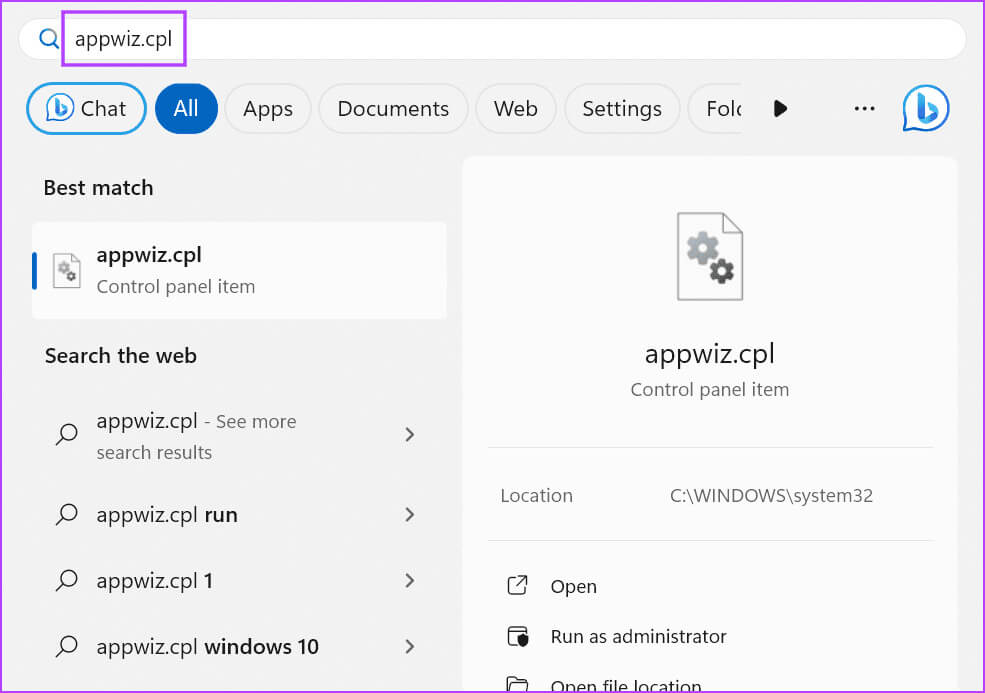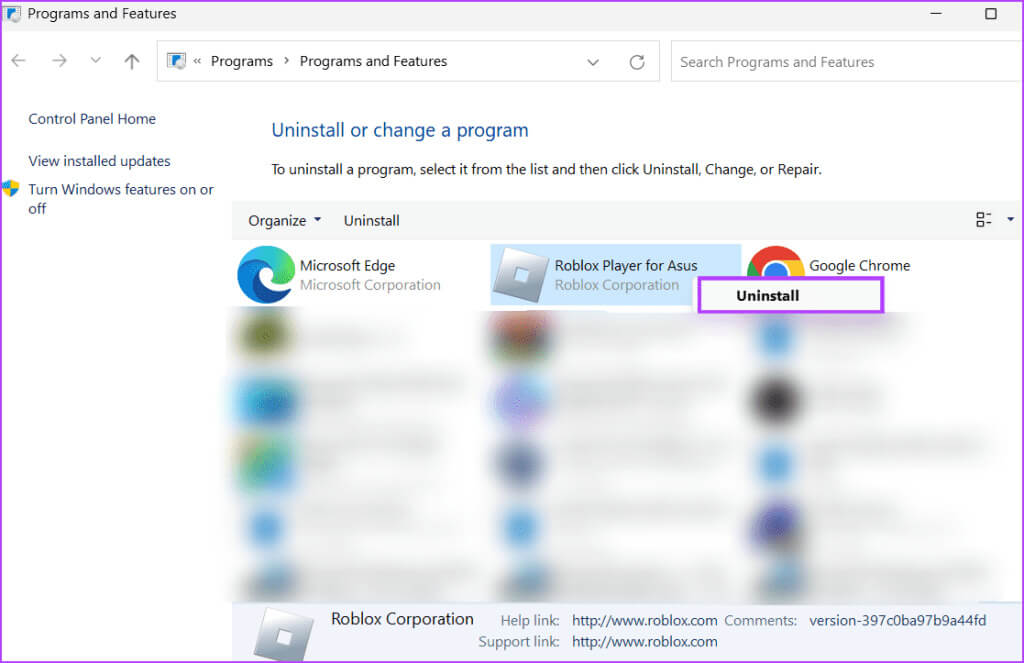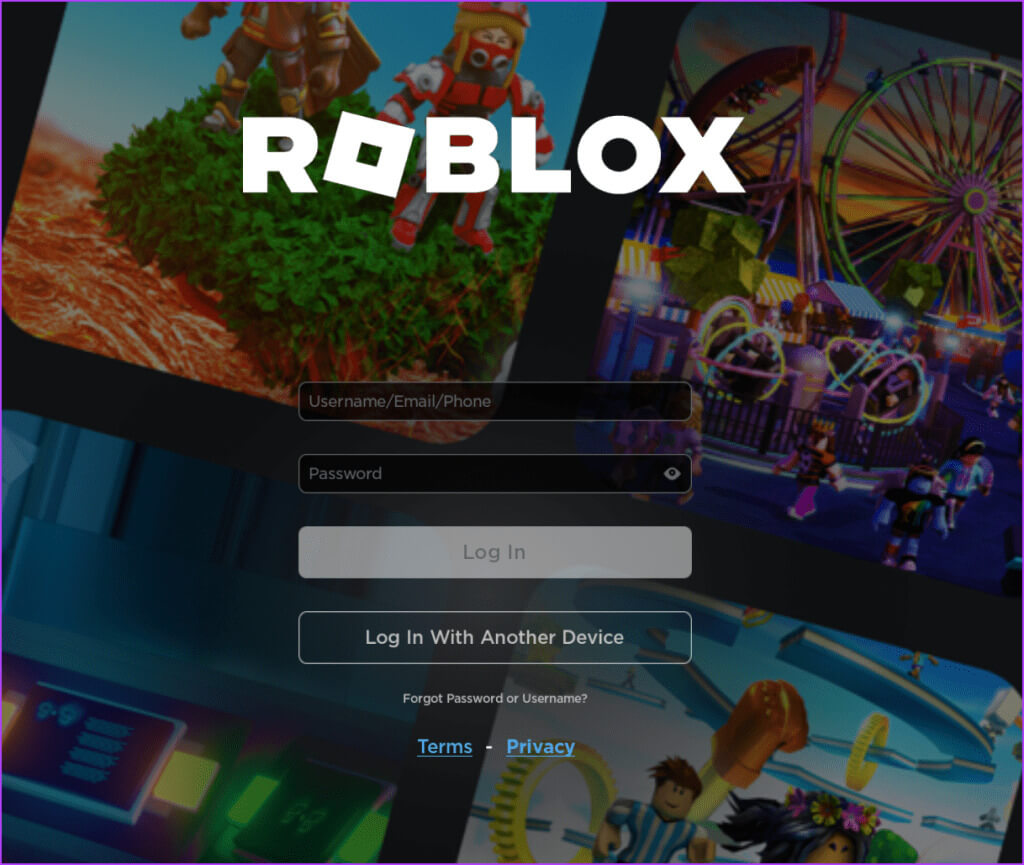Les 8 principaux correctifs pour le problème « Une erreur inattendue s'est produite, vous devez quitter Roblox » sous Windows 11
Roblox est amusant et ne consomme pas de grandes quantités de ressources système. Vous n'avez besoin que d'un ordinateur ou d'un navigateur Windows de base et d'une connexion Internet active. Mais de nombreux utilisateurs sont agacés par le « Message d’erreur »Une erreur inattendue s'est produite, Roblox doit être arrêté » lors de l'exécution de Roblox sur leurs ordinateurs.
Les principales raisons de cette erreur de message sont la perte des privilèges d'administrateur, la corruption de fichiers temporaires ou les conflits avec un logiciel antivirus ou d'autres applications tierces. Pour vous aider à résoudre ces problèmes, nous avons compilé des solutions pour résoudre Problèmes de crash de Roblox Sur un ordinateur exécutant Windows 11.
1. Exécutez Roblox avec les privilèges d'administrateur
Roblox peut rencontrer des erreurs s'il ne peut pas accéder à certains fichiers sur votre ordinateur. Par conséquent, vous devez l'exécuter avec les privilèges d'administrateur pour résoudre le problème « Roblox continue de planter ». Voici comment:
Étape 1: Clique sur Touche Windows Pour ouvrir un menu jamais, Et tapez joueur roblox dans la barre de recherche et appuyez sur Option pour exécuter en tant qu'administrateur.
Étape 2: Lorsque la fenêtre Contrôle de compte d'utilisateur apparaît, cliquez sur le bouton Oui
Après cela, continuez à utiliser Roblox pour vérifier si l'erreur réapparaît.
2. Modifiez les paramètres de compatibilité Roblox
Vous devrez modifier les paramètres de compatibilité de Roblox Player vers une ancienne version du système d'exploitation. Cette méthode a résolu avec succès le problème « Une erreur inattendue s'est produite et Roblox doit quitter » pour de nombreux utilisateurs. Voici comment:
Étape 1: Clique sur Touche Windows Pour ouvrir Démarrer le menuEt le type joueur roblox dans la barre de recherche et appuyez sur option ouverte emplacement du fichier.
Étape 2: Clic droit Icône de raccourci du lecteur Roblox Pour ouvrir un menu Le contexte. Cliquez sur une option Propriétés.
Étape 3: Passer à Onglet de compatibilité.
Étape 4: Cochez la case "Exécuter ce programme en mode de compatibilité pour:". Cliquez ensuite pour développer le menu déroulant et sélectionnez Options Windows 8.
Étape 5: Cliquez ensuite sur le bouton "Application".
Maintenant, vous devez tester les paramètres de compatibilité modifiés.
Étape 1: Cliquez sur le bouton Exécutez l'utilitaire de résolution des problèmes de compatibilité.
Étape 2: Cliquez sur le bouton "Oui" Pour démarrer l'utilitaire de résolution des problèmes.
Étape 3: Suivez les invites à l'écran pour décrire votre problème, puis appliquez les correctifs suggérés par l'application.
Étape 4: Fermer Fenêtre de dépannage.
3. Purger les fichiers temporaires
Une application ou un cache système corrompu peut provoquer le problème de crash de Roblox. Tu dois le faireExécutez l'utilitaire de nettoyage de disque Pour vider le cache du système et de Roblox et supprimer tous les fichiers temporaires et autres données inutiles. Voici comment procéder :
Étape 1: Clique sur Touche Windows Pour ouvrir un menu "jamais", Et tapez cleanmgr dans la barre de recherche, puis appuyez sur Entrer Pour exécuter un outil "nettoyage du disque".
Étape 2: Cliquez sur le bouton D'ACCORD.
Étape 3: Cliquez sur le bouton "Nettoyer les fichiers système".
Étape 4: Cliquez sur le bouton Ok Et attends jusqu'à Définit l'utilitaire Tous les fichiers inutiles dans Lecteur c.
Étape 5: Cochez toutes les cases dans le résultat de la recherche et cliquez sur le bouton OK.
Étape 6: Cliquez sur le bouton Supprimer les fichiers.
4. Exclure ROBLOX dans le logiciel antivirus
Vous devez exclure le dossier d'installation si votre antivirus interfère avec Roblox Player. Cela empêchera le logiciel antivirus de bloquer et de mettre en quarantaine les fichiers Roblox. Voici comment exclure Roblox dans Windows Defender :
Étape 1: Clique sur Touche Windows Pour ouvrir le menu Démarrer, Et tapez protection contre Virus et menaces dans la barre de recherche, puis appuyez sur Entrer Pour ouvrir Sécurité Windows.
Étape 2: Aller à la section « Paramètres de protection contre les virus et les menaces. » Cliquez sur une option Gérer les paramètres.
Étape 3: je cherche Section des exceptions. Cliquez sur une option "Ajouter ou supprimer des exceptions."
Étape 4: Apparaîtra fenêtre de contrôle Dans le compte utilisateur. Cliquez sur le bouton Oui
Étape 5: Cliquez sur le bouton Ajouter une exclusion. Sélectionner Option de dossier.
Étape 6: Cliquez sur la barre d'adresse, collez le chemin suivant, puis appuyez sur Entrée:
C:\Users\Asus\AppData\LocalÉtape 7: Cliquez Dossier Roblox Pour le sélectionner. Cliquez ensuite sur le bouton Sélectionnez un dossier Pour l'ajouter à liste d'exclusion.
Étape 8: fermer l'application Sécurité Windows.
5. Désactiver temporairement l'intégrité de la mémoire
L'intégrité de la mémoire est une fonctionnalité de sécurité intégrée à Windows qui ne fonctionne pas bien avec Roblox. Si vous voyez des instances répétées du message « Une erreur s'est produite lors du démarrage de Roblox » suivie d'un crash soudain, vous devez désactiver temporairement l'intégrité de la mémoire sur votre PC Windows 11. Voici comment procéder :
Étape 1: Clique sur Touche Windows Pour ouvrir Démarrer le menu, tapez isolation de base dans la barre de recherche et appuyez sur Entrer Pour ouvrir Sécurité Windows.
Étape 2: Cliquez sur le bouton bascule sous l’option Intégration de mémoire pour désactiver la fonctionnalité.
Étape 3: Redémarrez votre ordinateur pour postuler les changements.
Lancez Roblox Player et recherchez l’erreur de message.
6. Désactivez les applications en conflit et les programmes de triche
Roblox a du mal à gérer les applications qui utilisent des superpositions comme Discord, MSI Afterburner, etc. Si ces applications sont actives sur votre ordinateur pendant l'exécution de Roblox, fermez-les. Les créateurs de Roblox ont également mis à jour leur moteur anti-triche, donc si vous utilisez un plugin de triche/de jeu, supprimez-le de votre ordinateur.
Assurez-vous de fermer tous les programmes inutiles exécutés en arrière-plan et de redémarrer Roblox avec les privilèges d'administrateur.
7. Réinstallez Roblox
Après avoir essayé toutes les méthodes ci-dessus, si l'erreur Roblox persiste, cela peut être dû à une installation défectueuse ou à un problème de corruption du fichier d'application. Pour résoudre ce problème, vous devez réinstaller Roblox sur votre ordinateur Windows. Voici comment:
Étape 1: Appuyez sur la touche Windows pour ouvrir le menu Démarrer. Tapez appwiz.cpl dans la barre de recherche et appuyez sur Entrée pour ouvrir la fenêtre Programmes et fonctionnalités.
Étape 2: je cherche Joueur Roblox Dans la liste des programmes installés. Faites un clic droit dessus et sélectionnez Option de désinstallation.
Étape 3: Suivre Aide sur l'écran pour le supprimer de votre ordinateur.
Étape 4: Téléchargez le lanceur Roblox.
Étape 5: Allumer Fichier d'installation Et terminez l'installation. Ensuite, connectez-vous à Entrée sur votre compte Roblox et essayez de jouer au jeu.
8. PASSER À LA VERSION OU AU NAVIGATEUR MICROSOFT STORE
Si la réinstallation de L'application ne résout pas le problème pour vous, cela peut être dû à des bugs inhérents à la dernière version de l'application. Cependant, vous pouvez télécharger et utiliser Version Microsoft Store de Roblox, compatible avec les ordinateurs Windows. Ou tu peux Accédez à votre compte Roblox Utilisez n’importe quel navigateur Web et démarrez n’importe quelle expérience à partir de là.
FAIRE TRAVAILLER ROBLOX
Voici les 11 façons de corriger l'erreur « Une erreur inattendue s'est produite, vous devez quitter Roblox » sur Windows XNUMX. L'octroi de privilèges d'administrateur et l'utilisation de l'utilitaire de résolution des problèmes de compatibilité fonctionnent généralement. Mais si vous rencontrez toujours le problème, effacez les fichiers temporaires, désactivez l'intégrité de la mémoire et réinstallez l'application.