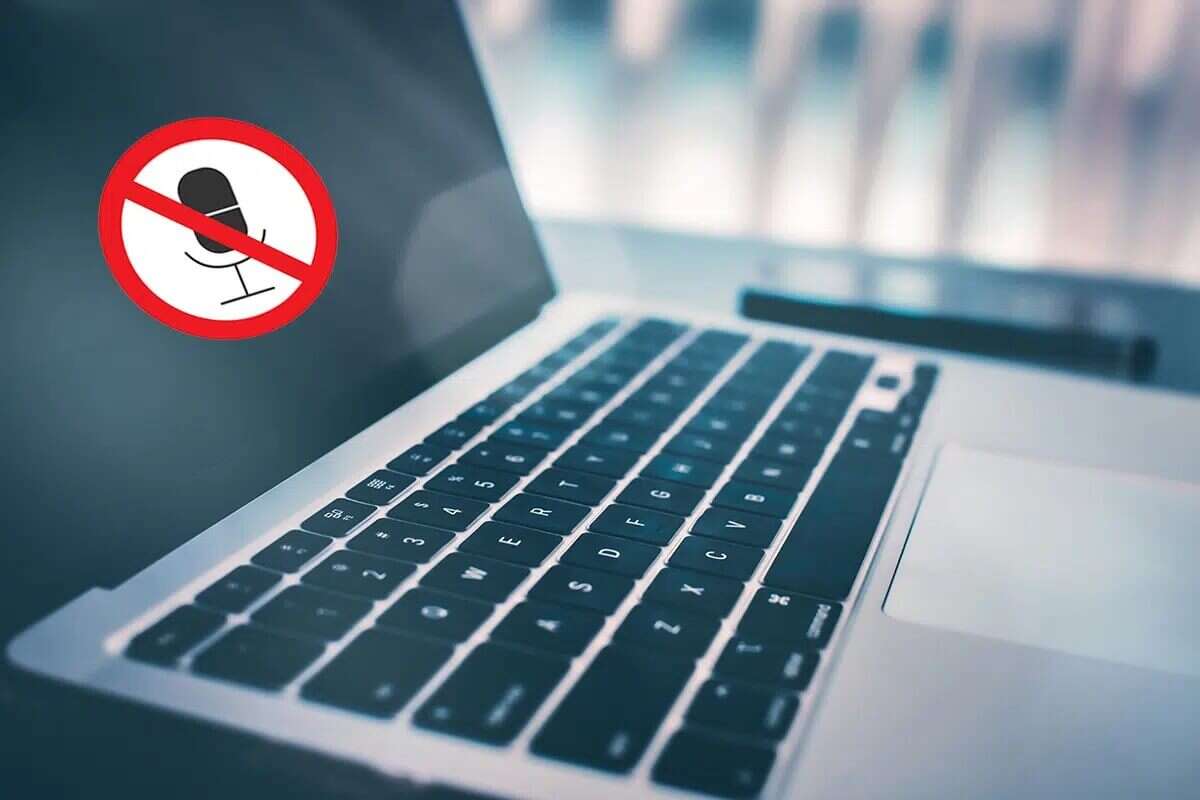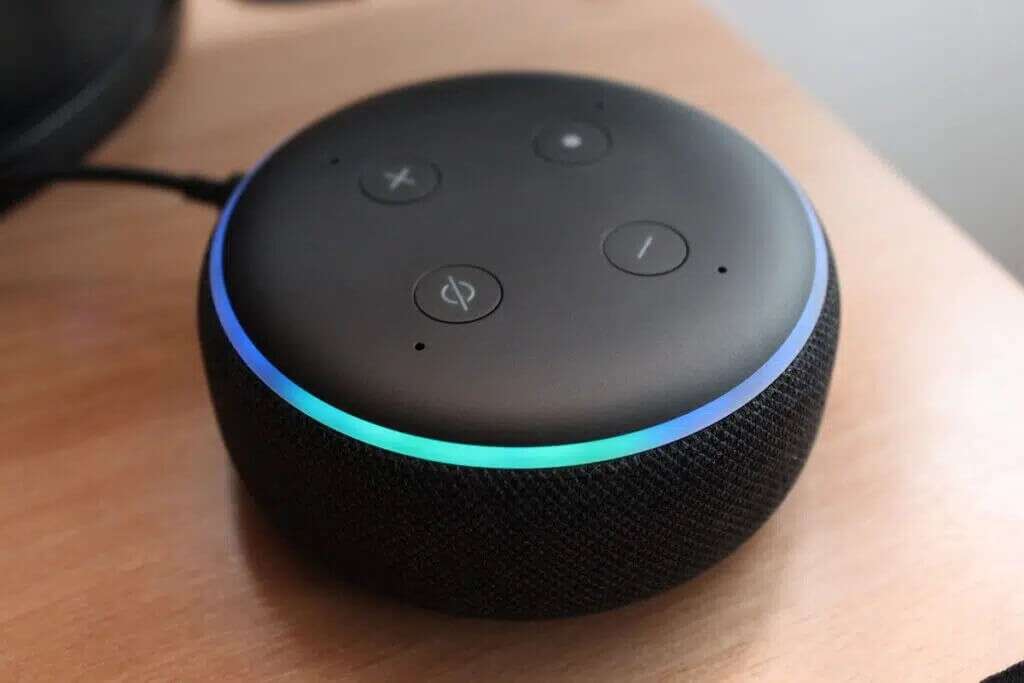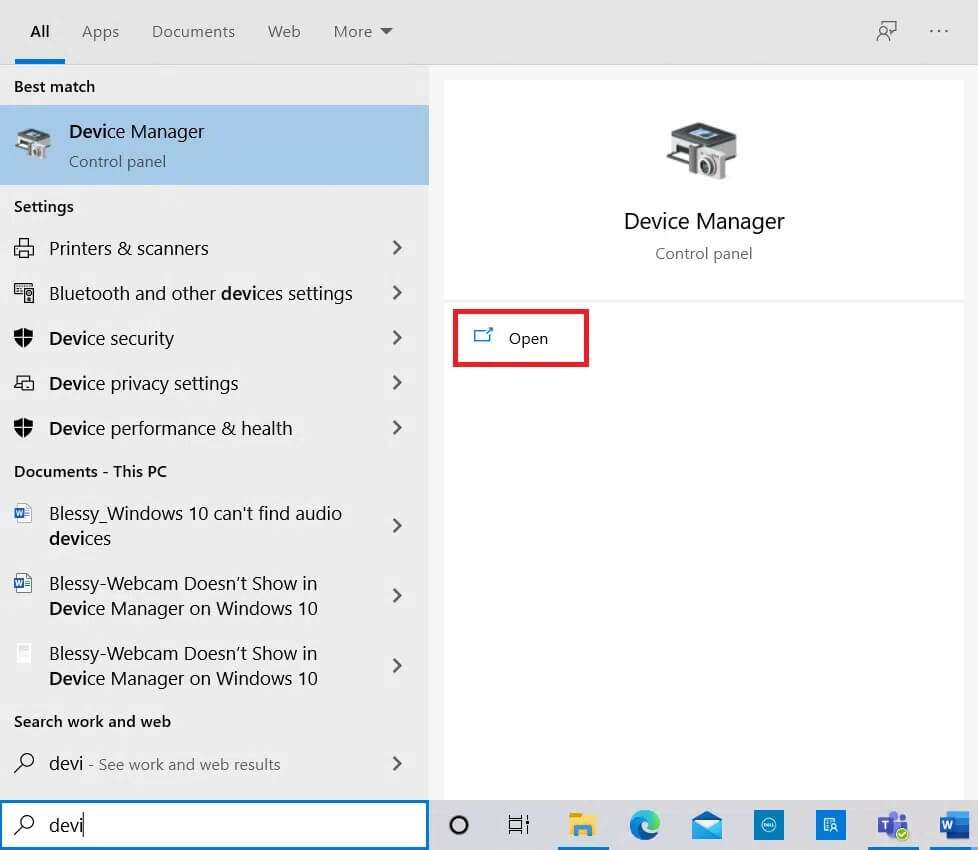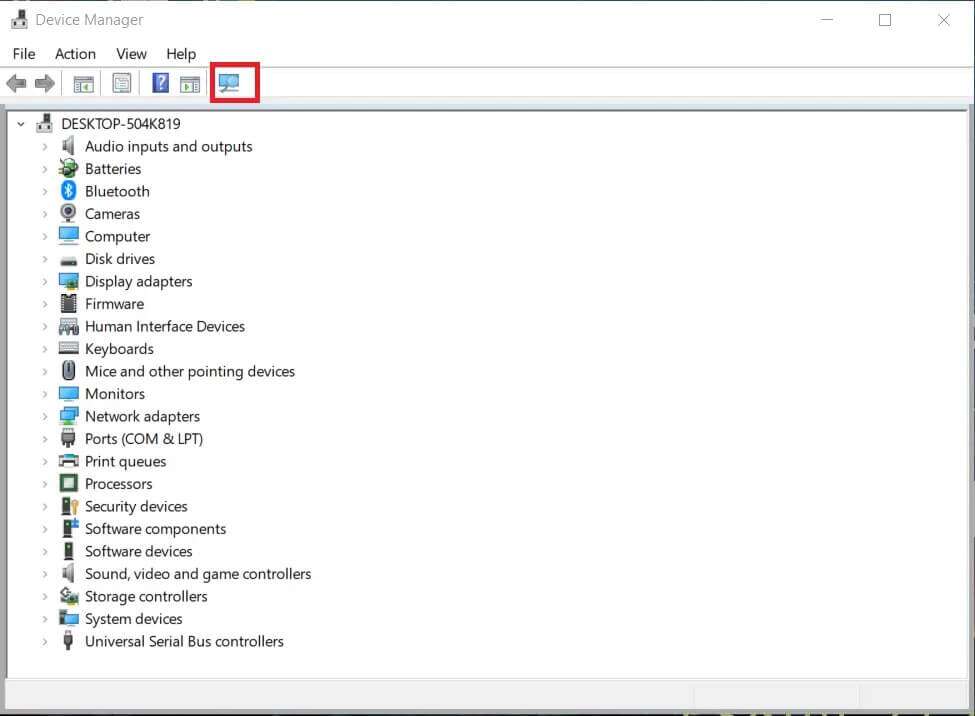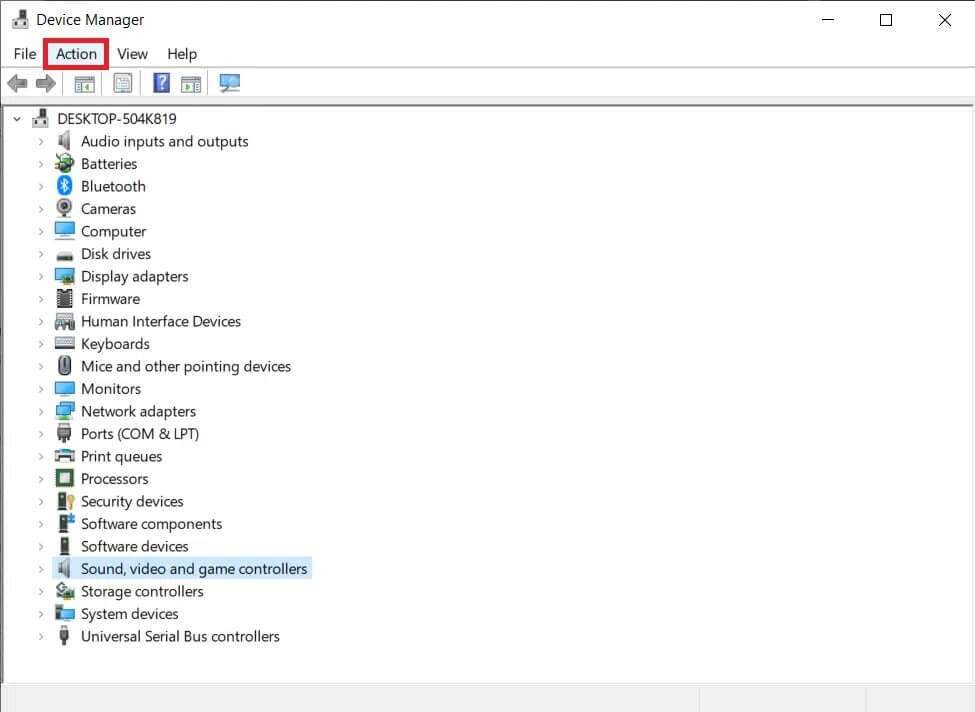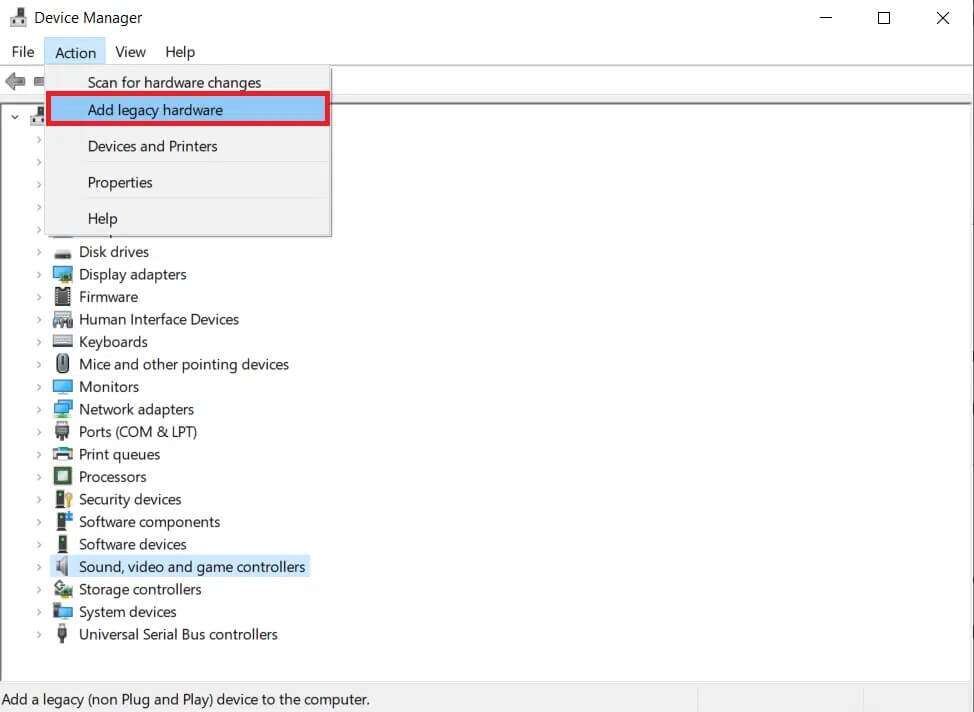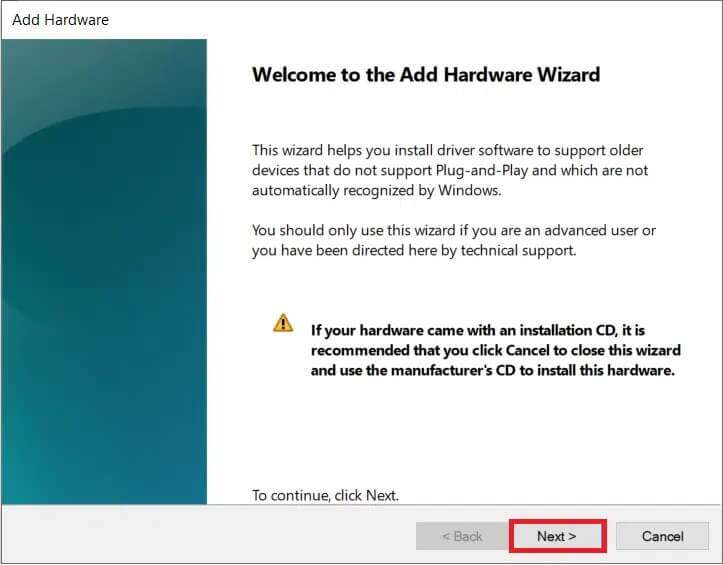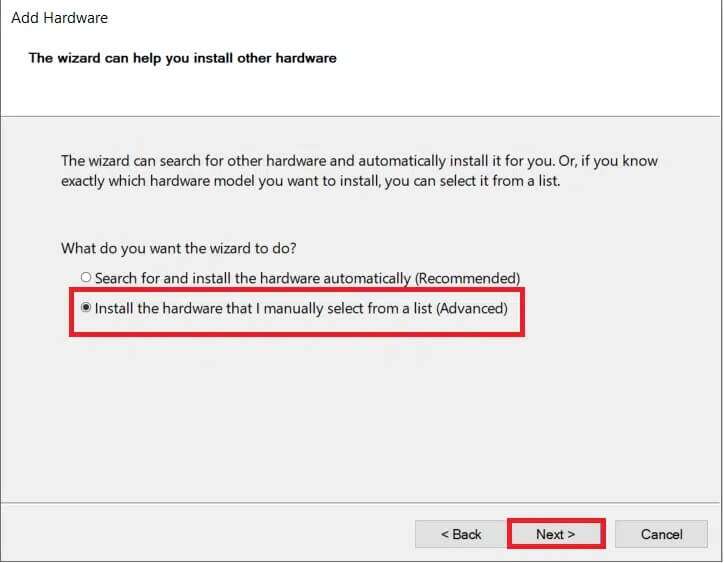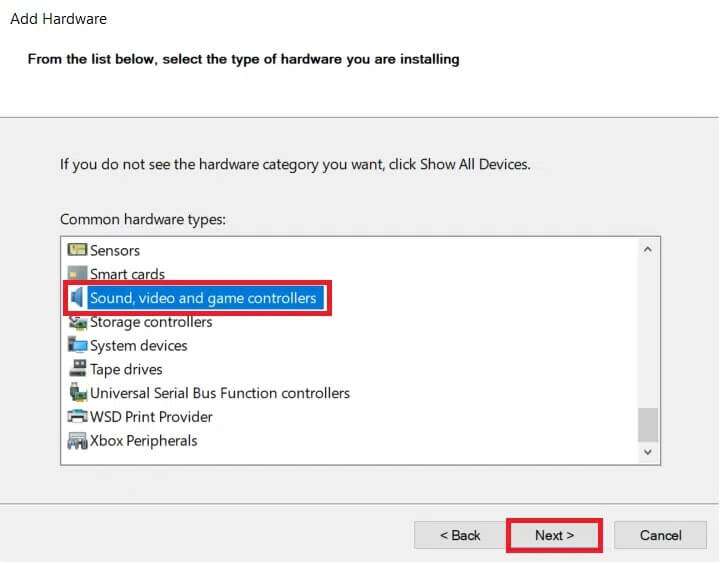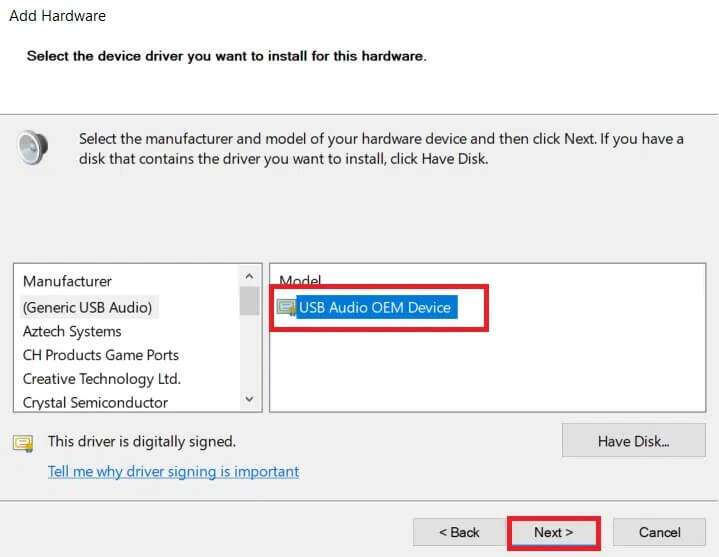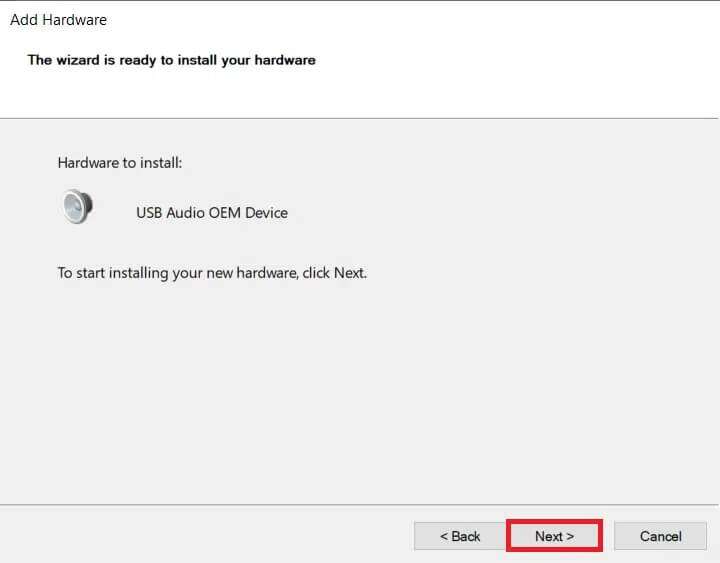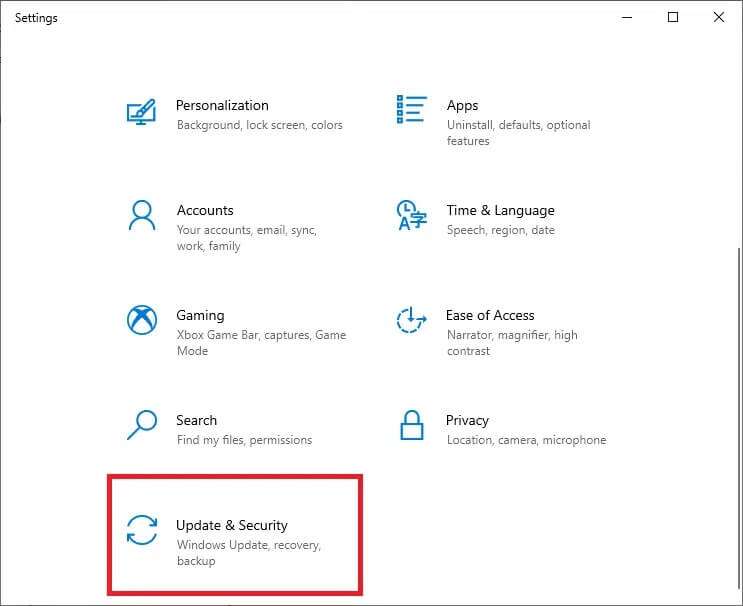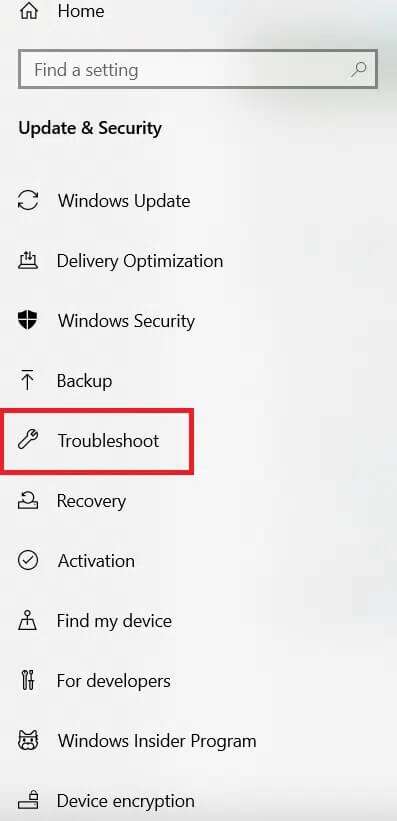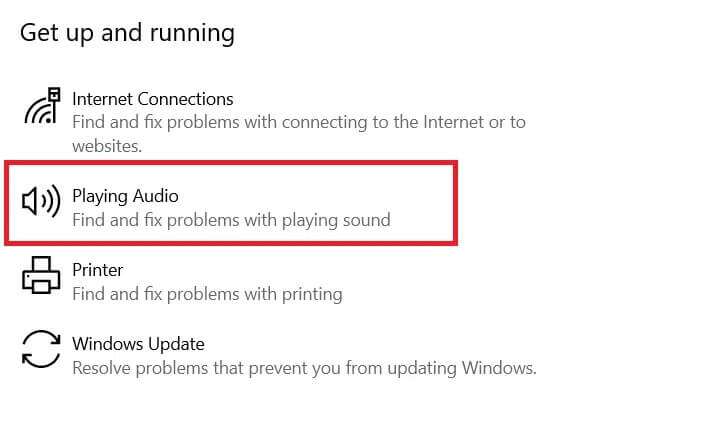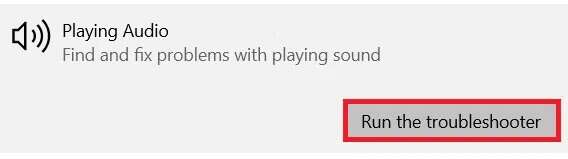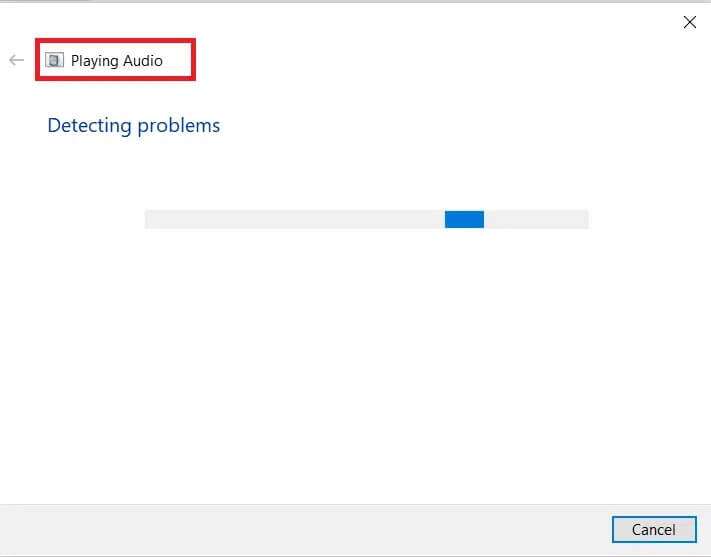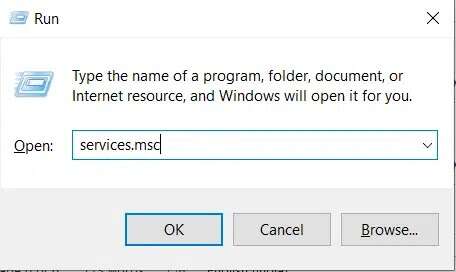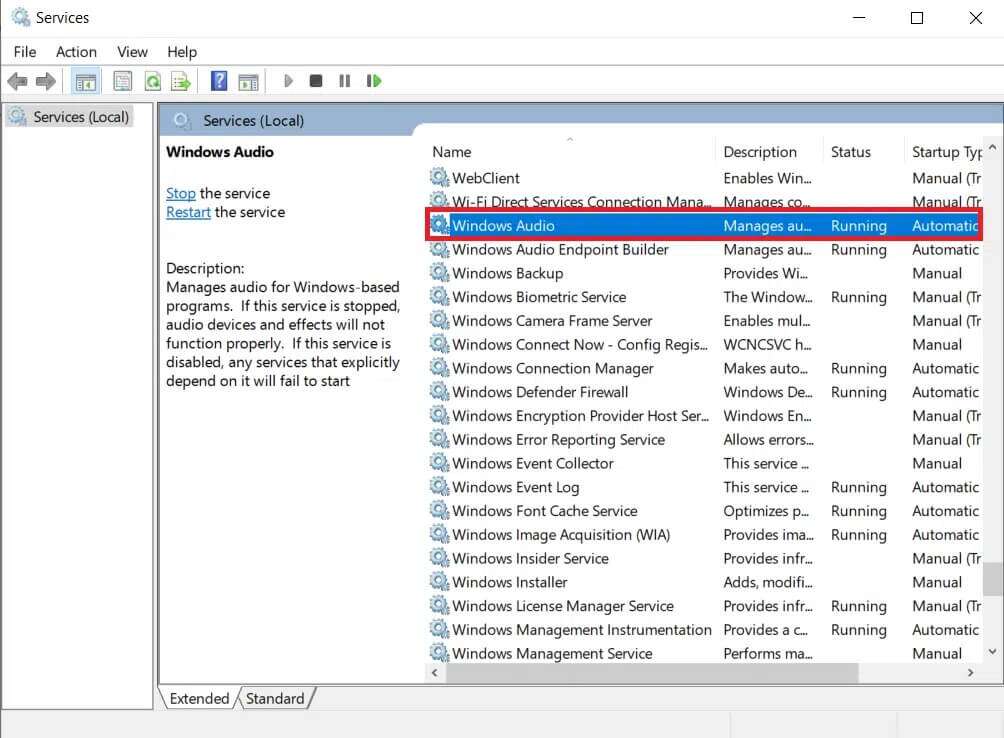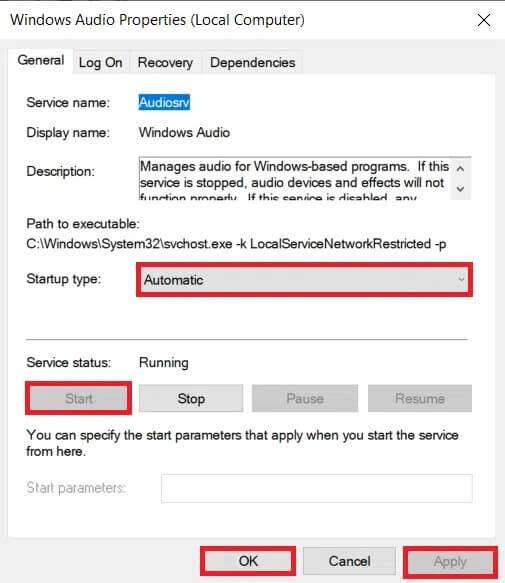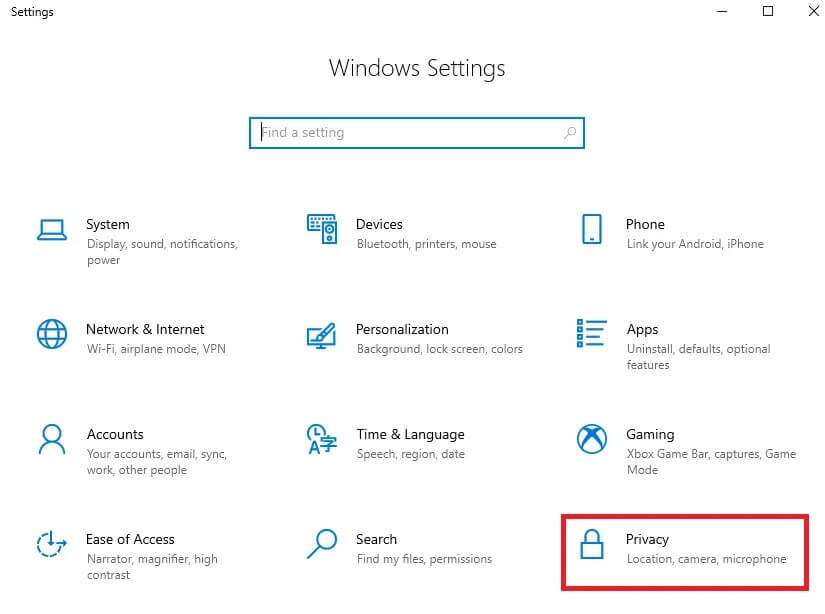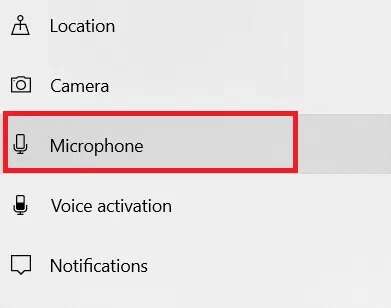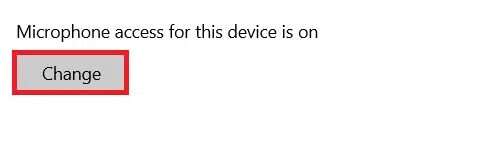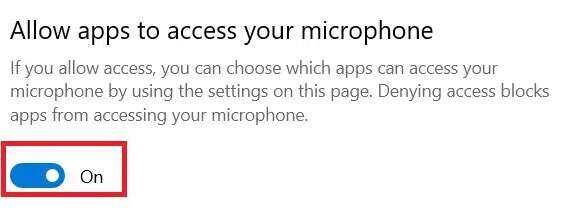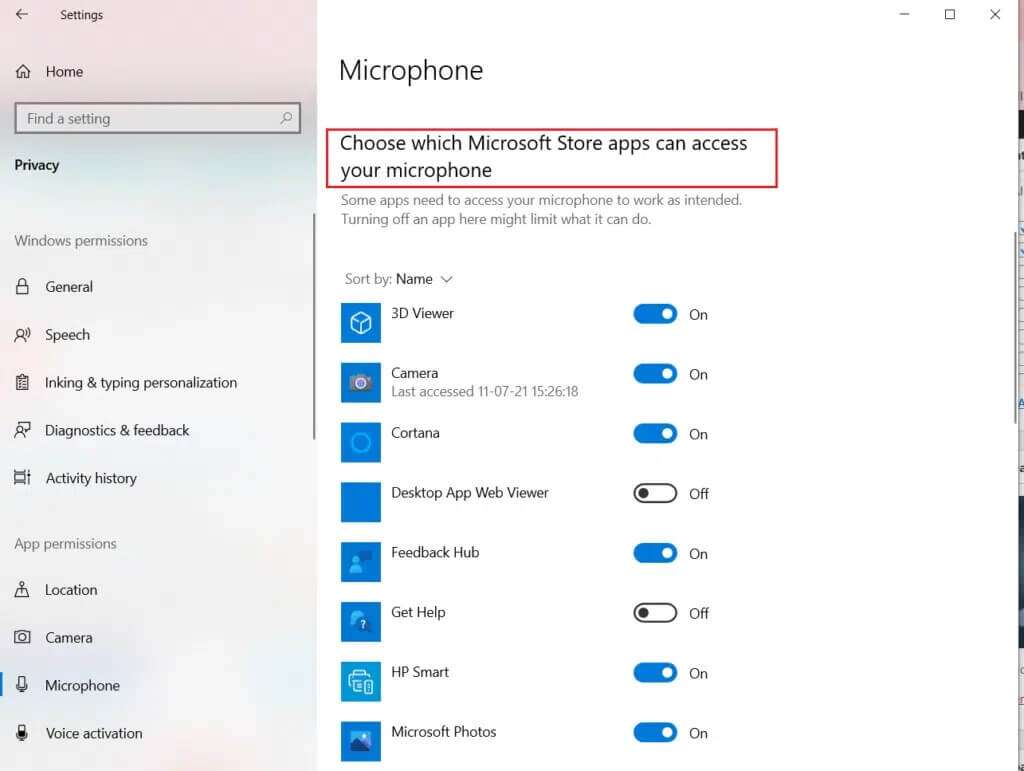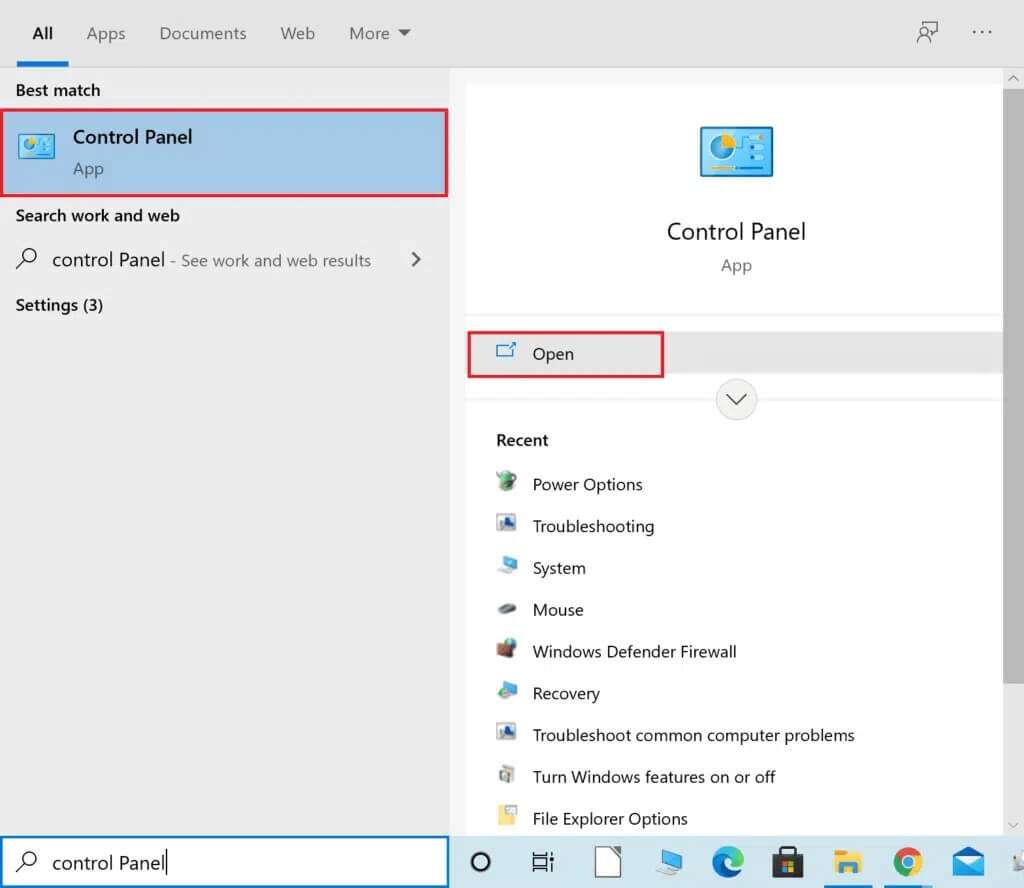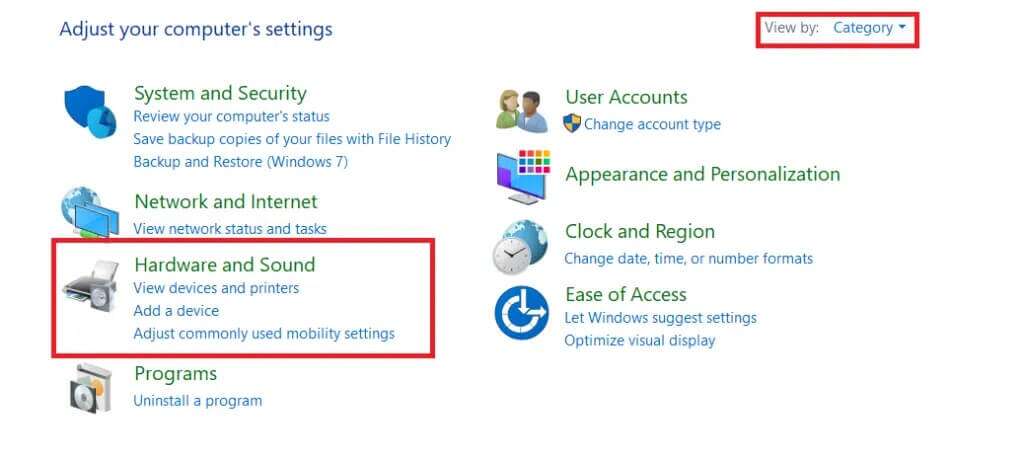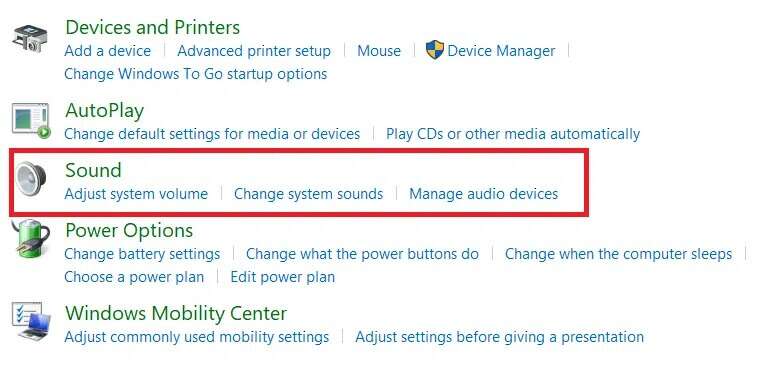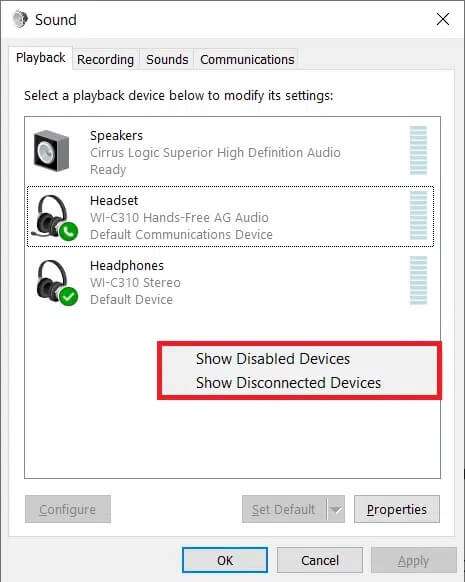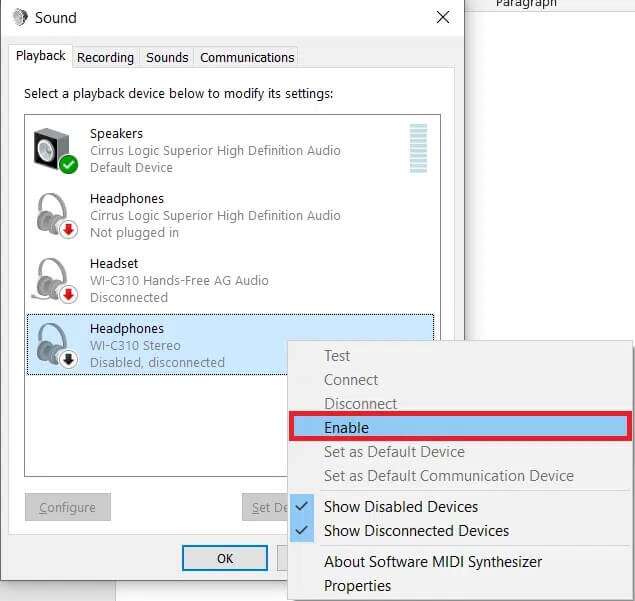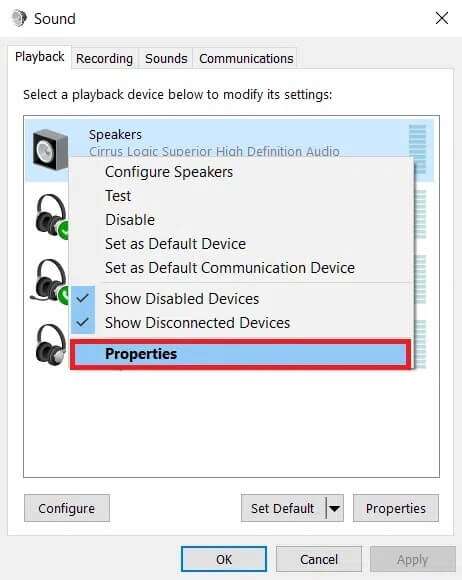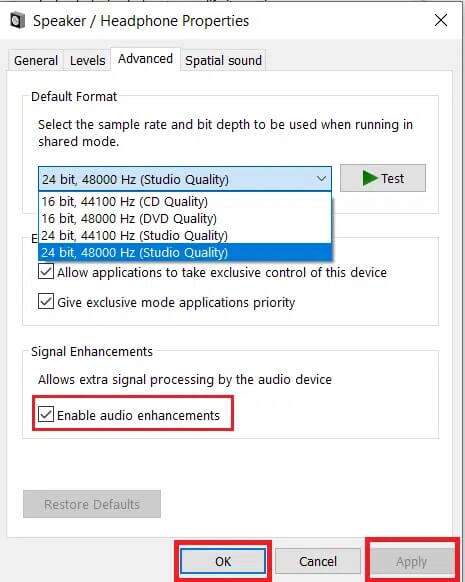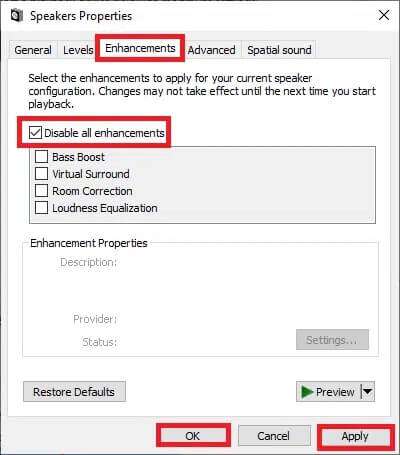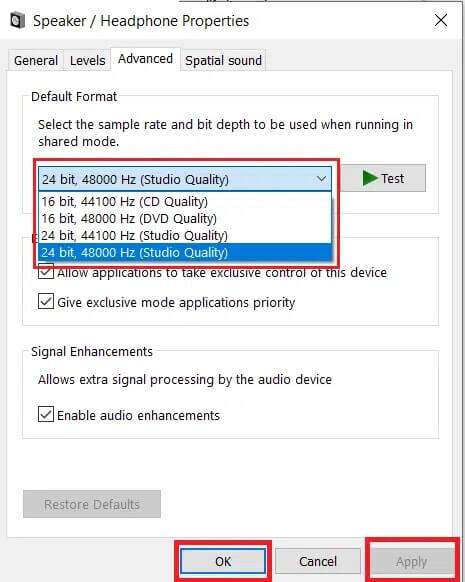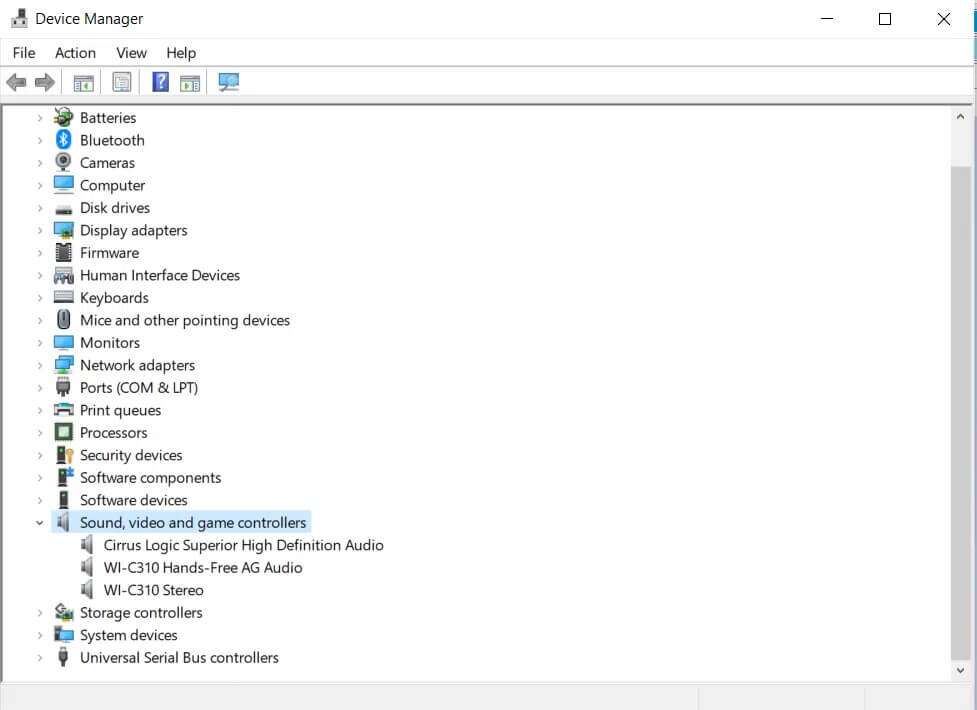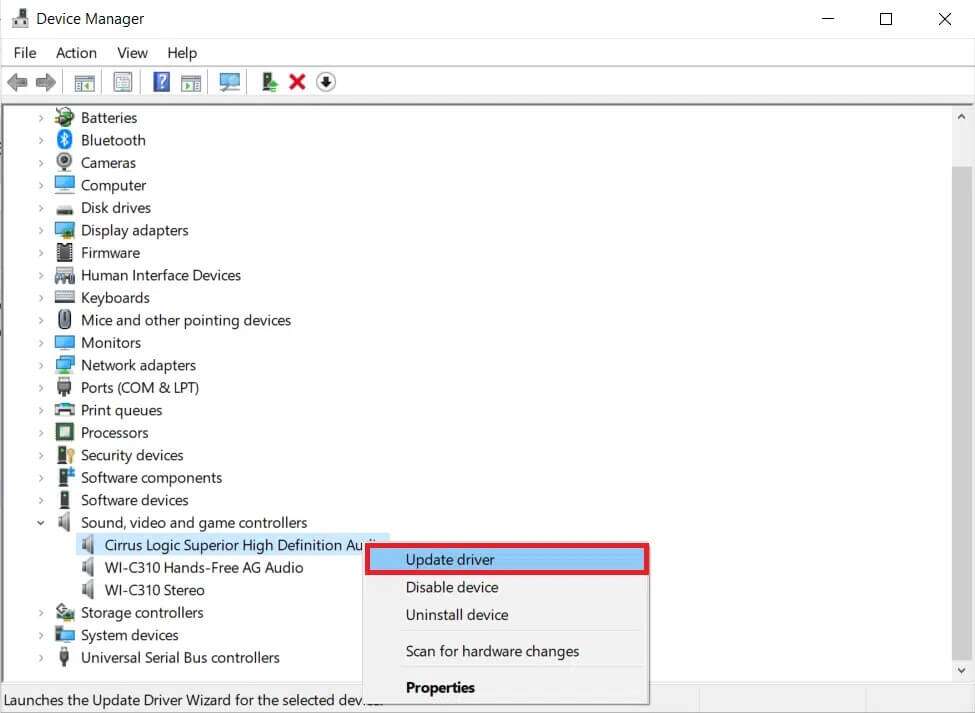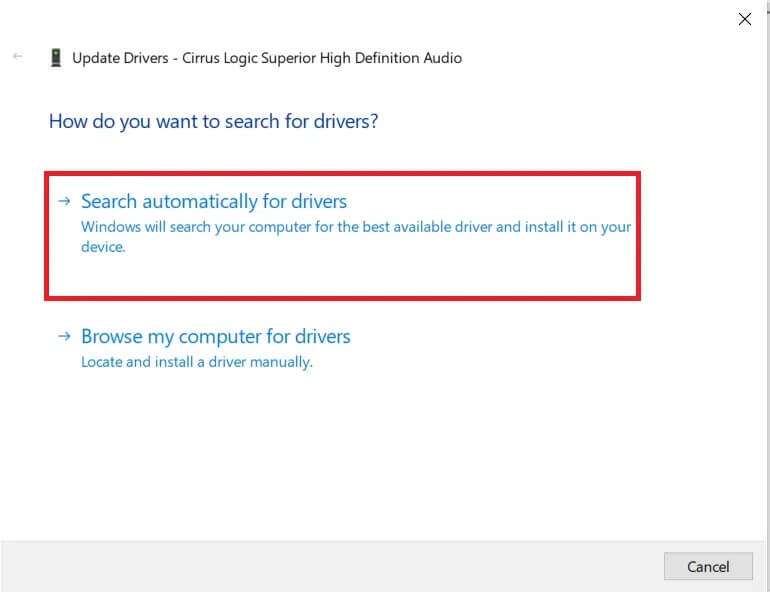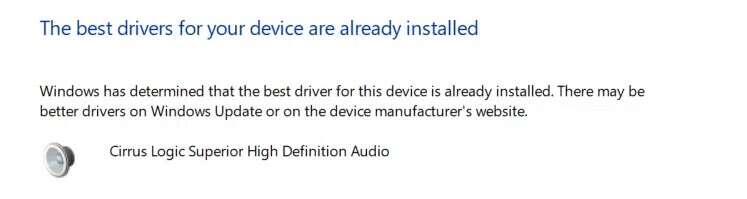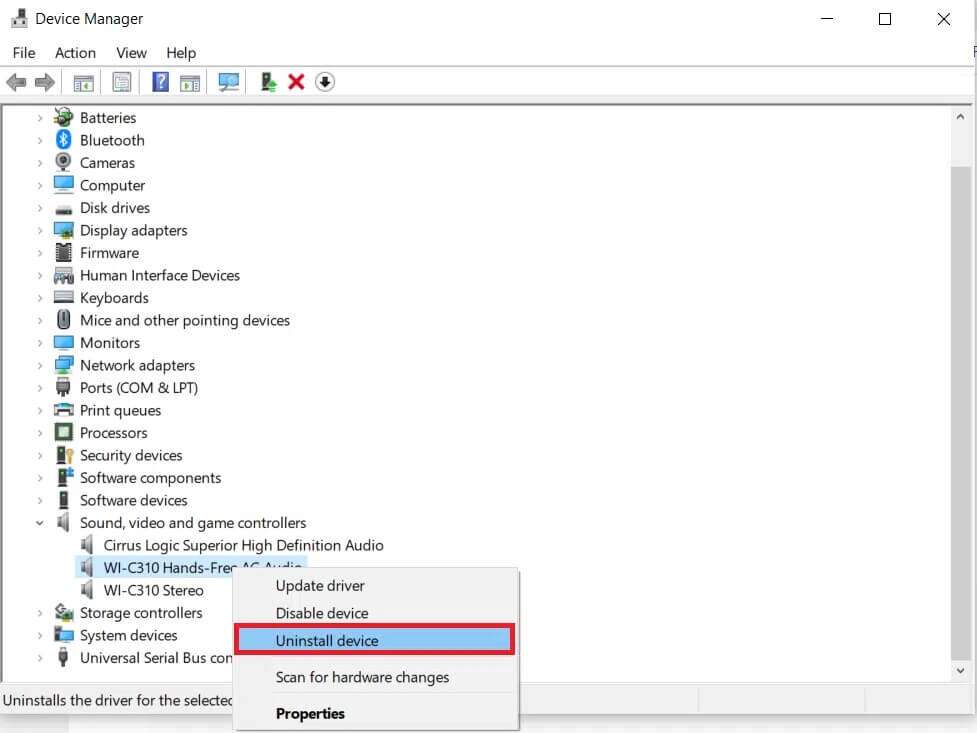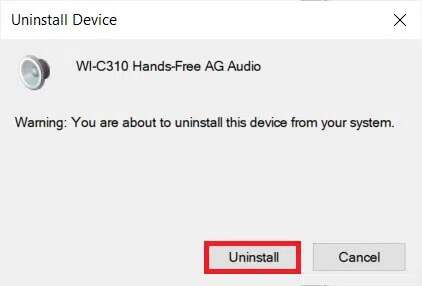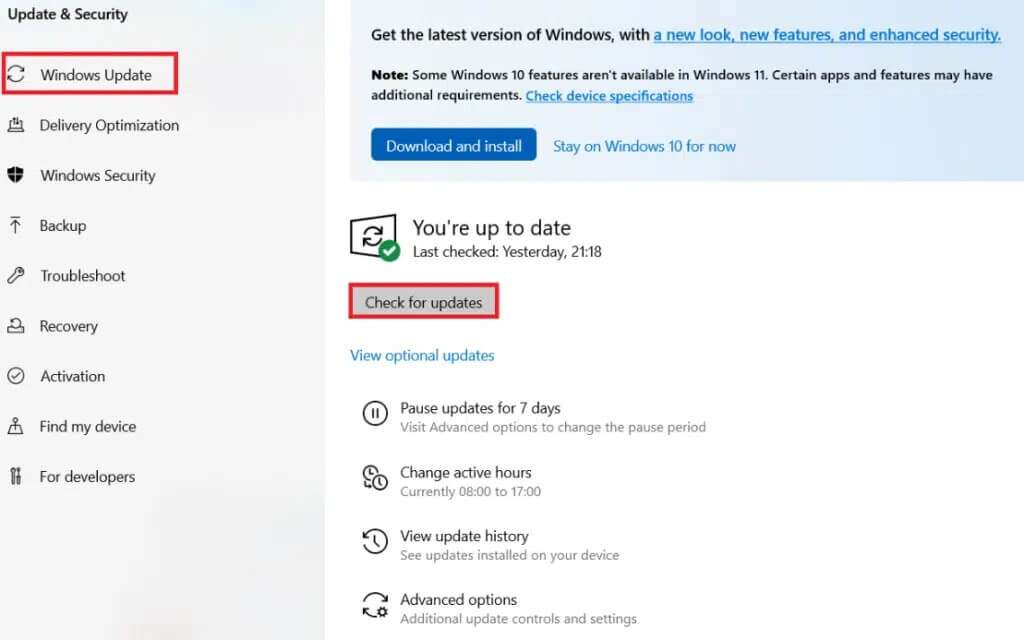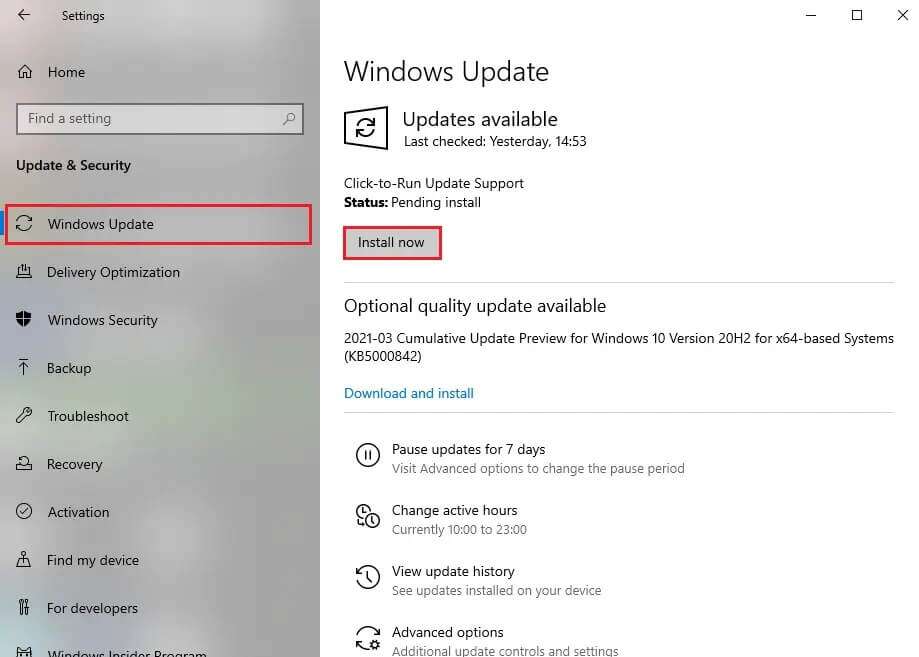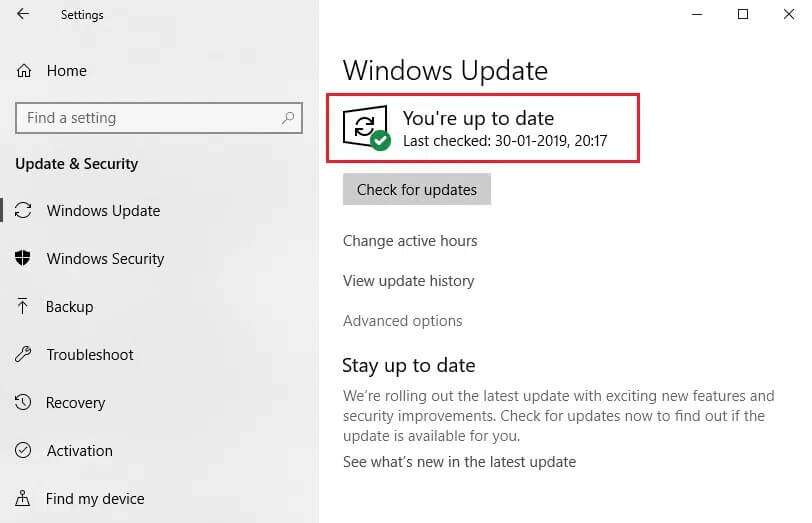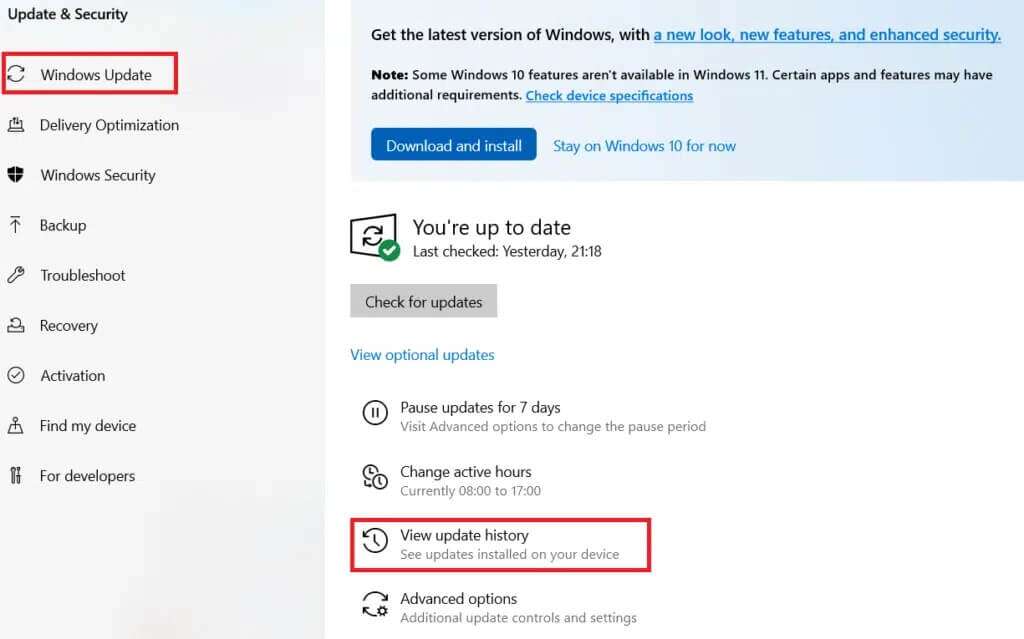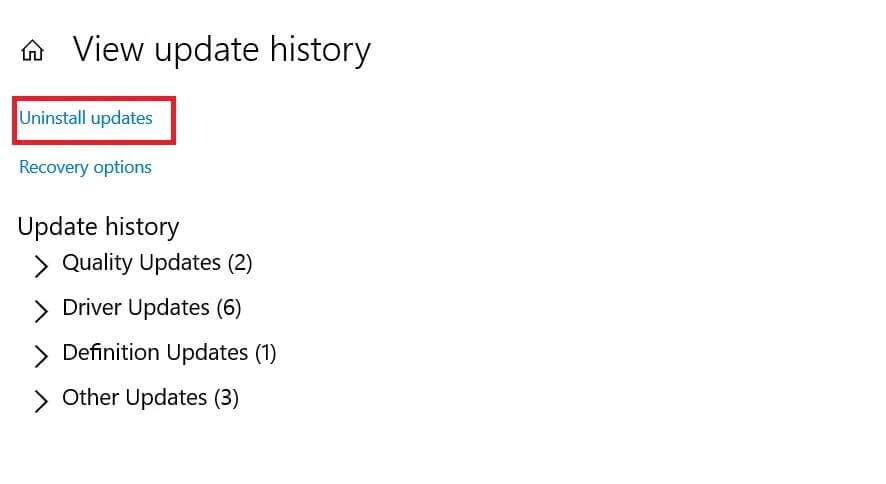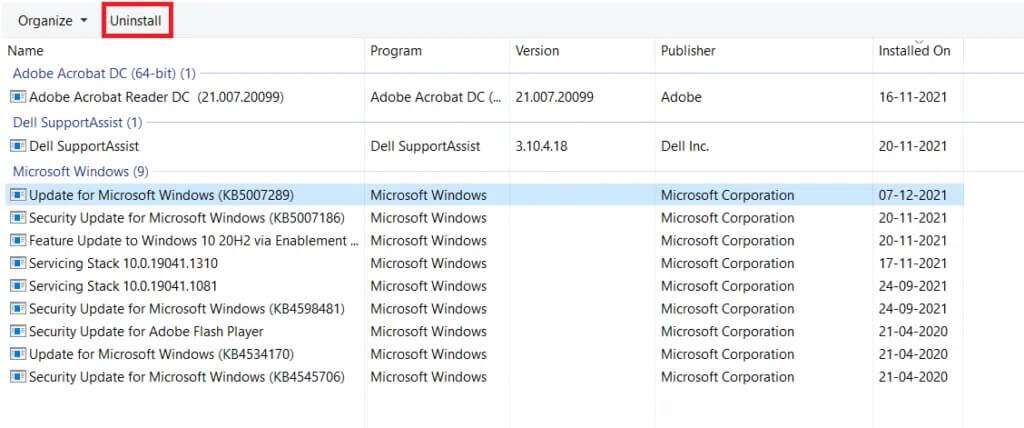Correction de l'erreur d'installation des périphériques audio sur Windows 10
L'icône de volume sur la barre des tâches affiche-t-elle un X rouge ? Si oui, vous ne pourrez écouter aucun son. Travailler sur votre système sans aucun son est désastreux car vous ne pourrez pas entendre les notifications entrantes ou les appels professionnels. De plus, vous ne pourrez pas profiter de films en streaming ou jouer à des jeux. Vous pouvez rencontrer le problème du matériel audio qui n'est pas installé dans Windows 10 après la dernière mise à jour. Si tel est le cas, lisez ci-dessous pour savoir comment résoudre ce problème. Vous serez en mesure d'effectuer les étapes pour corriger aucune erreur d'installation de matériel audio sur Windows 10 similaire au processus de réparation sur Windows 8 ou Windows 7 également.
Comment réparer l'erreur d'installation des périphériques audio sur Windows 10
Après la nouvelle mise à jour, Windows peut causer des problèmes, qui peuvent être liés au son. Bien que ces problèmes ne soient pas courants, ils peuvent être facilement résolus. Windows ne parvient pas à détecter les périphériques audio pour diverses raisons :
- Les pilotes des périphériques audio sont corrompus ou obsolètes
- Périphérique de lecture désactivé
- Vieilles fenêtres
- Conflits avec la dernière mise à jour
- Périphérique audio connecté au port endommagé
- Périphérique audio sans fil non jumelé
Conseils de dépannage de base
- 11 supprimer Périphérique de sortie audio externe, si en ligne , et redémarrez le système. Ensuite, reconnectez-le et vérifiez-le.
- Assurez-vous que l'appareil n'est pas en mode Muet Et que le volume de l'appareil est élevé. Si ce n'est pas le cas, augmentez la taille de la barre de défilement.
- Essayer changer d'application Pour voir si le problème vient de l'application. Essayez de redémarrer L'application et réessayez.
- Assurez-vous Connexion du périphérique audio correctement, et sinon, essayez une prise USB différent.
- vérifier Des problèmes Dans les périphériques en connectant le périphérique audio à un autre ordinateur.
- Assurez-vous Paire votre appareil sans fil à votre ordinateur.
Méthode XNUMX : Trouver un périphérique audio
Windows peut afficher l'erreur Aucun périphérique de sortie audio installé dans Windows 7, 8 et 10, s'il n'a pas pu le détecter en premier lieu. Par conséquent, la recherche du périphérique audio devrait vous aider.
1. Appuyez sur la touche Windows Et tapez Gestionnaire de périphériques. Cliquez ouvert , Comme indiqué ci-dessous.
2. Ici, cliquez sur l'icône Rechercher les modifications matérielles (Rechercher les modifications matérielles), comme indiqué.
3 a. Si . est affiché Dispositif sonore , cela signifie que Windows l'a détecté avec succès. Redémarrez votre ordinateur et réessayez.
3b. S'il n'est pas détecté, vous devrez ajouter l'appareil Manuellement , comme indiqué dans la méthode suivante.
Méthode XNUMX : ajouter un périphérique audio manuellement
Windows permet également aux utilisateurs d'ajouter manuellement des périphériques audio au Gestionnaire de périphériques, comme suit :
1. Exécutez Gestionnaire de périphériques comme précédemment.
2. Sélectionner Contrôleurs son, vidéo et jeu (contrôleurs son, vidéo et jeu) et appuyez sur Action (Action) dans le menu du haut.
3. Cliquez sur une option Ajouter des appareils hérités , Comme indiqué ci-dessous.
4. Ici, cliquez sur "Suivant" > à l'écran"Ajouter des appareils" .
5. Sélectionnez l'option Installation de l'appareil que je sélectionne manuellement dans la liste (Avancé) et cliquez sur le bouton Suivant>.
6. Sélectionnez les contrôleurs audio, vidéo et de jeu sous les types Appareils populaires: puis clique Le suivant.
7. Choisissez un appareil Son Et cliquez sur le bouton Suivant> , Comme indiqué ci-dessous.
NOTE: Si vous avez téléchargé le pilote pour votre périphérique audio, cliquez plutôt sur Disque fourni….
8. Cliquez Suivant> À confirmer.
9. Enfin, cliquez sur "fin" Une fois l'installation terminée, redémarrez votre ordinateur.
Méthode XNUMX : Exécutez l'utilitaire de résolution des problèmes audio
Windows fournit aux utilisateurs un outil de dépannage intégré pour résoudre la plupart des problèmes mineurs. Par conséquent, nous pouvons essayer de déclencher le même problème pour résoudre toute erreur d'installation de matériel audio dans Windows 10.
1. Appuyez sur les deux touches Windows + I En même temps pour ouvrir Paramètres Windows.
2. Cliquez sur l'option Mise à jour et sécurité , Comme indiqué ci-dessous.
3. Sélectionner Dépannage Dans le volet droit.
4. Sélectionnez une option Jouer le son Dans la catégorie Démarrer et exécuter.
5. Dans l'option étendue, appuyez sur Courir Dépanneur, comme décrit.
6. Le dépanneur résoudra les problèmes Automatiquement. Ou il proposera des correctifs.
Méthode XNUMX : redémarrer les services vocaux
Les services audio Windows ont la possibilité de redémarrer automatiquement, s'ils sont arrêtés. Mais certains bugs peuvent l'empêcher de redémarrer. Suivez ces étapes pour vérifier son état et le démarrer, si nécessaire :
1. Appuyez sur les deux touches Windows + R En même temps pour commencer Courir Boite de dialogue.
2. Type services.msc dans la zone de recherche et appuyez sur Entrez.
3. Faites défiler une fenêtre vers le bas الخدمات , Puis double-cliquez Audio Windows.
4. Dans l'onglet Public Dans la fenetre Propriétés Son Windows, définissez le type de démarrage sur automatique.
5. Cliquez ensuite sur le bouton "Début".
6. Enfin, cliquez sur Appliquer > OK pour enregistrer ces modifications.
7. Répétez les étapes 3 à 6 pour servir Windows Audio Endpoint Builder Aussi.
Méthode XNUMX : Activer le microphone dans les paramètres
Suivez les étapes mentionnées ci-dessous pour vous assurer que le microphone est activé sur votre ordinateur ou non :
1. Exécutez Paramètres Windows et cliquez Confidentialité , Comme montré.
2. Cliquez "microphone" Dans la partie droite de l'écran sous la catégorie Autorisations de l'application.
3 un. Assurez-vous que le message est affiché.Accès au microphoneCet appareil est allumé.
3b. Sinon, appuyez sur Un changement. Tournez le commutateur pour accéder au microphone de cet appareil dans l'invite qui s'affiche.
4A. Après cela, activez le bouton . Commutateur Pour autoriser les applications à accéder à votre option de microphone pour permettre à toutes les applications d'y accéder,
4 b. Sinon, choisissez Applications Microsoft Store qui peut accéder à votre microphone en activant des commutateurs individuels.
Méthode 6 : Activer le périphérique audio
Parfois, Windows peut désactiver votre périphérique audio si celui-ci n'est pas connecté depuis longtemps. Suivez les étapes indiquées pour l'activer à nouveau :
1. Appuyez sur la touche Windows Et le type Panneau de contrôle Et cliquez ouvrir.
2. Réglez Largeur par> الفئة Et sélectionnez Matériel et son , Comme indiqué ci-dessous.
3. Cliquez ensuite sur Option le son.
4. Dans l'onglet "fonctionnement" , faites un clic droit sur un espace vide.
5. Vérifiez les options suivantes
- Montrer les appareils cassés
- Afficher les appareils hors connexion
- Sélectionnez les options Afficher les appareils désactivés et Afficher les appareils déconnectés.
6. Maintenant, votre appareil audio devrait être visible. Faites un clic droit dessus et sélectionnez Activer , Comme montré.
Méthode 7 : Désactiver les améliorations audio
La désactivation du paramètre d'optimisation résoudra également le problème des périphériques audio non installés dans Windows 10.
1. Aller à Panneau de contrôle> Matériel et son> Son Comme décrit dans la méthode précédente.
2. Dans l'onglet "Emploi" , faites un clic droit sur le périphérique audio externe et sélectionnez "Propriétés".
3 a. Pour les haut-parleurs internes, sous l'onglet Options avancées Dans la fenêtre des propriétés, décochez la case cochée Activer Toutes les améliorations.
3b. En ce qui concerne "Haut-parleurs externes, cochez la caseDésactiver toutes les améliorations«Sur l'onglet « Améliorations » , comme décrit distinctement.
4. Cliquez Candidature> OK pour enregistrer les modifications.
Méthode 8 : Modifier les formats audio
Changer le format audio peut aider à résoudre le problème des périphériques audio qui ne sont pas installés dans Windows 10. Voici comment procéder :
1. Aller à Panneau de contrôle> Matériel et son> Son Comme décrit dans la méthode 6.
2. Dans l'onglet "Emploi" , faites un clic droit sur le périphérique audio et sélectionnez "Propriétés".
NOTE: Les étapes spécifiques restent les mêmes pour les haut-parleurs internes et les périphériques audio connectés en externe.
3. Allez dans l'onglet Options avancées Et modifiez le paramètre pour une qualité différente sous le format par défaut à partir de Sélectionnez la fréquence d'échantillonnage et la profondeur de bits à utiliser lors de l'exécution en mode commun comme suit :
- 24 bits, 48000 Hz (qualité studio)
- 24 bits, 44100 Hz (qualité studio)
- 16 bits, 48000 XNUMX Hz (qualité DVD)
- 16 bits, 44100 Hz (qualité CD)
NOTE: Cliquez sur Tester pour voir si cela fonctionne, comme indiqué ci-dessous.
4. Cliquez Candidature> OK pour enregistrer les modifications.
Méthode 9: mise à jour des pilotes
Si ce problème persiste, essayez de mettre à jour vos pilotes audio, comme suit :
1. Exécutez Gestionnaire de périphériques à travers Barre de recherche Windows Comme montré.
2. Double-cliquez Les contrôles En audio, vidéo et jeux à développer.
3. Clic droit Pilote de périphérique audio (par exemple, Cirrus Logic Superior High Definition Audio) et cliquez sur Mettre à jour le logiciel du pilote.
4. Sélectionner Rechercher automatiquement A propos de l'option tarifaire.
5 a. Si mis à jour Pilotes audio En effet, l'écran affichera les meilleurs pilotes pour votre appareil qui sont déjà installés.
5 b. Si les pilotes sont obsolètes, il sera mis à jour. Redémarrez votre ordinateur lorsque vous avez terminé.
Méthode XNUMX : réinstallez les pilotes audio
La réinstallation des pilotes de périphérique audio aidera certainement à résoudre le problème d'installation du matériel audio dans Windows 10. Suivez les étapes indiquées pour désinstaller, puis installer les pilotes audio :
1. Aller à Gestionnaire de périphériques> Contrôleurs audio, vidéo et de jeu Comme décrit dans la méthode 8.
2. Cliquez avec le bouton droit sur un programme Allumez le périphérique audio (comme WI-C310 Hands-Free AG Audio) et cliquez sur "Désinstaller l'appareil" , Comme indiqué ci-dessous.
3. Cliquez "Désinstaller“Confirmation.
4. Redémarrer Votre ordinateur et votre périphérique audio.
5. FaireTéléchargement du pilote Et installez-le à partir de la page de téléchargement officielle de Sony.
6. Redémarrez votre ordinateur et vérifiez s'il Le conducteur installé ou non. Sinon, suivez la première méthode pour le rechercher.
Méthode 11 : mise à jour Windows
La mise à jour de Windows aidera grandement à résoudre les problèmes mineurs tels qu'aucune erreur d'installation de périphérique audio sur Windows 10.
1. Ouvrir Paramètres Windows Et aller à Mise à jour et sécurité Comme montré.
2. Maintenant, cliquez sur le bouton "Vérifier les mises à jour" .
3 a. Si une nouvelle mise à jour est disponible, appuyez sur Installer maintenant.
3b. si c'est fait تحديث Windows, il vous montrera un message mis à jour à la place.
Méthode 12 : Annuler la mise à jour de Windows
On sait que les nouvelles mises à jour ne posent aucun problème lors de l'installation du matériel audio sur votre ordinateur de bureau et portable Windows 7, 8, 10. Pour résoudre ce problème, vous devez annuler la mise à jour Windows, comme indiqué ci-dessous :
1. Aller à Paramètres Windows> Mise à jour et sécurité Comme décrit dans la méthode précédente.
2. Cliquez sur une option Afficher l'historique des mises à jour.
3. Cliquez Désinstaller les mises à jour , Comme montré.
4. Ici, cliquez sur Dernière mise à jour pour Microsoft Windows (par exemple KB5007289) et cliquez sur Option Désinstaller , montré dans l'image en vedette.
5. Enfin, faitesRedémarrage Votre ordinateur pour faire de même.
Comment désactiver la caméra et le microphone dans Windows 11 à l'aide d'un raccourci clavier
Nous espérons que ce guide pourra vous aider efficacement à résoudre le problème de ne pas installer de Périphériques audio sous Windows 10. Dites-nous laquelle des méthodes ci-dessus vous a le mieux aidé à corriger l'erreur de périphériques audio n'installant pas Windows 10. Déposez vos questions et suggestions dans la section commentaires ci-dessous.