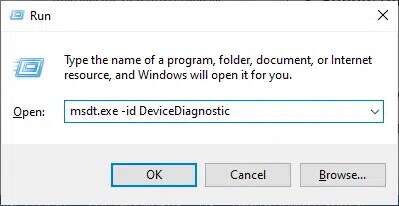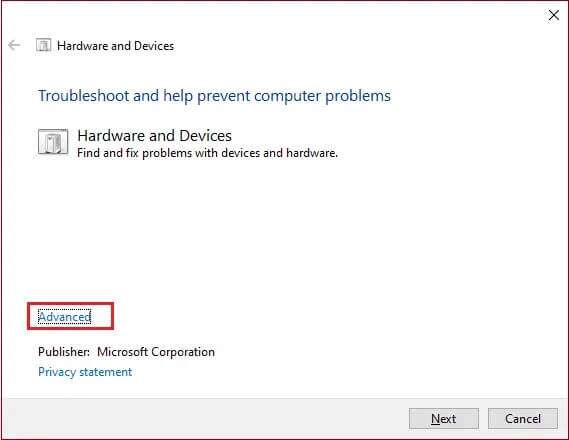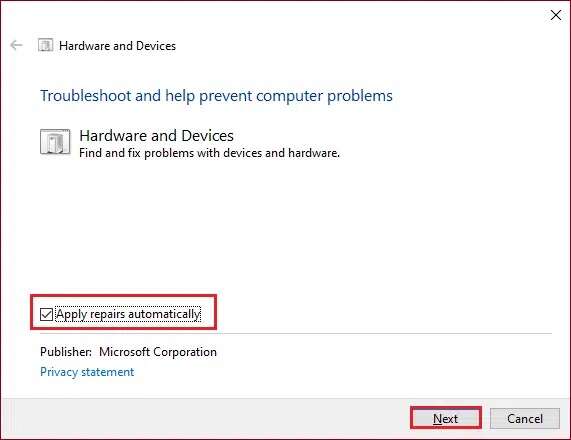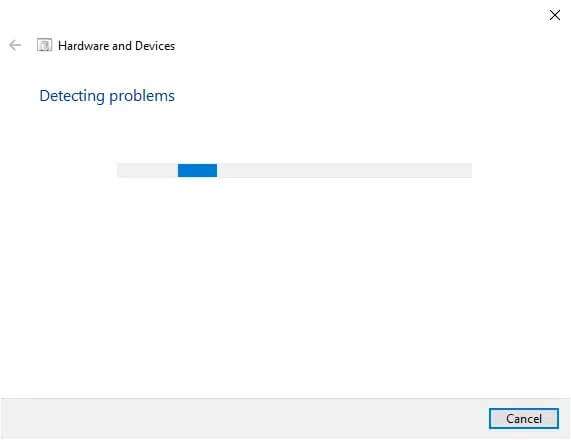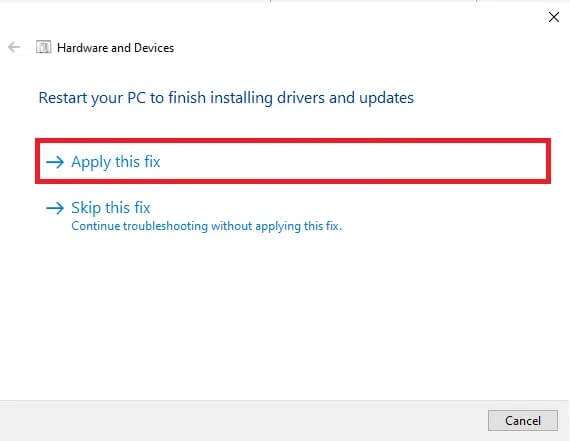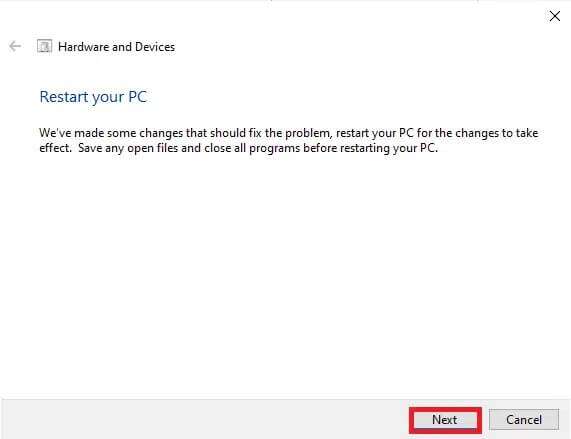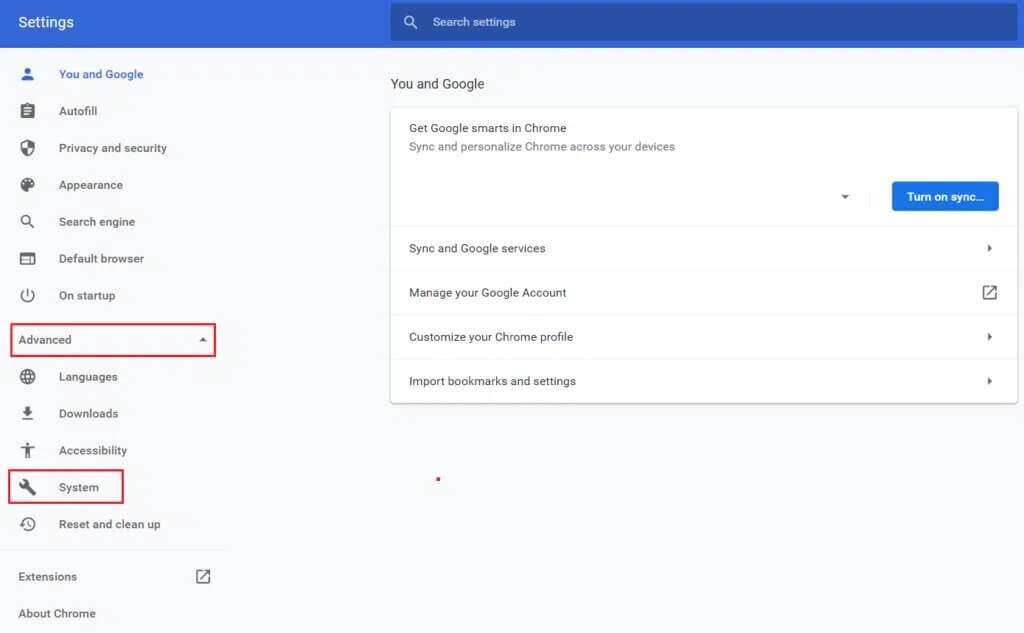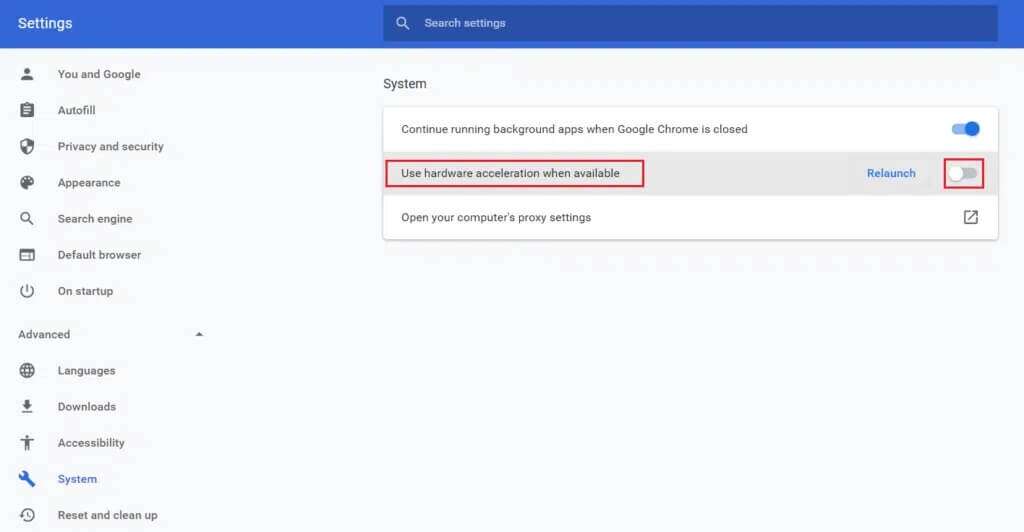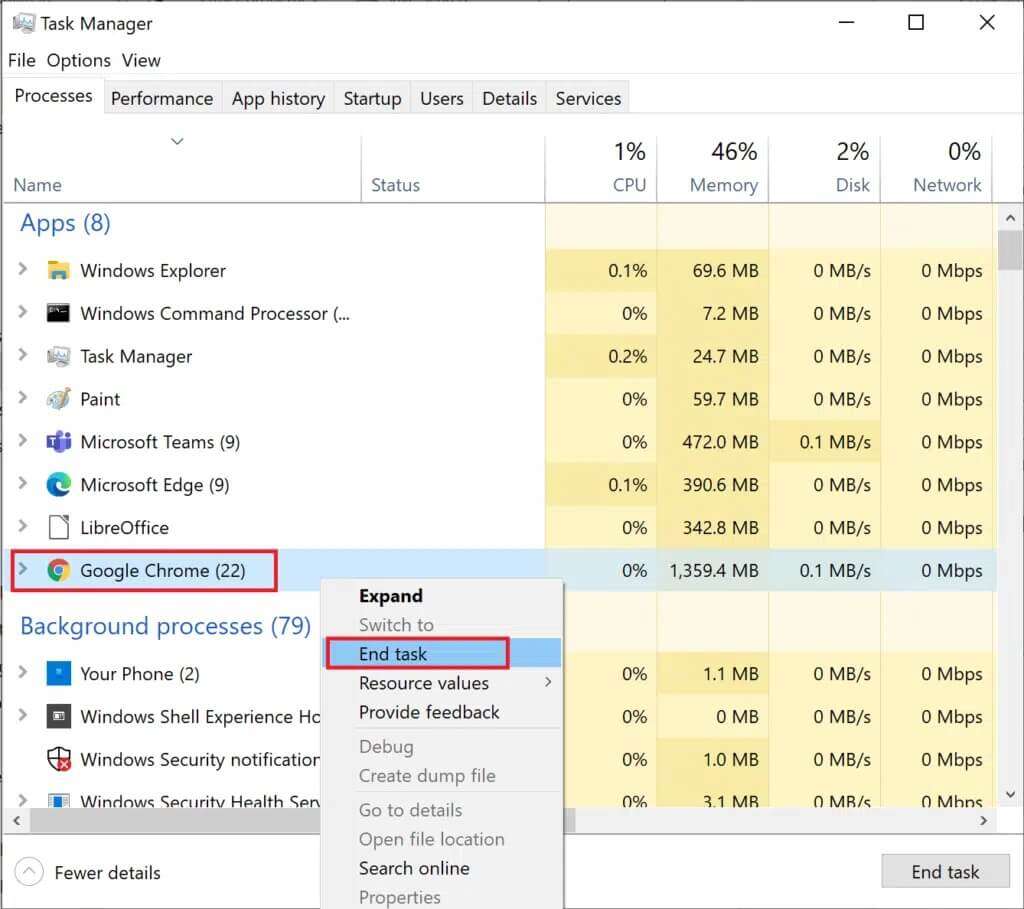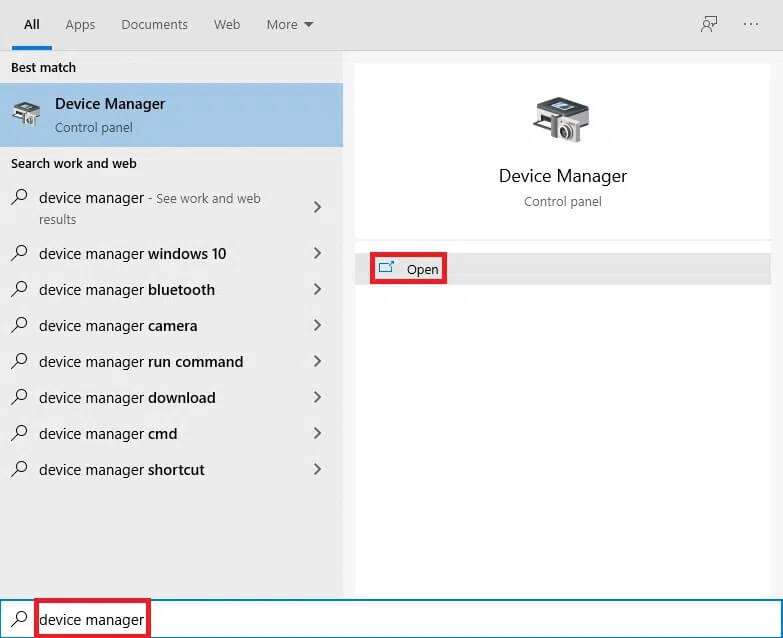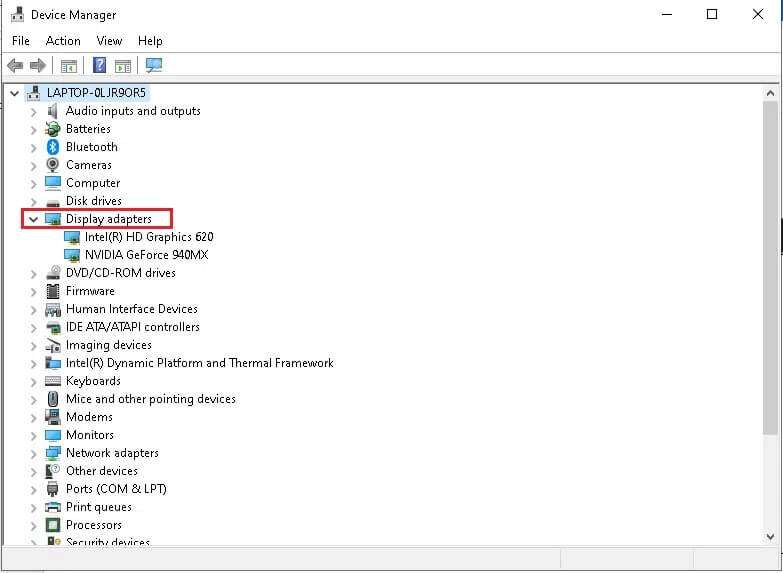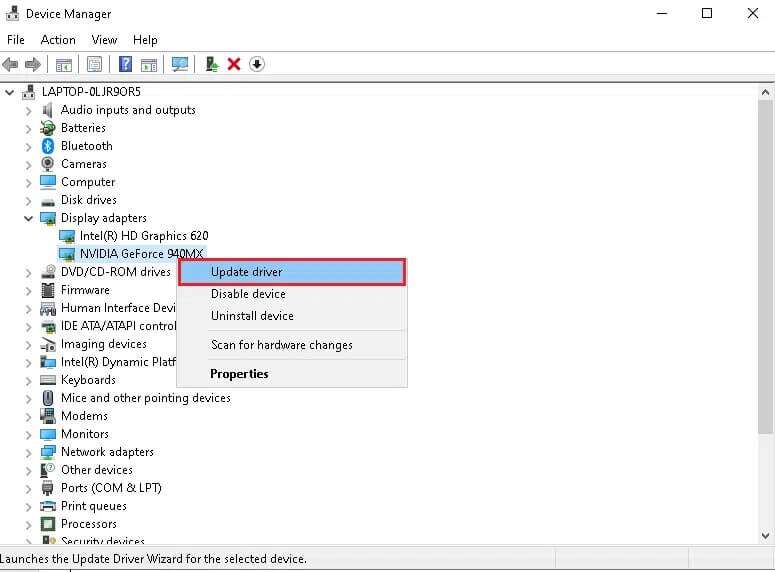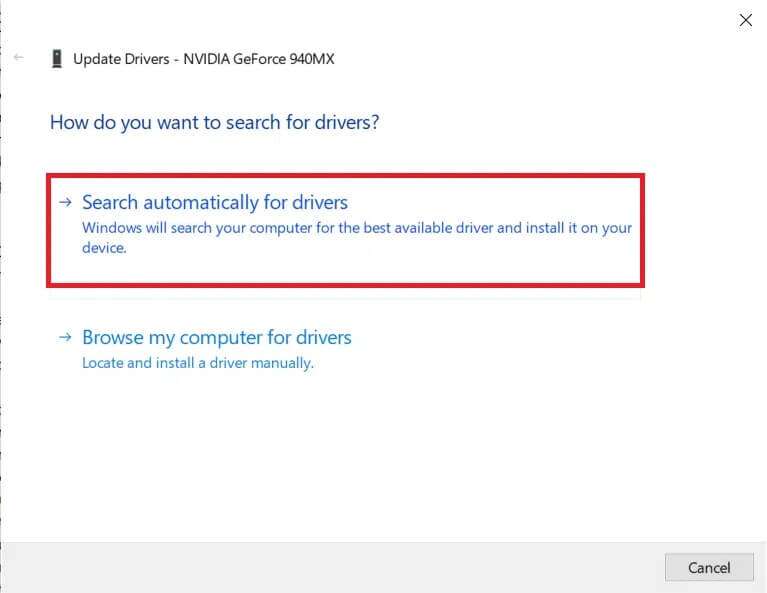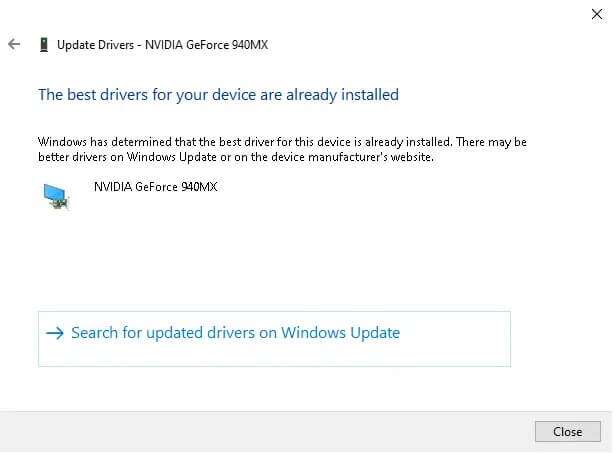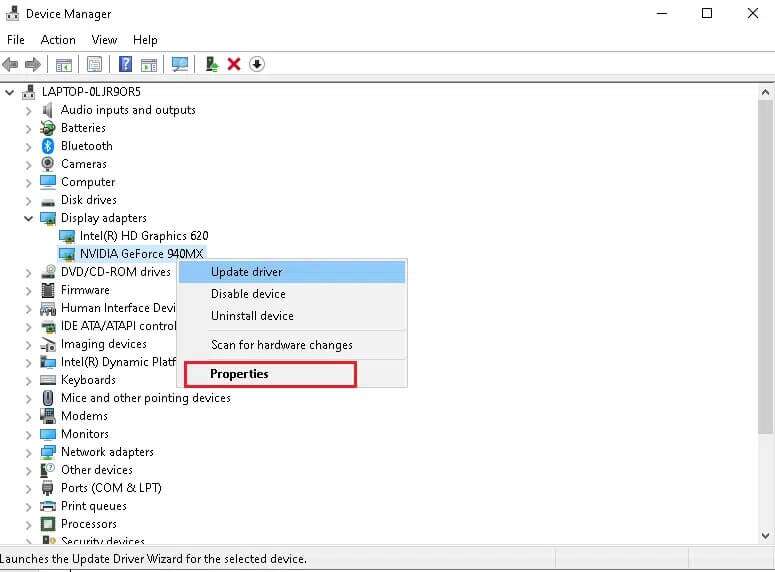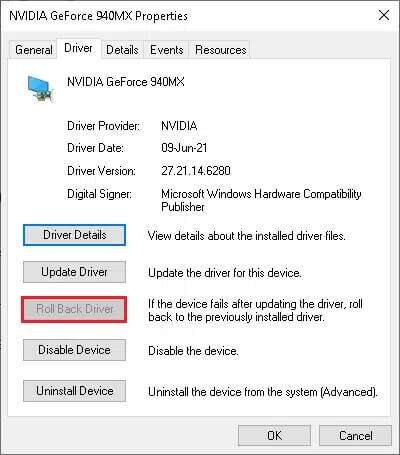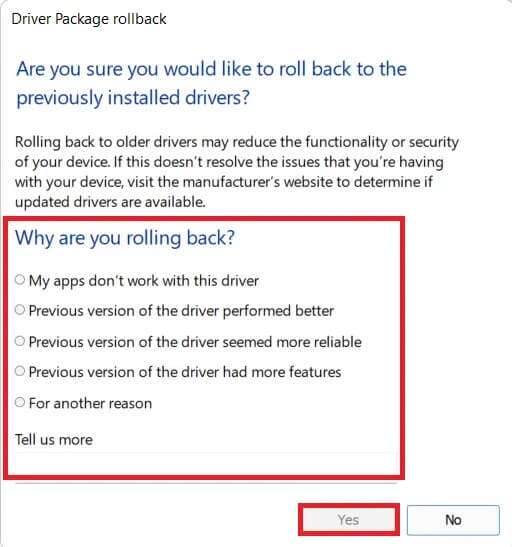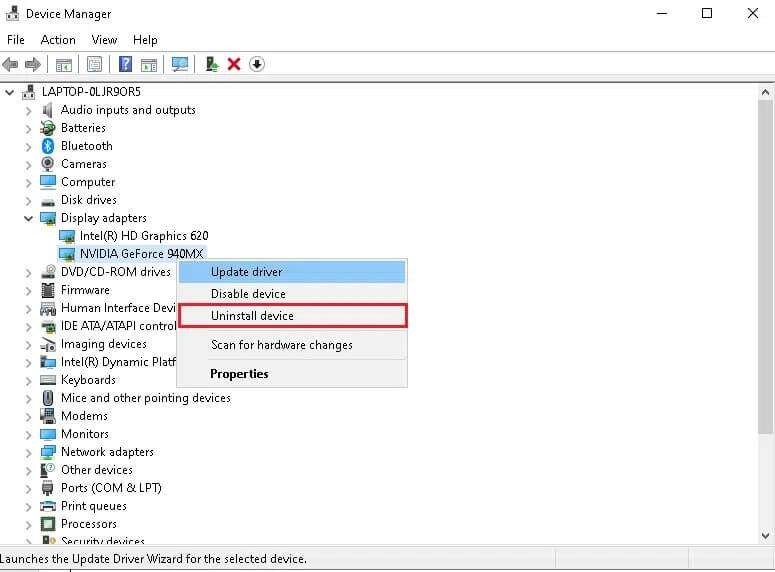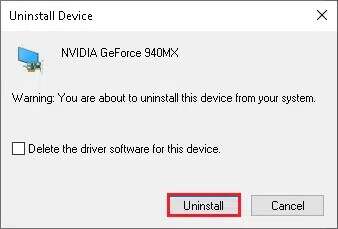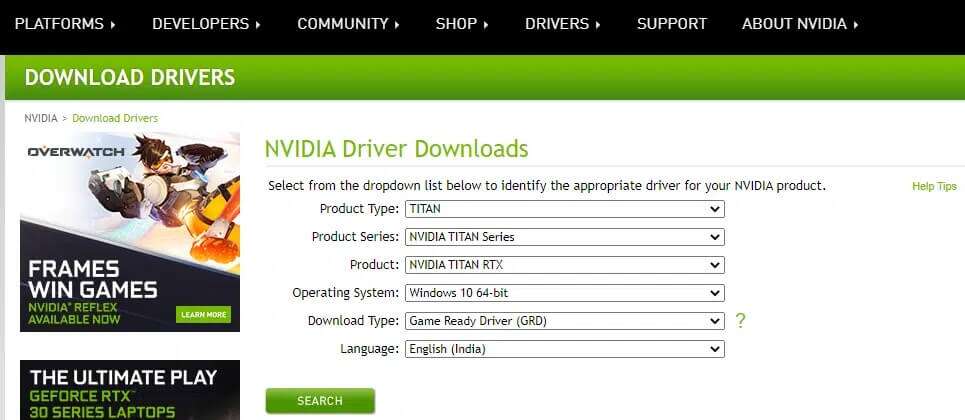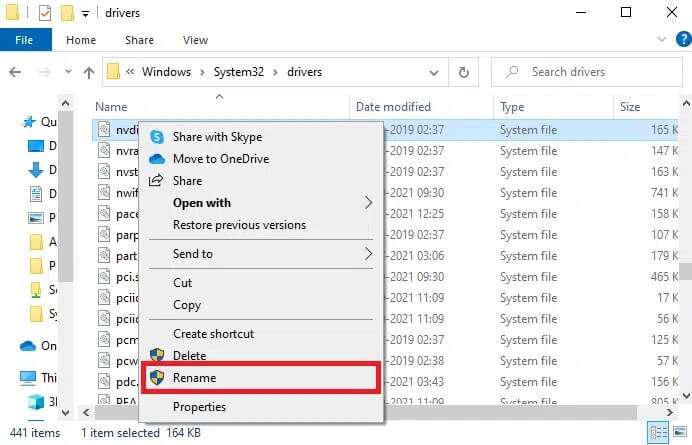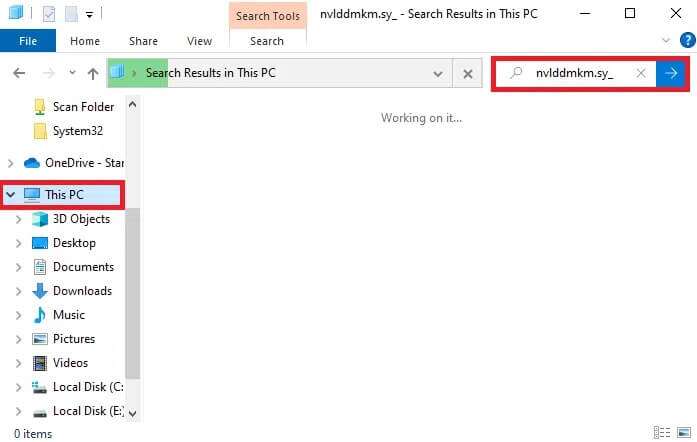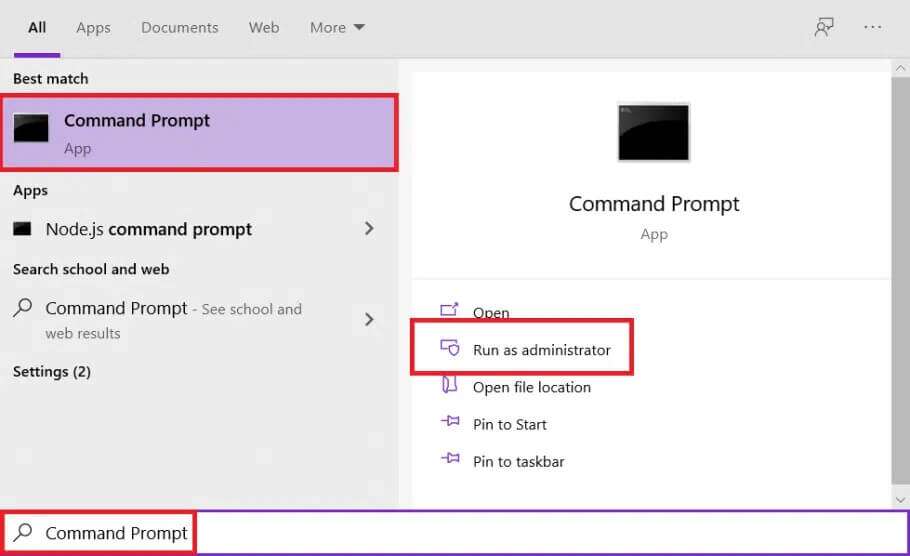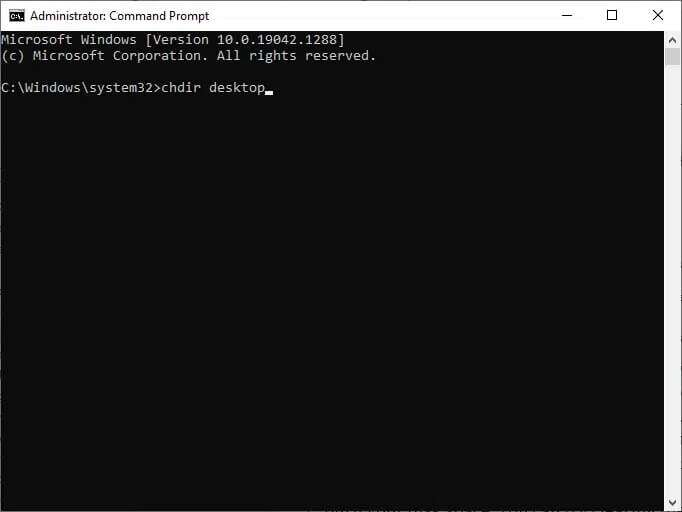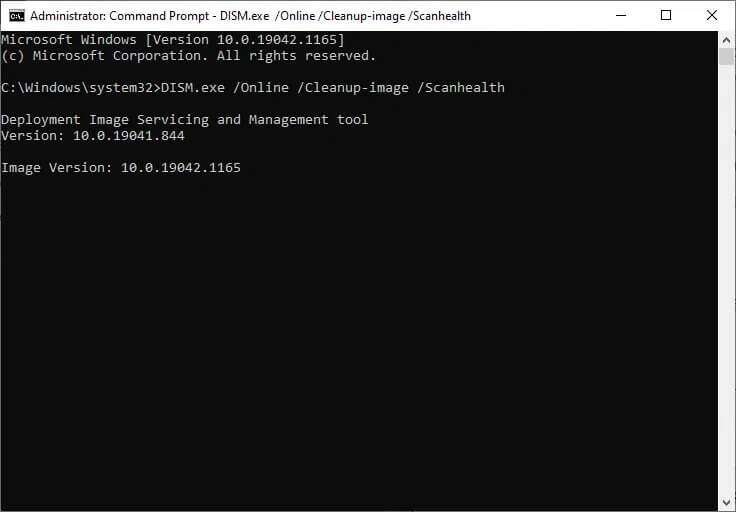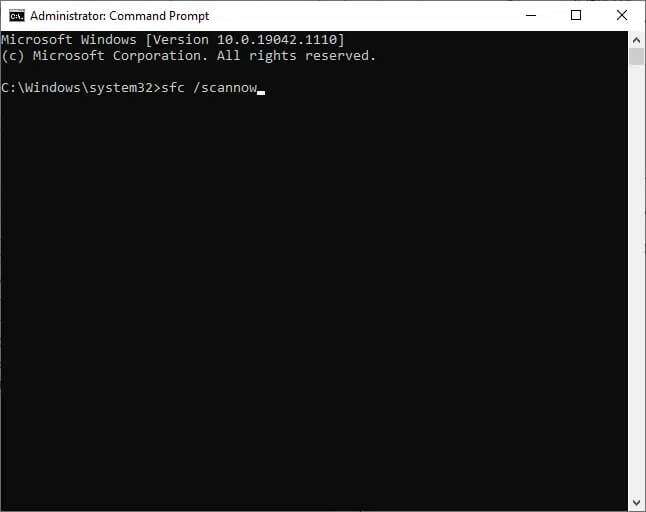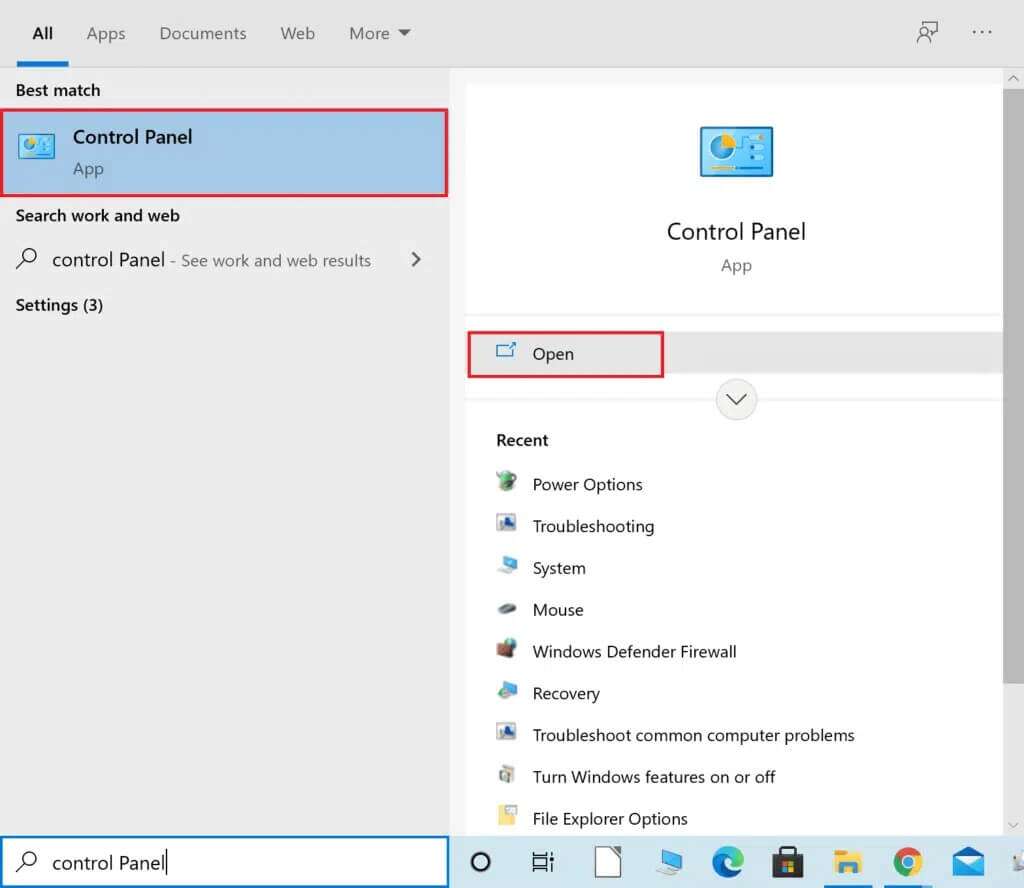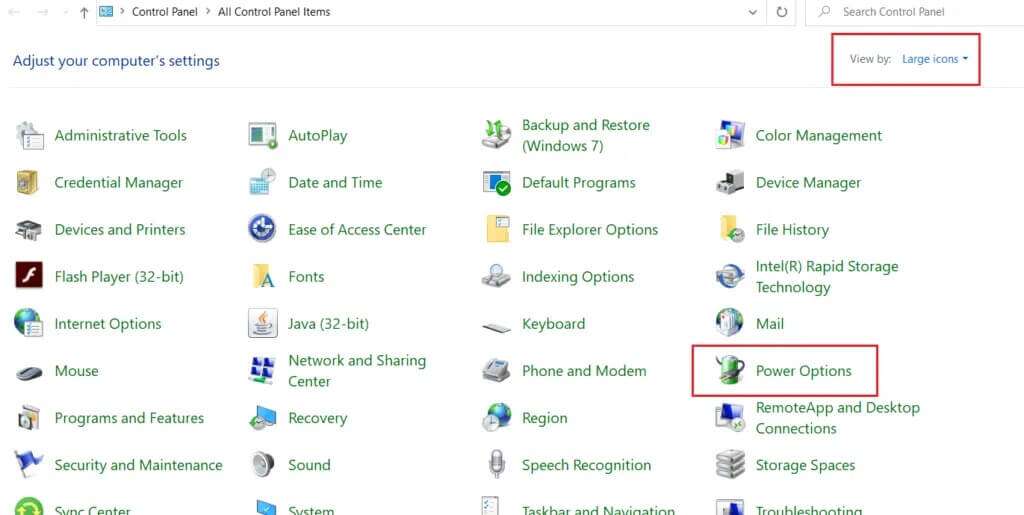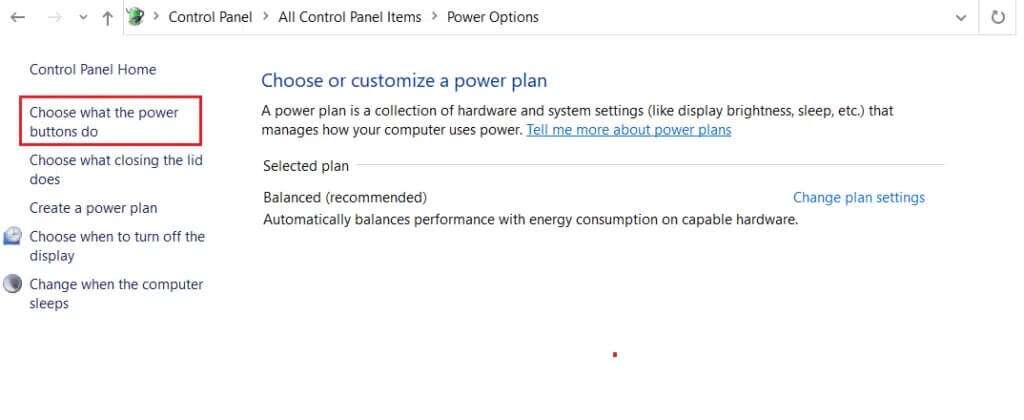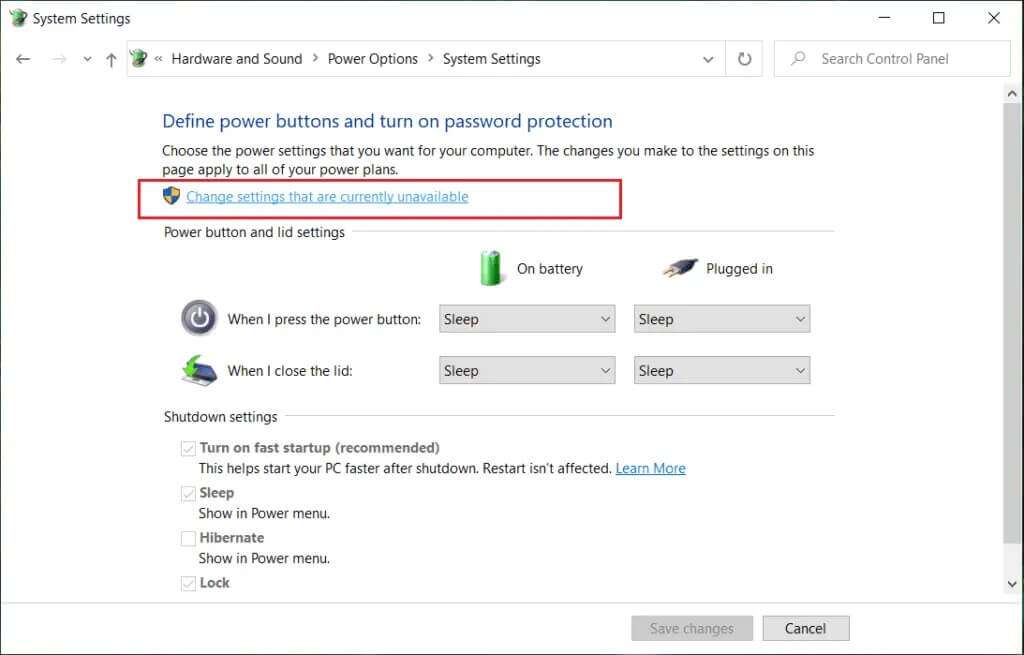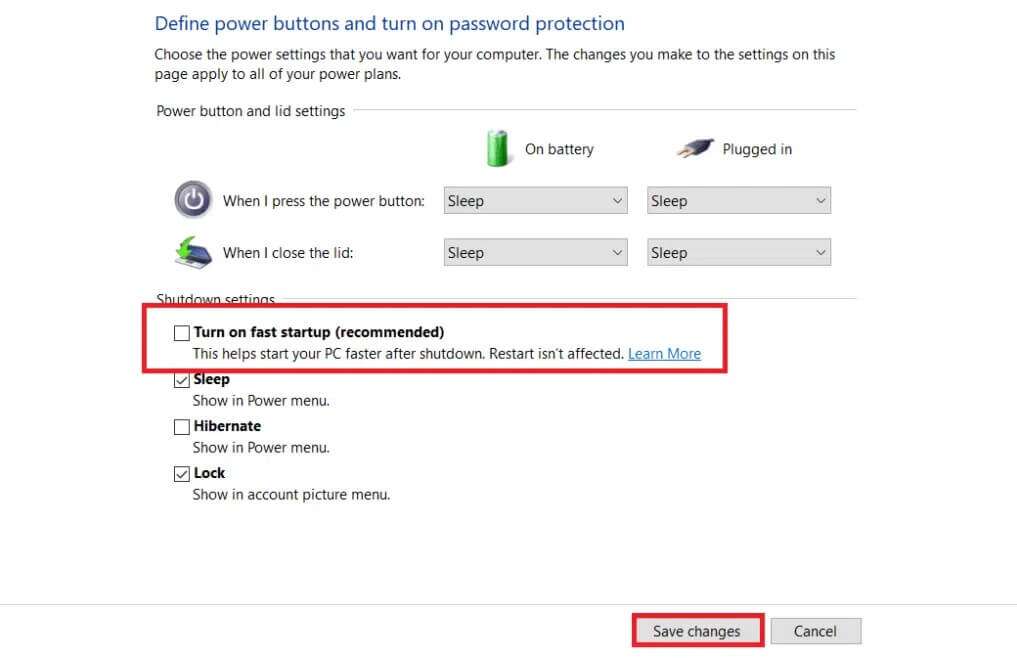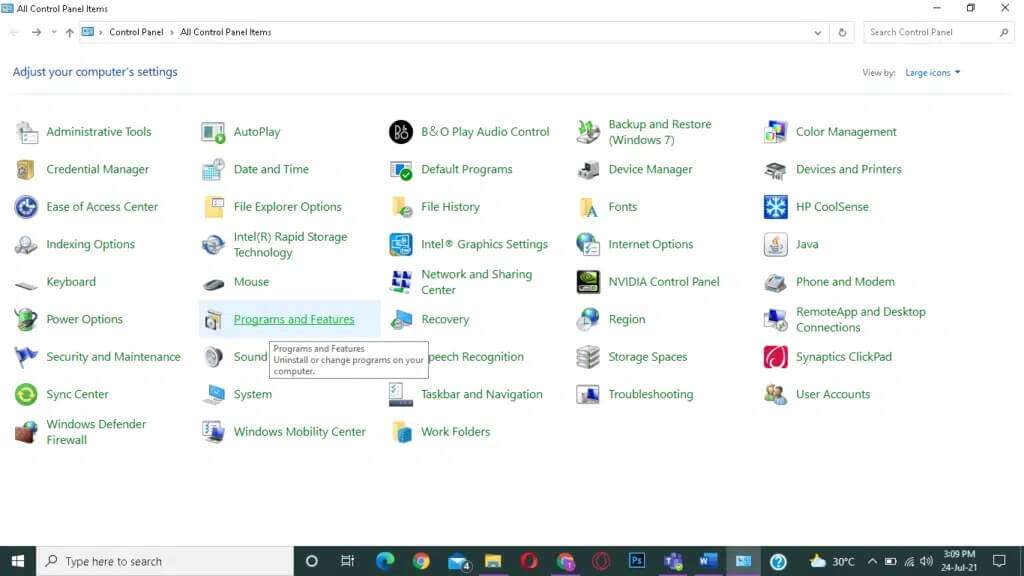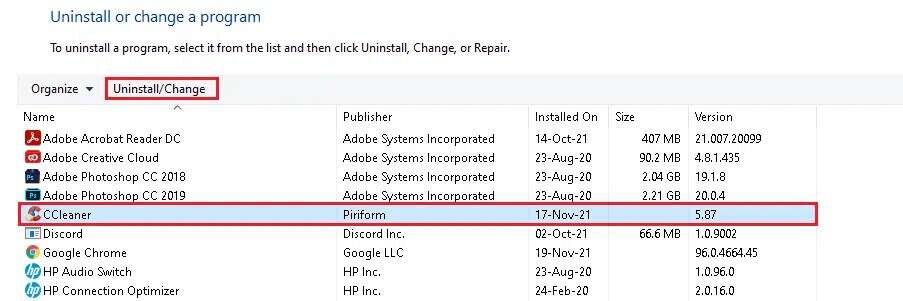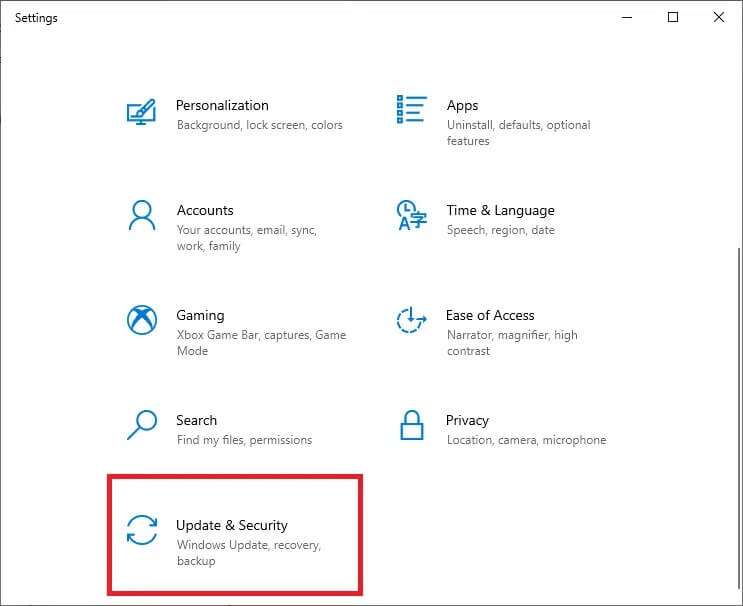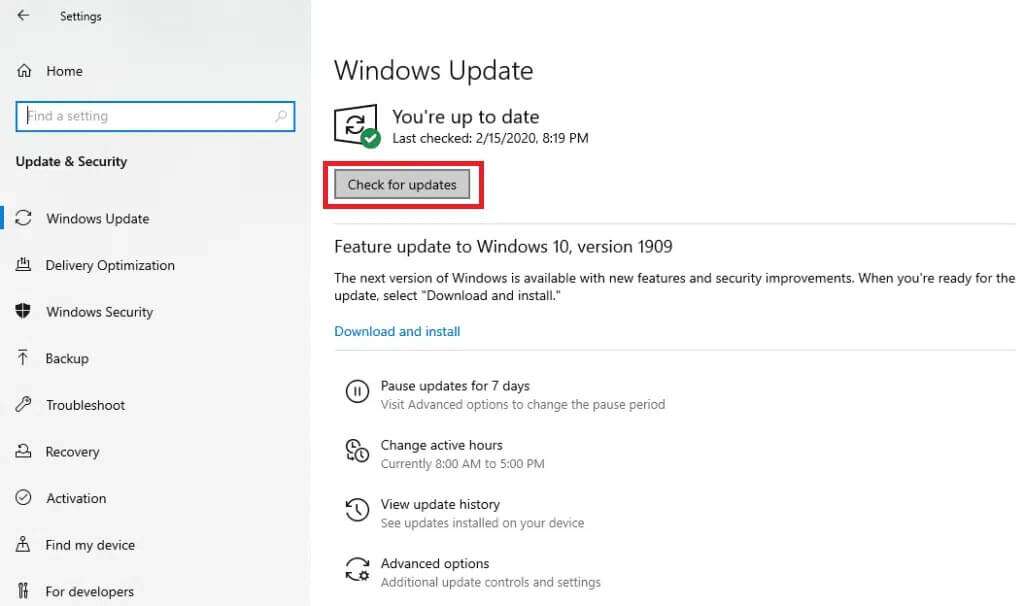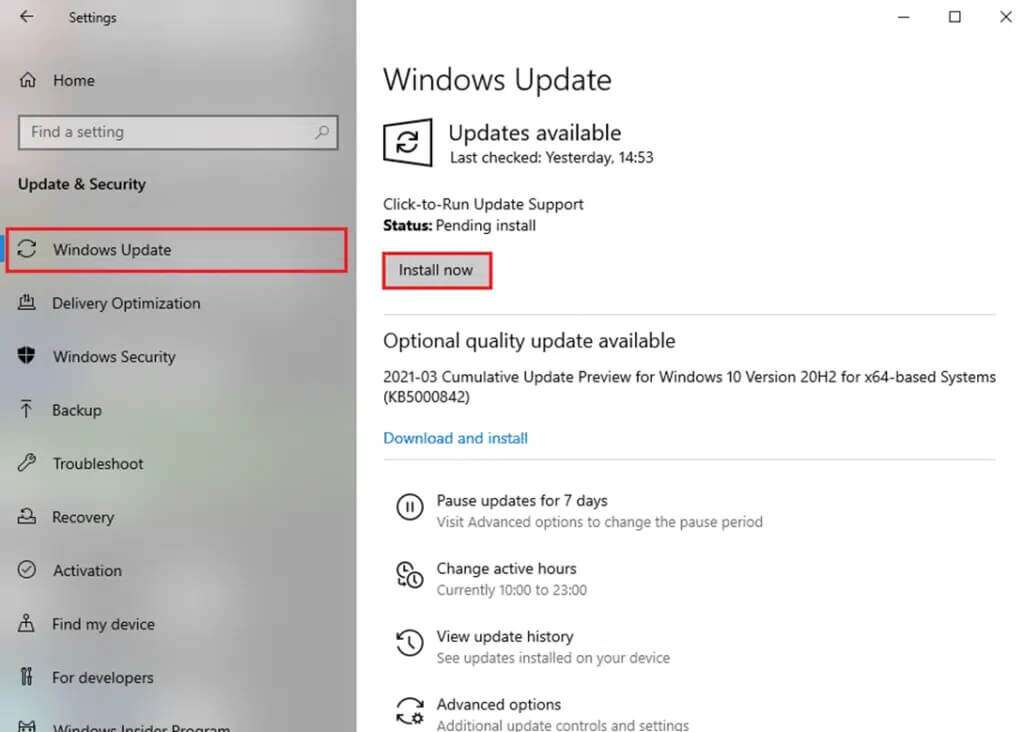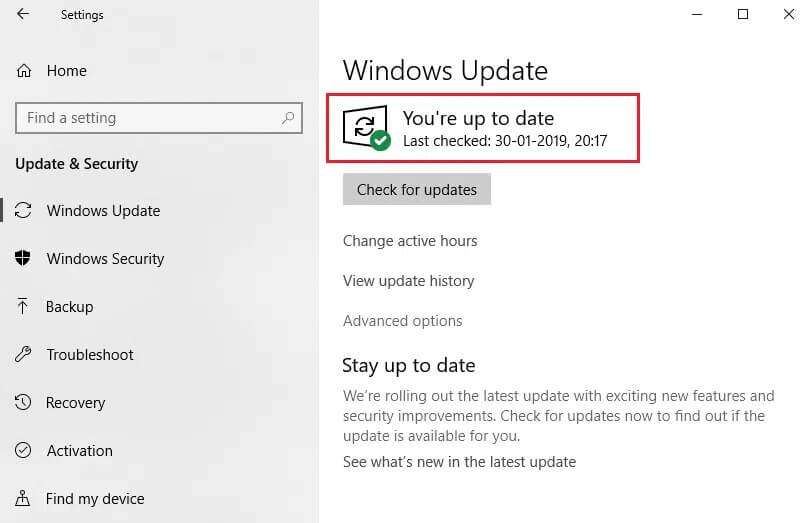Correction de l'échec de nvlddmkm.sys dans Windows 10
Lorsque vous rencontrez un échec VIDÉO TDR Ou nvlddmkm.sys échoue sur les ordinateurs Windows, il est fort probable que le pilote de la carte graphique soit corrompu ou obsolète. Laissez-nous vous guider pour résoudre le problème d'échec de nvlddmkm.sys sur les PC Windows 10 et 8. Alors, continuez à lire.
Qu'est-ce qu'un échec VIDEO TDR sous Windows 8 et 10 ?
Cette erreur est similaire à l'écran bleu de la mort ou à l'erreur BSOD. Ici, TDR signifie Time Out, Detection and Recovery. Cela fait partie du système d'exploitation Windows, et lorsqu'il se bloque, le pilote graphique ne fonctionne pas. Windows n'est pas en mesure de résoudre cette erreur par lui-même. Par conséquent, vous devez effectuer les étapes de dépannage spécifiques pour le résoudre. Cette erreur dépend du type de carte graphique que vous recevrez
- nvlddmkm.sys a échoué erreur pour la carte graphique NVIDIA,
- Échec de l'erreur igdkmd64.sys pour la carte graphique Intel,
- atkimpag.sys a échoué pour les cartes graphiques AMD / ATI.
Fix VIDEO TDR a échoué nvlddmkm.sys a échoué sur Windows 10
Certaines des causes possibles de cette erreur sont :
- Inconvénients dans مكونات Dispositifs.
- Problème en périphérique de mémoire ou Le disque dur.
- Les chauffeurs Incompatible ou corrompu.
- Fichiers Système d'exploitation corrompu.
Nous avons essayé et testé toutes les méthodes nous-mêmes. Vous devez suivre ces méthodes étape par étape pour résoudre ce problème.
NOTE: Nous vous recommandons de lire notre guide sur la façon de Créer un point de restauration système dans Windows 10 Pour pouvoir restaurer votre ordinateur en cas de problème.
Méthode XNUMX : exécuter l'utilitaire de résolution des problèmes de matériel et de périphériques
L'outil de dépannage Windows intégré corrige souvent l'erreur d'échec nvlddmkm.sys dans Windows 10.
1. Appuyez sur les deux touches Windows + R ensemble pour démarrer la boîte de dialogue "opération".
2. Type msdt.exe -id DeviceDiagnostic Et presse Entrez.
3. Cliquez "Options avancées"Dans la fenêtre"Appareils »
4. Sélectionnez l'option pour appliquer les réparations Automatiquement Et cliquez sur Suivant.
5. Attendez qu'il se termine examen.
6. Puis cliquez sur “Appliquer ce correctif" .
7. Cliquez "le prochain" Pour redémarrer l'ordinateur et résoudre le problème.
Méthode 2 : désactiver la fonction d'accélération matérielle du navigateur
Parfois, les navigateurs Web s'exécutent en arrière-plan et consomment beaucoup de ressources CPU et GPU. Ainsi, il est préférable de désactiver l'accélération matérielle dans le navigateur Web et de tester à nouveau l'ordinateur. Ici, nous avons montré Google Chrome comme exemple de cette méthode.
1. Exécutez Google Chrome Et cliquez sur l'icône à trois points située dans le coin supérieur droit.
2. Maintenant, cliquez Paramètres Comme le montre l'image ci-dessous.
3. Maintenant, développez la "section"Options avancéesdans le volet de droite et cliquez sur "le système" , Comme montré.
4. Ici, éteignez Allumez l'interrupteur Pour utiliser l'accélération matérielle lorsque l'option est disponible.
5. Enfin, redémarrez votre ordinateur. Vérifiez si cela échoue VIDÉO TDR Ou échec nvlddmkm.sys Il a été corrigé.
Méthode XNUMX : Fermez les processus inutiles en arrière-plan
De nombreuses applications peuvent être exécutées en arrière-plan. Cela augmentera l'utilisation du processeur et de la mémoire, ce qui affectera les performances de votre PC et entraînera éventuellement l'échec de nvlddmkm.sys. Voici comment mettre fin aux processus indésirables :
1. Exécutez "gestion des tâchesEn appuyant sur ma touche Ctrl + Maj + Echap Ensemble
2. Sur l'onglet "Processus" Recherchez et sélectionnez une tâche inutile exécutée en arrière-plan. Par exemple , Google Chrome.
3. Faites un clic droit dessus et sélectionnez Terminer la tâche , Comme indiqué ci-dessous.
4. Répétez la même chose pour toutes les opérations Indésirable Redémarrez votre ordinateur Windows.
Méthode XNUMX : Mettre à jour/annuler les pilotes d'affichage
Si les pilotes de votre carte graphique sont obsolètes, essayez de les mettre à jour pour résoudre le problème. Ou, s'ils utilisent la dernière version, mais qu'ils sont à l'origine de l'erreur susmentionnée, la restauration des pilotes aidera.
Option 1 : mettre à jour le pilote de la carte graphique
1. Appuyez sur la touche Windows Et le type Gestionnaire de périphériques Et cliquez ouvrir.
2. Cliquez sur la flèche à côté de Adaptateurs d'affichage Pour l'élargir.
3. Clic droit Programme de course vos graphiques (par exemple, le lecteur NVIDIA GeForce) et sélectionnez Mettre à jour le logiciel du pilote, comme indiqué.
4. Maintenant, cliquez "Chercher" Recherche automatique de pilotes Recherche et installe automatiquement les pilotes.
5 a. Attendez qu'il se mette à jour Les chauffeurs à la dernière version. Redémarrez ensuite votre ordinateur.
5 b. S'ils sont déjà dans une étape de mise à jour, l'écran suivant apparaîtra avec le message : Les meilleurs pilotes pour votre appareil sont déjà installés. Cliquez sur le bouton Fermer pour quitter la fenêtre.
Option 2 : Annuler les mises à jour de pilotes
1. Aller à Gestionnaire de périphériques> Adaptateurs d'affichage Comme décrit dans la méthode ci-dessus.
2. Cliquez avec le bouton droit sur le pilote d'affichage (par ex. NVIDIA GeForce) et sélectionnez Propriétés, comme indiqué ci-dessous.
3. Basculez vers Onglet Pilote Et cliquez Revenir à la version , Comme montré.
NOTE: Si l'option Restaurer le pilote est grisée, cela indique que votre ordinateur Windows ne dispose pas des fichiers de pilote précédemment installés ou que la solution n'a jamais été mise à jour. Dans ce cas, essayez les méthodes alternatives décrites dans cet article.
4. Fournissez une raison pour laquelle vous reculez ? dans la fenêtre Restauration du package de pilotes. Ensuite, cliquez sur le bouton "Oui" , montré dans l'image en vedette.
5. Maintenant, préparez système en cours d'exécution pour que la restauration soit effective.
Méthode XNUMX : réinstallez le pilote de la carte graphique
Si vous avez essayé la méthode ci-dessus et que vous n'avez pas obtenu de solution, réinstallez le pilote de la carte graphique pour résoudre le problème VIDEO TDR Windows 10 NVIDIA comme ci-dessous :
1. Exécutez "Gestionnaire de périphériquesDéveloppez les adaptateurs d'affichage comme décrit dans la méthode XNUMX.
2. Maintenant, faites un clic droit NVIDIA GeForce 940MX Et sélectionnez Désinstaller l'appareil , Comme indiqué ci-dessous.
3. Cochez la case Supprimer Le conducteur pour cet appareil et confirmez l'invite en appuyant sur Désinstaller , Comme montré.
4. Ensuite, allez à Page de téléchargement de pilotes NVIDIA.
5. je cherche Les chauffeurs correspondant à votre version de Windows et téléchargez-le sur votre ordinateur.
6. Maintenant, faiteslire le fichier téléchargé et suivez les instructions fournies pour l'installer.
Méthode 6 : restaurez le fichier nvlddmkm.sys .
Si vous utilisez une carte graphique NVIDIA et que les fichiers du pilote sont corrompus, il est conseillé de restaurer le fichier nvlddmkm.sys pour résoudre le problème d'échec VIDEO TDR dans Windows 10 NVIDIA comme ci-dessous :
1. Appuyez sur les deux touches Windows + E Ensemble pour ouvrir Explorateur de fichiers.
2. Maintenant, allez à C:\Windows\System32\drivers Et chercher nvlddmkm.sys.
3. Cliquez avec le bouton droit sur un fichier nvlddmkm.sys Et sélectionnez une option Renommer , Comme montré.
4. Renommez-le en nvlddmkm. sys. ancien.
5. Ensuite, accédez à Ce PC et recherchez nvlddmkm.sy_ dans le champ de recherche de cet ordinateur, comme illustré ci-dessous.
6. Copier un fichier nvlddmkm.sy_ À partir des résultats de la recherche, appuyez sur ma touche Ctrl + C.
7. Collez-le sur votre bureau en appuyant sur les touches Ctrl + V.
8. Après cela, cliquez sur Commencer Et le type Invite de commandes Et cliquez Exécuter comme administrateur.
9. Tapez les commandes suivantes une par une et appuyez sur Entrée Après chaque commande.
bureau chdir développez -r nvlddmkm.sy_nvlddmkm.sys
10. Fermez l'invite de commande et copiez un fichier nvlddmkm.sys Depuis le bureau en appuyant sur les touches Ctrl + C.
11. Encore une fois, allez à l'emplacement suivant et collez le fichier en appuyant sur les touches Ctrl + V.
C: \ Windows \ \ drivers System32
12. Préparé Allumer l'ordinateur votre compte et vérifiez si le problème est maintenant résolu.
Méthode XNUMX: Exécutez les outils SFC et DISM
Les utilisateurs de Windows 10 peuvent analyser et réparer automatiquement les fichiers système en exécutant l'outil intégré du vérificateur de fichiers système et de déployer et gérer le service d'image. Ces outils analysent, réparent et suppriment les fichiers et aideront à corriger l'erreur d'échec de nvlddmkm.sys.
1. Exécutez Invite de commandes en tant qu'administrateur comme décrit dans la méthode XNUMX.
2. Tapez les commandes suivantes une par une et appuyez sur Touche d'entrée Après chaque:
DISM.exe /En ligne /Cleanup-Image /CheckHealth DISM.exe / en ligne / Cleanup-image / Scanhealth DISM.exe / en ligne / Cleanup-image / Restorehealth
NOTE: Vous devez disposer d'une connexion Internet valide pour exécuter ces commandes.
3. Attendez que le processus fonctionne correctement et redémarrez Allumer l'ordinateur. Si le problème persiste après cela, procédez comme suit.
4. Exécutez Invite de commandes En tant qu'administrateur à nouveau.
5. Tapez la commande SFC / scannow Et appuyez sur une touche Entrez.
6. Attendez la déclaration de vérification par 100% Une fois cela fait, démarrez votre appareil en mode normal.
Méthode 8 : Désactiver le démarrage rapide
Il est recommandé de désactiver l'option de démarrage rapide en tant que correctif Échec du TDR VIDÉO. Ensuite, suivez les étapes indiquées pour résoudre le problème d'échec de nvlddmkm.sys dans Windows 10 :
1. Appuyez sur la touche Windows Et le type Panneau de contrôle Et cliquez ouvert , Comme montré.
2. Réglez Présentation par> Grandes icônes et cliquez sur Options d'alimentation.
3. Ici, sélectionnez l'option Choisir A quoi sert le bouton d'alimentation , Comme indiqué ci-dessous.
4. Maintenant, cliquez Changer les paramètres Actuellement indisponible, comme indiqué ci-dessous.
5. Ensuite, faitesdésélectionner La case marquée Activer le démarrage rapide (recommandé) pour le désactiver.
6. Enfin, cliquez sur Enregistrer les modifications Redémarrez l'ordinateur.
Vérifiez si VIDEO TDR ne résout pas le problème de Windows 10 maintenant.
Méthode 9 : Supprimer les logiciels incompatibles
Pour déterminer la raison de cette erreur, nous devons démarrer Windows 10 en mode sans échec. Lisez notre article sur Comment démarrer Windows 10 en mode sans échec ici. Ensuite, supprimez le logiciel en conflit en effectuant ces étapes pour résoudre le problème d'échec de VIDEO TDR dans Windows 10 :
1. Jouezl panneau de commande Comme décrit dans la méthode 8.
2. Ici, réglez Vu par> grandes icônes Et cliquez Programmes et fonctionnalités , Comme montré.
3. Ensuite, sélectionnez l'application en conflit (par exemple- CC Cleaner) Et cliquez sur Désinstaller/Modifier , Comme montré.
4. Cliquez "Oui" Dans Message, confirmez pour le désinstaller.
Méthode XNUMX : Mettre à jour Windows
L'installation de nouvelles mises à jour vous aidera à corriger les erreurs sur votre ordinateur. Assurez-vous donc toujours d'utiliser votre système dans sa version mise à jour. Sinon, les fichiers de l'ordinateur ne seront pas compatibles, ce qui entraînera l'échec de VIDEO TDR sous Windows 10 et 8.
1. Appuyez sur les deux touches Windows + I Ensemble pour ouvrir Paramètres.
2. Maintenant, sélectionnez Mise à jour et sécurité.
3. Ici, cliquez sur "Vérifier les mises à jourdans le panneau de droite.
4A. Cliquez sur Bouton d'installation Maintenant, téléchargez la dernière mise à jour disponible. Ensuite, cliquez sur Redémarrer maintenant pour l'installer.
4 b. Si l'ordinateur portable à jour Déjà, vous verrez un message mis à jour.
Méthode 11 : Remplacez la carte mémoire
Si la carte mémoire est à l'origine de ce problème, il est préférable de la remplacer par une nouvelle. Cependant, faites d'abord un test pour le confirmer. Ensuite, réparez-le ou remplacez-le pour résoudre un problème Échec du TDR VIDÉO.
Nous espérons que ce guide vous a été utile et que vous pourrez corriger l'échec du TDR VIDEO nvlddmkm.sys dans Windows 10. Dites-nous quelle méthode vous convient le mieux. De plus, si vous avez des questions/suggestions concernant cet article, n'hésitez pas à les laisser dans la section commentaires.