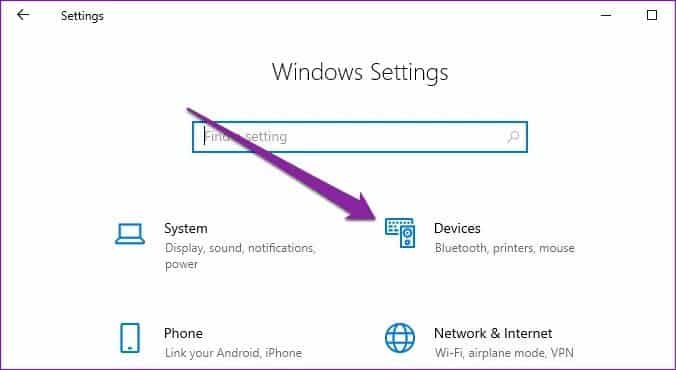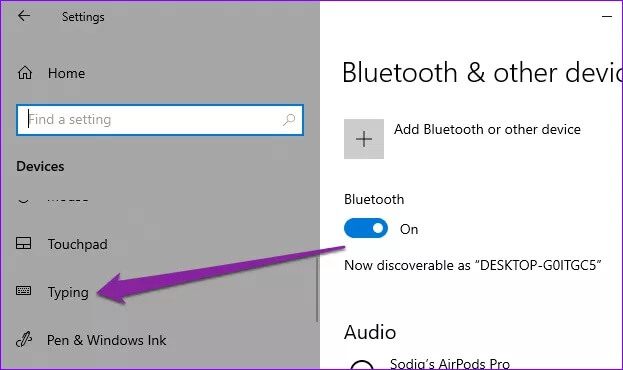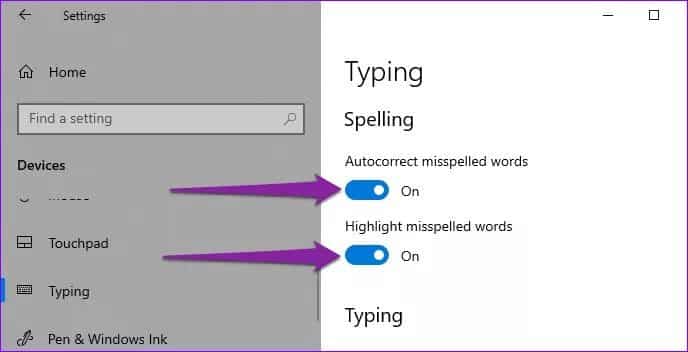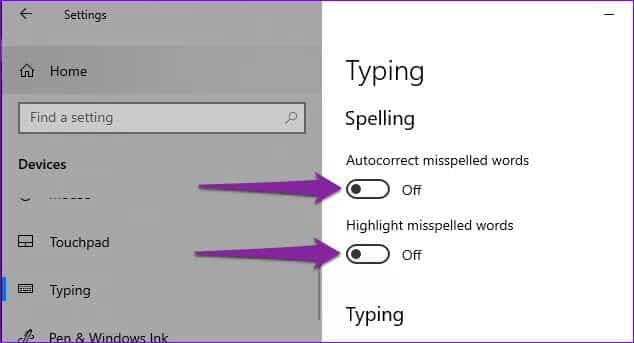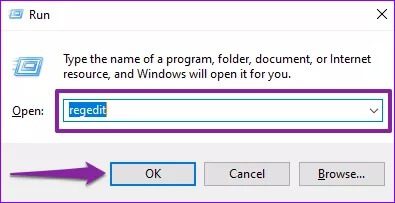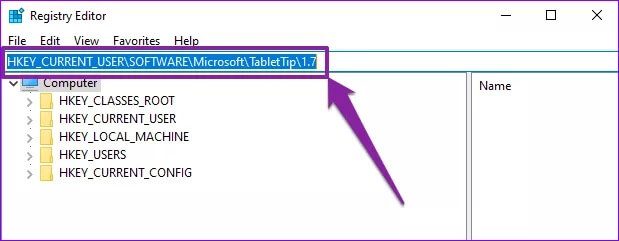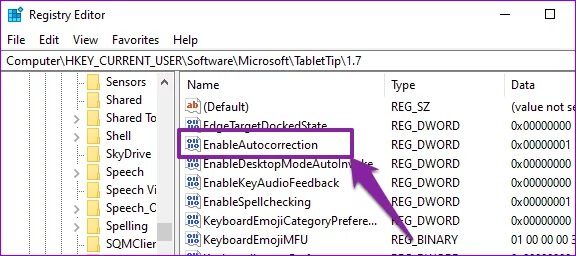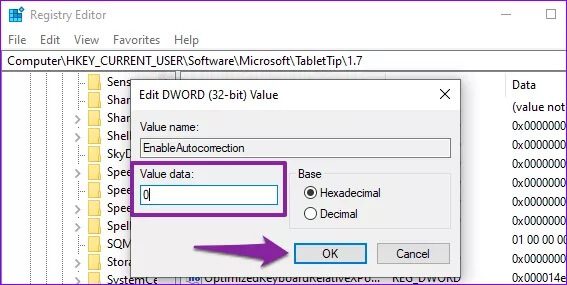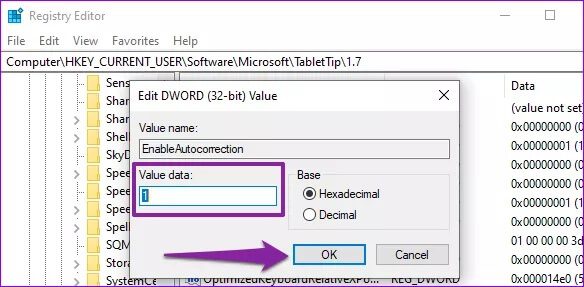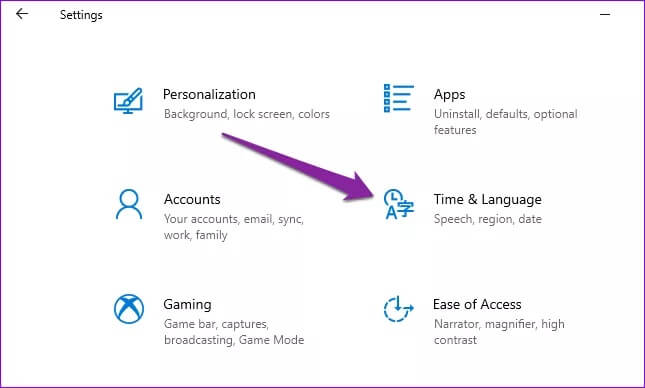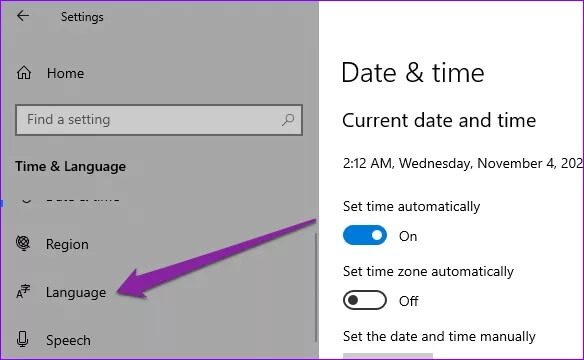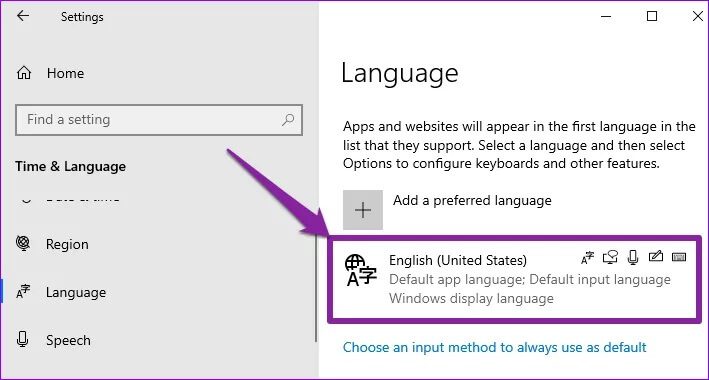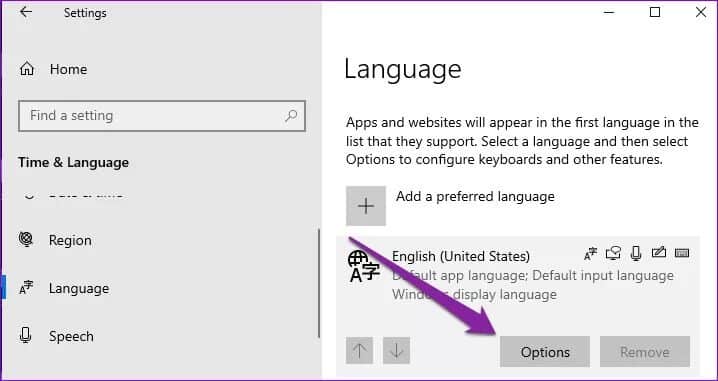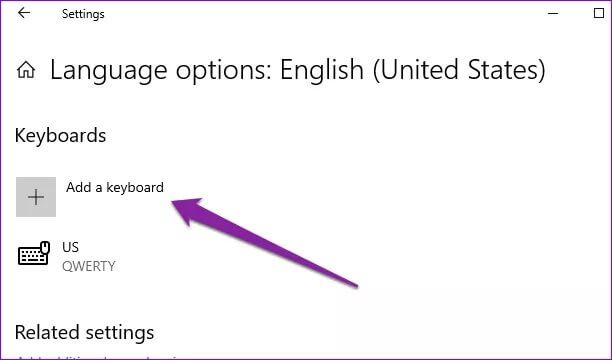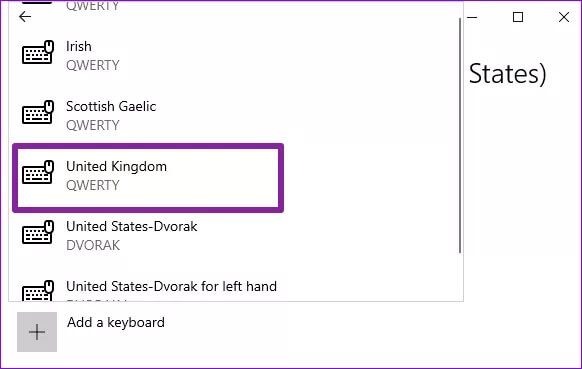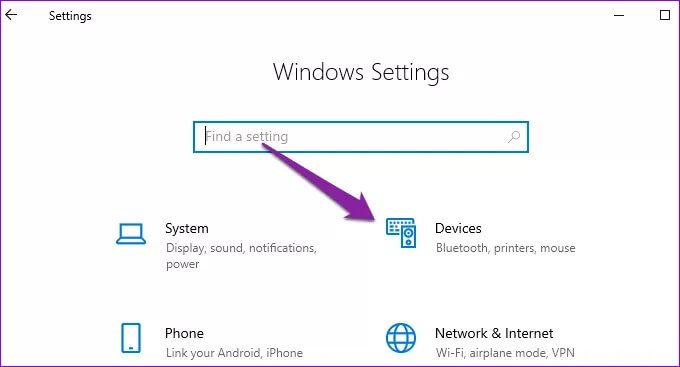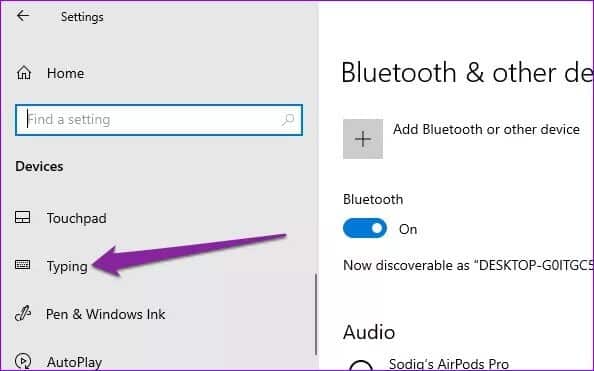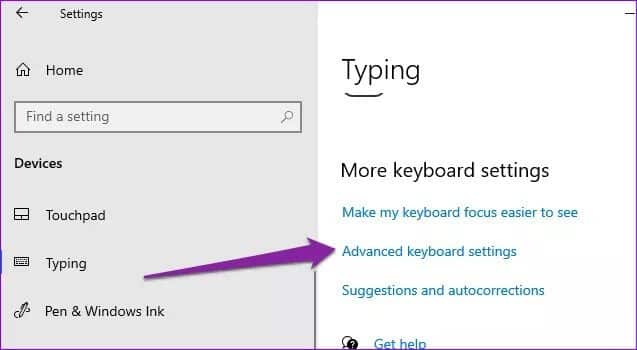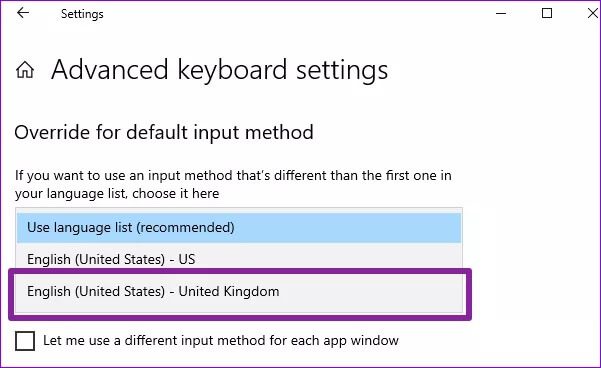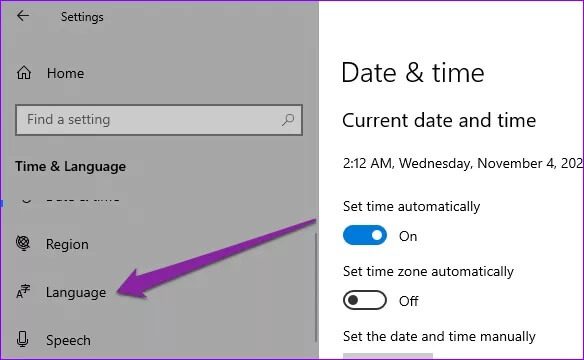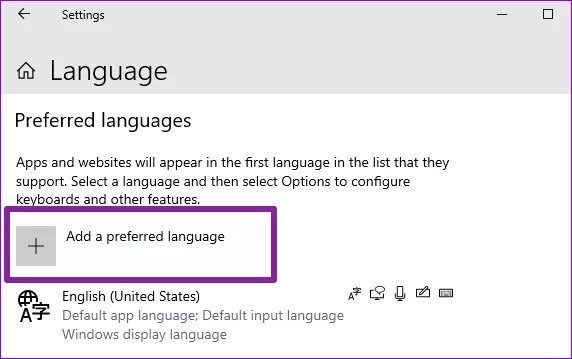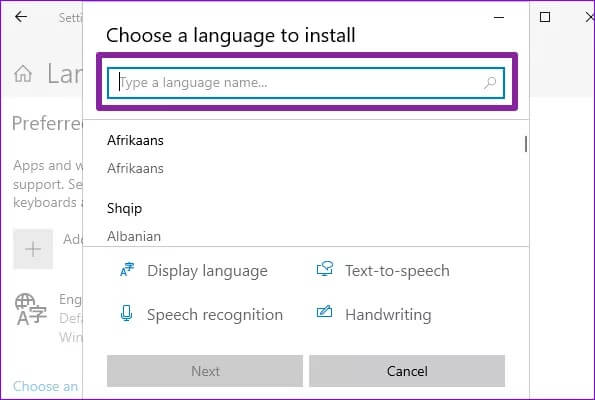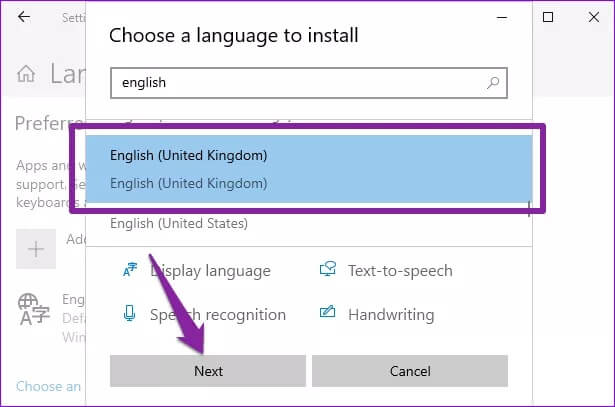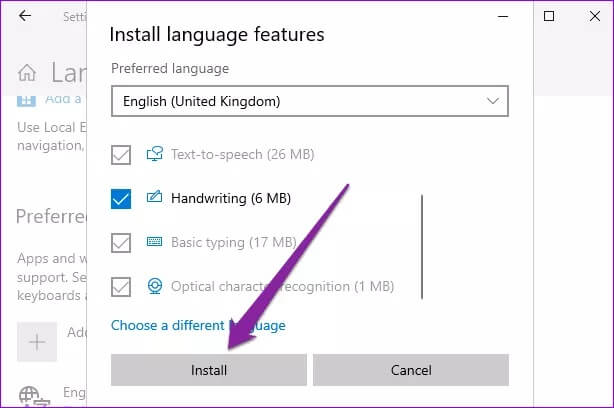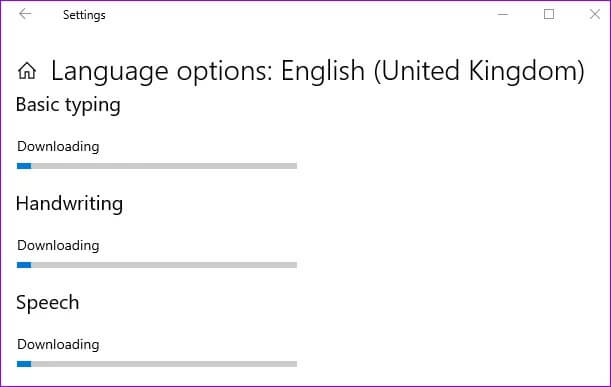Top 3 des correctifs pour que la correction automatique ne fonctionne pas sous Windows 10
Saviez-vous que Windows 10 est livré avec un outil de correction automatique intégré? L'outil remplit son objectif - Découvrez les erreurs grammaticales lors de l'écriture - Et il le fait intelligemment. L'outil de correction automatique de Windows met en évidence les mots mal orthographiés lorsque vous tapez dans des applications spécifiques pour attirer votre attention et vous permettre de corriger ces erreurs. Vous pouvez également autoriser la correction automatique à corriger automatiquement les mots mal orthographiés. Si la correction automatique ne fonctionne pas sur mon ordinateur Qui exécute Windows 10 pour une raison, consultez les solutions de ce guide pour redémarrer la correction automatique de votre PC.
Avant de continuer, il est important de noter que la correction automatique (sous Windows) ne fonctionne qu'avec les applications de la plateforme Windows universelle (UWP) (c'est-à-dire les applications du Windows Store). Les applications développées par Microsoft ou les applications installées à partir du Microsoft Store entrent dans cette catégorie. Les exemples incluent Outlook, Microsoft Edge, Mail, etc.
Si la correction automatique de Windows ne détecte pas les erreurs de grammaire lorsque vous tapez dans des applications tierces, c'est ainsi que l'outil a été conçu (et non) pour fonctionner. Cependant, si la correction automatique ne fonctionne pas avec les applications natives du Windows Store, cela est préoccupant. Voici quelques solutions que vous devriez essayer.
1. Réactivez la correction automatique
Désactivez l'outil de correction automatique, redémarrez votre ordinateur, puis rallumez-le. Il y a plusieurs moyens de le faire.
Depuis le menu des paramètres
Étape 1: Allumer Menu Paramètres Windows Et sélectionnez Appareils.
Étape 2: Dans le menu de gauche, appuyez sur كتابة.
Étape 3: Dans la section Vérification orthographique , Basculez les deux "Correction automatique des mots mal orthographiés" Et "mettre en évidence les mots mal orthographiés".
Étape 4: Préparé Allumez l'ordinateur.
Étape 5: Redémarrer Visitez la liste d'écriture Sous Windows (Paramètres> Matériel> Écriture) Activez les deux options dans la section de vérification orthographique.
Se référer à Écriture À l'intérieur de l'application L'affectée et vérifiez si la correction automatique fonctionne maintenant.
Depuis l'éditeur de registre
Vous pouvez également réactiver la correction automatique sur votre ordinateur via Modifier le fichier de registre Cela exécute la fonction (auto-correction). Voici comment.
Étape 1: Lancer une boîte de dialogue Windows exécuter Utilisation d'un raccourci clavier Windows + R.
Étape 2: Type regedit Dans la boîte de dialogue et cliquez sur Ok Ou cliquez sur Entrer Au clavier.
Donner Autorisation administrative de l'Éditeur du Registre (Contrôle de compte d'utilisateur) et suite.
Étape 3: Coller Le chemin ci-dessous dans la barre de titre de l'éditeur de registre et appuyez sur Entrer Au clavier.
HKEY_CURRENT_USER \ SOFTWARE \ Microsoft \ TabletTip \ 1.7
Étape 4: Double-cliquez ActiverAutocorrection.
Étape 5: Changement La valeur (Dans la zone Données de la valeur) 1 à 0 Et cliquez Ok.
Cela désactivera la correction automatique pour votre ordinateur. Pour le réactiver, redémarrez votre ordinateur et suivez les étapes 1 à 4.
Étape 6: Ensuite, modifiez les données de valeur pour le fichier de registre EnableAutocorrection De 0 à 1.
2. Réglage de la langue du clavier
Changer la langue ou la région par défaut du clavier de l'ordinateur peut aider à rétablir le fonctionnement de la correction automatique. Grâce à la recherche, nous avons découvert que Certains utilisateurs de Windows 10 Ils ont à nouveau effectué une correction automatique en changeant la langue de leur clavier de l'anglais américain (américain) à l'anglais britannique (britannique). Peut-être que la correction automatique de Windows n'a pas été entièrement optimisée pour le clavier ou la langue de votre choix. Changez la langue de votre clavier et voyez si cela vous aide.
Étape 1: Jouer un menu Paramètres Windows Et sélectionnez "Temps et langue".
Étape 2: Dans le volet gauche, sélectionnez la langue.
Étape 3: Cliquez Langage par défaut Pour votre ordinateur.
Étape 4: Ensuite, cliquez sur “Les options" .
Étape 5: Choisissez l'option "Ajouter un clavier" .
Étape 6: Sélectionner Royaume-Uni (QWERTY) À partir de la liste ou de votre langue préférée.
Ce n'est pas tout. L'étape suivante consiste à faire de la nouvelle langue du clavier ajoutée la langue d'entrée par défaut de votre ordinateur.
Étape 7: Revenir à la liste Paramètres Windows Et sélectionnez Appareils
Étape 8: Sélectionnez “Écriture«Dans le menu de droite.
Étape 9: Faites défiler jusqu'à la section "plus à partir des paramètres du clavier"Cliquez "Paramètres du clavier avancés".
Étape 10: Cliquez sur le bouton déroulant dans la section "Remplacez la méthode de saisie par défaut." Et sélectionnez “Royaume-Uni anglais«Comme langue par défaut du clavier.
3. Installez un module linguistique
Un autre moyen efficace de résoudre les problèmes de correction automatique consiste à vérifier si le module linguistique du clavier approprié est installé sur votre PC Windows. Par exemple, vous devez avoir un module linguistique anglais britannique installé sur votre ordinateur si vous souhaitez avoir Windows pour la correction automatique des mots en anglais au Royaume-Uni. Vous devez installer les modules linguistiques respectifs sur Windows pour que la fonctionnalité fonctionne en conséquence.
Suivez les étapes ci-dessous pour télécharger et installer un module linguistique correspondant à la langue que vous souhaitez que votre ordinateur corrige automatiquement.
Étape 1: Allumer Menu Paramètres Windows Et sélectionnez "Temps et langue" .
Étape 2: Dans le volet gauche, sélectionnez la langue.
Étape 3: Dans la section Langues préférées , Cliquez “Ajouter une langue préférée" .
Étape 4: Entrez la langue que vous souhaitez ajouter Champ de recherche. Vous pouvez également rechercher une langue en saisissant le nom du pays / région.
Étape 5: Sélectionner la langue Que vous souhaitez ajouter et cliquez sur Suivant.
Étape 6: Cliquez sur Installer pour lancer le téléchargement et l'installation du clavier sur votre ordinateur.
Remarque: ce processus nécessite une connexion Internet active.
Attendez que les téléchargements soient terminés et vérifiez si la correction automatique fonctionne maintenant.
Se débarrasser des erreurs grammaticales
La mise à jour du démarrage de votre PC peut également aider à résoudre ce problème - si quelque chose ne va pas. Et si la correction automatique ne fonctionne pas pour une application spécifique, lancez le Microsoft Store et mettez-le à jour. Vous pouvez également dépanner L'application en utilisant les méthodes de Notre guide pour réparer les applications Windows défectueuses. Pour les applications non UWP (Universal Windows Platform), vous devrez peut-être recourir à des outils de vérification grammaticale. Les affiliés tiers pour profiter de fonctionnalités plus avancées Tels que la correction automatique, la détection de plagiat, la suggestion de synonymes, etc.