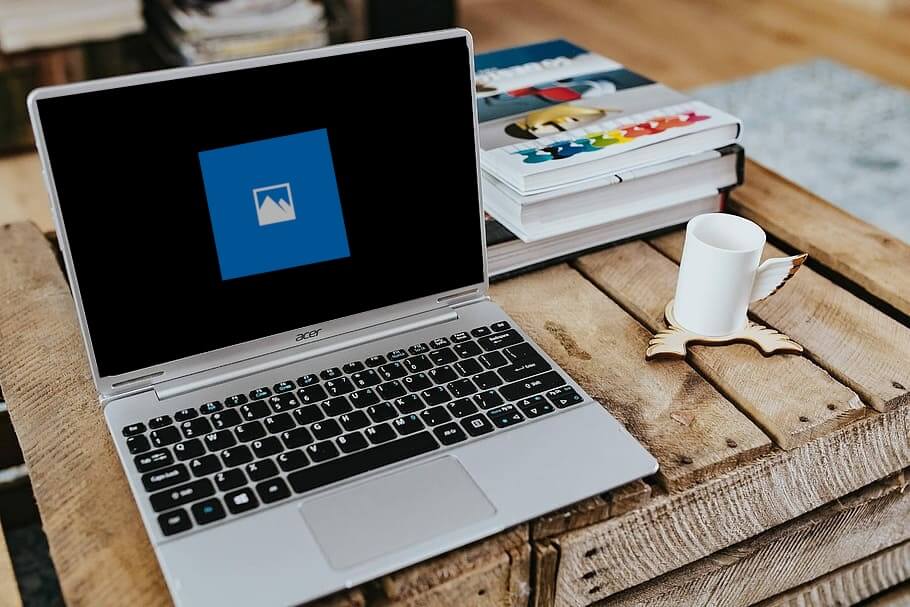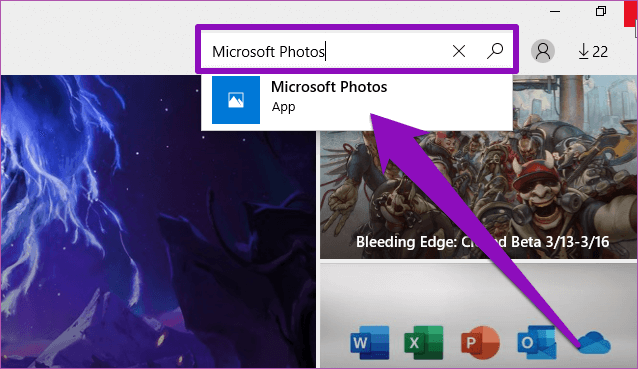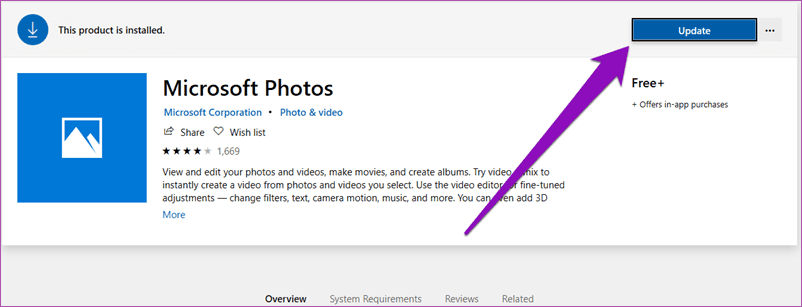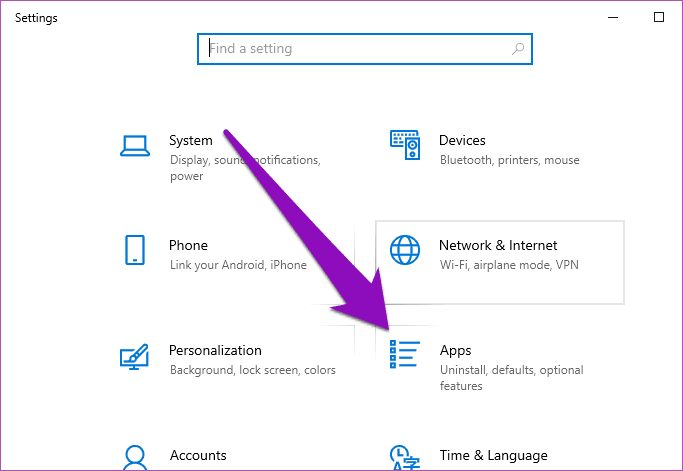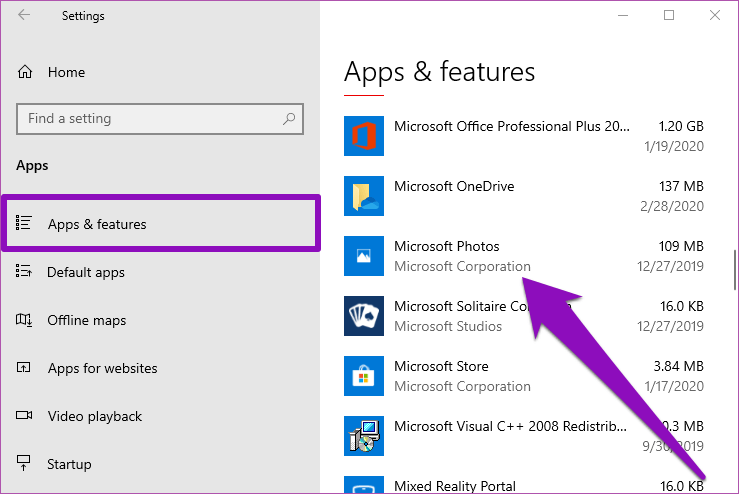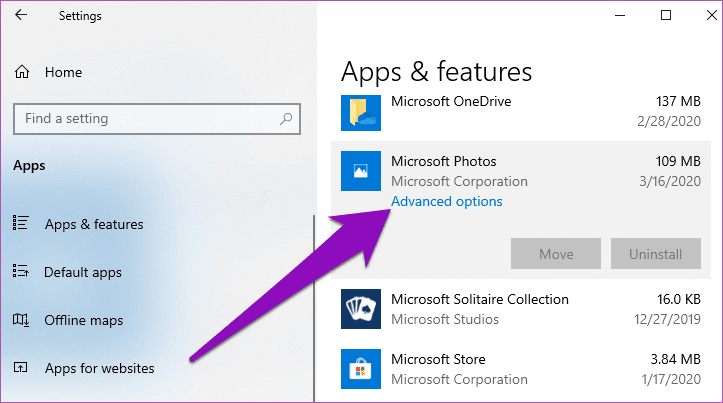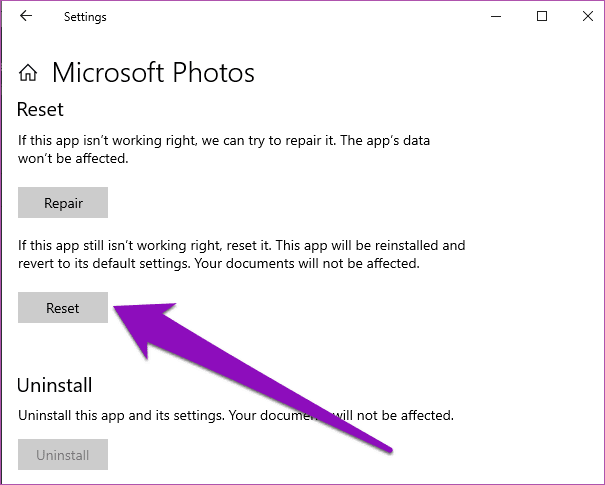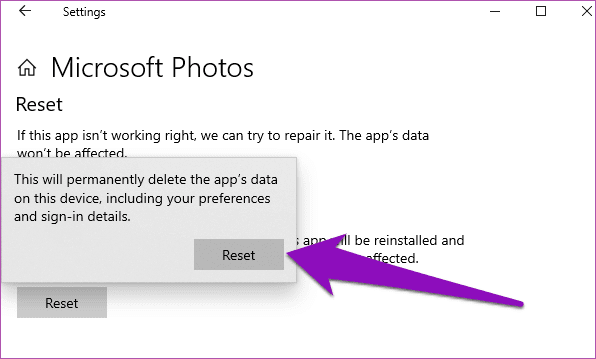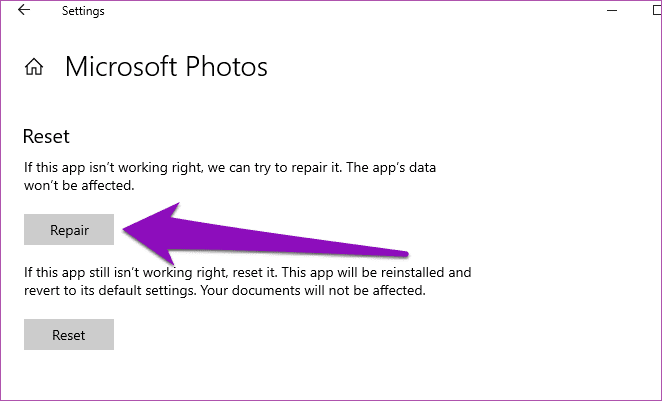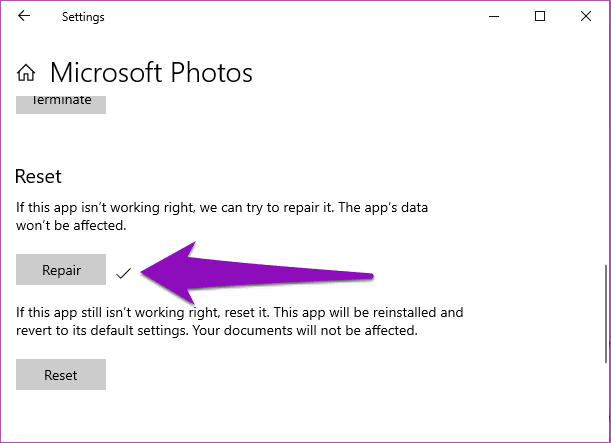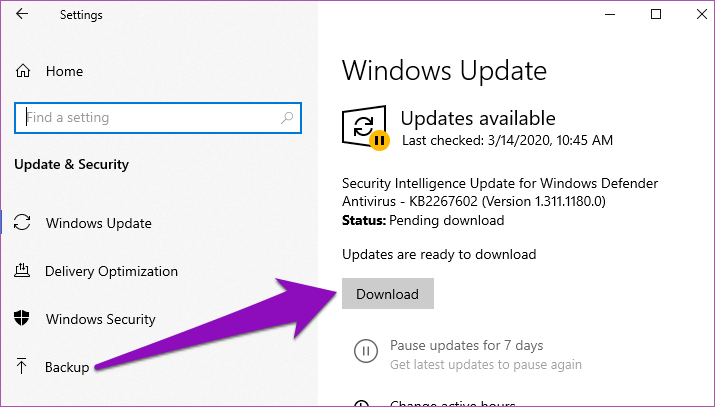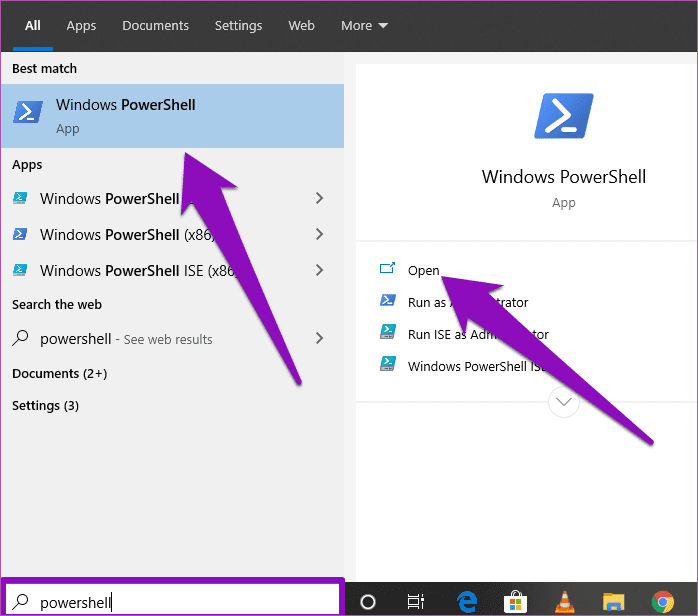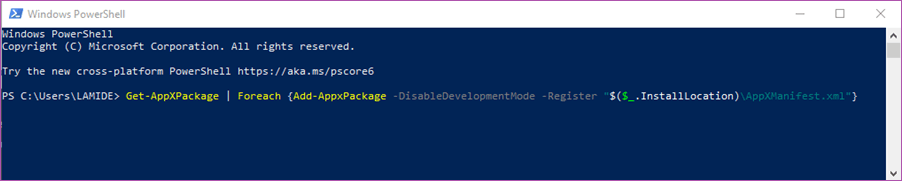Comment réparer l'erreur du système de fichiers de l'application Windows 10 Photo
Les ordinateurs sont l'un des meilleurs systèmes pour visualiser des fichiers multimédias. Êtes-vous incapable d'afficher des photos dans un autre format ou des fichiers multimédias à l'aide de l'application Microsoft Pictures sur l'ordinateur de travail? Windows? Est-ce qu'il affiche L'application ?Erreur du système de fichiers«Spécifique à chaque fois que j'essaye de l'utiliser? Nous avons donc trouvé des solutions à ce problème après l'avoir essayé.
Habituellement, l'erreur du système de fichiers de l'application Photos apparaît lorsque vous exécutez Windows 10 sur votre PC obsolète. Certains problèmes inconnus avec l'application Photos peuvent également provoquer cette erreur et rendre l'application inutilisable. Quel que soit le problème, les méthodes ci-dessous vous aideront à le résoudre.
1. Mise à jour de l'application photo
Si vous ne parvenez pas à afficher les photos sur votre PC à l'aide de l'application Windows Photos, assurez-vous d'exécuter la dernière version de L'application sur votre PC Windows. Les anciennes versions de toute application système comportent généralement des bogues et des problèmes. C'est pourquoi vous devez vous assurer que vos applications (en particulier celles qui posent problème) sont toujours mises à jour.
Pour mettre à jour l'application Windows Photo, suivez les étapes ci-dessous.
Étape 1: Allumer Microsoft Store Sur votre ordinateur, recherchez Windows Photos et cliquez sur le résultat correspondant.
Étape 2: Appuyez sur le bouton Mettre Pour mettre à jour l'application Windows Photo sur votre ordinateur.
Si le bouton de mise à jour est introuvable sur la page, cela signifie que la dernière version de l'application Windows Photo est installée sur votre ordinateur. Accédez à l'astuce de dépannage suivante pour corriger l'erreur du système de fichiers de Windows 10 Photo App.
2. Réinitialisez ou corrigez l'application d'image
Vous souhaitez résoudre rapidement les problèmes avec l'application Windows Photos ? Vous devriez essayer de le réinitialiser si la méthode ci-dessus ne corrige pas l'erreur du système de fichiers. Cela permet de mettre à jour L'application dans l'état où elle se trouvait lorsque vous l'avez utilisée pour la première fois sur votre ordinateur. Et la meilleure partie est que vous ne perdez aucun fichier ou donnée personnelle. Voici comment mettre à jour l'application Photos sur votre PC Windows 10.
Étape 1: Activez le menu Paramètres Windows. Vous pouvez cliquer sur les boutons Logo Windows + I du clavier pour le faire rapidement.
Étape 2: Sélectionner Les applications.
Étape 3: Dans la section «Applications et fonctionnalités, Cliquez sur Microsoft Pictures.
Étape 4: Sélectionner Options avancées.
Étape 5: Faites défiler vers le bas et appuyez sur le bouton Réinitialiser.
Étape 6: Appuyez sur le bouton de réinitialisation de la carte contextuelle pour confirmer la procédure de réinitialisation.
Alternativement, avant de réinitialiser l'application Photos, vous pouvez d'abord essayer de la réparer. Lorsque vous réparez une application, Windows vous aide à détecter tout problème lié à l'application et à le résoudre automatiquement. Pour réparer l'application Microsoft Photos, suivez les mêmes étapes que ci-dessus et appuyez sur le bouton Réparer situé juste au-dessus du bouton Réinitialiser.
Lorsque Windows a fini de réparer l'application, une coche apparaît à droite du bouton Réparer.
Après avoir corrigé ou réinitialisé l'application photo, redémarrez votre ordinateur. Ouvrez ensuite une image à l'aide de l'application d'images et vérifiez si l'erreur du système de fichiers apparaît. Si vous ne pouvez toujours pas visualiser une image, passez à la méthode suivante ci-dessous.
3. OS WINDOWS MIS À JOUR
Certains utilisateurs ont signalé qu'ils ont réussi à se débarrasser de l'erreur du système de fichiers Microsoft Photo App en mettant à jour leur système d'exploitation informatique vers la dernière version / version de Windows 10. Si vous ne parvenez pas à afficher une image à l'aide de l'application Photo en raison de cette erreur du système de fichiers, vous pouvez Le problème est dû à un bogue dans la version du système d'exploitation Windows 10 sur votre ordinateur.
Pour résoudre ce problème, mettez simplement à jour le système d'exploitation de votre ordinateur. Exécutez le menu Paramètres Windows, sélectionnez "Mise à jour et sécurité" et recherchez les mises à jour. Si une mise à jour du système est disponible, téléchargez-la et installez-la sur votre ordinateur.
Si votre ordinateur est à jour ou que l'erreur du système de fichiers persiste après la mise à jour vers la dernière version de Windows 10, vérifiez la méthode suivante pour résoudre le problème.
4. Réinstallez toutes les applications WINDOWS
Si vous rencontrez des problèmes lors de l'utilisation d'applications Windows ou Microsoft intégrées, sa réinstallation est un moyen éprouvé de le faire fonctionner à nouveau parfaitement. Cela s'applique également à l'erreur du système de fichiers de l'application d'image. Pour ce faire, vous utiliserez Windows Powershell. Nous vous montrerons comment procéder dans les étapes ci-dessous.
Étape 1: Type powershell Dans la zone de recherche Windows et cliquez sur le résultat correspondant pour lancer Windows Powershell.
Étape 2: Tapez ou collez la commande dans un contrôleur Powershell Et appuyez sur un bouton Entrer.
Get-AppXPackage | Foreach {Add-AppxPackage -DisableDevelopmentMode -Register "$ ($ _. InstallLocation) \ AppXManifest.xml"
L'exécution de cette commande peut prendre quelques minutes. Une fois la commande exécutée avec succès, toutes les applications Windows 10 intégrées seront réinstallées et réenregistrées. Redémarrez l'ordinateur et démarrez l'application d'images.
Remarque: fermez l'application d'images avant d'exécuter cette commande dans Windows PowerShell. En outre, la commande fonctionne sans connexion Internet, mais pour de meilleurs résultats, assurez-vous que votre ordinateur est connecté à Internet.
Tout montrer
Si Microsoft Photos est votre application préférée Pour visualiser ou créer des vidéos Sur un PC Windows, l'impossibilité de l'utiliser serait frustrant. Suivez les méthodes de dépannage répertoriées dans cet article et l'erreur du système de fichiers ne vous empêchera plus d'ouvrir ou d'afficher des fichiers multimédias à l'aide de l'application Microsoft Photo.