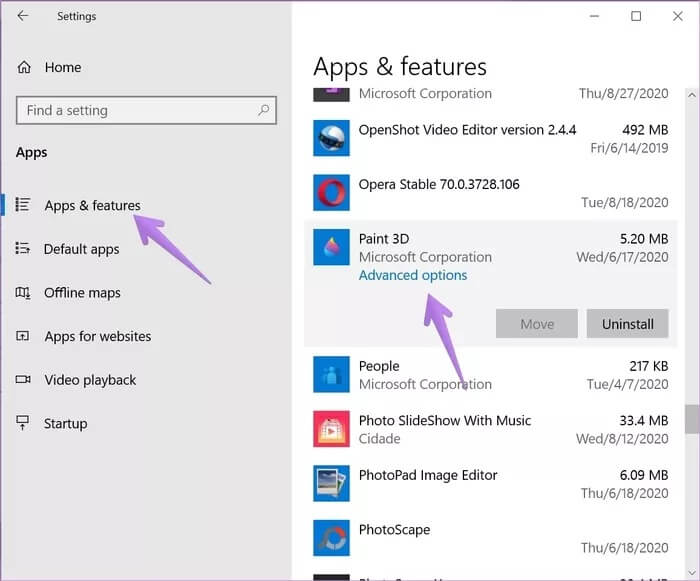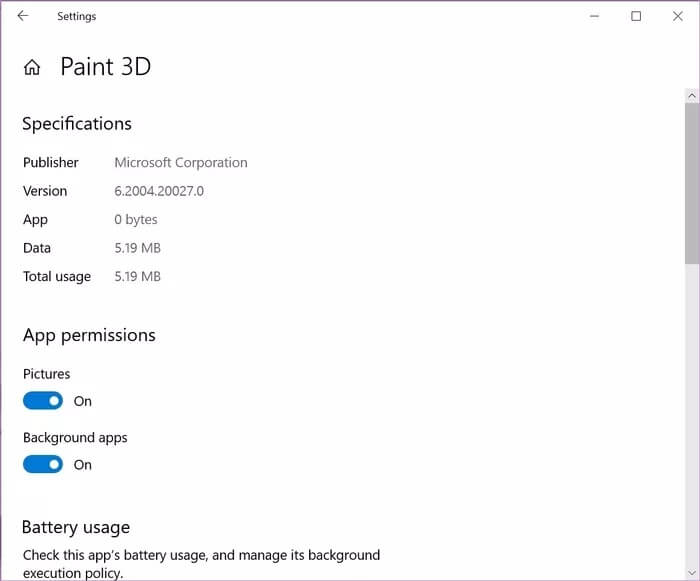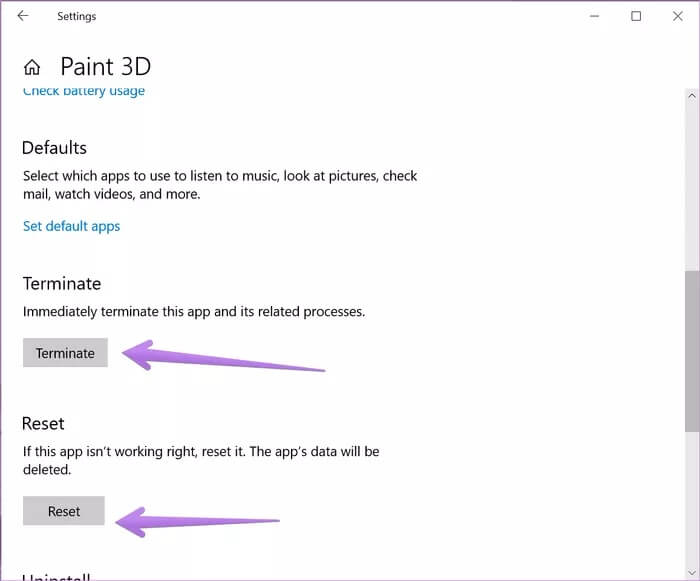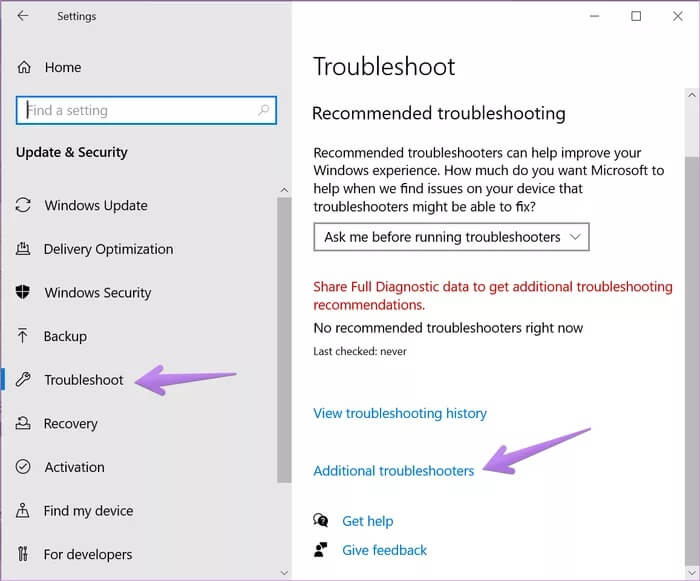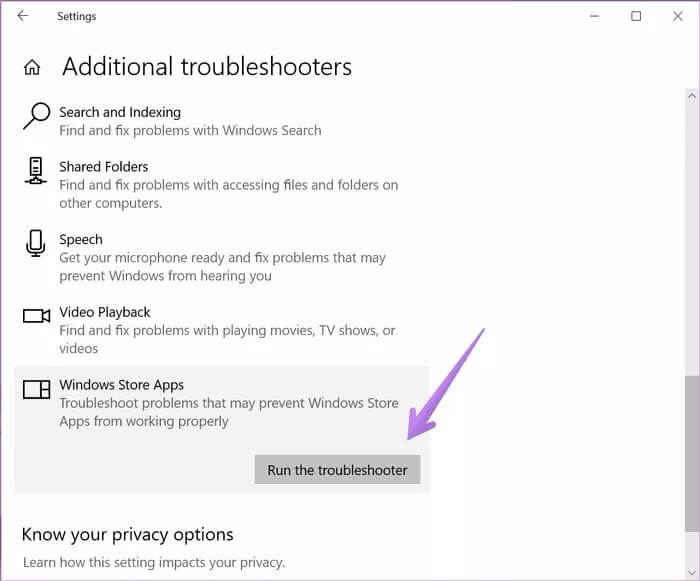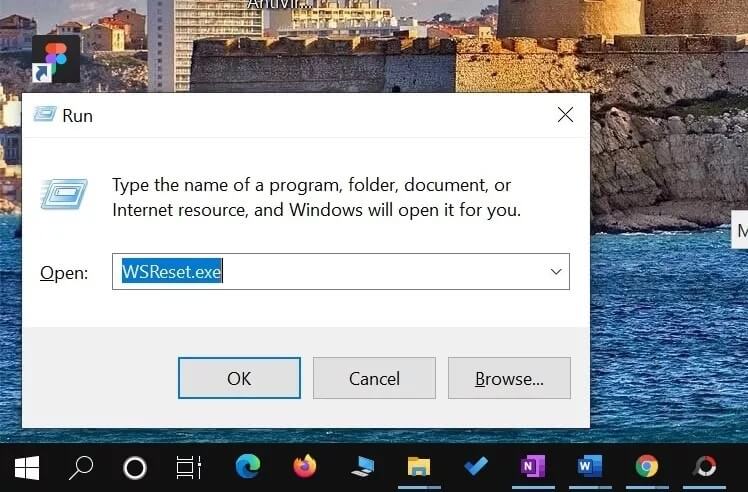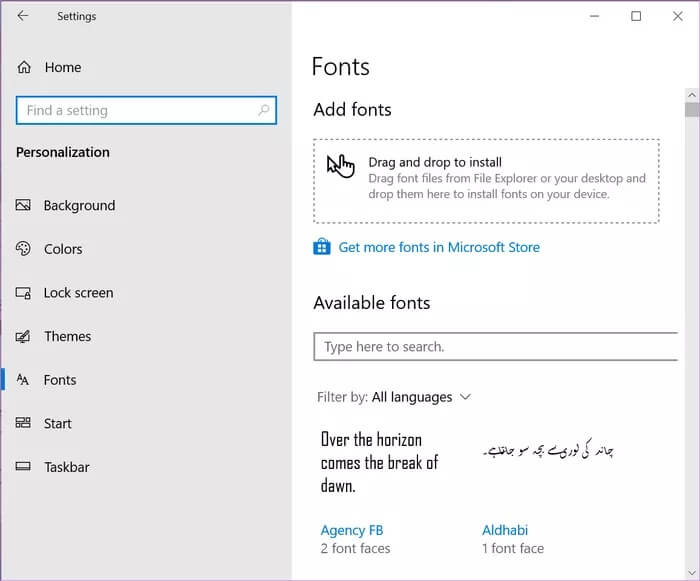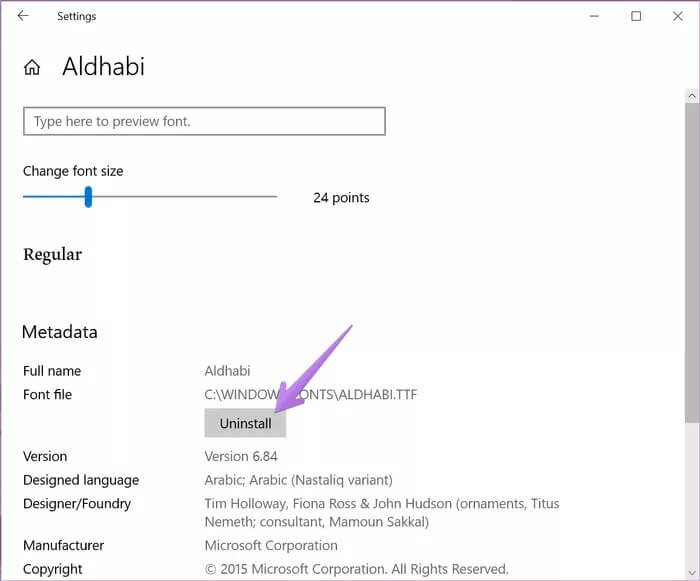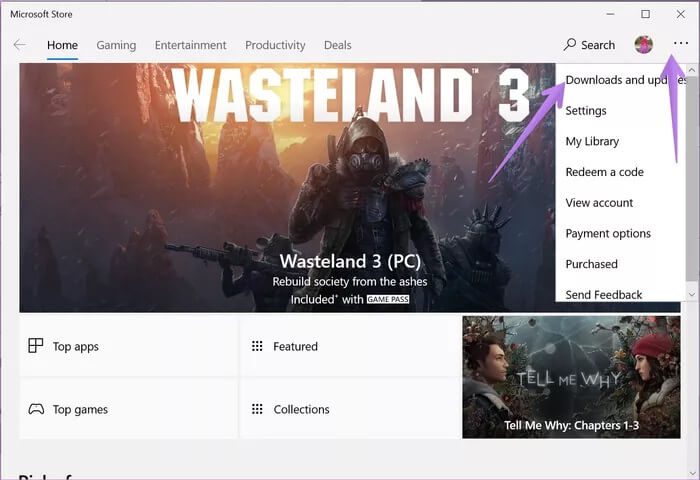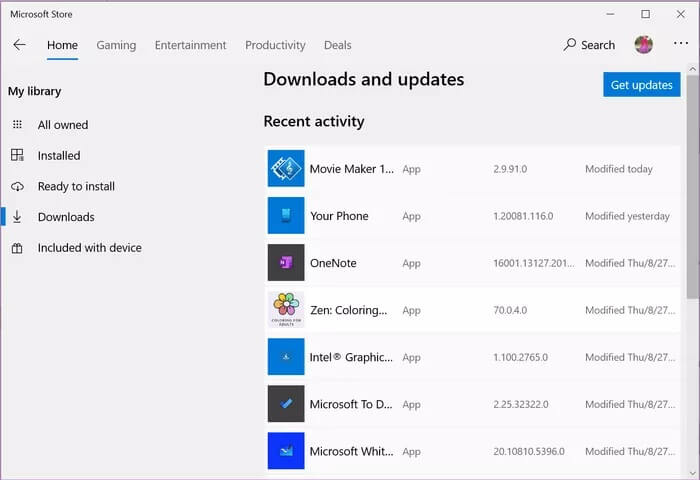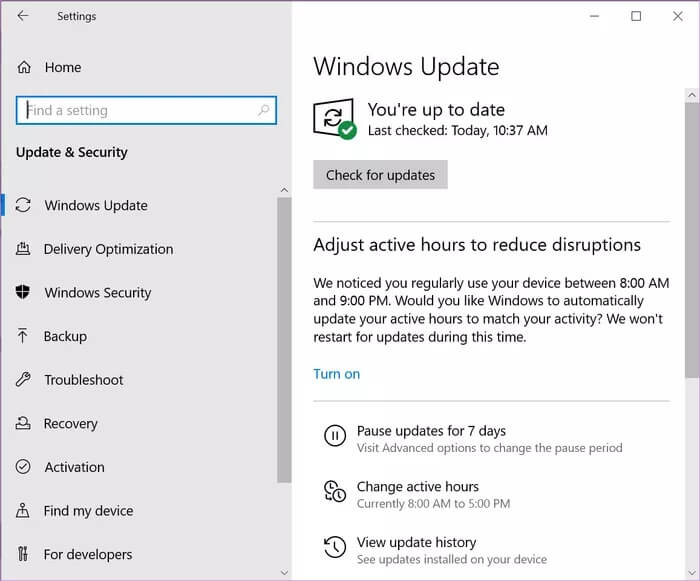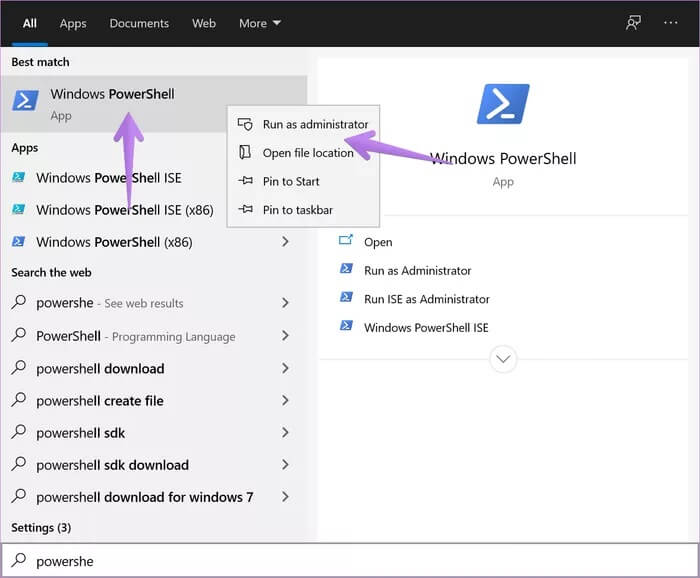Top 9 façons de résoudre les plantages de Microsoft Paint 3D à l'ouverture sous Windows 10
Microsoft Paint 3D est le petit frère du très apprécié MS Paint. C'est une version améliorée de Painter. Par exemple, du côté vertueux, vous pouvez l'utiliser Pour créer des logos , etRecadrer une image Cependant, Paint 3D plante pour certains utilisateurs lorsqu'il est ouvert sur des PC Windows 10, similaire à Peinture qui ne fonctionne pas. Si Paint 3D ne fonctionne pas sur votre PC, 9 solutions pour résoudre le problème sont ici.
Paint XNUMXD se bloque également lorsque vous essayez d'exporter un modèle XNUMXD ou d'enregistrer un fichier PNG Normal pour certains utilisateurs. D'autres obtiennent des erreurs telles que "Il y a un problème avec Paint 3D. Contactez votre administrateur système pour le réparer ou le réinstaller. "Et" Paint 0D n'est actuellement pas disponible dans votre compte. Erreur 803x8001FXNUMX.
Quelle que soit la raison, l'une des solutions suivantes devrait résoudre le problème de panne de Paint 3D. Voyons les solutions.
1. Redémarrez l'ordinateur
Avant d'essayer les autres solutions mentionnées ici, redémarrez votre ordinateur. Parfois, nous avons tendance à mettre notre ordinateur en veille ou en veille prolongée pendant plusieurs jours sans le redémarrer. Si tel est le cas, redémarrez votre PC Windows 10 maintenant et rétablissez les fonctions appropriées de Paint 3D.
2. Accordez les autorisations nécessaires
Paint 3D peut planter en raison du manque d'autorisations nécessaires. Pour les accorder, procédez comme suit:
Remarque: les étapes suivantes seront également utilisées dans les méthodes suivantes.
Étape 1: Ouvert Paramètres Sur ton ordinateur. vous pouvez utiliser Touche Windows + I Raccourci pour ouvrir Paramètres. Aller à Les applications.
Étape 2: Cliquez Applications et fonctionnalités Dans la barre latérale gauche. Ensuite, sous la liste Les applications , Cliquez Peinture 3D Pour l'élargir. Cliquez sur Options avancées.
Étape 3: Activer le commutateur à côté de Applications photo et arrière-plan.
Étape 4: Fermer Paramètres et ouvrez Paint 3D. Espérons que cela fonctionnera sans problème.
3. Résiliation et démission
Après avoir accordé les autorisations, quittez l'application Paint 3D en cours d'exécution. Alors, suivez les deux premières étapes de la méthode ci-dessus, c'est-à-dire allez à Paramètres> Applications> Applications et fonctionnalités> Paint XNUMXD> Options avancées. Faites défiler et cliquez Terminer.
Si cela ne résout pas le problème, alors il devrait Réinitialisez l'application Paint 3D. La réinitialisation de l'application supprimera tous les projets Paint 3D créés précédemment. L'option de réinitialisation se trouve sous le bouton Fin. Clique dessus.
4. Dépannage des applications MICROSOFT STORE
Ensuite, utilisez l'utilitaire de résolution des problèmes Windows pour rechercher les problèmes dans l'application Paint 3D. Suivez ces étapes pour exécuter l'utilitaire de résolution des problèmes sur votre ordinateur Windows:
Étape 1: Ouvert Paramètres Sur votre ordinateur et accédez à Sécurité et mise à jour.
Étape 2: Cliquez Dépannage Dans la barre latérale gauche. Si les outils de dépannage apparaissent, cliquez sur Applications du Windows Store. Sinon, appuyez sur Outil de dépannage supplémentaire Suivi par les applications du Windows Store.
Étape 3: Cliquez Lancer le dépanneur Dans les applications du Windows Store. Suivez les instructions qui s'affichent à l'écran.
5. RÉINITIALISATION DU MICROSOFT STORE CACHE
Parfois Le problème vient des fichiers temporaires du Microsoft Store. Vous devez donc réinitialiser son cache Pour résoudre les problèmes avec les applications Cela a été téléchargé à partir de celui-ci.
Alors, ouvrez l'invite Exécuter en appuyant sur la touche Windows + R. Tapez WSReset.exe et appuyez sur Entrée. Une fois réinitialisé, ouvrez Paint 3D.
6. Vérifiez les polices qui ont été installées récemment
Avez-vous récemment Installez une nouvelle police Sur ton ordinateur? Si oui, cela pourrait gâcher l'application Paint 3D. Jetez un œil à vos polices nouvellement installées en accédant à Paramètres> Personnalisation> Polices. Trouvez la police que vous avez ajoutée récemment et cliquez dessus.
Sur l'écran suivant, appuyez sur désinstaller. Fermer les paramètres Et redémarrez l'application Paint 3D.
7. Mise à jour de Paint 3D
Souvent, les applications ne fonctionnent pas car elles sont bloquées lors de la mise à jour dans le Windows Store ou en raison d'une erreur. La mise à jour de l'application telle que Paint 3D résoudra les problèmes.
Pour mettre à jour Paint 3D, ouvrez Microsoft Store. Cliquez Icône en trois points En haut et sélectionnez Téléchargements et mises à jour.
Recherchez une mise à jour disponible pour Paint 3D. Cliquez dessus pour l'installer. Sinon, cliquez sur Obtenir les mises à jour en haut et appuyez sur Mettre à jour à côté de Paint 3D.
8. Mettez à jour le système informatique
De même, vous devez vérifier si une mise à jour est disponible pour votre ordinateur. Parfois, même les mises à jour de Windows résolvent des problèmes avec les applications Microsoft. Pour rechercher une mise à jour, accédez à Paramètres> Mises à jour et sécurité. Cliquez sur Rechercher les mises à jour. Installez les mises à jour disponibles.
9. Désinstaller PAINT 3D
Si rien ne fonctionne, vous devez désinstaller Paint 3D de votre ordinateur. Le moyen le plus simple est d'aller dans Paramètres> Applications> Applications et fonctionnalités> Paint XNUMXD> Options avancées. Faites défiler vers le bas et appuyez sur Désinstaller.
Si le bouton Désinstaller apparaît grisé ou si vous ne parvenez pas à le supprimer, procédez comme suit pour désinstaller Paint 3D:
Étape 1: Ouvrez la recherche Windows et recherchez Windows PowerShell. Faites un clic droit dessus et sélectionnez Exécuter en tant qu'administrateur. Découvrez la différence entre un utilisateur standard et un administrateur sous Windows.
Étape 2: À l'ouverture Fenêtre PowerShell , Copiez et collez la commande suivante, puis appuyez sur Entrer.
Get-AppxPackage Microsoft.MSPaint | Supprimer-AppxPackage
Remarque: la désinstallation de Paint 3D à l'aide de cette méthode supprimera les projets Paint 3D.
Étape 3: Une fois Désinstaller , Réinstallez-le à partir du lien suivant.
Il est temps pour un nouvel utilisateur
Dans le cas où l'application Paint 3D plante toujours, votre dernier recours serait de créer un nouveau profil utilisateur sur votre ordinateur. Bien sûr, ce n'est pas une solution appropriée, mais si vous souhaitez un jour utiliser Paint 10D, cela fera l'affaire. Pour créer un utilisateur, accédez à Paramètres> Comptes> Famille et autres utilisateurs> Ajouter un membre de la famille. Si l'idée de créer un nouveau profil vous semble trop forte, vous devriez essayer d'autres applications de retouche photo pour PC Windows XNUMX.