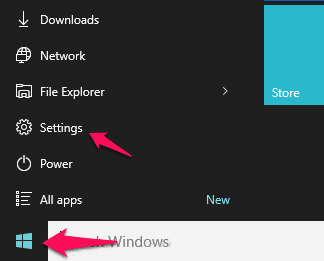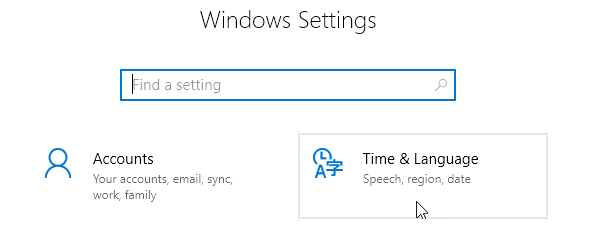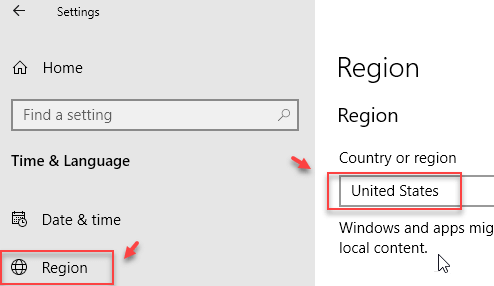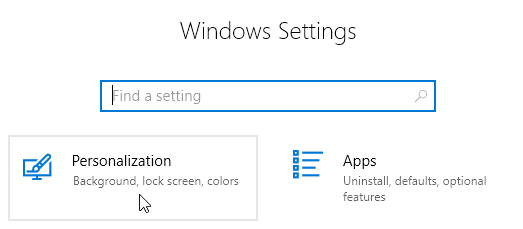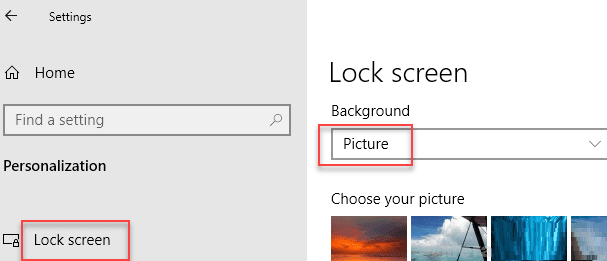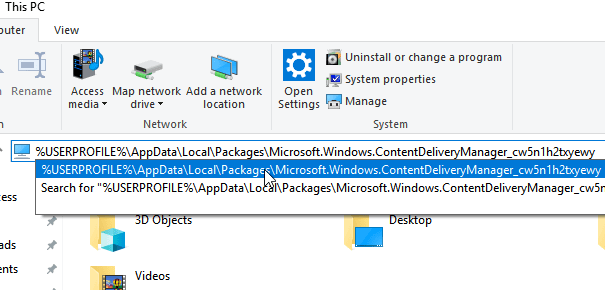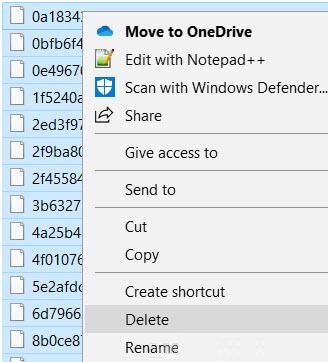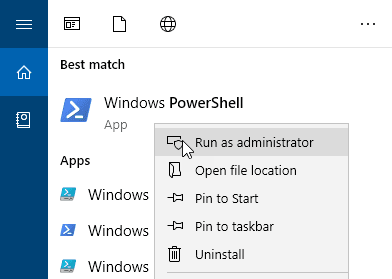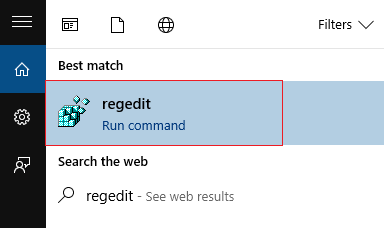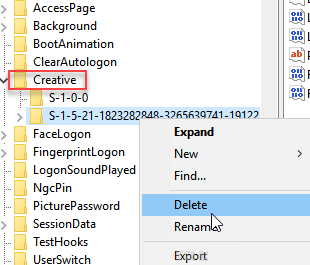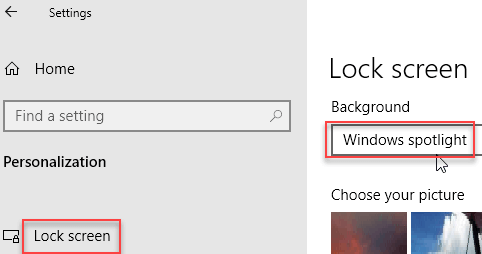Correctif - Windows Spotlight ne modifie pas l'image de verrouillage de l'écran dans Windows 10
Pleins feux sur Windows 10 pour les photos que beaucoup apprécient Utilisateurs de Windows 10 , Mais récemment, certains utilisateurs ont signalé que les images sont affichées sur Écran de verrouillage Plus changé. Ils ne savent pas pourquoi ils collent indéfiniment sur une image particulière et ne la modifient plus.
Correctif 1 - Utilisez Powershell et l'Éditeur du Registre
1. Cliquez sur le "CommencerCliquez ensuite sur l'icône Équipement Pour ouvrir Paramètres.
2. Maintenant, cliquez sur Temps et langue.
3. Cliquez Zone Dans le menu de gauche, puis sélectionnez États-Unis Dans la liste des pays ou régions.
4. Maintenant, dans l'assiette Paramètres Cliquez Personnalisation.
5. Maintenant, cliquez Verrouiller l'écran Dans le menu de gauche.
6. Maintenant, choisissez Image comme fond d'écran Dans le menu déroulant à droite.
7. Maintenant, allez dans l'explorateur et copiez et collez le chemin ci-dessous dans la barre d'adresse.
C: \ Users \ sharma \ AppData \ Local \ Packages \ Microsoft.Windows.ContentDeliveryManager_cw5n1h2txyewy \ LocalState \ Assets
8. Supprimez tous les fichiers du dossier. Ne vous inquiétez pas, il sera recréé automatiquement.
9. je cherche powershell Dans une boîte Recherche Windows 10 Et faites un clic droit sur une icône PowerShell et choisissez Exécuter en tant qu'administrateur.
10. Copiez et collez la commande ci-dessous dans la fenêtre Powerhell et appuyez sur Entrée pour exécuter la commande.
Get-AppxPackage -allusers * ContentDeliveryManager * | foreach {Add-AppxPackage "$ ($ _. InstallLocation) \ appxmanifest.xml" -DisableDevelopmentMode -register}
11. je cherche regedit Dans la barre de recherche de Windows 10 et cliquez sur l'icône Éditeur du Registre pour l'ouvrir.
12. Accédez à l'emplacement suivant dans l'Éditeur du Registre.
HKEY_LOCAL_MACHINE \ SOFTWARE \ Microsoft \ Windows \ CurrentVersion \ Authentication \ LogonUI \ Creative
13. Supprimez tout ce que vous obtenez après Creative Expand, ne laissant que le dossier s-1-0-0.
14. Préparé Allumez l'ordinateur.
15. Maintenant, allez à Paramètres> تخصيص> Verrouillez à nouveau l'écran.
16. Sélectionnez Windows projecteur.
17. Maintenant, l'écran de verrouillage continuera de changer les images projecteur Windows. L'étape 8 prendra un certain temps pour créer des modules complémentaires jusqu'à ce que les fichiers soient créés automatiquement.