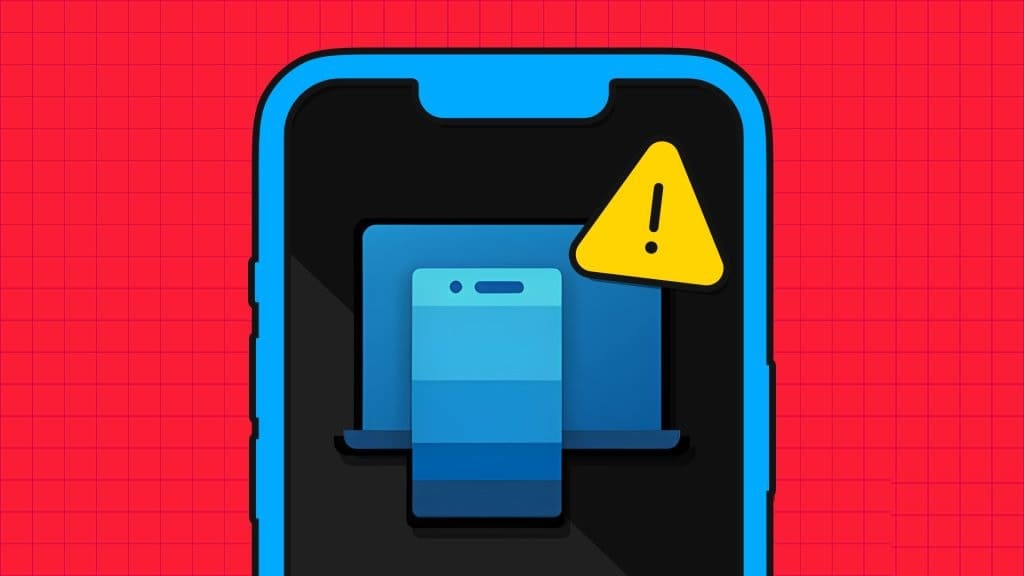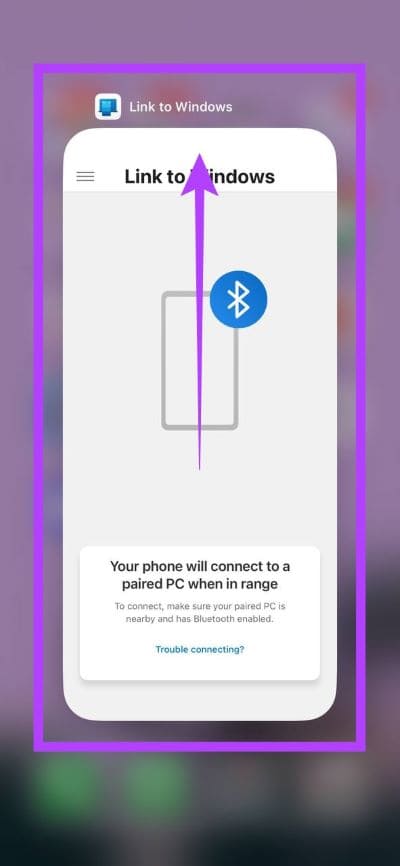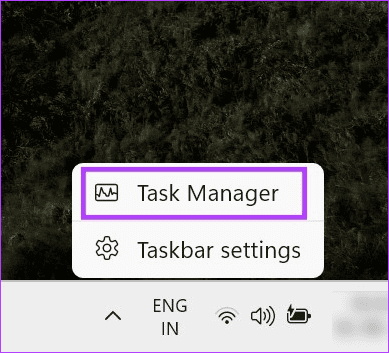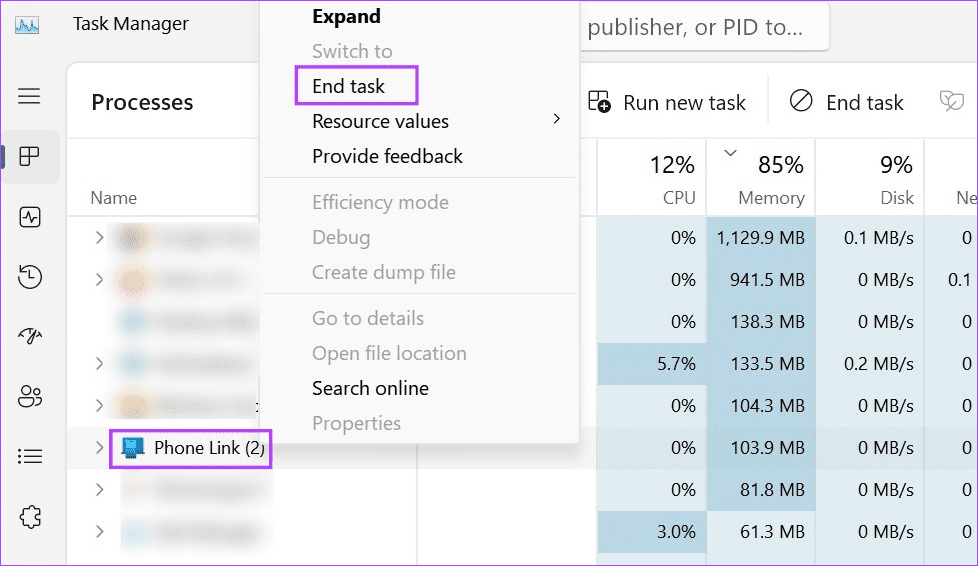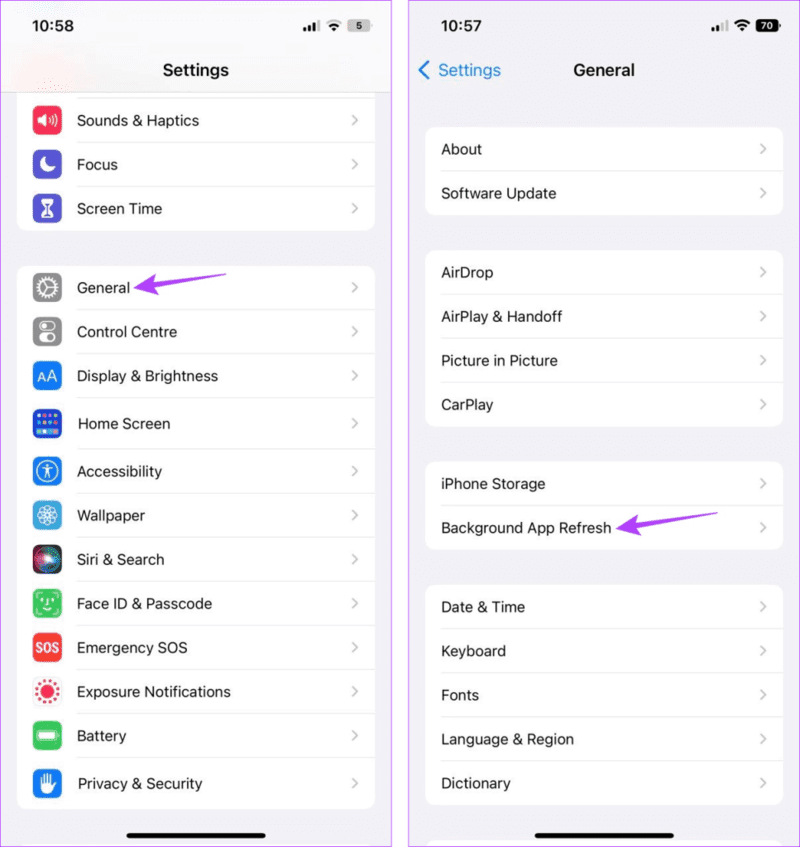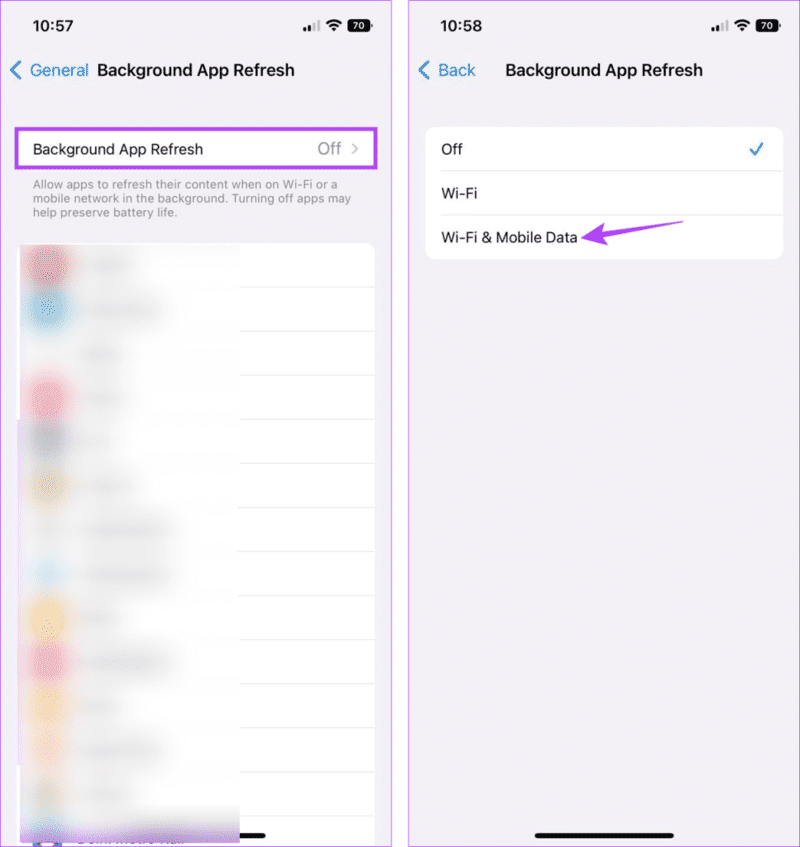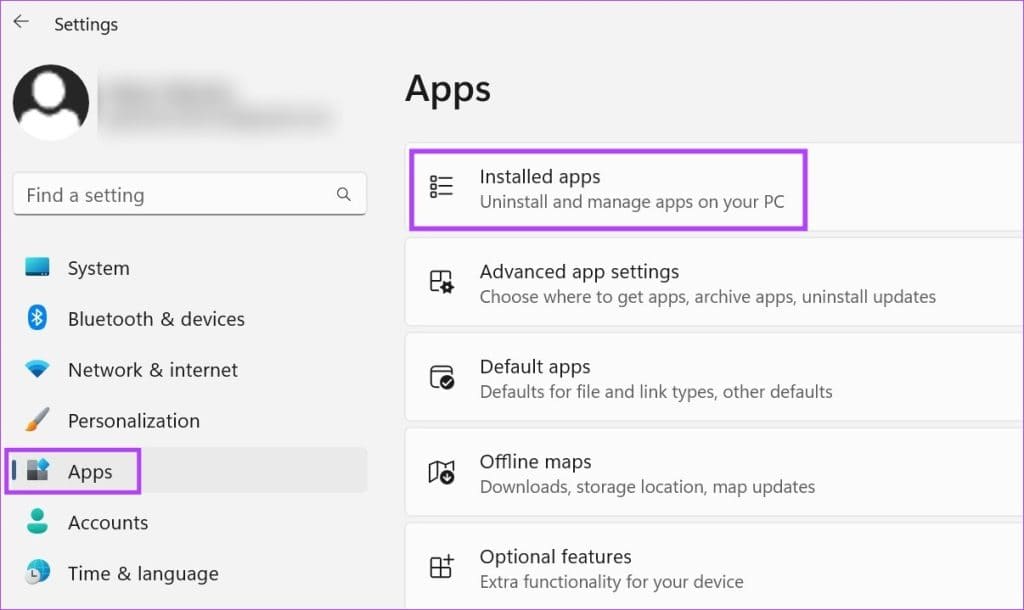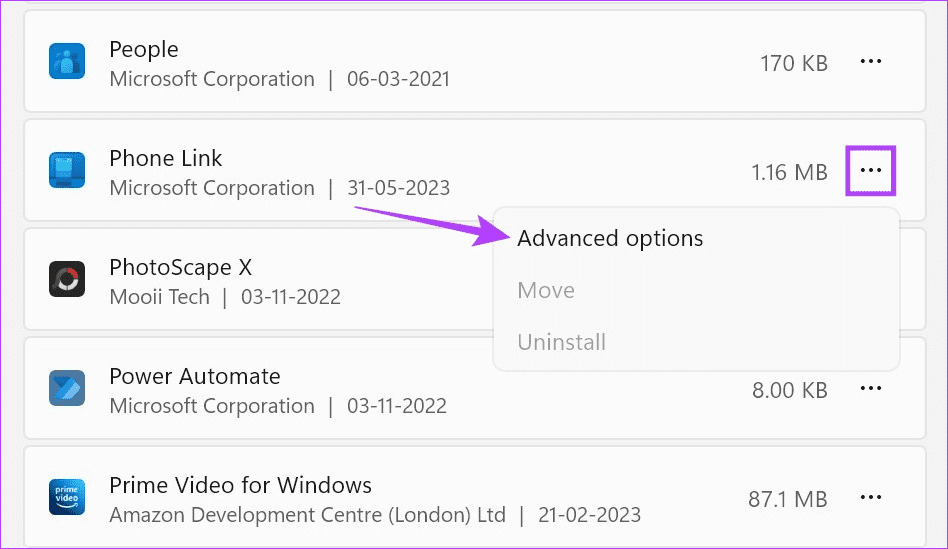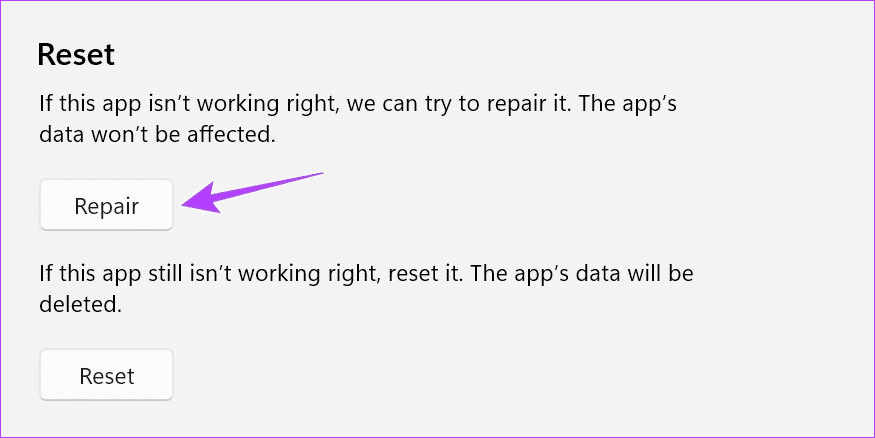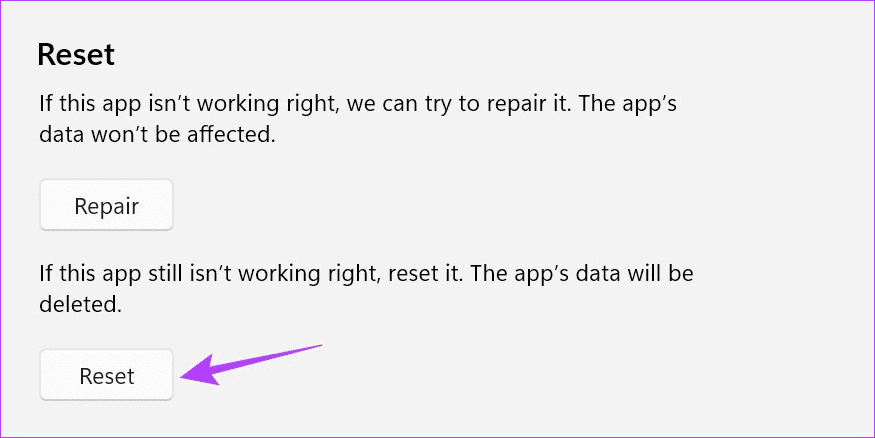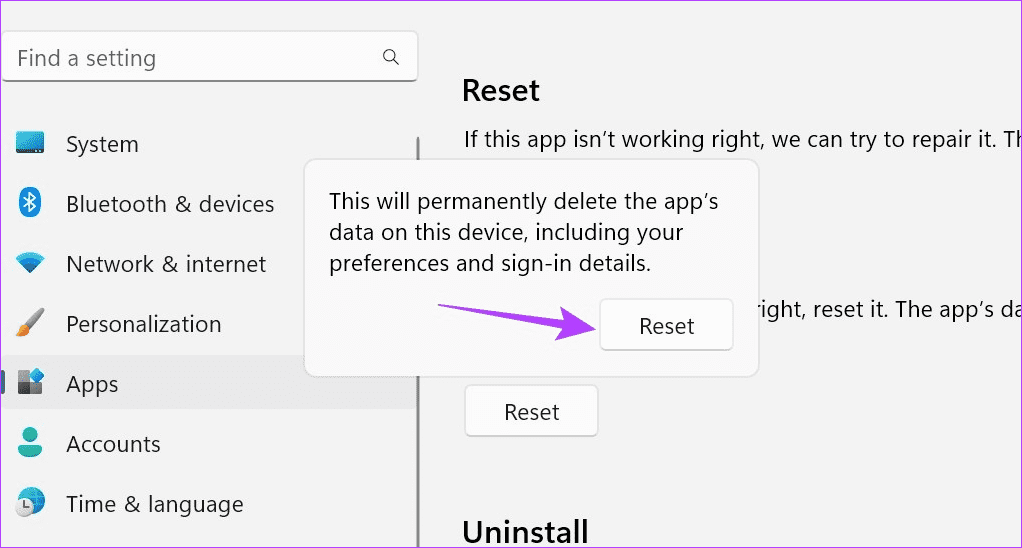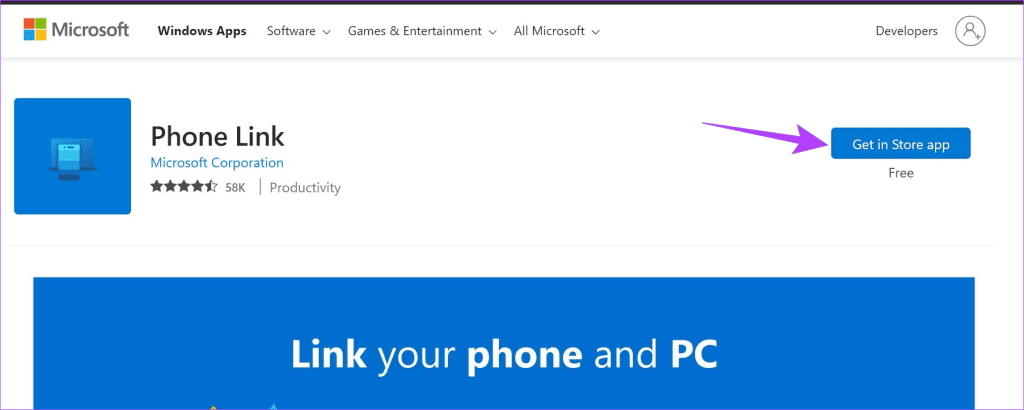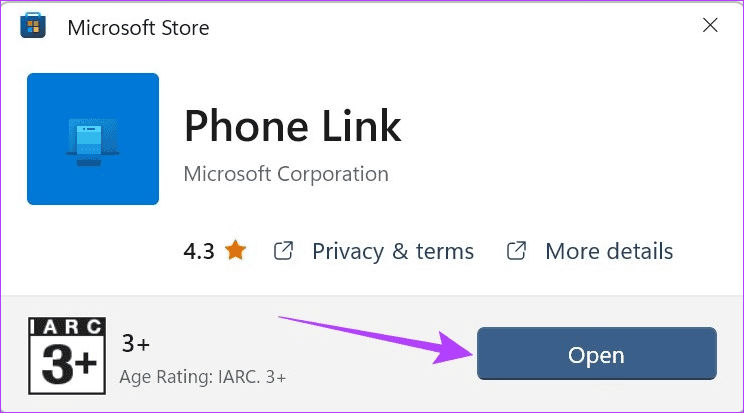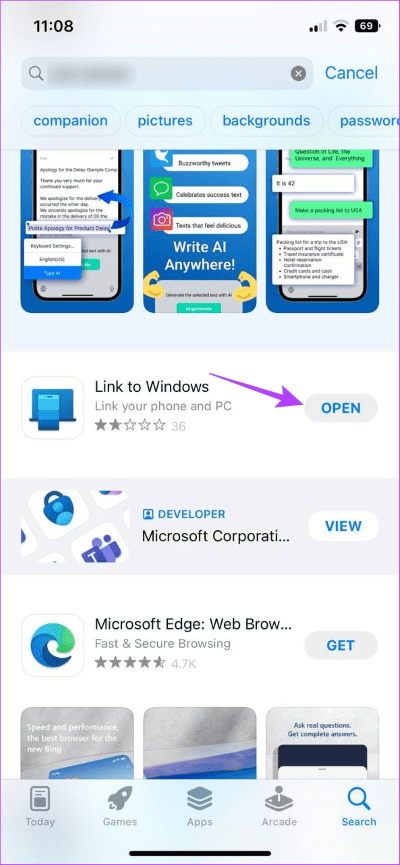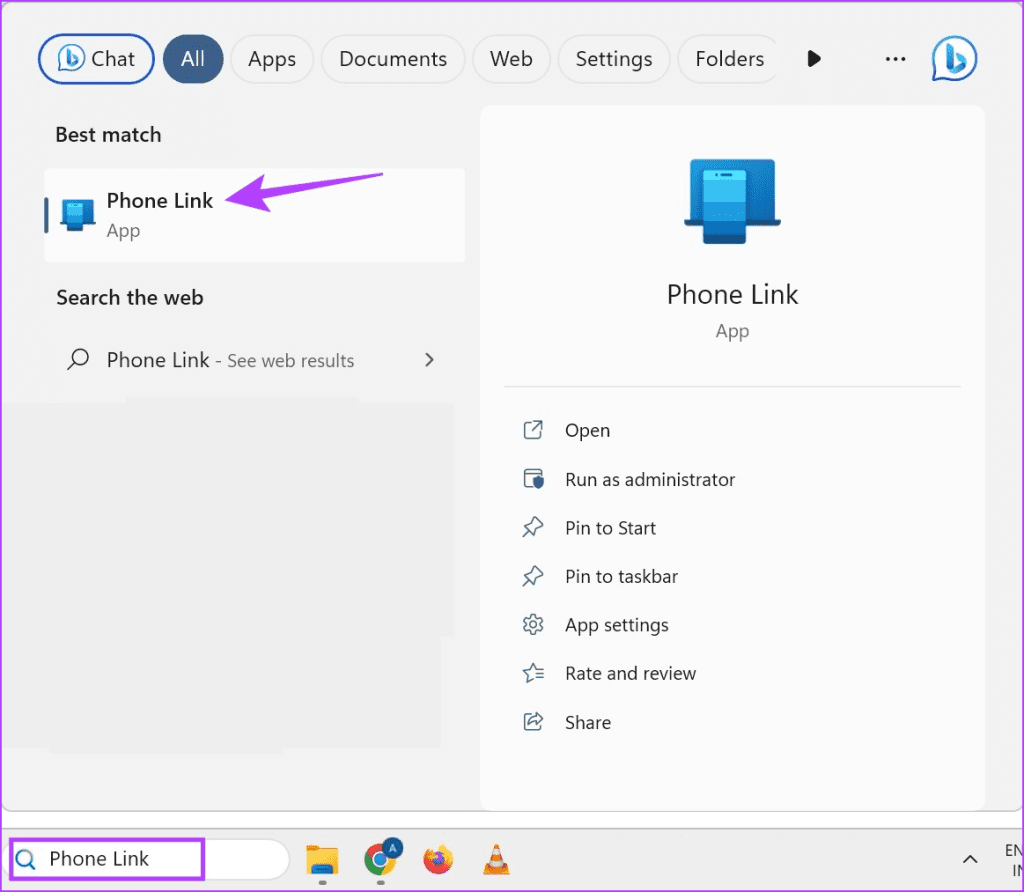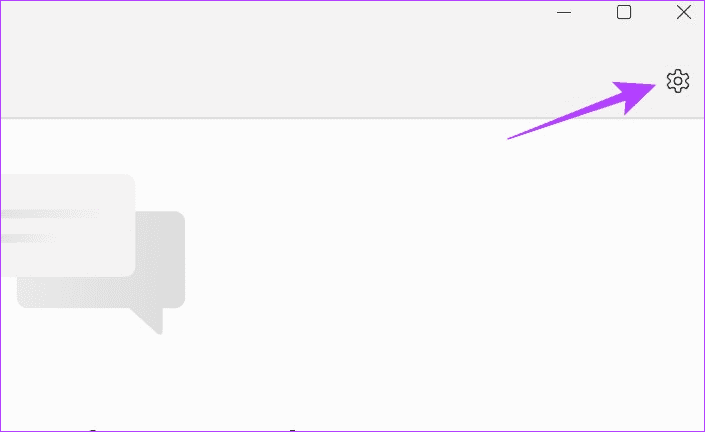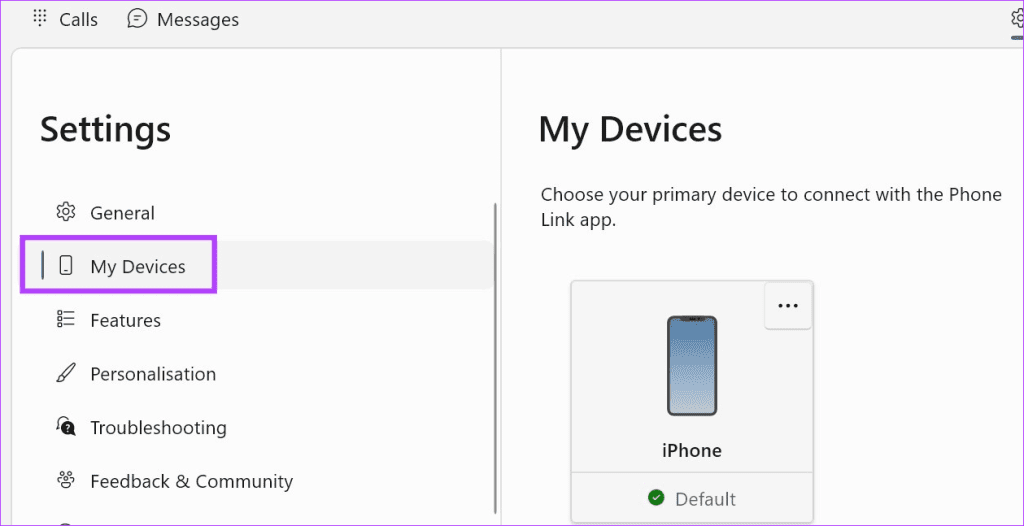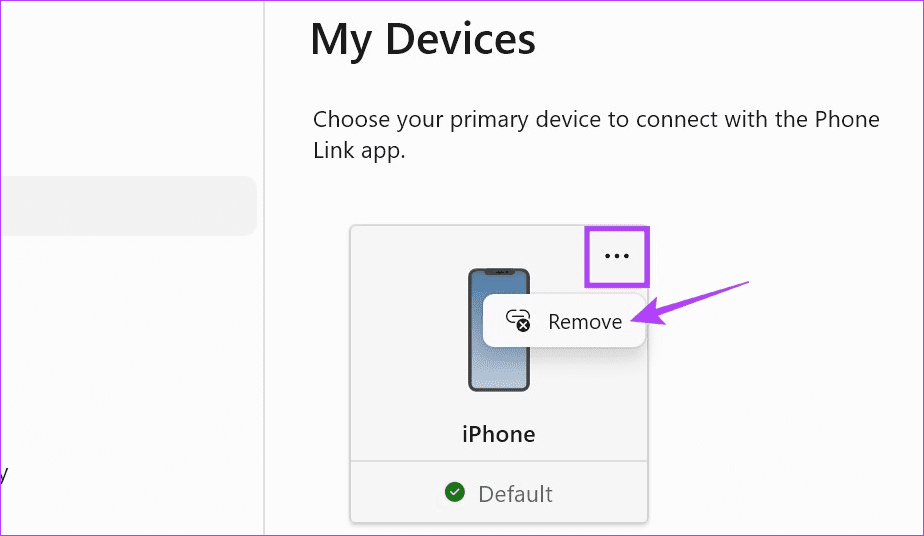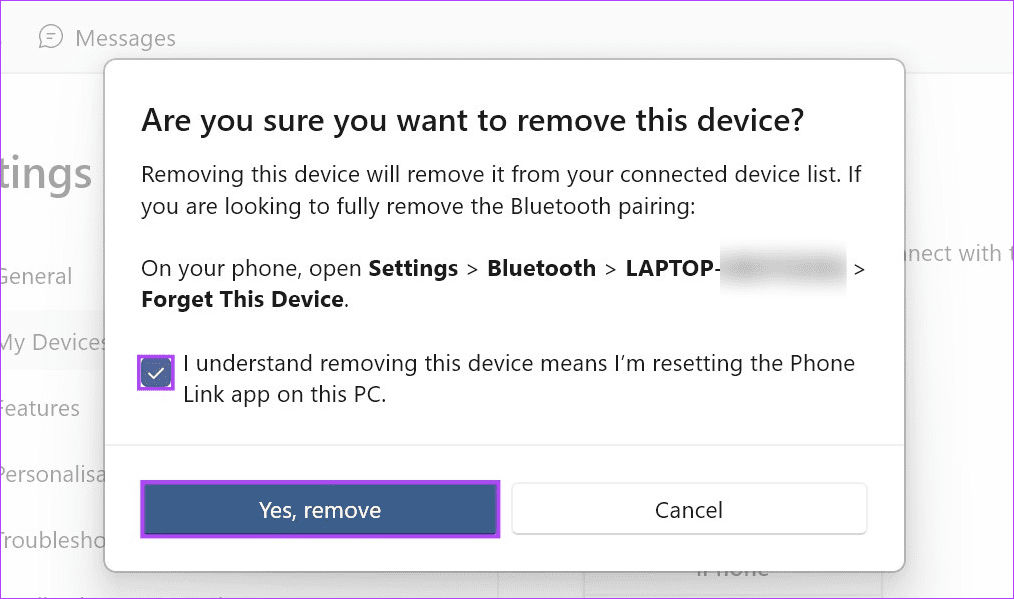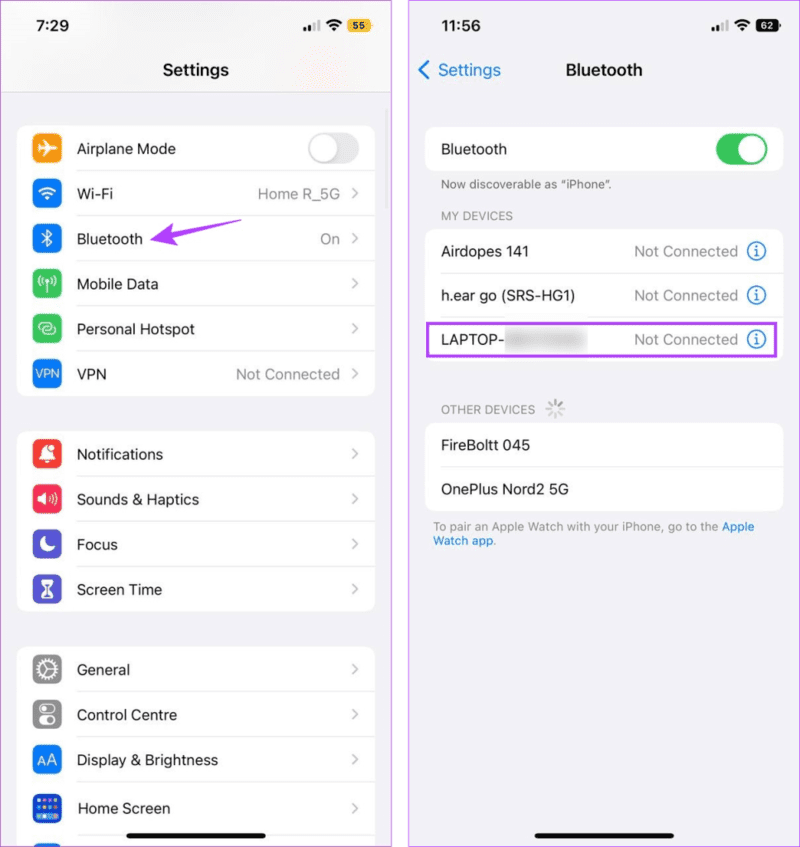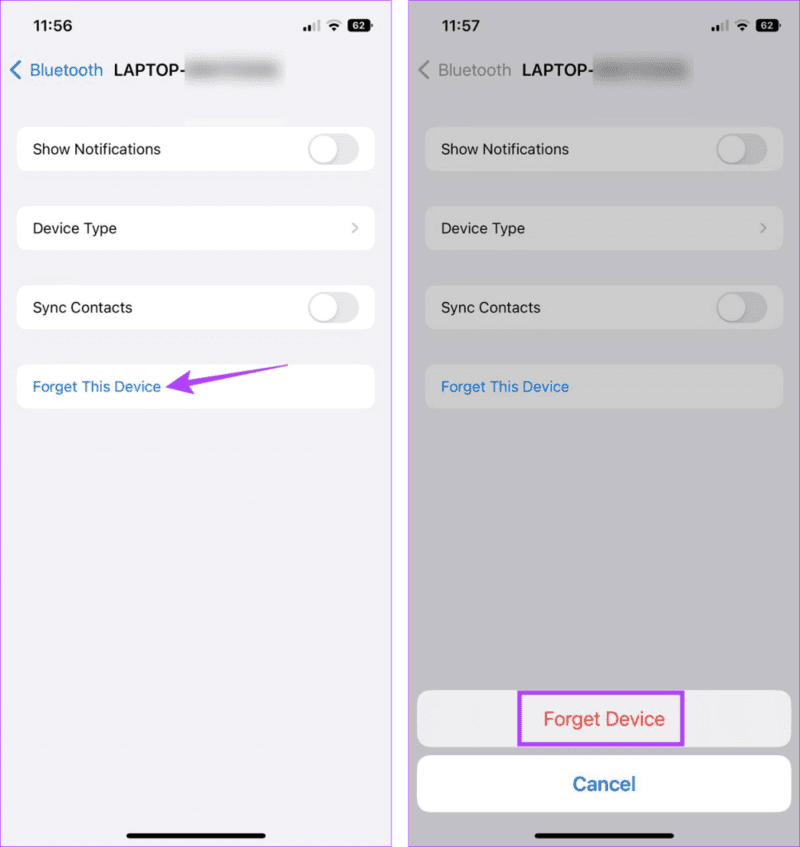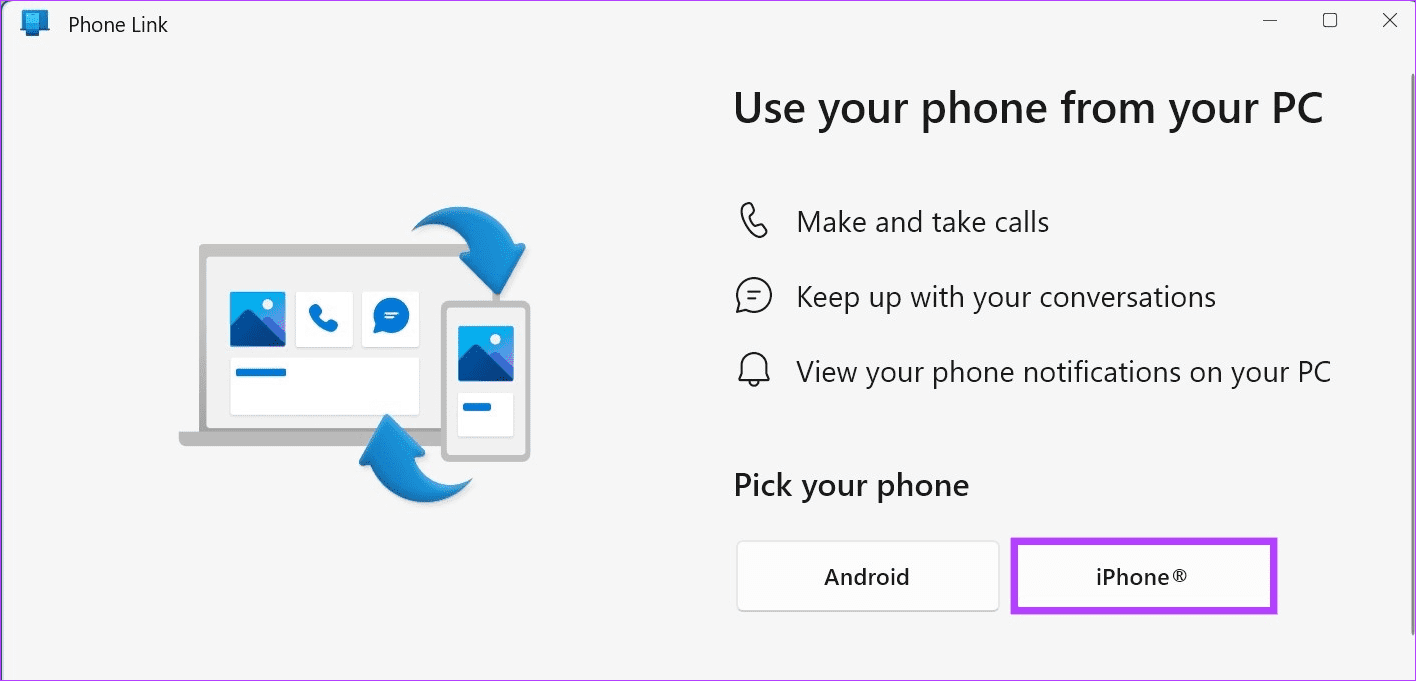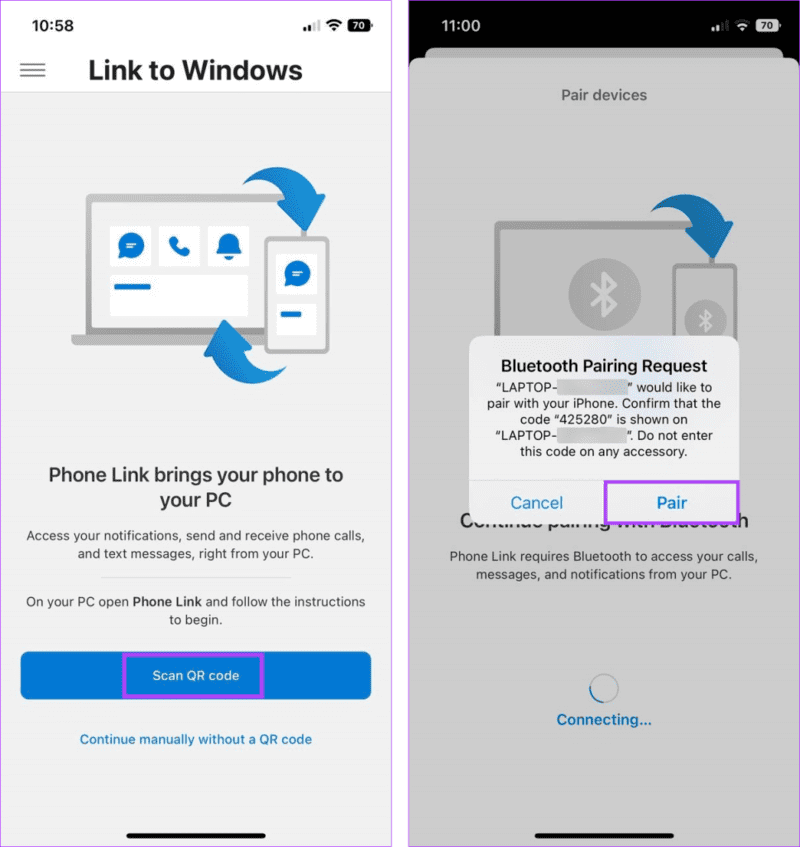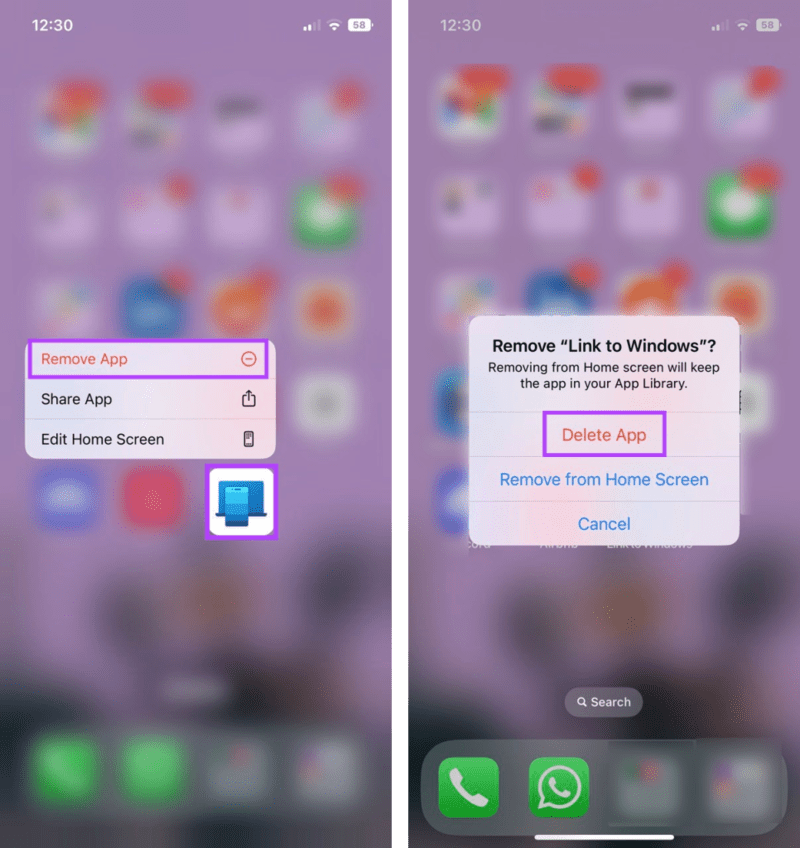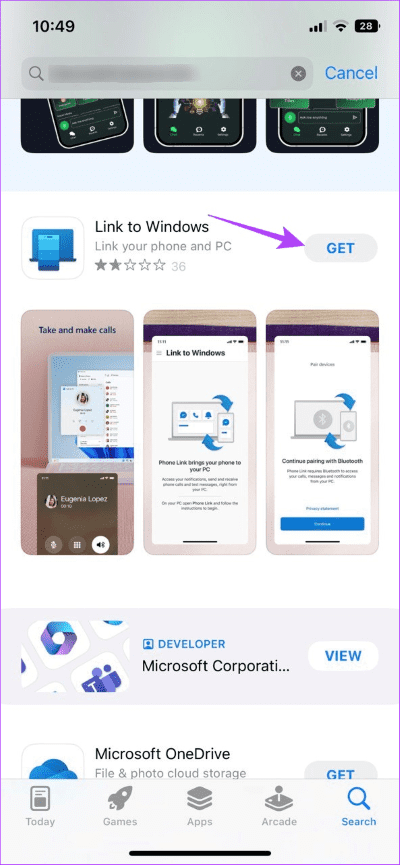Comment réparer l'application Windows 11 Phone Link qui ne fonctionne pas avec l'iPhone
Avec l'annonce récente de la prise en charge de Phone Link pour l'iPhone, la connexion d'un appareil iOS à un appareil Windows est devenue beaucoup plus facile. Cependant, nous avons constaté que l'application Windows 11 Phone Link ne fonctionnait pas avec notre iPhone. Si vous aussi avez rencontré ce problème, continuez à lire car nous verrons en détail comment le résoudre.
Alors que vous pouviez auparavant utiliser l'application Phone Link avec votre iPhone, les fonctionnalités disponibles étaient très limitées. Mais, même avec des fonctionnalités accrues, Phone Link peut continuer à rencontrer des problèmes pour un certain nombre de raisons. Et donc, voici 6 façons simples de vous aider à faire fonctionner Phone Link sur votre iPhone. Commençons.
Remarque : Avant de commencer, assurez-vous que Bluetooth est activé à la fois sur votre iPhone et sur votre appareil Windows 11.
1. Quittez l'application et retéléchargez-la
La fermeture et la réouverture d'une application ferme toutes les fonctions de L'application et les redémarre. Cela signifie que s'il y a des problèmes avec l'application Windows 11 Phone Link ou l'application Link to Windows de l'iPhone au démarrage, ils seront résolus en quittant et en rechargeant les applications sur les appareils respectifs. Voici comment.
IPhone
Étape 1: Appuyez longuement et balayez vers le haut depuis le bas de l'écran. Si votre appareil a un bouton Page d'accueil , appuyez longuement dessus.
Étape 2: Une fois les applications d'arrière-plan ouvertes, appuyez longuement sur une application Lien vers Windowset tirez vers le haut.
Maintenant, attendez que l'application Phone Link se ferme et se rouvre avant de redémarrer l'application Link to Windows. Pour faire ça, suit les étapes suivantes.
Dans Windows 11
Étape 1: Allez dans la barre des tâches et faites un clic droit.
Étape 2: Ici, cliquez gestion des tâches.
Passons à l'étape 3: Dans la liste des applications actuellement ouvertes, faites un clic droit sur Lien téléphonique.
Étape 4: Cliquez Mettez fin à la mission.
Une fois cela fait, ouvrez l'application Phone Link sur votre appareil Windows et l'application Link to Windows sur votre iPhone et voyez si elles fonctionnent correctement. Si ce n'est pas le cas, passez au correctif suivant.
2. Activez l'actualisation de l'application en arrière-plan sur votre iPhone
L'activation de l'actualisation de l'application en arrière-plan sur votre iPhone garantit que vos applications installées peuvent toujours vérifier les mises à jour et s'exécuter en arrière-plan. Et bien qu'il n'existe aucun moyen spécifique d'activer l'actualisation de l'application en arrière-plan pour l'application Link to Windows, vous pouvez l'activer au niveau du système et voir si cela aide à résoudre le problème de Microsoft Phone Link qui ne fonctionne pas sur votre iPhone. Voici comment.
Étape 1: Ouvert Paramètres.
Étape 2: Ici, appuyez sur Public.
Passons à l'étape 3 : Cliquez ensuite sur "Mise à jour de l'application en arrière-plan".
Étape 4: Encore une fois, appuyez sur "Mise à jour de l'application en arrière-plan".
Étape 5: Ici, appuyez sur « Wi-Fi et données mobiles ».
Maintenant, ouvrez à nouveau l'application Lien vers Windows et voyez si cela fonctionne correctement avec votre appareil Windows.
Conseil : Consultez notre guide pour en savoir plus sur Actualisation de l'application en arrière-plan sur iPhone.
3. Réparer ou réinitialiser Phone Link sous Windows
Si le problème vient de l'application Windows 11 Phone Link, vous pouvez essayer de réparer l'application et voir si cela fonctionne. Cela recherchera les problèmes de l'application et vous donnera les moyens pertinents de les résoudre. Vous pouvez également réinitialiser l'application Phone Link si cela ne vous dérange pas de perdre toutes les données stockées sur l'application.
Suivez les étapes ci-dessous pour d'abord réparer puis réinitialiser l'application Phone Link sur Windows 11.
Étape 1: Utilisez une clé Windows + I Pour ouvrir Paramètres.
Étape 2: Ensuite, dans les options du menu, appuyez sur Les applications.
Passons à l'étape 3Ici, cliquez Applications installées.
Étape 4: Dans cette liste, sélectionnez Site Web de l'application Phone Link.
Étape 5: Cliquez sur l'icône Trois points.
Passons à l'étape 6 : Ici, sélectionnez Options avancées.
Étape 7: Faites défiler jusqu'à Réinitialiser la section Et cliquez Réparation.
Attendez que le processus de réparation soit terminé. Si vous ne pouvez toujours pas utiliser Phone Link avec votre iPhone, procédez à la réinitialisation de l'application. Veuillez noter que cela supprimera vos données L'application et vous devrez recommencer à zéro. Si vous voulez essayer, suivez ces étapes.
Étape 8: Du département Réinitialiser , Cliquez Réinitialiser
Passons à l'étape 9 : Encore une fois, appuyez sur «Réinitialiser» À confirmer.
Une fois la réinitialisation terminée, une petite coche apparaîtra à côté de l'option de réinitialisation. Après cela, ouvrez à nouveau l'application Phone Link et suivez les étapes ci-dessous pour reconnecter votre appareil et vérifier si l'application fonctionne correctement. Si ce n'est pas le cas, passez au correctif suivant.
4. Vérifier les mises à jour
Avec l'iPhone ajouté à l'application Windows Phone Link comme l'une des applications récentes, certaines mises à jour sont en cours de déploiement pour garantir que les deux applications sont compatibles l'une avec l'autre. Cela signifie que si vous ne parvenez pas à utiliser Phone Link avec votre iPhone, cela peut également être dû au fait qu'une mise à jour importante est en attente. Pour résoudre ce problème, ouvrez respectivement Microsoft Store et App Store et recherchez les mises à jour en attente. Voici comment.
Mise à jour de l'application Phone Link Windows
Étape 1: Ouvrir une application Lien téléphonique sur la boutique Microsoft.
Étape 2: Ici, cliquez "Accéder à l'application Store".
Passons à l'étape 3 : Si disponible, cliquez sur تحديث.
Mise à jour de l'application iOS Phone Link
Étape 1: Ouvrir une application "Lien vers Windows" Dans l'App Store.
Étape 2: Ici, si disponible, cliquez sur تحديث.
Attendez que la mise à jour soit terminée sur les deux applications avant de redémarrer l'application Phone Link pour Windows et iOS pour vérifier si elles fonctionnent correctement.
5. DISSOCIER ET RECONNEXION IPHONE
Phone Link utilise la technologie Bluetooth pour établir une connexion entre votre appareil Windows et votre iPhone. Cela signifie également que s'il y a des problèmes lorsque vous établissez une connexion pour la première fois, cela peut se propager et causer des problèmes lors de l'utilisation de l'application Phone Link. Pour résoudre ce problème, vous pouvez essayer de dissocier et de reconnecter votre iPhone avec l'application Windows Phone Link et de rétablir cette connexion.
Voici comment faire.
Déconnectez l'iPhone de l'application Phone Link
Étape 1Allez à la recherche et tapez Lien téléphonique. Ensuite, ouvrez l'application Phone Link sur Windows 11.
Étape 2: Ici, cliquez sur l'icône pignon Dans le coin supérieur droit
Passons à l'étape 3 : من Options de menu , Cliquez Mes appareils.
Étape 4: Cliquez Icône à trois points.
Étape 5: Ici, cliquez Supprimer.
Passons à l'étape 6 : Départ engagement Et cliquez oui , Fais supprimer.
Cela dissociera votre iPhone de votre appareil Windows. Maintenant, pour supprimer complètement votre appareil Windows de votre iPhone, suivez ces étapes.
Étape 1: Ouvrez les paramètres et appuyez sur Bluetooth.
Étape 2: Ensuite, appuyez sur votre appareil Windows.
Passons à l'étape 3Ici, cliquez sur "Oubliez cet appareil."
Étape 4: Sélectionner Oublier cet appareil À confirmer.
Une fois que les deux appareils ont été dissociés, il est maintenant temps de les reconnecter et de voir si le problème est résolu. Reportez-vous à la section suivante pour le faire.
Reconnectez l'iPhone à l'application Phone Link
Étape 1: Ouvrir une application Lien téléphonique Sur votre machine Windows.
Étape 2: Ici, cliquez iPhone.
Une fois le code QR affiché, ouvrez le lien de l'application Windows sur votre iPhone et suivez les étapes ci-dessous.
Passons à l'étape 3 : Dans l'application "Lien vers Windows" sur iPhone, Cliquez "Scanner le code QR".
Étape 4: Ensuite, vérifiez le code en le faisant correspondre avec le code affiché sur votre appareil Windows.
Étape 5: Une fois Fini , Clique sur Paire.
Cela réassociera immédiatement votre iPhone à votre appareil Windows. Si vous rencontrez des problèmes avec votre iPhone qui ne se connecte pas ou ne se connecte pas à l'application Windows 11 Phone Link, fermez l'application en utilisant la méthode ci-dessus et recommencez le processus. De plus, avant d'utiliser L'application, assurez-vous d'accorder toutes les autorisations nécessaires.
6. Désinstallez et réinstallez l'application Phone Link
Si vous rencontrez toujours des problèmes avec l'application Phone Link sur votre iPhone, désinstallez et réinstallez L'application. De cette façon, tout paramètre ou fonctionnalité de l'application qui pourrait causer des problèmes sera également supprimé et une nouvelle copie sera installée à sa place. Suivez les étapes ci-dessous pour le faire.
IPhone
Étape 1: Appui long sur une application "Lien vers Windows" sur iPhone.
Étape 2: Ensuite, appuyez sur Supprimer l'application.
Passons à l'étape 3 : Sélectionner Supprimer l'appli À confirmer.
Une fois cela fait, l'application Lien vers Windows sera désinstallée de votre appareil. Maintenant, suivez les étapes ci-dessous pour réinstaller l'application.
Étape 4: Ouvert "Lien vers Windows" Dans l'App Store.
Étape 5: Clique sur Obtenez.
Sous Windows
De plus, vous pouvez également désinstaller l'application Phone Link de Windows 11. Cependant, comme il s'agit d'une application préinstallée, vous devrez peut-être utiliser l'invite de commande pour le faire. Pour plus de détails, consultez notre guide sur la désinstallation des applications système sous Windows.
Une fois que vous avez réinstallé ou restauré les deux applications, utilisez la méthode ci-dessus pour relier votre iPhone à Windows 11 et vérifiez si l'application fonctionne comme prévu.
Foire aux questions sur l'utilisation de Phone Link avec IPHONE
1. Que faire si l'application Phone Link ne s'ouvre pas au démarrage sous Windows 11 ?
Sous Windows 11, ouvrez l'application Paramètres. Ici, allez dans la barre latérale du menu et appuyez sur Applications. Ensuite, cliquez sur Démarrage. Faites défiler jusqu'à Phone Link et activez la bascule. Cela garantira que Phone Link s'ouvre au démarrage sur Windows 11.
2. Pouvez-vous utiliser l'application Phone Link pour envoyer un SMS depuis votre iPhone ?
Bien que vous puissiez utiliser l'application Phone Link pour envoyer des SMS depuis votre iPhone, les SMS précédemment envoyés peuvent ne pas être visibles lors de l'utilisation de l'application. Pour un plus, consultez notre guide sur l'utilisation d'iMessage sur l'application Windows Phone Link.
UTILISEZ VOTRE IPHONE AVEC WINDOWS
Nous espérons que cet article vous a aidé à résoudre les problèmes liés à l'application Windows 11 Phone Link qui ne fonctionne pas avec l'iPhone. De plus, si vous utilisez fréquemment votre iPhone avec votre appareil Windows, consultez notre guide pour connecter votre iPhone à votre PC Windows.